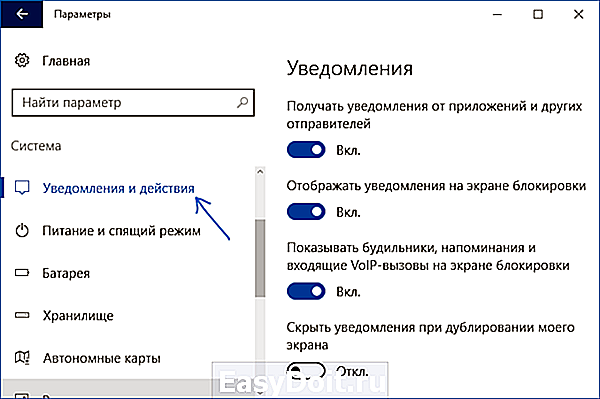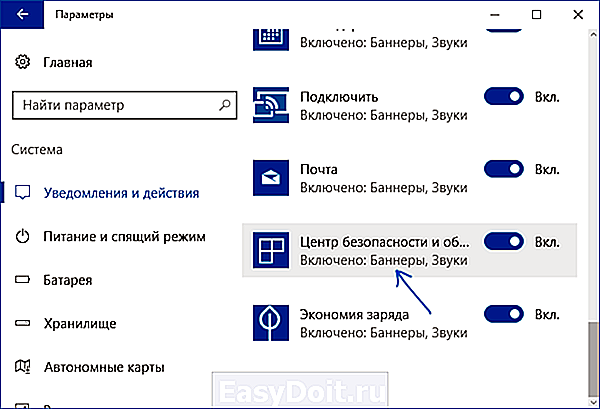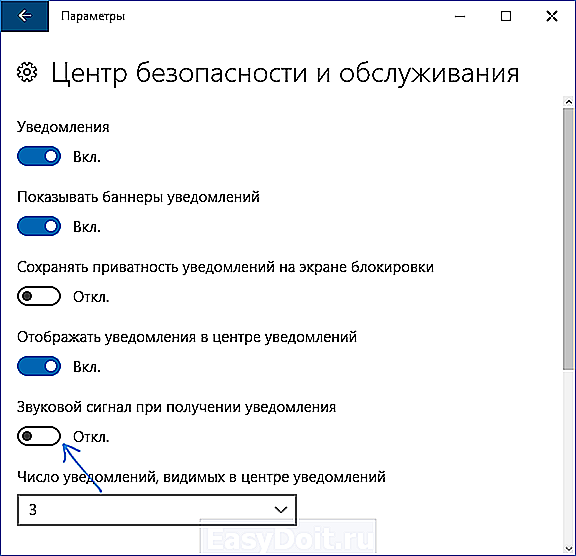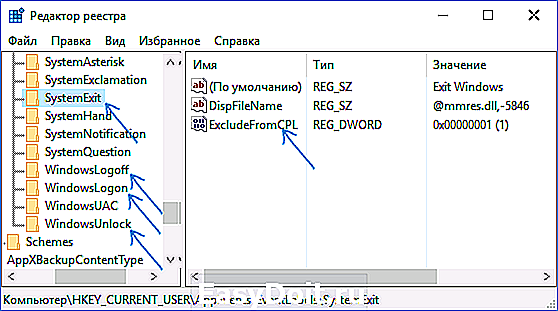Как отключить звуки уведомлений Windows 10
Как отключить звуки уведомлений Windows 10
 Систему уведомлений в Windows 10 можно считать удобной, но некоторые аспекты её работы могут вызывать недовольство пользователей. Например, если вы не выключаете компьютер или ноутбук ночью, он может разбудить вас звуком уведомления от Защитника Windows, который провел плановую проверку или же сообщением о том, что запланирована перезагрузка компьютера.
Систему уведомлений в Windows 10 можно считать удобной, но некоторые аспекты её работы могут вызывать недовольство пользователей. Например, если вы не выключаете компьютер или ноутбук ночью, он может разбудить вас звуком уведомления от Защитника Windows, который провел плановую проверку или же сообщением о том, что запланирована перезагрузка компьютера.
В таких случаях можно полностью убрать уведомления, а можно просто отключить звук уведомлений Windows 10, без отключения их самих, о чем и пойдет речь далее в инструкции.
Отключение звука уведомлений в параметрах Windows 10
Первый способ позволяет использовать «Параметры» Windows 10 для отключения звука уведомлений, при этом, если есть такая необходимость, возможно убрать звуковые оповещения только для определенных приложений магазина и программ для рабочего стола.
- Зайдите в Пуск — Параметры (или нажмите клавиши Win+I) — Система — Уведомления и действия.

- На всякий случай: в верхней части параметров уведомлений вы можете полностью отключить уведомления с помощью пункта «Получать уведомления от приложений и других отправителей».
- Ниже в разделе «Получать уведомления от этих отправителей» вы увидите список приложений, для которых возможны настройки уведомлений Windows 10, вы можете отключить уведомления целиком. Если требуется отключить только звуки уведомлений, нажмите по имени приложения.

- В следующем окне отключите пункт «Звуковой сигнал при получении уведомления».

Для того, чтобы не воспроизводились звуки для большинства системных уведомлений (как приведенный в качестве примера отчет о проверке Защитником Windows), отключите звуки для приложения «Центр безопасности и обслуживания».
Примечание: некоторые приложения, например, мессенджеры, могут иметь собственные настройки звуков уведомлений (в этом случае проигрывается не стандартный звук Windows 10), для их отключения изучите параметры самого приложения.
Изменение параметров звука стандартного уведомления
Еще один способ отключить стандартный звук уведомлений Windows 10 для сообщений операционной системы и для всех приложений — использовать настройки системных звуков в панели управления.
- Зайдите в панель управления Windows 10, убедитесь, что в поле «Просмотр» справа вверху установлено «Значки». Выберите пункт «Звук».

- Откройте вкладку «Звуки».
- В списке звуков «Программные события» найдите пункт «Уведомление» и выберите его.
- В списке «Звуки» вместо стандартного звука выберите пункт «Нет» (находится вверху списка) и примените настройки.

После этого все звуки уведомлений (опять же, речь идет именно о стандартных уведомлениях Windows 10, для некоторых программ настройки необходимо производить в параметрах самого ПО) будут отключены и не должны будут вас внезапно побеспокоить, при этом сами сообщения о событиях продолжат появляться в центре уведомлений.
А вдруг и это будет интересно:
Почему бы не подписаться?
Рассылка новых, иногда интересных и полезных, материалов сайта remontka.pro. Никакой рекламы и бесплатная компьютерная помощь подписчикам от автора. Другие способы подписки (ВК, Одноклассники, Телеграм, Facebook, Twitter, Youtube, Яндекс.Дзен)
22.11.2018 в 19:19
думаю вопрос, который волнует всех — как отключить спам-уведомление от какой-нить мерзкого он-лайн магазина? Только от него, а не всех. Есть где-нить список сайтов в винде от кого что получать?
23.11.2018 в 11:35
Здравствуйте. А вы в браузере на уведомления подписались? (несмотря на то, что они в Windows показываются). Там же и отключите, вот пример для хрома: https://remontka.pro/disable-notifications-browser/
Примечание: после отправки комментария он не появляется на странице сразу. Всё в порядке — ваше сообщение получено. Ответы на комментарии и их публикация выполняются ежедневно днём, иногда чаще. Возвращайтесь.
remontka.pro
Как изменить звуки входа, выхода и выключения Windows 10
В предыдущих версиях Windows пользователь мог изменить системные звуки в «Панель управления» — «Звук» на вкладке «Звуки». Точно так же этом можно сделать и в Windows 10, но в списке доступных для изменения звуков отсутствуют «Вход в Windows», «Выход из Windows», «Завершение работы Windows».
В этой краткой инструкции — о том, как вернуть возможность изменять звуки входа (мелодию запуска) Windows 10, выхода из системы и выключения компьютера (а также разблокировки компьютера), если по какой-то причине стандартные звуки для этих событий вас не устраивают. Возможно также пригодится инструкция: Что делать, если не работает звук в Windows 10 (или работает неправильно).
Включение отображения отсутствующих системных звуков в настройке звуковой схемы
Для того, чтобы появилась возможность изменять звуки входа, выхода и выключения Windows 10, потребуется воспользоваться редактором реестра. Для его запуска либо начните вводить regedit в поиске на панели задач, либо нажмите клавиши Win+R, введите regedit и нажмите Enter. После этого выполните следующие простые шаги.
- В редакторе реестра перейдите к разделу (папки слева) HKEY_CURRENT_USER AppEvents EventLabels.

- Внутри этого раздела обратите внимание на подразделы SystemExit, WindowsLogoff, WindowsLogon и WindowsUnlock. Они соответствуют завершению работы (хоть это здесь и называется SystemExit), выходу из Windows, входу в Windows и разблокировке системы.
- Для того, чтобы включить отображение любого из этих пунктов в настройке звуков Windows 10, выберите соответствующий раздел и обратите внимание на значение ExcleudeFromCPL в правой части редактора реестра.
- Кликните по значению дважды и измените его значение с 1 на 0.

После того, как вы выполните действие для каждого из нужных вам системных звуков и зайдете в настройки звуковой схемы Windows 10 (это можно сделать не только через панель управления, но и через правый клик по значку динамика в области уведомлений — «Звуки», а в Windows 10 1803 — правый клик по динамику — параметры звука — открыть панель управления звуком).
Там вы увидите необходимые пункты с возможностью изменять звук для включения (не забудьте отметить пункт Проигрывать мелодию запуска Windows), выключения, выхода и разблокировки Windows 10.
Вот и всё, готово. Инструкция получилась действительно компактной, но, если что-то не получается или работает не так, как ожидается — задавайте вопросы в комментариях, будем искать решение.
А вдруг и это будет интересно:
Почему бы не подписаться?
Рассылка новых, иногда интересных и полезных, материалов сайта remontka.pro. Никакой рекламы и бесплатная компьютерная помощь подписчикам от автора. Другие способы подписки (ВК, Одноклассники, Телеграм, Facebook, Twitter, Youtube, Яндекс.Дзен)
07.10.2016 в 17:04
Огромное спасибо, очень порадовали. Особенно незрячим людям удобно ориентироваться, когда комп загрузился.
08.10.2016 в 12:39
Интересно, как это незрячий человек пользуется компьютером, если не видит даже загрузку? У меня плохое зрение, очки +2,5 и без них я вообще не могу работать, всё на экране расплывается!
09.10.2016 в 05:44
Я и сам точно не знаю, как это, но вообще есть в Windows функции для таких людей. В частности озвучивание находящегося на экране и выделенных объектов (переключать которые можно клавишей Tab, например). Ну и наверное есть другие функции (я и сам о них не знаю толком, так как сталкиваться не приходится).
08.10.2016 в 09:18
Огромное спасибо, поставлю себе на windows 8.0 звуки windows XP наконец-то! И знакомому на windows 10 сделаю нужные звуки, да и дома тоже будут рады я думаю. Ещё раз огромное спасибо, всегда с вами из Сибири!
10.10.2016 в 21:34
чет поменял звуки, а именно входа и выхода не поменялись, точнее, они пропали вообще
11.10.2016 в 09:16
Странно. Проверю еще раз, как буду за нужным компьютером. А если выставить там не wav, а из списка предлагаемых звуков, то работает? (я проверял именно так).
11.10.2016 в 10:54
в этом и дело, что звуки входа и выхода теперь вообще не работают (гугл говорит так у многих). Полностью ставил схему по умолчанию — не работают, возвращал параметр на 1 — то же самое. Т.е. какой звук не поставишь (в т.ч. стандартный) — отказывается работать. Интересный момент: после того как я вернул значения по умолчанию (правда я их сначала вообще удалил «ExcleudeFromCPL», создал заново со значением 1, но в «звуках» по прежнему можно поставить звук на вход и выход.. т.е. они как бы не убрались со списка. Сдается мне что звуки пропали после того как я поменял с 1 на 0. Просьба помочь в данном вопросе, очень хотелось бы поставить свой звук.
12.10.2016 в 10:32
По описанной проблеме вы не первый кто сообщает, причем это не связано с описанными здесь манипуляциями. А вот с чем связано — точно сам пока не знаю, ни разу вживую не видел. В комментариях к другой статье писали, что проблема описанная происходит только для учетной записи администратора, а на гостевых и пользовательских — ок. Почему — у меня догадок на текущий момент нет.
12.10.2016 в 21:53
моя учетка имеет атрибут администратора.
16.10.2016 в 11:13
интересный нюанс, сделал сброс десятки, а звуков как не было именно входа и выхода
10.10.2016 в 22:27
пробовал подменять, но потом файлы сами появляются в папке медиа. во вкладке безопасность стоит trustedinstaller
12.10.2016 в 19:33
все сделал как и указано, но звуков входа и выхода нет, а при перезагрузке проигрывается та же что и была, что может быть?
31.10.2016 в 12:01
Здравствуйте!
Есть ли какие-то ограничения на звуковой файл wav для подключения на запуск Windows? Поясню — 2 файла wav полученные одним способом, один 16764 байт, другой 236510 байт. Большой подключается, а маленький нет. К сожалению, не могу отправить. В проигрывателе windows оба слышно, в XP подключался этот файл.
01.11.2016 в 08:38
Иван, тут не скажу. Был уверен, что нет таких ограничений.
Возможно, там кодек отличается, т.е., например, файл с расширением wav, но не «без сжатия», как обычно, а чем-то закодирован, например взяли mp3 и дали ему расширение wav?
12.11.2016 в 20:58
Всё сделал. Вход и выход в винду стали отображаться. Ставлю свои, применяю. Тупая винда при входе проигрывает стандартный звук Windows Logon. Конвертирую в формат WAW тот же битрейт, переношу в папку co звуками винды, выбираю из этой папки свои звуки, применяю, проверяю, что проигрывается мой звук, сохраняю схему. Все равно при загрузке стандартный звук! Какого х.. этой винде надо! В Линуксе таких заморочек не было
20.12.2016 в 20:02
Это я всё перепробовал . Это так сказать стандартные мелодии, а хочется мелодию из предлагаемого списка. А они-то как раз не устанавливаются. Если знаете как это сделать — подскажите пожалуйста. Заранее благодарен!
09.02.2017 в 22:21
При перезагрузке системы проигрывается мой файл, а если выключить ноут и включить — молчание. С чем это может быть связано?
10.02.2017 в 09:28
С тем, что Windows 10 при «заверешение работы» не выключается в полном смысле этого слова, а уходит в гибернацию. Если хотите, чтобы выключалась (т.е. было как при перезагрузке), можете отключить быстрый запуск Windows 10 — https://remontka.pro/fast-startup-windows-10/
08.03.2017 в 13:04
Все три ключа реестра обнулил (кроме ключа разблокировки). В области уведомлений, через значок «звук», установил собственные звуки из меню системы, и никакого результата! Как буд-то ничего не делал! Может быть стоит удалить эти обнулённые ключи?
18.06.2017 в 20:55
Большое спасибо, мучился целый день. Адрес сайта поместил в закладки.
04.08.2017 в 10:55
Нужно найти файл, который отвечает именно за запуск Windows, а не за вход в Windows. Это 2 разных понятия.
13.02.2018 в 07:57
Спасибо, все работает отлично.
11.08.2018 в 04:00
Для того, что бы поменять мелодию запуска Windows надо менять соответствующий ресурс, а точнее wave ресурс 5080:1033 в файле imageres.dll.
Для этого, надо сначала получить полностью все права на файл imageres.dll. Для замены ресурса можно использовать программы типа Restorator или Resource Hacker. Вторая полностью бесплатная. После замены файла сохранить его на рабочем столе, например. Затем в безопасном режиме заменить оригинальный файл imageres.dll на изменённый. После этого перегружайтесь в нормальном режиме и наслаждайтесь результатом.
11.08.2018 в 09:55
Есть попроще способ и безопаснее, — в WinAero Tweaker ( https://remontka.pro/winaero-tweaker-windows-10/ ) есть возможность поменять звук запуска, при этом встроенные ресурсы остаются без изменений.
09.12.2018 в 23:41
Подскажите пожалуйста. Установил WinAero Tweaker и сменил мелодию запуска винды 10 там. Но выбранная мелодия проигрывается только при перезагрузке компьютера. Когда компьютер выключаешь , а затем включаешь музыка не играет. Вы не знаете в чем причина и как это можно исправить?
10.12.2018 в 17:11
Скорее всего в том, что включен быстрый запуск windows 10, при котором когда вы завершаете работу компьютер по сути уходит в своеобразную гибернацию.
При желании можно отключить: https://remontka.pro/fast-startup-windows-10/
15.12.2018 в 22:35
Благодарю за быстрый ответ. Тогда сразу же хотелось бы спросить. По вашему мнению, стоит ли отключать функцию быстрого запуска только ради изменённой мелодий при включении компьютера?
16.12.2018 в 11:34
Не могу дать четкого ответа. В ней есть плюсы: быстрее проходит загрузка (и то не для любых конфигураций), есть и минусы: по сути, компьютер никогда не выключается «на самом деле» и иногда даже сбои могут быть (если, к примеру, завершить работу с включенным быстрым запуском, потом вытащить из розетки и через некоторое время включить комп — не всегда все гладко грузится).
Примечание: после отправки комментария он не появляется на странице сразу. Всё в порядке — ваше сообщение получено. Ответы на комментарии и их публикация выполняются ежедневно днём, иногда чаще. Возвращайтесь.
remontka.pro
Как отключить звуки уведомлений в Windows 10
В Windows 10 различные действия сопровождаются уведомлениями, которые не только пишут что нужно, или что произошло, но и издают звуки. Не всем данные звуки нравятся и в сегодняшней статье мы рассмотрим как их отключить.
Отключить звуки уведомлений
1. В строке поиска или в меню «Выполнить» (выполнить вызывается клавишами Win+R) введите команду mmsys.cpl и нажмите Enter.
2. Во вкладке «Звуки» выберите «Уведомление» => выберите из списка звуковых схем «Без звука» => нажмите на «ОК».


Отключить все звуки системы
1. В строке поиска или в меню «Выполнить» (выполнить вызывается клавишами Win+R) введите команду mmsys.cpl и нажмите Enter.
2. Выберите в звуковых схемах «Без звука» и нажмите на «ОК».

Отключить звуки уведомлений определенных приложений
1. Зайдите в меню «Пуск» => «Параметры» => «Система».
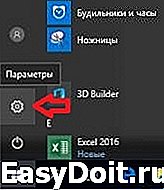
2. Зайдите в «Уведомления и действия» => с правой стороны нажмите на приложение, звук уведомления которого вы хотите отключить.
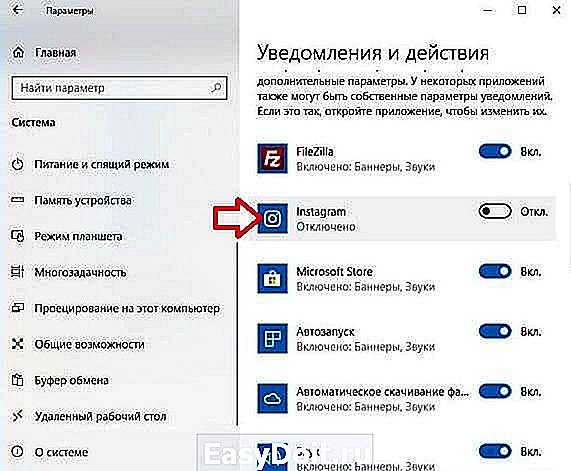
3. Уберите флажок возле «Звуковой сигнал при получении уведомления»
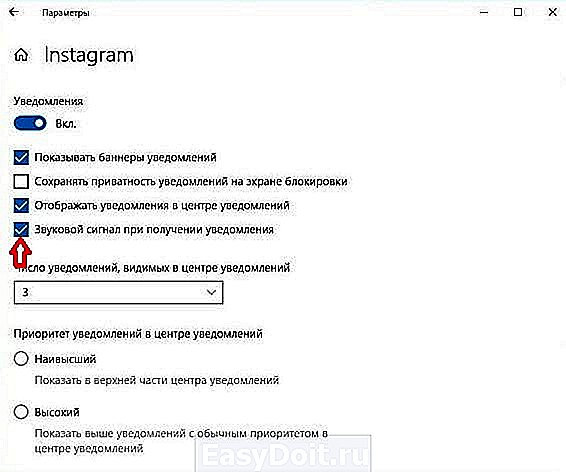
Отключить некоторые уведомления
Можно не только отключить звуки, но и сами уведомления.
1. Зайдите в меню «Пуск» => «Параметры» => «Система».
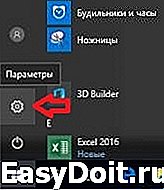
2. Зайдите в «Уведомления и действия» => с правой стороны вы можете отключить следующие уведомления:
- отображать советы по работе с Windows;
- показывать уведомления приложений;
- отображать уведомления на экране блокировки;
- показывать будильники, напоминания и входящие VoIP- вызовы на экране блокировки.
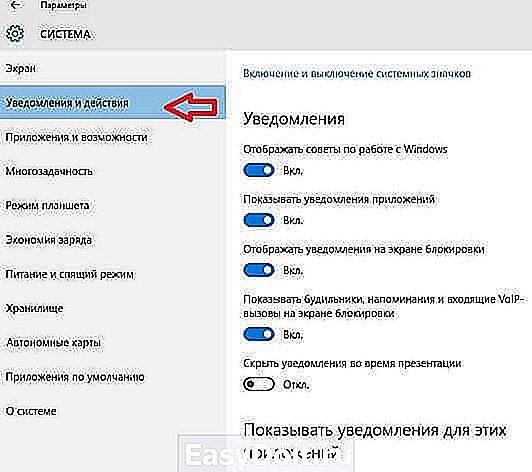
В этом окне вы можете отключить уведомления от определенных приложений, нажав на переключатель напротив нужной программы.

На сегодня всё, если вы знаете другие способы — пишите в комментариях! Удачи Вам 🙂
vynesimozg.com
Настройка
системных звуков Windows
Операционная система Windows, кроме графического оформления, имеет еще и оформление звуковое. Звуками на компьютере сопровождаются почти все системные события (загрузка системы, очистка корзины, подключение и отключение USB-устройств и др.).
В то же время, системные звуки Windows можно отключить или изменить их на другие, в том числе на звуковые файлы, полученные из Интернета или других источников.
Отключение или изменение системных звуков никак не скажется на работе компьютера и возможности воспроизведения им звукового контента. Как и прежде, на нем можно будет смотреть фильмы, слушать музыку, играть в компьютерные игры и т.д.
Во всех версиях Windows порядок настройки системных звуков почти не отличается. Все манипуляции осуществляются в панели настройки звука.
Чтобы открыть эту панель, необходимо:
• в Windows 10, 8, 7, Vista: зайти в Панель управления и открыть в ней раздел «Оборудование и звук», в котором щелкнуть мышкой по пункту «Звук»;
• в Windows XP: зайти в Панель управления, отрыть раздел «Звук, речь и аудиоустройства», в котором щелкнуть мышкой по пункту «Звуки и аудиоустройства».
В результате указанных выше действий откроется окно с названием «Звук», в котором нужно перейти на вкладку «Звуки».
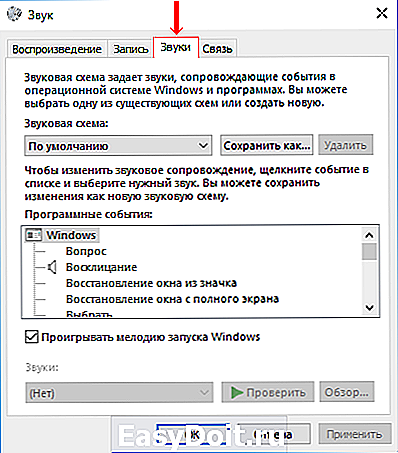
Дальше порядок действий зависит от того, что нужно сделать:
• чтобы полностью отключить все системные звуки, нужно в выпадающем списке «Звуковая схема» выбрать вариант «Без звука» и нажать кнопку «Применить».
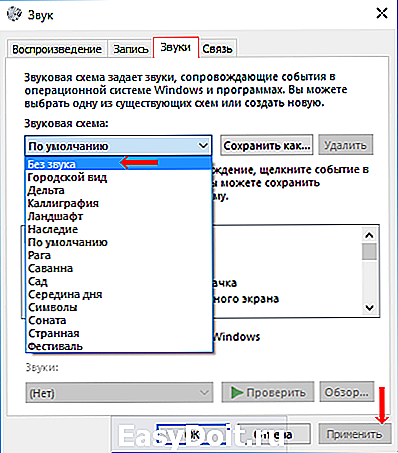
• чтобы отключить мелодию входа в Windows, нужно снять галочку с пункта «Проигрывать мелодию запуска Windows» и нажать кнопку «Применить» (в Windows XP такая возможность отсутствует);
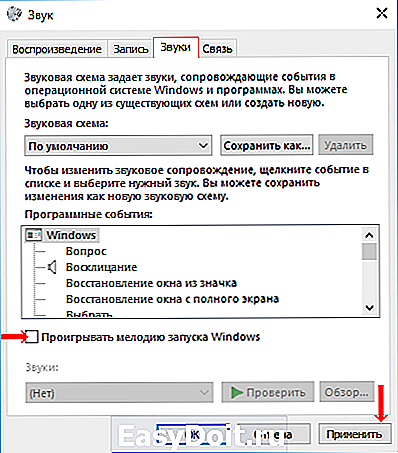
• чтобы отключить или настроить звуки отдельных системных событий:
1) в списке «Программные события» найти событие, для которого нужно выключить или изменить звук, и выделить его, один раз щелкнув по нему левой кнопкой мышки;
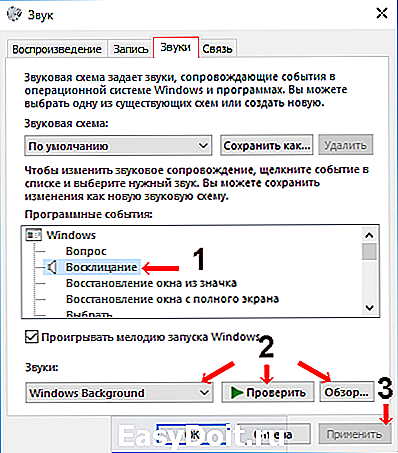
2) в выпадающем списке «Звуки» выбрать вариант «(нет)» (если нужно отключить звук) или какой-то звук из предложенного списка стандартных вариантов. Выбранный звук можно прослушать, нажав кнопку «Проверить».
Если вместо стандартного звука Windows Вы хотите использовать свой звуковой файл, нужно нажать кнопку «Обзор» и в открывшемся проводнике указать путь к этому файлу. При этом, использовать можно только файлы формата WAV (MP3-файлы и файлы других форматов нужно предварительно переконвертировать в формат WAV).
3) нажать кнопку «Применить».
Если на компьютере нет звука, не спешите нести его в мастерскую. В большинстве случаев проблему можно решить самостоятельно.
Первым делом, проверьте надежность подключения к компьютеру аудиосистемы или наушников, а также их работоспособность. Если причина не в этом, попробуйте выполнить изложенные здесь рекомендации.
Из этой статьи читатель узнает об эффективном и простом способе уменьшения размера файлов, позволяющем хранить на запоминающих устройствах (флешках, жестких дисках, дискетах и др.) намного больше файлов без потери или ухудшения их содержания.
Речь пойдет об архивации файлов, а также о предназначенных для этого программах.
Операционная система Windows умеет автоматически определять тип каждого файла и открывать его при помощи подходящей программы. Пользователю достаточно лишь дважды щелкнуть по файлу левой кнопкой мышки.
Происходит это потому, что у каждого файла есть расширение, а в настойках операционной системы компьютера заложена некая схема взаимосвязей, в которой каждому расширению файла соответствует определенная программа, которую компьютер использует чтобы открывать такие файлы. Эта схема взаимосвязей типов расширений файлов и программ называется ассоциациями файлов.
Программа, при помощи которой компьютер автоматически открывает файлы определенного типа, называется программой по умолчанию.
Если пользователя не устаивает программа, используемая по умолчанию для какого-то типа файлов, ассоциации файлов можно изменить.
Рабочий стол — важная часть операционной системы Windows, занимающая почти все пространство экрана компьютера и находящаяся в поле нашего зрения значительную часть времени. Поэтому очень важно, чтобы его внешний вид вызывал позитивные эмоции. Достигается это во многом благодаря размещению на рабочем столе красивых фоновых изображений (обоев).
В статье речь пойдет о том, как настроить автоматическую смену фоновых изображений рабочего стола с определенной периодичностью.
Информация, изложенная в этой статье, предназначена для начинающих пользователей компьютера с минимальным уровнем подготовки и является обобщением нескольких других статтей нашего сайта. Это своего рода основа, без которой самостоятельно и быстро освоить компьютер будет достаточно сложно.
Из статьи читатель узнает, как на компьютере осуществлять основные операции с файлами и папками (создавать, переименовывать, копировать, переносить, удалять), научится работать с окнами Windows, овладеет навыками навигации в Windows, освоит умение использования компьютерной мышки.
Каждый файл имеет определенные идентифицирующие свойства: имя, расширение, размер и др. Но ни одно из этих свойств не является уникальным и не позволяет однозначно идентифицировать каждый файл. Например, может существовать несколько однотипных файлов одинакового размера и с одинаковыми именами, отличающихся при этом по содержанию.
Проблему уникальной идентификации решает так называемая хеш-сумма файла (в разговорной речи — просто хеш).
ПОКАЗАТЬ ЕЩЕ
www.chaynikam.info