Блог Евгения Крыжановского
Блог Евгения Крыжановского
Я научу вас ремонтировать свой компьютер!
Как правильно настроить AMD Catalyst Control Center для игр на ноутбуке?
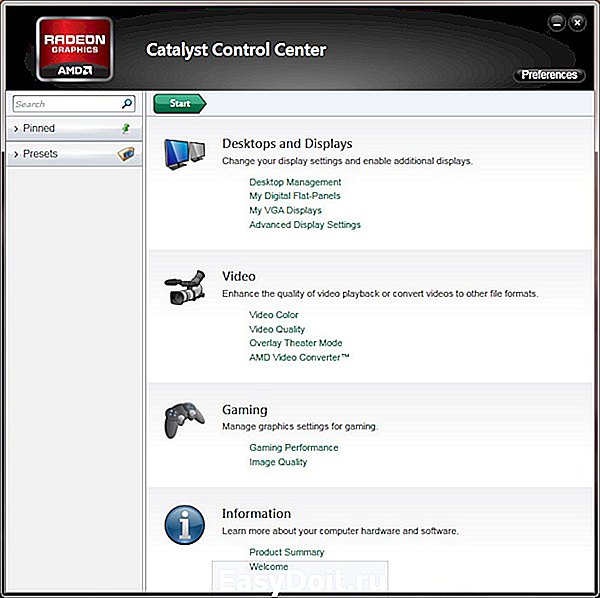 Большинство производителей видеокарт предлагает своим пользователям максимальное количество полезных программ. Компания AMD не стала исключением. В данной статье будет описан процесс настройки AMD Catalyst Control Center для компьютерных игр. Также будут рассмотрены всевозможные способы настройки параметров, влияющих на качество изображения и производительность.
Большинство производителей видеокарт предлагает своим пользователям максимальное количество полезных программ. Компания AMD не стала исключением. В данной статье будет описан процесс настройки AMD Catalyst Control Center для компьютерных игр. Также будут рассмотрены всевозможные способы настройки параметров, влияющих на качество изображения и производительность.
AMD Catalyst Control Center: установка программы
Далеко не у всех владельцев видеокарт от компании AMD установлена по умолчанию программа AMD Catalyst Control Center. Для настройки игр пользователю понадобится установленный заранее центр. Для установки данного компонента можно воспользоваться несколькими способами. В обоих случаях пользователю придется посетить официальный сайт производителя amd.com. Попав на главную страницу сайта, пользователь сможет обнаружить в верхней полосе выбора раздела пункт «Драйверы и поддержка». После этого необходимо открыть «Центр загрузок». В открывшемся меню нужно выбрать свою операционную систему и тип используемой видеокарты.
Стоит учитывать, что драйвера для ноутбуков и стационарных компьютеров различаются между собой. На данной странице вы сможете скачать AMD Catalyst Control Center отдельным дистрибутивом или вместе со свежей версией драйвера устройства. Если вы не обновляли драйвер на протяжении длительного времени, то рекомендуется скачать комплексный архив. Этим вы сразу сможете убить двух зайцев – и обновите софт, и установите описываемое программное обеспечение. Еще один способ состоит в использовании программы для автоматического поиска. Такая программа самостоятельно определит и установить недостающие компоненты.
AMD Catalyst Control Center: знакомство с программой
Теперь у вас на компьютере установлен AMD Catalyst Control Center. Для настройки игр первым делом необходимо открыть данную программу. После установки значок утилиты появится в трее панели «Пуск». Открыть его также можно при нажатии правой кнопкой мыши по рабочему столу, вызвав контекстное меню. Здесь на первой строке необходимо нажать на пункт AMD Catalyst Control Center. Главным предметом данной инструкции станет настройка для игр в 64-разрядной системе. Все дело в том, что 32-разрядные системы в настоящее время почти не используются. Они изжили свой век с операционной системой Windows XP. Практически все современные компьютерные системы основаны на 64-битной архитектуре, для которой требуется настройка AMD Catalyst Control Center для игр. Также к таким компьютерам относится и ноутбук.
AMD Catalyst Control Center: меню программы
Прежде чем приступать к работе, необходимо разобраться с меню программы. По умолчанию все настройки графики в ноутбуках скрыты. Чтобы получить к ним доступ, необходимо использовать вкладку «Параметры». В меню нужно выбрать пункт «Расширенное представление». После этого в левом столбце должны появиться новые разделы. Рассмотрим все эти разделы по порядку.
— «Управление рабочим столом»: данный раздел позволяет по своему желанию настроить десктоп. Здесь можно создавать разные рабочие столы, настраивать цвет и т.п.
— «Общие задачи дисплея»: данный раздел отвечает за поворот дисплея и обнаружение новых мониторов;
— «Видео»: данный раздел содержит комплексные настройки воспроизведения видео – от настроек яркости до искажения и ускорения.
Как правильно настроить для игр AMD Catalyst Control Center?
Прежде всего необходимо определиться, с какой целью вы осуществляете настройку. Если ваш компьютер выдает достаточное количество FPS и без дополнительных изменений, при этом вас полностью устраивает изображение, а в процессе игры система не перегружается, то, наверное, нет смысла ковыряться в настройках. Если вам известно, что система может выжать из картинки игры больше и вы хотите как-то улучшить изображение на экране, тогда вам стоит выполнить ряд действий. Портативные компьютеры обычно несколько слабее, чем стационарные. Они затрачивают гораздо больше ресурсов для современных компьютерных игр. Основная задача AMD Catalyst Control Center на ноутбуке состоит в настройке игр. Возьмем для примера современную и очень требовательную к ресурсам игру GTA 5.
AMD Catalyst Control Center: производительность и качество
В программе AMD Catalyst Control Center предусмотрен специальный режим для неопытных пользователей. Здесь все настройки можно выставить путем изменения ползунка «Производительность» — «Качество». Все настройки по умолчанию стоят в сбалансированном режиме. Если вы используйте достаточно слабый компьютер, то лучше установить ползунок в режим «Производительность». В результате графика в GTA 5 ухудшится, но зато освободятся системные ресурсы, а видеокарта сможет вздохнуть свободно. Особенно рекомендуется использовать данный режим владельцам ноутбуков. Если же вы наоборот, хотите на максимум выкрутить все возможности устройства, переместите ползунок в сторону «Качество».
AMD Catalyst Control Center: сглаживание
При использовании более расширенных настроек пользователь может выбрать уровень сглаживания. При перемещении ползунка вы сможете наблюдать изменение картинки. Это позволяет наглядно прикинуть, как данная игра будет выглядеть. Можно оставить данную настройку для управления игрой. Достаточно будет просто отметить пункт программы «Использовать настройки приложения». Далее необходимо выбрать тип сглаживания. Настройка осуществляется по тому же принципу. Больше всего данный параметр влияет на качество FPS в игре. Если сглаживание будет отключено, то FPS будет на максимуме. Если выставить на максимум сглаживание, то возможны проседания игры.
AMD Catalyst Control Center: другие настройки
В данном разделе программы можно установить частоту кадров и режимы тесселяции. Для отладки также доступен выбор уровня анизотропной фильтрации и т.п. Если у вас нет четкого представления о функциях программы AMD Catalyst Control Center, то пользоваться настройкой в расширенном режиме лучше не стоит.
AMD Catalyst Control Center: расширенные настройки
Описанные выше возможности – это еще далеко не все, что можно сделать при помощи программы AMD Catalyst Control Center. Настроить игры можно, используя игровые файлы. Для этого из левого столбика необходимо перейти ко вкладке «Игры». В открывшемся окне под надписью «Параметры приложения» необходимо нажать на кнопку «Добавить». Здесь нужно найти файл gta5.exe, который расположен в папке с установленной игрой. Затем необходимо нажать на кнопку «ОК».
Программа проанализирует настройки игры и оптимизирует видеокарту для стабильной работы. Эта функция особенно полезна для владельцев ноутбуков, что позволяет минимизировать износ видеокарты. Самым продвинутым режимом является настройка игр за счет изменения частоты видеокарты. Это можно сделать за счет перемещения ползунка в разделе «Производительность». Можно также выбрать один из заданных режимов: «Стандартные настройки», «Высокое качество», «Высокая производительность». С настройками можно экспериментировать, подбирать их под производительность своего ноутбука.
Запись опубликована 01.02.2016 автором katrinas11 в рубрике Игры. Отблагодари меня, поделись ссылкой с друзьями в социальных сетях:
bezwindowsa.ru
AMD Catalyst Control Center: установка и настройка
Любой видеокарте, даже самой производительной и современной, требуется для работы подходящий драйвер или специальная утилита для дополнительной настройки. Видеоадаптеры Radeon, дискретные или интегрированные, работают намного лучше и обеспечивают большую частоту кадров после установки на компьютер центра управления AMD Catalyst Control Center (CCC), впервые выпущенного в 2007 году. Это средство предназначено для тонкой настройки характеристик графических карт американского бренда Advanced Micro Devices.
Обзор программы
Утилиту CCC, которая уже больше 10 лет идёт в комплекте к драйверам видеокарт Radeon, в будущем может заменить программный пакет Software Crimson от того же производителя. Однако на сегодняшний день её всё равно требуется устанавливать на десктопный ПК или ноутбук с графикой от AMD.
Ежегодно функциональность утилиты повышается, увеличивая возможности правильного распределения ресурсов и производительность графических карт, продолжающих успешно конкурировать с моделями Nvidia.
В список возможностей Catalyst Control Center входит:
- оптимизация 3D-графики, позволяющая увеличить качество изображения в большинстве игр;
- интеграция с соцсетями, улучшающая работу встроенных в эти ресурсы виджетов и игровых приложений;
- сглаживание кадров, необходимое для использования в играх;
- управление питанием ноутбука, позволяющее снизить энергопотребление мобильных компьютеров при работе от аккумулятора;
- установка оптимального уровня контрастности и детализации картинки – функция, которая пригодится не только для игр, но и при работе с графическими редакторами и просмотре фильмов в высоком разрешении;
- одновременная настройка нескольких подключенных к видеокарте экранов (дисплеев компьютера или телевизоров);
- обновление программного обеспечения для видеоадаптеров, в большинстве случаев автоматическое.
К преимуществам использования AMD CCC можно отнести небольшие требования к ресурсам компьютера, встроенный менеджер для игр и возможность аппаратного ускорения видеокарт.
Центр управления работает и на современных высокопроизводительных компьютерах, и на устаревших устройствах, позволяя ускорить работу графики и добавить несколько кадров в секунду для игрового процесса. С помощью этой же утилиты можно настроить кадровую частоту вручную.
AMD Catalyst Control Center: настройка для игр
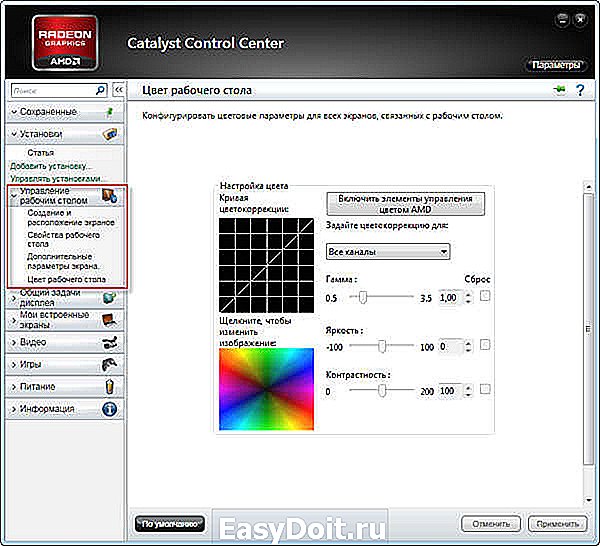
Играть с помощью центра управления CCC удобнее и проще, а процесс настройки игр занимает не больше нескольких минут. А единственная проблема, характерная для ноутбуков с установленной одновременно интегрированной и дискретной графикой, возникает, когда в меню утилиты нет настроек видеокарты, и отсутствует возможность оптимизировать изображение.
Вопрос решается переключением с одного графического адаптера на другой – через BIOS, с помощью Catalyst Control Center или при выборе соответствующего GPU, который предлагается пользователю лэптопа при изменении источника питания.
Утилита автоматически анализирует игровые настройки и проведёт оптимизацию встроенной или дискретной графики. Благодаря этому видеокарта не только работает быстрее, но и меньше изнашивается в процессе эксплуатации.
При ручной настройке графики пользователь получает возможность самостоятельно выбрать максимальное качество изображения, высокую скорость работы игры или стандартные значения настроек, предполагающие компромисс между fps и разрешением.
Как запустить AMD Catalyst Control Center
Особого внимания центр управления требует при первом запуске. Перед тем как открыть AMD Catalyst Control Center, пользователь выбирает режим настройки:
- базовый, устанавливающий параметры видеокарты по умолчанию и позволяющий в дальнейшем настраивать разрешение, качество и число подключённых устройств вывода изображения;
- расширенный, обеспечивающий ручную настройку большинства характеристик графики.
При отсутствии необходимости в изменении параметров видеокарты рекомендуется выбирать обычный режим. Опытному пользователю, собирающемуся оптимизировать работу игр, стоит отдать предпочтение второму варианту.
Если же возникла проблема, что не открывается AMD Catalyst Control Center, достаточно обновить драйвера, предварительно удалив старые.
Как обновить AMD Catalyst Control Center
Для обновления центра управления от пользователя потребуются практически те же действия, что и при установке новых драйверов для любой другой комплектующей компьютера. Получить новую версию утилиты вместе с управляющими программами для графического адаптера можно на официальном сайте компании.
Где скачать AMD Catalyst Control Center
Единственным правильным вариантом при скачивании центра управления CCC является официальный сайт производителя видеокарт AMD. После перехода на главную страницу владелец компьютера должен открыть вкладку программного обеспечения «Download AMD Drivers & Software».
После этого в правой половине страницы можно увидеть меню ручного выбора видеокарты AMD и найти подходящую серию и модель. Последний пункт «Select the supported operating system that you have» позволяет выбрать одну из поддерживаемых картой операционных систем:
- для старых видеоадаптеров это будут Windows XP и платформы Unix;
- для видеокарт более поздних лет выпуска – Windows 7 и 8;
- для самых последних десктопных моделей – только Windows 10.
Выбрав подходящий вариант, следует скачать эту версию и запустить установку на компьютере. Нежелательно пользоваться для скачивания посторонними сайтами. Результатом может стать не только установка устаревшего ПО, но и повышенный риск заражения системы вирусами.
Для Windows 7, 8.1, 8 и Vista
Для Windows 10
| 32-bit | 64-bit |
Размер файла:
250.00 МБ
Язык: Русский
Операционная система: Windows 10 32/64-bit, Windows 7 32/64-bit, Windows 8.1 32/64-bit, Windows 8 32/64-bit, Windows Vista
Как установить AMD Catalyst Control Center
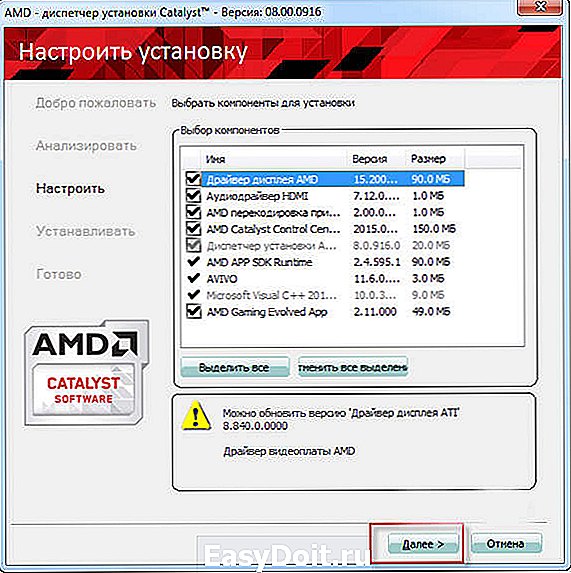
Установка центра управления выполняется тремя способами:
- Переходом на официальный сайт производителя и выбором подходящей модели видеокарты. После скачивания инсталляционного файла его устанавливают на компьютере.
- Выбором автоматического определения модели видеоадаптера на том же сайте.
- Использование утилит для автоматического обновления драйверов типа Drivers Pack Solution.
Третьим способом пользоваться не рекомендуется. Иногда сторонняя утилита не только неправильно обновляет драйвера видеокарты, но и вносит изменения в управляющие программы других комплектующих – процессора, сетевой карты, Bluetooth-модуля.
AMD Catalyst не запускается: что делать?
Проблемы, возникающие при установке и запуске программного пакета, часто связаны с неправильно выбранной разрядностью системы. Корректная работа программы возможна только, если скачанная с ресурса производителя версия совпадает с битностью Windows. Например, для 32-битной Виндоус ошибка установки пакета AMD Catalyst возникает при попытке инсталлировать центр управления для 64-битной платформы.
Не запускается утилита и при появлении проблем с совместимостью версий. Поэтому, если не удается запустить AMD Catalyst Control Center, стоит удалить уже установленное программное обеспечение для видеоадаптера.
Устанавливать новый центр управления рекомендуется на системный раздел диска, в папке, путь к которой не содержит русских букв.
Как полностью удалить AMD Catalyst Control Center
Один из способов решения проблемы с запуском центра управления заключается в полном удалении AMD CCC с компьютера. Для этого пользователь должен сделать следующее:
- Открыть панель управления.
- Выбрать пункт программ и компонентов (или установки и удаления программ для Windows XP).
- Найти в открывшемся списке удаляемую утилиту и выбрать её удаление.
Когда программа будет полностью удалена с компьютера, следует перезагрузить систему. Теперь ПК (или ноутбук) готов к установке новой версии центра управления.
videocard.pro
Как ускорить видеокарту AMD Ati Radeon без разгона
 Доброго дня.
Доброго дня.
В одной из прошлых статей я рассказывал как можно повысить производительность в играх (кол-во кадров в секунду FPS), правильно задав настройки видеокарт Nvidia. Теперь пришла очередь за AMD (Ati Radeon).
Важно отметить, что данные рекомендации в статье помогут ускорить видеокарту AMD без разгона , главным образом за счет уменьшения качества картинки. Кстати, порой такое уменьшение качества графики для глаза практически не заметно!
И так, ближе к делу, начнем повышать производительность…
1. Настройка драйверов — обновление
Прежде чем приступать к изменению настроек видеокарты, рекомендую проверить и обновить драйвера.Драйвера могут очень сильно влиять на производительность, да и вообще на работу в целом!
Например, лет 12-13 назад, была у меня видеокарта Ati Radeon 9200 SE и были установлены драйвера, если не ошибаюсь, версии 3 (
Catalyst v.3.x). Так вот, долгое время не обновлял драйвера, а устанавливал их с диска, который шел вместе с ПК. В играх у меня плохо отображался огонь (его практически не было видно), каково же было удивление, когда я установил другие драйвера — картинку на мониторе как будто подменили! (небольшое лирическое отступление)
Вообще, для обновления драйверов, необязательно рыскать по сайтам производителей, сидеть в поисковиках и пр., достаточно установить одну из утилит для поиска новых драйверов. Рекомендую обратить внимание на две из них: Driver Pack Solution и Slim Drivers .
В чем разница?
Страница с программами для обновления драйверов: https://pcpro100.info/obnovleniya-drayverov/
Driver Pack Solution — представляет собой образ ISO на 7-8 ГБ. Его нужно скачать один раз и затем можно использовать на ноутбуках и компьютерах, которые даже не подключены к интернету. Т.е. данный пакет — это просто огромная база драйверов, которую можно поместить на обычную флешку.
Slim Drivers — программа, которая просканирует ваш компьютер (точнее все его оборудование), а затем проверит в интернете — нет ли новых драйверов. Если нет — выдаст зеленую галочку, что все в порядке; если будут — даст прямые ссылки по которым можно скачать обновления. Очень удобно!
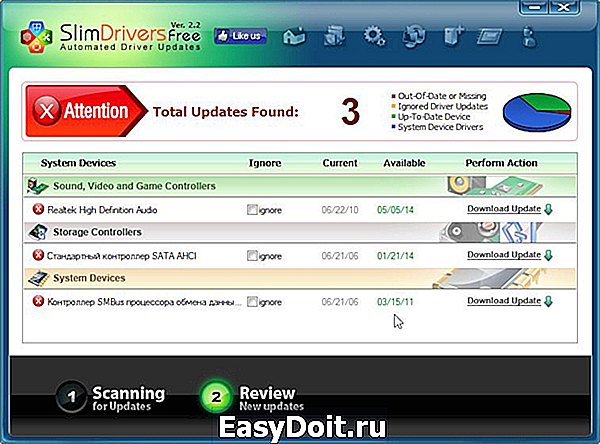
Slim drivers. Были найдены драйвера более новее, чем установленные на ПК.
Будем считать что с драйверами разобрались…
2. Простые настройки для ускорения видеокарты AMD в играх
Почему простые? Да просто с заданием данных настроек справиться даже самый начинающий пользователь ПК. Кстати, ускорять видеокарту мы будет за счет уменьшения качества отображаемой картинки в игре.
1) Щелкните правой кнопкой в любом месте рабочего стола, в появившемся окне выберите « AMD Catalyst Control Center » (у вас будет либо такое же название, либо очень похожее на это).

2) Далее в параметрах (в шапке справа (зависит от версии драйверов)) переключите флажок на стандартное представление .
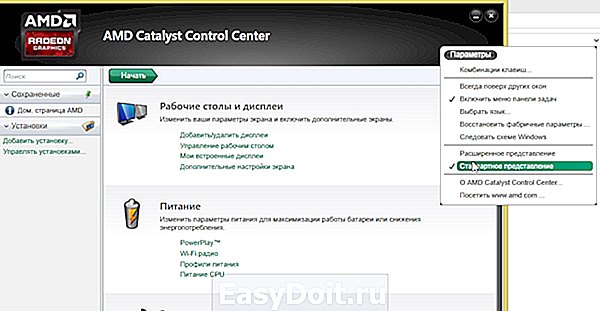
3) Далее необходимо перейти в раздел с играми .
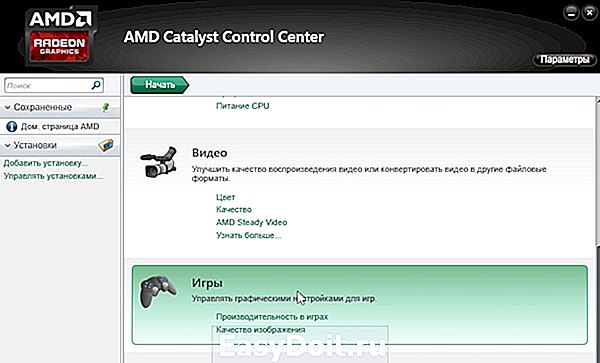
4) В этом разделе нас будут интересовать две вкладки: « производительность в играх » и « качество изображения «. Нужно будет зайти поочередно в каждую и произвести настройки (об этом чуть ниже).
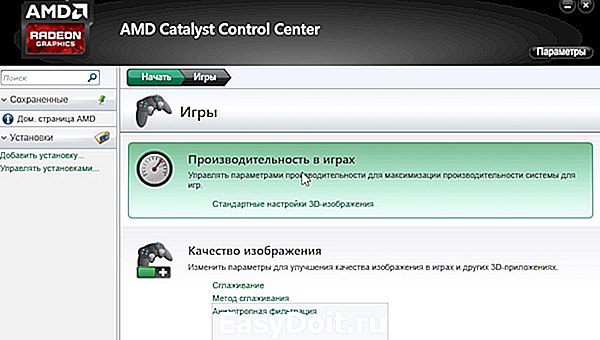
5) В разделе « Начать/игры/производительность в играх/стандартные настройки 3D изображения » сдвигаем ползунок в сторону производительности и снимаем флажок с «пользовательских настроек». См. скриншот ниже.
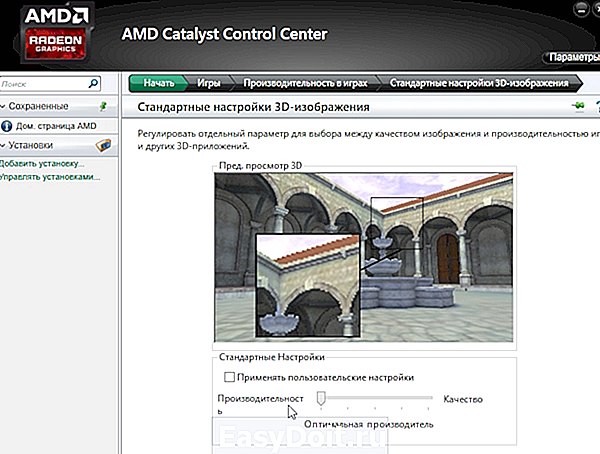
6) Начать/игры/качество изображения/сглаживание
Здесь снимаем флажки с пунктов: морфологическая фильтрация и настройки приложения. Так же включаем фильтр Standart, и сдвигаем ползунок на 2X.

7) Начать/игры/качество изображения/метод сглаживания
В этой вкладке просто сдвигаем ползунок в сторону производительности.
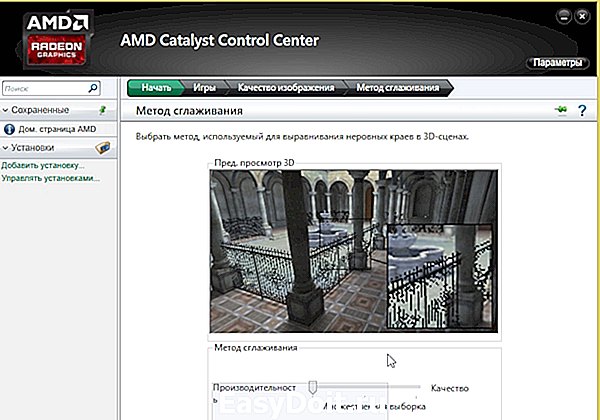
8) Начать/игры/качество изображения/анизотропная фильтрация
Этот параметр может очень сильно влиять на FPS в игре. Что удобно в этом пункте, так это визуальное отображение как будет меняться картинка в игре, если сдвинуть ползунок влево (в сторону производительности). Кстати, нужно еще снять флажок с пункта «использовать настройки приложения».
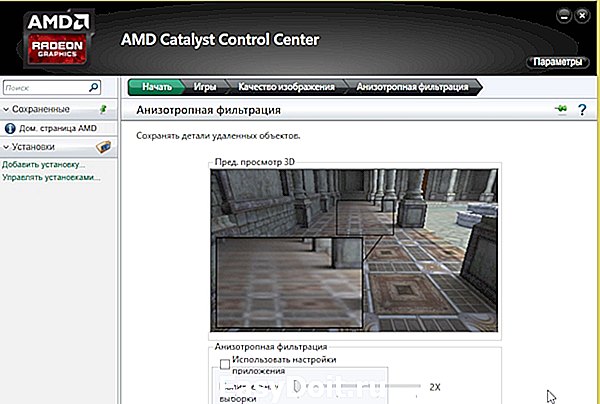
Собственно после всех произведенных изменений, сохраняете настройки и перезапускаете игру. Как правило, количество FPS в игре вырастает, картинка начинает двигаться намного плавнее и играть, в целом, комфортнее на порядок.
3. Расширенные настройки для повышения производительности
Заходите в настройки драйверов видеокарты AMD и в параметрах выставляете « Расширенное представление » (см. скриншот ниже).
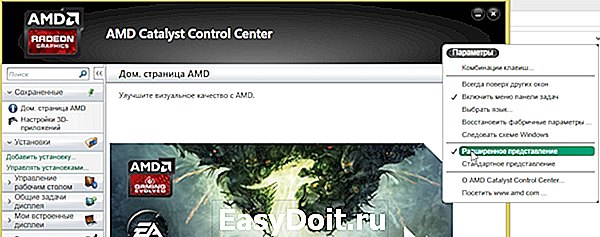
Далее нужно перейти в раздел «ИГРЫ/НАСТРОЙКИ 3D ПРИЛОЖЕНИЙ «. Кстати, параметры можно задавать как для всех игр в целом, так и для конкретной. Это очень удобно!
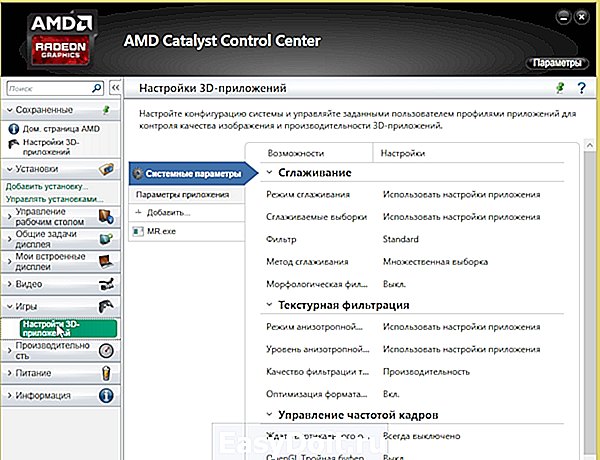
Теперь, для повышения производительности, здесь нужно задать следующие параметры (кстати, их порядок и название могут незначительно отличаться, в зависимости от версии драйверов и модели видеокарты).
СГЛАЖИВАНИЕ
Режим сглаживания: Переопределить настройки приложения
Сглаживание выборки: 2x
Фильтр: Standart
Метод сглаживания: Множественная выборка
Морфологическая фильтрация: Выкл.
ТЕКСТУРНАЯ ФИЛЬТРАЦИЯ
Режим анизотропной фильтрации: Переопределить настройки приложения
Уровень анизотропной фильтрации: 2x
Качество фильтрации текстур: Производительность
Оптимизация формата поверхности: Вкл.
УПРАВЛЕНИЕ ЧАСТОТОЙ КАДРОВ
Ждать вертикального обновления: Всегда выкл.
OpenLG Тройная буферизация: Выкл.
ТЕССЕЛЯЦИЯ
Режим тесселяции: Оптимизировано AMD
Максимальный уровень тесселяции: Оптимизировано AMD
После этого сохраняете настройки и запускаете игру. Количество FPS должно вырасти!
pcpro100.info
