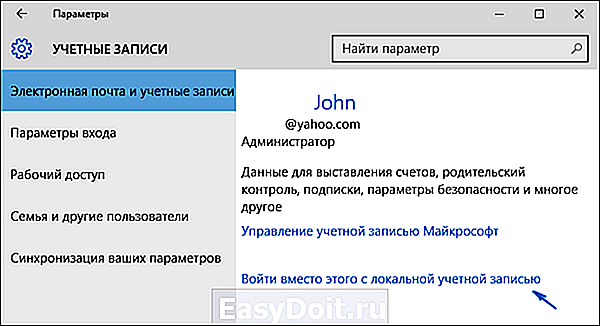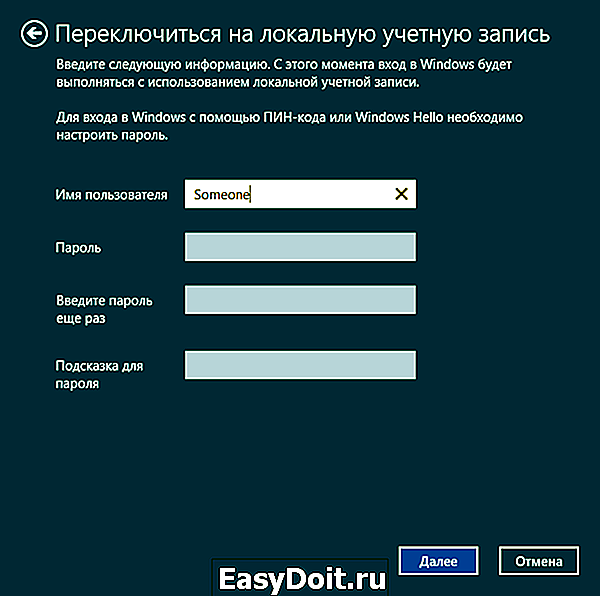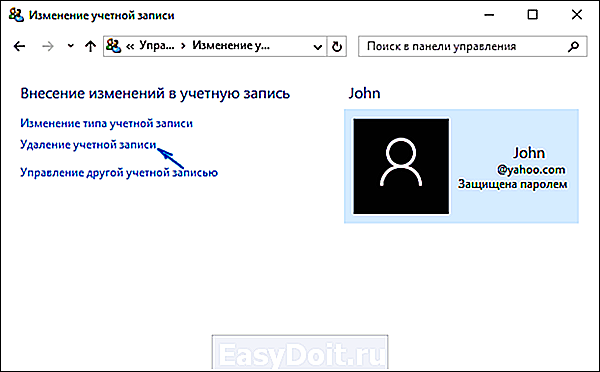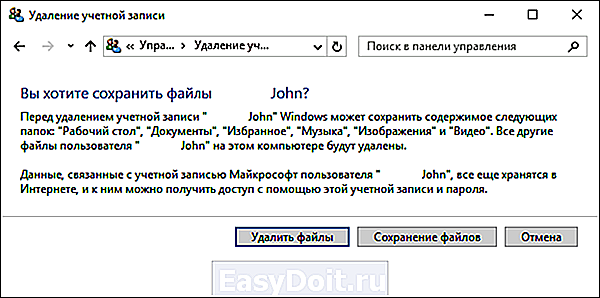Как удалить учетную запись Майкрософт в Windows 10
Как удалить учетную запись Майкрософт в Windows 10
 В этой инструкции — пошаговое описание нескольких способов удалить учетную запись Microsoft в Windows 10 в различных ситуациях: когда это единственная учетная запись и вы хотите сделать ее локальной; когда эта учетная запись не нужна. Способы из второго варианта подойдут и для удаления любой локальной учетной записи (кроме системной записи Администратор, которую, однако, можно скрыть). Также в конце статьи присутствует видео инструкция. Также может пригодиться: Как изменить E-mail учетной записи Майкрософт, Как удалить пользователя Windows 10.
В этой инструкции — пошаговое описание нескольких способов удалить учетную запись Microsoft в Windows 10 в различных ситуациях: когда это единственная учетная запись и вы хотите сделать ее локальной; когда эта учетная запись не нужна. Способы из второго варианта подойдут и для удаления любой локальной учетной записи (кроме системной записи Администратор, которую, однако, можно скрыть). Также в конце статьи присутствует видео инструкция. Также может пригодиться: Как изменить E-mail учетной записи Майкрософт, Как удалить пользователя Windows 10.
В случае если случилось так, что вы не можете войти под своей учетной записью Майкрософт (а также сбросить для нее пароль на сайте MS) и именно по этой причине хотите ее удалить, при этом другой учетной записи нет (если есть — используйте обычный путь удаления), то подсказки о том, как это сделать, активировав скрытую учетную запись администратора (а под ней уже можно и удалить учетку и завести новую) вы можете найти в статье Как сбросить пароль Windows 10.
Как убрать учетную запись Майкрософт и включить вместо нее локальную
Первый, самый простой и заранее предусмотренный в системе способ — просто сделать свою текущую учетную запись локальной с помощью настроек (при этом ваши параметры, настройки оформления и прочее в дальнейшем не будет синхронизироваться на устройствах).
Для того, чтобы сделать это, просто зайдите в Пуск — Параметры (или нажмите клавиши Win+I) — Учетные записи и выберите пункт «Электронная почта и учетные записи». Далее выполните простые шаги. Примечание: предварительно сохраните всю свою работу, так как после отключения аккаунта Майкрософт потребуется выйти из системы.
- Нажмите по пункту «Войти вместо этого с локальной учетной записью».

- Введите текущий пароль учетной записи Майкрософт.
- Введите новые данные, уже для локальной учетной записи (пароль, подсказка, имя учетки, если его нужно изменить).

- После этого вам сообщат о том, что нужно выйти из системы и зайти уже с новой учетной записью.
После выхода и повторного входа в Windows 10, у вас будет использоваться локальная учетная запись.
Как удалить учетную запись Майкрософт (или локальную), если есть другая учетная запись
Второй распространенный случай — в Windows 10 было создано более одной учетной записи, вы пользуетесь локальным аккаунтом, а ненужную учетную запись Майкрософт нужно удалить. Прежде всего, для этого нужно зайти под учетной записью администратора (но не той, что будем удалять, при необходимости предварительно установите права администратора для своей учетной записи).
После этого зайдите в Пуск — Параметры — Учетные записи и выберите пункт «Семья и другие пользователи». Выберите в списке «Другие пользователи» ту учетную запись, которую требуется удалить, кликните по ней и нажмите соответствующую кнопку «Удалить».
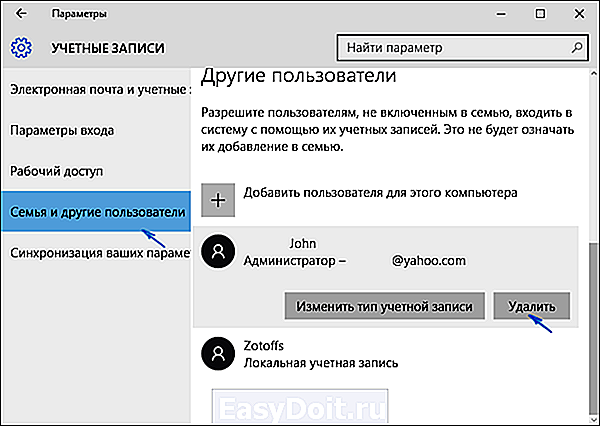
Вы увидите предупреждение о том, что вместе с учетной записью в данном случае будут удалены также все данные (файлы на рабочем столе, документы, фото и прочее этого человека — все то, что хранится в C:UsersИмя_пользователя) этого пользователя (просто данные на дисках никуда не денутся). Если вы предварительно позаботились об их сохранности, нажмите «Удалить учетную запись и данные». Кстати, в следующем способе все данные пользователя можно сохранить. 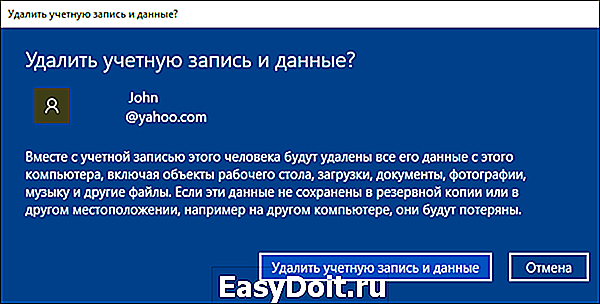
Через короткий промежуток времени учетная запись Майкрософт будет удалена.
Удаление учетной записи Windows 10 с помощью панели управления
И еще один способ, наверное, самый «естественный». Зайдите в панель управления Windows 10 (включите вид «значки» справа вверху, если там стоит «категории»). Выберите пункт «Учетные записи пользователей». Для дальнейших действий вы должны иметь права администратора в ОС.
- Нажмите «Управление другой учетной записью».

- Выберите учетную запись Майкрософт (подойдет и для локальной), которую требуется удалить.
- Нажмите «Удаление учетной записи».

- Выберите, требуется ли удалить файлы учетной записи или их нужно оставить (при этом, во втором случае они будут перемещены в папку на рабочем столе текущего пользователя).

- Подтвердите удаление учетной записи с компьютера.
Готово, это все, что нужно, чтобы убрать ненужную учетную запись.
Ещё один способ сделать то же самое, из тех, которые подходят для всех редакций Windows 10 (также требуется быть администратором):
- Нажмите клавиши Win+R на клавиатуре
- Введите netplwiz в окно «Выполнить» и нажмите Enter.
- На вкладке «Пользователи» выберите ту учетную запись, которую нужно удалить и нажмите кнопку «Удалить».

После подтверждения удаления, выбранная учетная запись будет удалена.
Удаление учетной записи Майкрософт — видео
Дополнительная информация
Это не все способы, но зато все перечисленные варианты подходят для любой из редакций Windows 10. В профессиональной версии вы можете, например, выполнить эту задачу через «Управление компьютером» — «Локальные пользователи и группы». Также задачу можно выполнить с помощью командной строки (net users).
Если я не учел какой-то из возможных контекстов необходимости удаления учетной записи — спрашивайте в комментариях, я постараюсь подсказать решение.
А вдруг и это будет интересно:
Почему бы не подписаться?
Рассылка новых, иногда интересных и полезных, материалов сайта remontka.pro. Никакой рекламы и бесплатная компьютерная помощь подписчикам от автора. Другие способы подписки (ВК, Одноклассники, Телеграм, Facebook, Twitter, Youtube, Яндекс.Дзен)
07.02.2019 в 03:15
Удалил Винду, и установил убунту. Доволен как слон. Винда маст дай!
17.02.2019 в 12:06
Напиши лучше, как попасть в систему, когда блокировка стоит
17.02.2019 в 14:40
создать новую локальную учетку админа в командной строке на экране блокировки, используя трюк из одного из способов в статье про сброс пароля в windows 10.
29.03.2019 в 18:46
Во всех вышеописаных способах нигде нет кнопки или выбора удалить.
Изменить — есть, но не удалить.
Даже с помощью netplwiz там кнопка выбора удалить не активная.
Жаль, но ваши советы лично мне не помогли
29.03.2019 в 19:09
Могу лишь предположить, что вы пробуете удалить учетную запись, под которой сами вошли, так сделать нельзя. Либо нет прав администратора.
23.06.2019 в 07:47
Здравствуйте. После автообновления Виндовс 10 не могу восстановить Скайп и т.п., т.к. в учетных данных Виндовс вместо моего адреса указан другой адрес и я не могу получить от них 4-х значный код по почте. Что делать, чтобы исправить эти учетные данные на мой эл. адрес и чтобы Виндовс остался цел? Нельзя ли дать пошаговую подробную инструкцию? Спасибо.
23.06.2019 в 14:02
А если просто создать новую учетную запись именно с вашим e-mail? Это при условии, что я правильно понял ситуацию (не на все 100 уверен).
17.07.2019 в 02:09
На компьютере сохранено две учетные записи. Обе мне нужны, но одну надо удалить с компьютера (необходимо удалить ее из списка учетных записей). Если я удалю учетную запись через параметры, она просто удалится с компьютера, или полностью и навсегда?
17.07.2019 в 16:35
Просто удалится с компьютера (если речь об учетной записи майкрософт), т.е. войти под ней на другом компьютере или устройстве можно будет (и на этом тоже при необходимости).
Примечание: после отправки комментария он не появляется на странице сразу. Всё в порядке — ваше сообщение получено. Ответы на комментарии и их публикация выполняются ежедневно днём, иногда чаще. Возвращайтесь.
remontka.pro
Использование аккаунта Microsoft для входа в систему Windows 10

Если при настройке Windows 10 вы вошли в систему с помощью учетной записи Майкрософт, это очень хорошо! Если нет, то это не проблема – вы можете войти в любой момент. Если вы не знаете, что такое учетная запись Майкрософт, читайте дальше.
Описание учетной записи Майкрософт
Случалось ли Вам когда-нибудь использовать один из следующих продуктов: Outlook.com, Hotmail, Office 365, OneDrive, Skype, Xbox и Windows? Адрес электронной почты и пароль, используемые в любой из этих услуг – это только учетная запись Майкрософт. Если нет, вы можете с легкостью создать бесплатную учетную запись электронной почты на веб-сайте Outlook.com и установить её в качестве учетной записи Microsoft.
Учетная запись Майкрософт обеспечивает доступ к приложения и играм из Магазина Windows и просмотр параметров и других элементов на различных устройствах с Windows 10.
Как войти в систему Windows 10
- Откройте меню Пуск , а затем выберите команду Параметры → Учетные записи → Учетная запись.
- Выберите пункт Вместо этого войдите в систему с помощью учетной записи Microsoft.

Локальная учетная запись будет заменен на учетную запись Microsoft. При следующем входе в Windows, введите имя и пароль учетной записи Майкрософт. Это не повлияет на приложения и файлы.
windows-school.ru
Что делать, если не удается войти в учетную запись Windows 10?
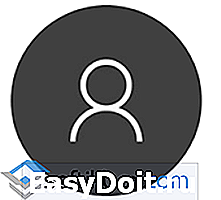
Часто проблема, когда пользователь не может войти в учетную запись Microsoft, возникает после обновления операционной системы Windows 10, изменения личных данных, таких как логин и пароль, или при отсутствии подключения к сети Интернет. Чтобы решить эту неполадку сами разработчики операционной системы рекомендуют своим пользователям испробовать ряд методов. Протестируем их на практике и узнаем, какой способ, как войти в учетную запись Майкрософт на Windows 10 при возникновении сбоев, действительно рабочий.
Официальный способ, как войти в учетную запись Microsoft
Для того, чтобы выполнить вход в учетную запись Microsoft, стоит выполнить следующие действия:
- Жмём «Пуск», «Параметры» и выбираем раздел «Учетные записи».

- Появится новое окно. В меню слева выбираем раздел «Ваши данные». Здесь нужно нажать на ссылку «Войти вместо этого с учетной записью Майкрософт».

- Потребуется ввести логин и пароль от учетной записи и только после этого система перезагрузится и пользователь войдет в Windows
ВАЖНО! Чтобы оставаться в Windows 10 с учетной записью Майкрософт, стоит поставить отметку «Оставаться в системе» (при вводе логина и пароля).
Также войти в другую учетную запись Виндовс 10 можно, нажав на экране загрузки на свой аватар и выбрав из всплывающего меню пункт «Учетная запись Майкрософт».
Решение проблемы, когда не удается войти в учетную запись на Windows 10
Если при использовании вышеуказанных способов входа в учетную запись Майкрософт вы столкнулись с ошибкой «Не удается войти в учетную запись…», стоит испробовать следующие способы её решения.

- Проверьте подключение к сети Интернет. Возможно, вход в Windows 10 не удается выполнить из-за отсутствия подключения к сети.
- Если вы меняли логин или пароль, изменяли какие-то данные, то стоит подождать некоторое время и повторить попытку.
- Запустите восстановление поврежденного профиля пользователя. Для этого нажимаем «Пуск» и вводим mmc.

- Откроется новое окно под названием «Корень консоли». На Windows 10 при входе в этот раздел может потребоваться ввод логина и пароля Администратора.
- В меню слева выбираем «Локальные пользователи и группы».
ВАЖНО! Если данного элемента нет, стоит нажать «Файл», «Добавить или удалить оснастку». Далее выбираем «Локальные пользователи и группы». Нажимаем «Добавить».
- Далее выбираем «Пользователь», «Действия», «Новый пользователь». Появится небольшое диалоговое окно. Вводим необходимые данные о профиле и жмём «Создать».
- После закрываем все окна и перезагружаем ПК. Повторяем попытку получить доступ к учетной записи Майкрософт.
Также на форуме Microsoft при возникновении проблем с входом в аккаунт рекомендуют выполнить сброс пароля (даже если он правильный). Для этого стоит выполнить следующие действия:
- Переходим на страницу сброса пароля.
- Указываем причину, по который вы хотите выполнить сброс секретного кода.
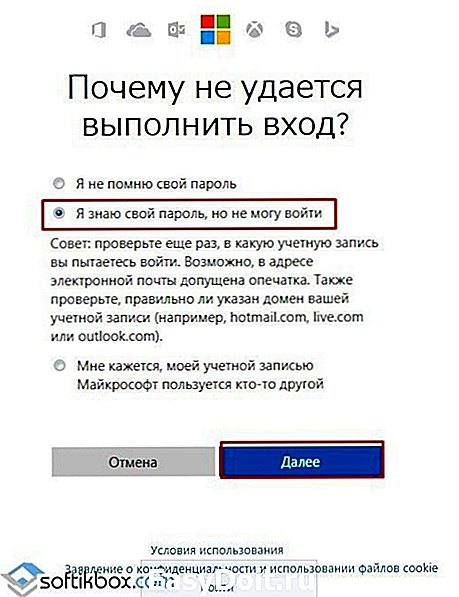
- Указываем электронный адрес, на который будет выслано письмо с кодом подтверждения.

- Выполнив сброс, стоит перезагрузить ПК, подождать некоторое время и только затем выполнить вход в систему.
Еще один способ, как убрать эту ошибку на Windows 10, это использование средства для проверки целостности системных файлов. Для его запуска нужно открыть командную строку с правами Администратора и ввести sfc/scannow.

После проверки целостности системных файлов рекомендуем запустить антивирусную проверку. Возможно, отключение нужных служб было выполнено вирусными приложениями и это нужно исправить.
В случае, если вышеуказанные способы не помогли решить проблему, стоит запустить восстановление системы.
softikbox.com
Одна учетная запись для всех служб Microsoft
Одна учетная запись. Одна панель управления. Добро пожаловать на страницу учетной записи.

Нет учетной записи Microsoft?
Узнайте, как начать работу с продуктами Microsoft.

Безопасность
Изменяйте пароль, обновляйте секретные вопросы и поддерживайте актуальность важных сведений учетной записи.

Конфиденциальность
Просматривайте историю поиска, посещений веб-страниц, местоположений и многое другое.

Обезопасьте свою семью в Интернете и оставайтесь на связи, даже когда находитесь вдали друг от друга.

Платежи и выставление счетов
Обновляйте платежную информацию, просматривайте историю заказов, используйте подарочные карты и получайте помощь с оплатой.

Быстро продлевайте подписки и управляйте службами Microsoft из единой панели.

Устройства
Найдите и заблокируйте утерянное или украденное устройство Windows 10, сотрите с него данные или запланируйте ремонт и получите помощь.

Получите помощь и советы экспертов по продуктам и службам Microsoft.
Войдите в учетную запись и начните работу
Пользуйтесь всеми любимыми продуктами и службами Microsoft с помощью единого входа. От Office и Windows до Xbox и Skype – одно имя пользователя и один пароль объединяют вас с самыми важными файлами, фотографиями, людьми и контентом.
Почта и календарь в одном. Все, что нужно для эффективной работы и общения дома и в дороге.
Оставайтесь на связи с близкими на всех устройствах с помощью текстовых сообщений, голосовых и видеозвонков Skype.
Быстрый браузер для эффективной работы в сети: с ним удобно искать информацию, узнавать новое и систематизировать закладки.
Интеллектуальные функции поиска помогают быстро и удобно находить все необходимое — ответы, новости, развлечения и многое другое.
Играйте в любимые игры где угодно. Играйте, общайтесь с друзьями и заходите в сообщества на Xbox One, компьютерах с Windows 10 и мобильных устройствах.
Выполняйте важные задачи с Word, Excel, PowerPoint и не только. Каким будет ваш следующий успех с Office 365?
Бесплатно сохраняйте и просматривайте файлы и фотографии на своих устройствах. В учетной записи Microsoft доступно 5 ГБ хранилища, и вы сможете добавить больше при необходимости.
Найдите и заблокируйте утерянное или украденное устройство Windows 10, сотрите с него данные или запланируйте ремонт и получите помощь.
Mixer — это место, где игроки собираются, чтобы развлекаться, праздновать победы и делиться лучшими моментами.
Microsoft Store
Воспользуйтесь лучшими предложениями Microsoft — от приложений для работы и творчества до игр и развлечений.
Экономьте время и будьте организованными — Кортана помогает решать повседневные задачи, чтобы вы не отвлекались на мелочи.
Благодаря MSN полезная информация доступна в любое время.
account.microsoft.com
Как двумя способами войти в учетную запись Майкрософт на Windows 10
Аккаунт Microsoft — это средство, позволяющее пользоваться всеми сервисами от Майкрософт. Они помогают всегда оставаться на связи с друзьями, делиться с ними информацией, в том числе фотографиями, весело проводить досуг и использовать компьютер с большей эффективностью. Рассмотрим, как войти в учетную запись Майкрософт Windows 10 и какие привилегии она даёт пользователям.
Особенности аккаунта
Учетная запись Microsoft даёт пользователю ряд преимуществ по сравнению с эксплуатацией локальной учетной записи. C её помощью легко перевести деньги на аккаунты других членов семьи, установить временные ограничения на использование устройств.
Вход через интернет-обозреватель
Для доступа к сервисам Microsoft нужно иметь профиль на сайте корпорации.
1. Чтобы авторизоваться в нём, перейдите по ссылке https://account.microsoft.com.
2. Кликните «Войти в…».

3. Введите адрес электронной почты, используемый для работы в других сервисах и службах MS: OneDrive, Outlook, Skype.
Если таковой ещё нет, щелкните: «Нет учетной записи» и заведите её.

4. В следующем окне – пароль, которым она защищена. При необходимости можете отметить флажком опцию «Оставаться в системе», чтобы выход из профиля не осуществился автоматически по истечении определённого времени.
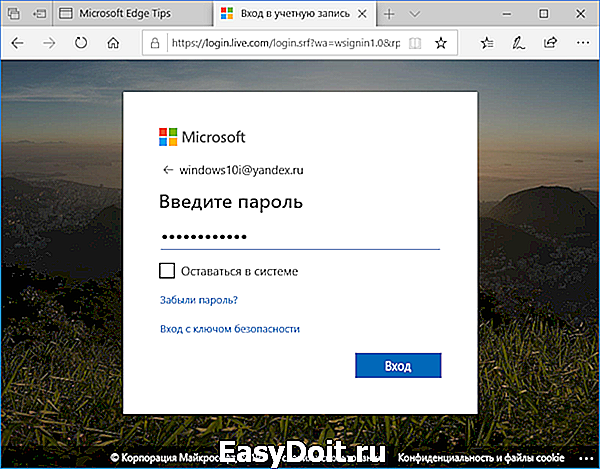
Авторизация с компьютера либо ноутбука
Для синхронизации приобретений в магазине приложений и настроек необходимо предварительно добавить новое устройство.
1. Откройте окно Параметры через контекстное меню Пуска.
2. Перейдите в раздел «Учётные записи».
3. Кликните по вкладке «Электронная почта, учетные записи».
4. Выберите «Добавить учетную запись Microsoft» и введите данные для доступа к аккаунту.
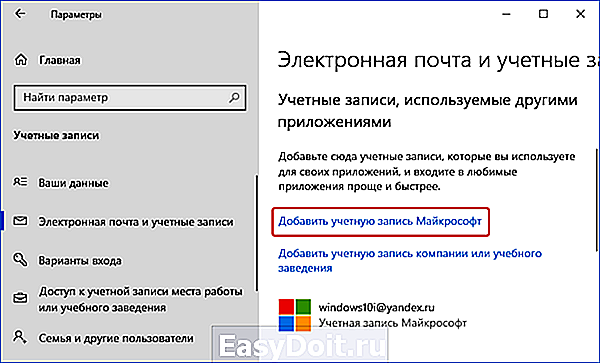
В этом же окне добавляются также иные профили, в том числе корпоративные, между которыми можно быстро переключаться.
windows10i.ru