Как удалить все вирусы с компьютера Windows 10
DIMEXPRO.EU
Как ускорить работу компьютера Windows методами | с помощью программ
Очистка Windows 10 от вирусов
Что такое очистка Windows 10 и нужна ли вашему компьютеру. Разберём, где причины проблем, а где их последствия. Очистку компьютера можно сравнить с уборкой и ремонтом квартиры. Под уборкой можно понимать удаление ненужных файлов (вещей), программ (старых инструментов и приборов для дома), очистку реестра (пыли), восстановление повреждённых файлов, т.е. последствий и ремонтом — удаление вирусов (очистку от грибка и плесени), т.е. причин.
Загружаем компьютер в безопасном режиме Safe Mode, если не получается загрузить нормально, но если не идёт и в безопасном режиме, то читаем здесь и после загрузки начинаем:
Сначала удаляем причины проблем — сканируем компьютер антивирусом (очистка от вирусов) установка антивируса и антишпионом (очистка от шпионов) установка антишпиона.
Затем удаляем последствия проблем — если Вы не уверены в себе или что-то неясно в следующих 12 этапах очистки — подробная инструкция для очистки Windows программными методами
1 этап. Очистка Windows 10 — очистка жёсткого диска:
Пуск, в окошке Поиск в интернете и в Windows пишем Очистка диска, появляется ссылка Очистка диска, нажимаем её и видим окно для выбора диска — выбираем С и нажимаем ОК
2 этап. Как проверить жёсткий диск .
Проверка работоспособности жёсткого диска и исправление ошибок:
- Закрыть все открытые файлы и программы.
- Нажимаем левой кнопкой мышки Пуск — Проводник — Этот компьютер.
- В окне Этот компьютер помечаем Локальный Диск(С:) и нажимаем правую кнопку мыши, видим контексное меню, где выбираем Свойства.
- В окне Свойства левой кнопкой мышки кликаем Сервис.
- Затем нажимаем Проверить.
3 этап. Очистка Windows 10 — очистка временных файлов
Очистка временных файлов, которые создаются при работе прикладных программ (Office, Обозреватели). Закрыть все окна. Кликаем — Пуск, в окошке Поиск в интернете и в Windows пишем %temp% и нажимаем на клавиатуре Enter. Помечаем все файлы (Ctrl+A) и удаляем все файлы, нажимая клавишу (Del). Откроется окно, где сообщается, что все файлы удалить не получается, так как они используются в данный момент активными программами. Ставим птичку напротив записи Выполнять это действие для всех текущих объектов и нажимаем Пропустить.
Очистка жёсткого диска — Пуск, в окошко Найти программы и файлы вписываем C:Windows и нажимаем Enter. Находим и удаляем все файлы, которые начинаются символами $NtUninstall или имеют конец .log
4 этап. Очистка кэша обозревателя
Очистка кэша обозревателя — плохо грузит интернет — очистка вручную: автоматически
Для Chrome — очистка кэша
Для Firefox — очистка кэша
Для Opera — открываем обозреватель, нажимаем кнопку Opera, которая находится под кнопкой Open (Открыть) в левом верхнем углу, далее Settings (настройки) — Preferences (предпочтения) — Advanced (дополнительно) — History (история), ставим птичку напротив надписи Empty on exit (очистить при выходе) и нажимаем OK. Закрываем обозреватель. Теперь кэш будет очищен при каждом закрытии обозревателя.
5 этап. Очистка Windows 10 — оптимизация Windows 10
Удаляем неиспользуемые Windows 10 компоненты — они дополнительно используют ресурсы компьютера:
Кликаем — Пуск, в окошке Поиск в интернете и в Windows пишем Панель управления и нажимаем на клавиатуре Enter. Далее Удаление программы — Включение или отключение компонентов Windows, убираем птички с неиспользуемых Windows 10 компонентов
Внимание
Также можно и установить Windows 10 компоненты, но будет необходим диск с Windows 10.
6 этап. Очистка Windows 10 — оптимизация Windows 10
Увеличиваем скорость загрузки Windows 10 — убираем во время старта Windows 10 запуск редко используемых программ: Пуск, в окошке Поиск в интернете и в Windows пишем Диспетчер задач и нажимаем Enter, далее Автозагрузка. В списке помечаем программу, запуск которой необязателен при старте ПК и
7 этап. Очистка Windows 10 — оптимизация Windows 10
Удаляем ненужные компьютерные программы — чем больше свободного места, тем надежнее работа ПК:
Кликаем — Пуск, в окошке Поиск в интернете и в Windows пишем Панель управления и нажимаем на клавиатуре Enter. Далее Удаление программы,
в открывшемся окне помечаем ненужную программу, потом вверху нажимаем Удалить
8 этап. Оптимизация Windows 10 — увеличиваем скорость работы жёсткого диска:
- Закрыть все открытые файлы.
- Нажимаем левой кнопкой мышки Пуск — Проводник — Этот компьютер.
- В окне Этот компьютер помечаем Локальный Диск(С:) и нажимаем правую кнопку мыши, видим контексное меню, где выбираем Свойства.
- В окне Свойства левой кнопкой мышки кликаем Сервис.
- Затем нажимаем Оптимизировать.

В открывшемся окне помечаем диск, который хотим дефрагментировать, потом нажимаем Оптимизировать. Начинается процесс дефрагментации — может занять от 10мин. до 2 часов.
9 этап. Восстановление основных (системных) Windows 10 файлов:
Отстраиваем испорченные Windows 10 .dll файлы — Пуск, в окошке Поиск в интернете и в Windows пишем Командная строка, появляется ссылка Командная строка, нажимаем её
правой кнопкой мыши и левой Запустить от имени администратора — Да.
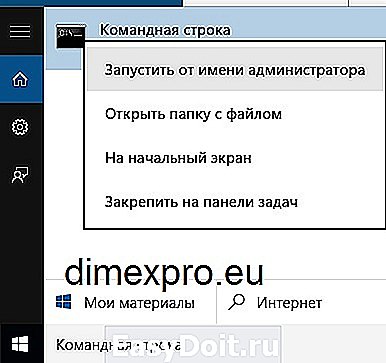
Теперь набираем на клавиатуре: sfc /scannow и нажимаем Enter.
Через некоторое время должно появиться следующее:

10 этап. Как очистить реестр Windows 10 с помощью программ
Теперь обратимся для окончательной очистки к бесплатным программным ресурсам CCleaner и работа с CCleaner, но если вы уверены в себе, то можете произвести очистку реестра самостоятельно — 11 пункт и только если компьютер восстановился, можно переходить к последнему 12 пункту, иначе,
необходимо системное восстановление системы по дате.
11 этап. Как очистить реестр — только для опытных пользователей
Удаляем записи уже стёртых или некорректно стёртых компьютерных программ:
Пуск, в окошке Поиск в интернете и в Windows пишем regedit, появляется ссылка regedit, нажимаем её
правой кнопкой мыши и левой Запустить от имени администратора — Да. Слева, в открывшемся окне, по очереди по два раза кликаем надписи:
HKEY_LOCAL_MACHINE,
SOFTWARE,
видим список производителей программ и два раза кликаем название, помечаем название уже удалённой программы, записи о которой хотим удалить, теперь, нажав правую копку мыши, выбираем Удалить — Да.

Далее Пуск, в окошке Поиск в интернете и в Windows пишем regedit, появляется ссылка regedit, нажимаем её
правой кнопкой мыши и левой Запустить от имени администратора — Да.
Слева, в открывшемся окне, по очереди по два раза кликаем надписи:
HKEY_CURRENT_USER,
SOFTWARE,
видим список производителей программ и два раза кликаем название, помечаем название уже удалённой программы, записи о которой хотим удалить, теперь, нажав правую копку мыши, выбираем Удалить — Да.

12 этап. Очистка Windows 10 — оптимизация Windows 10 — удаляем все предыдущие точки восстановления (это действие очистит жёсткий диск от ненужных копий восстановления системы (освободит 1-25GB памяти), но после этого мы уже не сможем восстановить систему по дате с помощью функции восстановления системы, что и необязательно при восстановившемся компьютере):
Нажимаем Пуск — Все программы — Стандартные — Служебные — Очистка диска, выбираем диск С и ОК, идет калькуляция, в открывшемся окне нажимаем Очистить системные файлы (второй рисунок пункт 1), выбираем диск и OK. В верхней части окна нажимаем Дополнительно и вторую сверху кнопку Очистить, далее Удалить — OK — Удалить файлы.
Если очистка Windows 10 ручными и программными средствами не поможет, то переходите к следующим этапам:
восстановление системы или установка Windows 10.
ВСЕ ДЕЙСТВИЯ — Очистка Windows 10 от вирусов, оптимизация Windows 10, очистка реестра —
ДОЛЖНЫ ПРОИЗВОДИТЬСЯ В УКАЗАННОМ ПОРЯДКЕ
| Копирование запрещено и преследуется по законам РФ 2008 — PC Master Все права защищены |
| Как проверить жёсткий диск |
| как очистить Windows 10 |
| Как очистить реестр |
| Как удалить вирус |
| продать приложение |
| продать программу |
| купить приложение |
| купить программу |
www.dimexpro.eu
Как удалить вирусы с компьютера
Заражение компьютера вирусами – это не новая тема для каждого компьютерного пользователя. При загрузке операционной системы появляются различные информационные окна, некоторые программы работают некорректно, изменяется стартовая страница браузера, устанавливаются различные дополнения. Бывает и так, что компьютер вообще не включается или загружается очень долго, потом при работе тормозит.
Если у Вас присутствует хоть один из вышеперечисленных признаков, то определенно, Вы подхватили вирус. Поэтому давайте разбираться, какими способами можно удалить вирус самостоятельно с компьютера.
Использование антивирусов
Первое, что необходимо сделать – это проверить компьютер с помощью установленной антивирусной программы. У меня установлен Аваст, поэтому показываю на нем. В трее найдите соответствующий значок и кликните по нему мышкой.
Откроется основное окно программы. Теперь убедитесь, что у Вас установлена последняя версия определения вирусов: в «Настройках» зайдите на вкладку «Обновление» . Посмотрите, когда было получено последнее обновление, при необходимости нажмите на кнопку «Обновить» .
Дальше в разделе «Сканирование» выберете «Сканирование на вирусы» .
Из выпадающего списка выберите «Полное сканирование» и нажмите «Пуск» . Если у Вас установлен другой антивирусник, найдите в нем такой же пункт и включите полное сканирование компьютера.
Таким образом, мы выполним полное сканирование компьютера на вирусы. Времени этот процесс займет много – часов 11, впрочем, все зависит от того, сколько информации храниться на компьютере – чем больше ее объем, тем дольше выполняется проверка.
Когда процесс полностью завершиться, попробуйте вылечить найденные угрозы. Если этого сделать не получается, то их лучше удалить.
Будет лучше, если мы выполним проверку компьютера на вирусы еще одной антивирусной программой: например, Dr.Web CureIt или AVP Tool . Использовать для дома, но не для коммерческих целей, эти программы можно совершенно бесплатно. К тому же, они не требуют установки на компьютер – не возникнет конфликта с установленным антивирусом.
Скачать Dr.Web CureIt можно с официального сайта, перейдя по ссылке:
https://free.drweb.ru/download+cureit+free/
AVP Tool – утилита от лаборатории Kaspersky, которая лечит уже зараженный компьютер пользователя. Скачайте ее с официального сайта по ссылке:
http://www.kaspersky.ru/antivirus-removal-tool
Скачивать программы лучше именно с официального сайта, чтобы в ней были установлены последние обновления вирусной базы данных.
Чтобы выполнить проверку компьютера одной из выбранных Вами утилит, переходим в безопасный режим: при загрузке операционной системы нажимайте кнопку F8 . Теперь запустите программу и выполните полную проверку.
По завершении процесса попробуйте вылечить или удалите найденные угрозы. Обратите внимание: после удаления определенных файлов может быть нарушена работа некоторых пиратских программ.
Лечение компьютера от вирусов с помощью антивирусных программ, не дает нам 100% гарантии, что теперь он чист. Для этого потребуется сделать еще несколько действий.
Убираем непонятные программы из автозагрузки
В этом пункте нужно отключить в автозагрузке все подозрительные программы, или те, которыми Вы пользуетесь крайне редко. Нажмите комбинацию Win+R и в строке «Выполнить» напишите команду msconfig и нажмите «ОК» .
Откроется окно «Конфигурация системы» , перейдите на вкладку «Автозагрузка» . Здесь галочками отмечены программы, которые запускаются вместе с операционной системой. Отключите запуск всех ненужных Вам программ: снимите галочки напротив них. Посмотрите на наличие в списке непонятных программ, с неясным расположением или производителем.
Когда закончите, нажмите «Применить» и «ОК» .
Если сомневаетесь, стоит ли отключать из списка определенный пункт, наведите на него мышкой в разделе «Команда» и посмотрите расположение файла. Затем найдите его через проводник и обратите внимание на дату, когда он был загружен. Если это было в те дни, когда был заражен компьютер, то можете смело снимать галочку.
Проверяем недавно установленные программы
Для этого заходим «Пуск» – «Панель управления» – «Программы и компоненты» .
В следующем окне кликаем по столбцу «Установлено» и смотрим последние установленные программы. Если среди них есть такие, которые Вы не устанавливали (непонятное, неизвестное название и содержание) – кликните по ней мышкой и нажмите «Удалить» .
Чтобы утилиты не оставляли после себя никаких следов, воспользуйтесь полным удалением программ на ПК. Сделать это можно вручную, или с помощью специальных утилит.
Проверяем процессы в диспетчере задач
Из-за загруженности центрального процессора быстродействие компьютера может значительно снизиться. Если раньше проблем и зависаний не было, а теперь Вы с этим сталкиваетесь, то возможно это результат работы вредоносной программы.
Кликните на кнопку «Пуск» и в строке поиска введите «Диспетчер задач» , затем нажмите «Enter» .
Здесь перейдите на вкладку «Процессы» и посмотрите, чтобы в колонке «ЦП» не было сильно больших значений. Если заметили что-нибудь подозрительное, кликните по этой строке правой кнопкой мыши и выберите из контекстного меню «Открыть место хранения файла» .
Через проводник откроется место расположения файла. Посмотрите на «Дату изменения» файла. Если она совпадает с тем числом, когда Вы предположительно поймали вирус, то удалите данный файл и вернитесь обратно в «Диспетчер задач» , выделите мышкой нужную строку и нажмите «Завершить процесс» .
Удаляем временные файлы
В этом пункте мы очистим папку Temp , в которой хранятся все временные файлы. Сначала необходимо включить видимость файлов и папок. Заходим «Пуск» – «Панель управления» – «Параметры папок» .
В следующем окне переходим на вкладку «Вид» и ставим маркер напротив пункта «Показывать скрытые файлы, папки и диски» . Жмем «Применить» и «ОК» .
Дальше находим папку «Temp» : C: – Windows – Temp , и удаляем все файлы, которые в ней хранятся.
Ищем еще одну папку «Temp» на компьютере:
C: – Пользователи – Имя ВАШЕЙ Учетной записи – AppData – Local – Temp
Из нее тоже удалите все файлы.
Проверяем файл hosts
Иногда вирусы могут добраться и до файла hosts . Перейдите по следующему пути:
C: – Windows – System32 – drivers – etc
Кликнете по файлу с названием «hosts» правой кнопкой мыши, выберете «Открыть» и откройте его с помощью блокнота.
Для операционной системы Windows 7 в файле должен быть написан текст, как на рисунке ниже.
Для уменьшения запросов к DNS-кешу и DNS-серверам в файле hosts также могут быть прописаны часто загружаемые Интернет-страницы. Если там Вы заметите подозрительную информацию – удалите ее.
Если же Вы зашли в нужную папку и файла hosts там не обнаружили, то возможно это из-за вируса. Включите видимость скрытых файлов и папок, как было описано выше. Затем откройте появившийся файл hosts и посмотрите, чтобы там был написан тот текст, который должен быть по умолчанию.
Если он изменен – пропишите все так, как должно быть. В том случае, если файл нельзя отредактировать, создайте новый с расширением .txt и названием hosts и пропишите весь текст, как на рисунке выше – для операционной системы Windows 7. Для других операционных систем текст отличается, поэтому поищите в Интернете.
Чистим реестр
Это нужно сделать в том случае, если Вы удалили подозрительную программу через «Программы и компоненты» , или завершили работу непонятного файла в процессах.
Для того чтобы открыть редактор реестра, нажмите сочетание Win+R . Дальше в окне «Выполнить» напишите команду regedit и нажмите «ОК» .
Теперь на вкладке «Правка» выберете «Найти» или нажмите сочетание Ctrl+F . В строку поиска введите название программы, или часть названия, которую Вы удалили через «Программы и компоненты» или «Установка и удаление программ» . В строку поиска также можно ввести название того файла, работу которого Вы завершили в процессах.
Если по названию будет найдена или ветка реестра, или параметр, его нужно будет удалить – выделите мышкой параметр или ветку реестра и нажмите Delete .
Очистка кэша браузера и удаление дополнений
Если вирус связан с браузером, то сначала проверим, куда ведут ярлыки, созданные на рабочем столе. Для этого кликаем правой кнопкой мыши по ярлыку браузера и переходим в «Свойства» .
Здесь в поле «Объект» проверьте, чтобы ссылка вела на тот диск и папку, где установлен браузер. Если ссылка ведет на подозрительный файл, удалите ярлык и создайте его заново.
Чтобы очистить кэш браузера, воспользуйтесь специальной программой, например, CCleaner. Скачайте, установите и запустите ее на компьютере. Затем в разделе «Очистка» на вкладке «Приложения» выделите галочками нужные пункты, нажмите «Анализ» , потом «Очистка» .
Дальше проверьте, не были ли установлены в браузере ненужные и непонятные дополнения. Зайдите в настройки браузера и вберите пункт «Дополнения» .
Теперь перейдите на вкладку «Расширения» , если там будут установлены расширения, которые имеют непонятные названия, или Вы их самостоятельно не устанавливали – нажмите «Удалить» .
Создание Live CD
Это Вам пригодиться, если Ваш компьютер заблокирован вирусом: он включается, но операционная система не грузится. Как записать Live CD на флешку или диск и очистить свой компьютер, прочтите в статье, перейдя по ссылке.
Для этого Вам потребуется другой компьютер, с которого можно будет скачать образ, чистый диск или флешка. Также необходимо будет изменить приоритетность загрузки в BIOS. Статью об этом также можно прочесть, перейдя по ссылке.
Уверенна, что один из способов Вам обязательно поможет, и Вы с легкостью очистите свой компьютер от вирусов.
comp-profi.com
