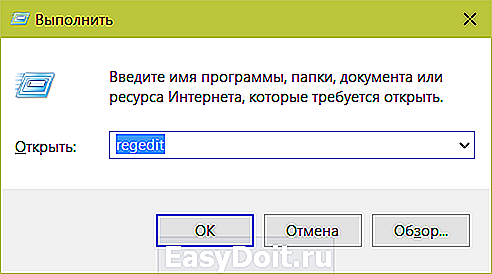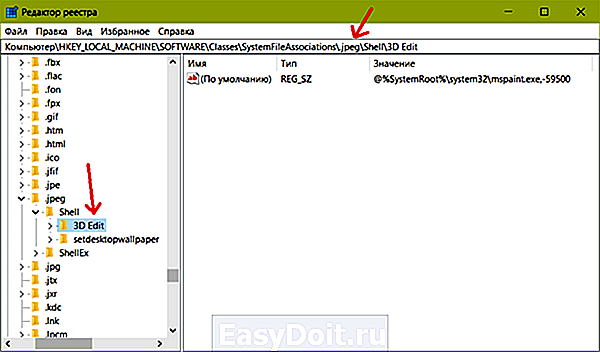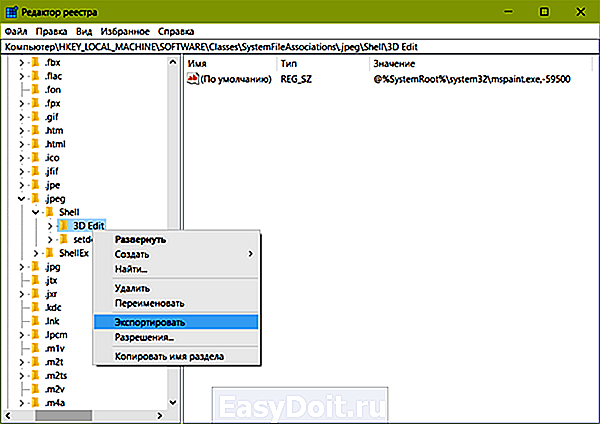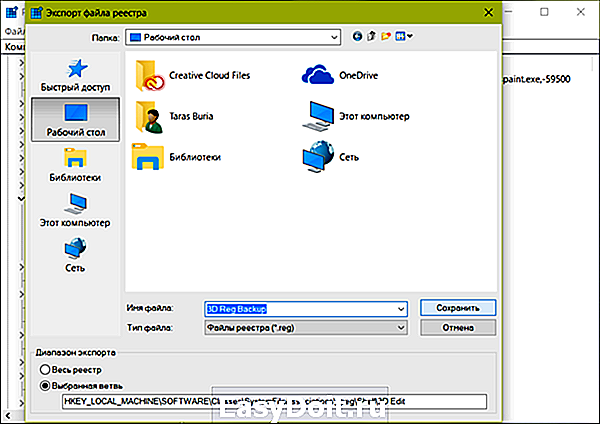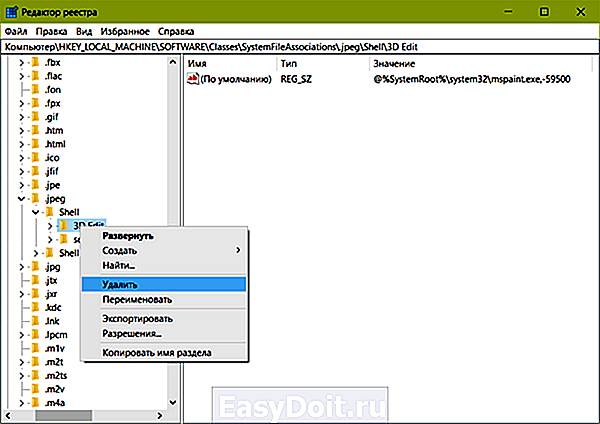Как удалить Paint 3D и пункт «Изменить с помощью Paint 3D» в Windows 10
Как удалить Paint 3D и пункт «Изменить с помощью Paint 3D» в Windows 10
 В Windows 10, начиная с версии Creators Update, помимо обычного графического редактора Paint присутствует также и Paint 3D, а заодно и пункт контекстного меню изображений — «Изменить с помощью Paint 3D». Многие используют Paint 3D всего один раз — посмотреть, что это такое, а указанный пункт в меню и вовсе не используют, а потому логичным может быть желание убрать его из системы.
В Windows 10, начиная с версии Creators Update, помимо обычного графического редактора Paint присутствует также и Paint 3D, а заодно и пункт контекстного меню изображений — «Изменить с помощью Paint 3D». Многие используют Paint 3D всего один раз — посмотреть, что это такое, а указанный пункт в меню и вовсе не используют, а потому логичным может быть желание убрать его из системы.
В этой инструкции подробно о том, как удалить приложение Paint 3D в Windows 10 и убрать пункт контекстного меню «Изменить с помощью Paint 3D» и видео по всем описываемым действиям. Также могут оказаться полезными материалы: Как удалить объемные объекты из проводника Windows 10, Как изменить пункты контекстного меню Windows 10.
Удаление приложения Paint 3D
Для того, чтобы удалить Paint 3D достаточно будет использовать одну простую команду в Windows PowerShell (для выполнения команды требуются права администратора).
- Запустите PowerShell от имени Администратора. Для этого можно начать набирать PowerShell в поиске на панели задач Windows 10, затем нажать правой кнопкой мыши по найденному результату и выбрать пункт «Запуск от имени Администратора» или нажать правой кнопкой мыши по кнопке Пуск и выбрать пункт «Windows PowerShell (Администратор)».

- В PowerShell введите команду Get-AppxPackage Microsoft.MSPaint | Remove-AppxPackage и нажмите Enter.

- Закройте PowerShell.
После короткого процесса выполнения команды, Paint 3D будет удален из системы. При желании, вы всегда можете заново его установить из магазина приложений.
Как удалить «Изменить с помощью Paint 3D» из контекстного меню
Для удаления пункта «Изменить с помощью Paint 3D» из контекстного меню изображений можно воспользоваться редактором реестра Windows 10. Порядок действий будет следующим.
- Нажмите клавиши Win+R (где Win — клавиша с эмблемой Windows), введите regedit в окно «Выполнить» и нажмите Enter.
- В редакторе реестра перейдите к разделу (папки в панели слева) HKEY_LOCAL_MACHINE SOFTWARE >По завершении указанных действий можно закрыть редактор реестра, пункт «Изменить с помощью Paint 3D» будет убран из контекстного меню указанных типов файлов.
remontka.pro
Способы удаления Paint 3D в Windows 10

Компания Microsoft занимается популяризацией нового редактора Windows 10 под названием Paint 3D. На самом деле этот редактор может быть полезным только тем пользователям, которые постоянно работают с графикой и 3D объектами. Остальные же рядовые пользователи могут открыть его за время всего использования Windows 10 всего несколько раз и только из любопытства. Однако, при просмотре обычной картинки, система пытается открыть её через Paint 3D. Чтобы открывать графику и изменять её через привычный Paint, стоит удалить новый продукт. Сделать это можно несколькими способами.
Удалить приложение Paint 3D (не Paint) можно несколькими способами: через командную строку и редактор реестра.
В первом случае стоит запустить PowerShell с правами администратора и ввести следующую команду: Get-AppxPackage Microsoft.MSPaint | Remove-AppxPackage.

После выполнения данной команды нужно перезагрузить систему, чтобы изменения вступили в силу.
Также удалить данное приложение можно через редактор реестра. Для этого проделываем следующие действия:
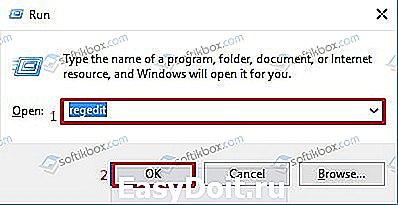
- Откроется новое окно. Переходим по ветке «HKEY_LOCAL_MACHINE SOFTWARE Classes SystemFileAssociations .bmp Shell». Находим раздел «Paint 3D», нажимаем на нем правой кнопкой мыши и выбираем «Удалить».

- После удаления раздела с реестра программа Paint 3D будет деактивирована и пропадет с меню.
Важно отметить, что удалив данное приложение, вы можете после обновления Windows 10 обнаружить его вновь на своем ПК, так как подгружая новые компоненты для устаревшей системы, компания Microsoft устанавливает и Paint 3D.
softikbox.com
Как настроить?
Всё о Интернете, сетях, компьютерах, Windows, iOS и Android
Как удалить Paint 3D в Windows 10
В Windows 10 компания Майкрософт дополнила в список штатного предустановленного программного обеспечения новый графический редактор Paint 3D. Он интегрирован в систему вместе с ещё одним приложением — Windows Capture 3D и позволяет достаточно просто сделать из схематического рисунка 3D-модель либо объединить трёхмерные и двухмерные объекты в одну композицию. Но не всем нужен этот новый инструмент. Даже не так — практически никому не нужен этот графический редактор, а значит встаёт вполне логичный вопрос — как удалить Paint 3D из Windows 10 чтобы он больше не мешался?!
Самый простой способ избавиться от Паинт 3Д — это открыть меню «Пуск», выбрать пункт меню «Параметры». В появившемся окне параметров десятки надо выбрать раздел «Приложения».
В меню слева выбираем пункт «Приложения и возможности». Справа появится список программ, в котором надо найти Paint 3D и удалить его, нажав соответствующую кнопку. Но как Вы можете заметить, в моём случае кнопка удаления неактивна и воспользоваться ею я не могу. Как быть?
В этом случае чтобы удалить Paint 3D в Windows 10 нам необходимо будет воспользоваться возможностями командной строки. Нажимаем кнопку «Пуск» и вводим в поиске слово «power».
В результатах поиска будет строка «Windows PowerShell». Кликаем по ней правой кнопкой чтобы появилось меню и выбираем пункт «Запустить от имени Администратора». Должно появится синее окно расширенной командной строки Виндовс 10.
Чтобы выполнить удаление программы Paint 3D — введите команду:
Get-AppxPackage *Microsoft.MSPaint* |Remove-AppxPackage
Нажимаем клавишу «Enter» и ждём выполнения команды.
Если вдруг по какой-то причины команда не сработает, тогда попробуйте выполнить вот эту директиву:
Уж эта команда должна точно помочь Вам удалить Паинт 3Д из системы окончательно и бесповоротно.
set-os.ru
Как получить классический Paint обратно в Windows 10 Creators Update.
В последних сборках Windows 10, Microsoft удалила старое, доброе приложение Paint заменив его универсальным предложением Paint 3D.
Многие пользователи не согласны с этим изменением потому что старый Paint -загружался быстрее, более удобный для мыши и клавиатуры и позволяет пользователю быстро вставить обрезать и сохранить изображение.
Хорошая новость заключается в том, что классическое приложение можно вернуть обратно в Windows 10.
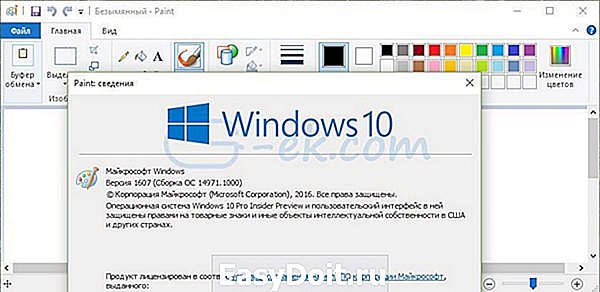
Для того чтобы получить классическое приложение Win32 Paint с пользовательским интерфейсом Windows 8, Windows 7 в Windows 10, Вы можете использовать по крайней мере три способа
Способ 1 может перестать работать в любой момент, Способ 3 является постоянным решением которое может работает даже в будущих сборках.
Способ 1. Удалить Paint 3D чтобы восстановить классическое приложение.
Способ 2. Использовать твик реестра, чтобы восстановить приложение Paint.
Способ 3. Загрузить программу установки классического Paint для Windows 10.
Способ 1. Просто удалите приложение Paint 3D
Если вы Удалите приложение Paint 3D preview это позволит восстановить классическое приложение Paint. К сожалению, этот способ перестанет работать в Windows 10 Creator Update RTM, как только он будет выпущен в 2017 году.
На момент написания статьи, последняя сборка Windows 10 Creator Update 14971. Сборка позволяет удалить Paint 3D. Выполните следующие действия, чтобы восстановить классическое приложение Paint.
- Откройте Параметры
- Перейдите к Система – Приложения и возможности
- Выберите Paint 3D в списке и нажмите кнопку Удалить
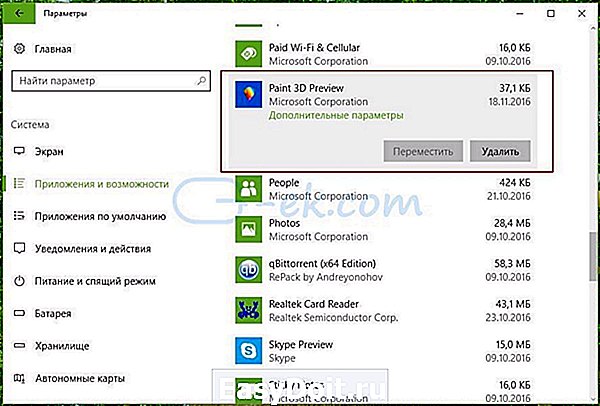
Это позволить восстановить классическое приложение Paint, по крайней мере в сборке Windows 10 Creator Update 14971.
Способ 2. Использовать твик реестра, чтобы восстановить приложение Paint.
Вы можете восстановить классическое приложение Paint в Windows 10 Creator Update с помощью простого твика реестра. Выполните следующие действия.
- Откройте редактор реестра
- Перейдите к следующему разделу реестра:

- Создайте 32-битный параметр DWORD с именем DisableModernPaintBootstrap установив его значение равным 1.
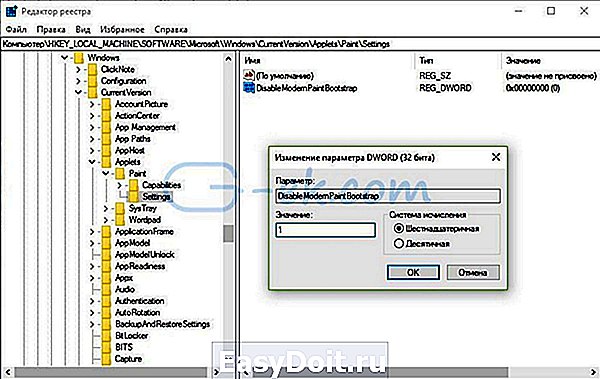
Это позволит отключить запуск Paint 3D и восстановит классическую программу Paint.
Используйте готовые файлы реестра, чтобы сэкономить свое время:
Способ 3. Загрузите программу установки классического Paint для Windows 10.
- Скачайте программу установки классического Paint для Windows 10 по ссылке: Классический Paint для Windows 10
- Запустите программу установки.
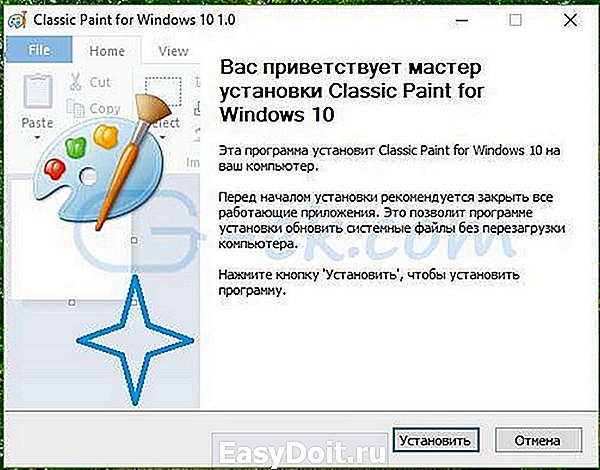
- После установки Paint, вы найдете ярлык приложения в меню Пуск
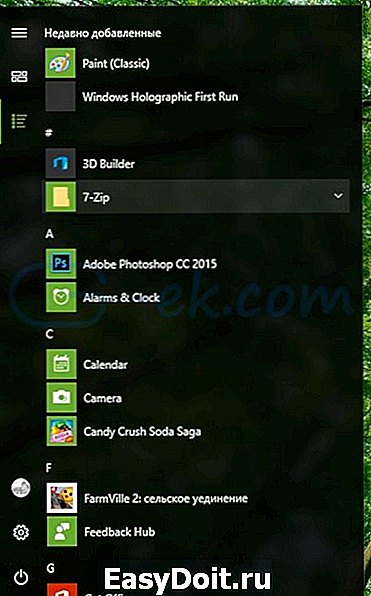
Приложение Paint будет восстановлено полностью, например вы сможете запускать его с помощью диалогового окна Выполнить или из окна поиска панели задач — командой «mspaint.exe«
Если вы решите вернутся к универсальному приложению Paint 3D, просто удалите Класическое приложение Paint из Параметров Windows.
g-ek.com
Как удалить стандартное приложение Paint 3D в Windows 10
Напомним, что, после установки апдейта Creators Update операционной системы Windows 10, пользователям доступен не только обычный графический редактор Paint, но и универсальное приложение Paint 3D. Для многих пользователей Paint 3D представляет интерес всего на один раз, посмотреть, что приложение из себя представляет. Исходя из этого, многих пользователей интересует вопрос, как можно удалить стандартное приложение Paint 3D из системы, которое занимает место и постоянно мелькает в меню «Пуск».

Воспользуйтесь нашей инструкцией, в которой подробно описывается, как убрать из системы Windows 10 приложение Paint 3D. Кроме того, ниже есть видеоролик, просмотрев который можно воочию увидеть все описываемые в статье действия.
Итак, для того, чтобы удалить ненужное приложение Paint 3D, следует воспользоваться одним простым действием или командой в Windows PowerShell (причем, для того, чтобы команда была успешно выполнена, потребуются права администратора).
1. Для начала следует осуществить запуск Windows PowerShell как администратор. Для реализации запуска можно воспользоваться поиском на панели задач Windows 10 и просто набрать слово PowerShell или просто начать его набирать, система поиска сразу найдет то что нужно. После чего применив правую клавишу мыши нажать на найденный результат, а в выпавшем окне выбрать пункт «Запуск от имени администратора». Кроме того, можно нажать правой кнопкой мыши по пункту «Пуск» с последующим выбором пункта «Windows PowerShell (администратор)».
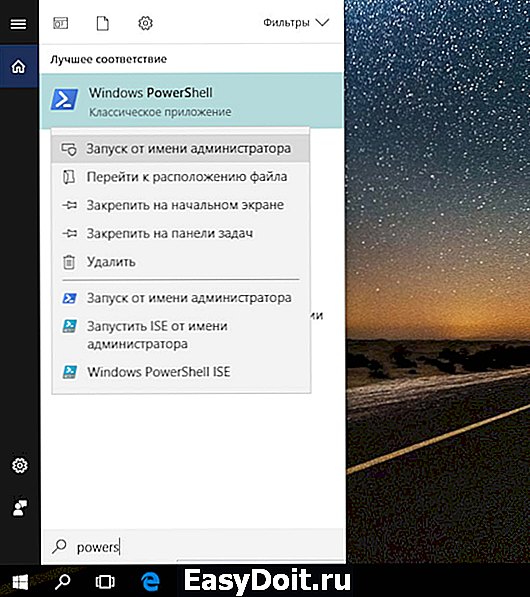
2. В PowerShell следует ввести команду «Get-AppxPackage Microsoft.MSPaint | Remove-AppxPackage», после чего нажать на кнопку Enter (Скопировать код можно ниже):
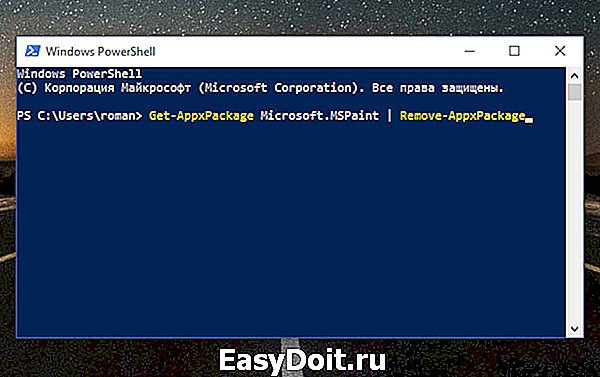
3. Закрыть PowerShell.
После того, как вы выполнили эти не очень сложные задачи, приложение Paint 3D будет убрано из системы. Если вы вдруг передумаете и у вас появится желание установить его заново, это всегда можно сделать, воспользовавшись Магазином приложений Windows.
vnokia.net
Как удалить Paint 3D
Microsoft любит предустанавливать в Windows 10 много различных программ, но удалить простым и понятным способом получится далеко не все. Paint 3D входит в список таковых. На предварительных версиях Creators Update у пользователей была возможность убрать новый Paint, а вот в релизной версии приложение наглухо зашили в системе. Если вы не пользуетесь им, и оно мешает вам нормально пользоваться компьютером, тогда вам будет полезно узнать о том, как можно удалить Paint 3D в Windows 10 и все лазейки, через которые приложение может внезапно вернуться в ваш компьютер без разрешения.
Как удалить Paint 3D в Windows 10
Часть системных приложений удаляется точно так же, как и обычные программы, скачиваемые из магазина Windows Store. Правая кнопка по приложению в меню Пуск – удалить, либо же из раздела Приложения в Параметрах Windows 10. С Paint 3D такой номер не пройдет, поэтому надо воспользоваться обходными путями.
Примечание: все действия в этой инструкции должны выполняться с учетной записи администратора. В противном случае вам понадобится пароль таковой.
-
Нажмите Win+ X и выберите WindowsPowerShell(администратор). На запрос контроля учетных записей разрешите приложению вносить изменения в компьютере.
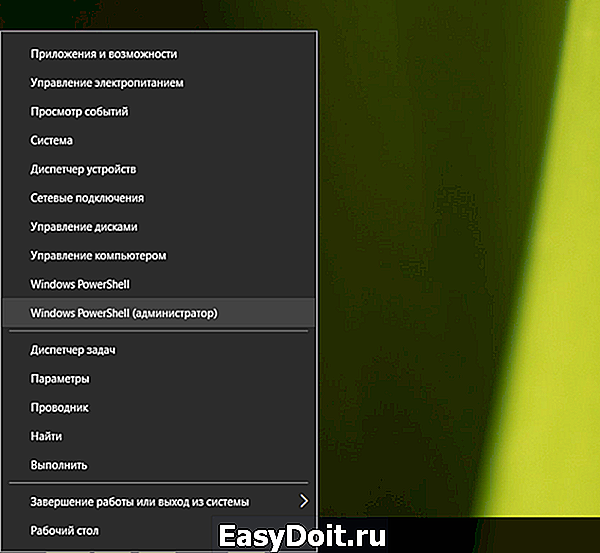
После выполнения команды приложение будет убрано из вашего компьютера.
Как удалить Изменить с помощью Paint 3D в Windows 10
Как и в случае с 3D-печатью, в контекстном меню Windows 10 для изображений есть пункт «Изменить с помощью Paint 3D». Он остается даже после удаления приложения. Если вы случайно на него кликните, система переустановит Paint 3D, поэтому, при необходимости выпилить это замечательное приложение, надо позаботиться также об удалении пункта контекстного меню.
Делается это с помощью редактора реестра.
Примечание: не забывайте, что редактирование реестра всегда связано с определенными рисками. Вряд ли вы нанесете компьютеру непоправимый ущерб, но надо быть готовым в случае чего восстановить реестр системы или целую систему. В любом случае, ответственность за свой компьютер несете только вы.
- Нажмите Win+ R и введите regedit. Откроется редактор реестра.

- Перейдите по ветке КомпьютерHKEY_LOCAL_MACHINESOFTWAREClassesSystemFileAssociations.jpegShell. Скопируйте этот текст и вставьте в адресную строку для мгновенного перехода.

- Предупреждение: советуем вам сделать резервную копию ключей реестра, чтобы позже, при необходимости, вы могли восстановить удаленный пункт контекстного меню. Это необходимо сделать, так как переустановка приложения не восстанавливает удаленные значения в реестре.

- Разверните папку Shell, а затем нажмите правой кнопкой мыши по 3DEdit и выберите Экспортировать. Сохраните файл в нужном вам местоположении, а затем переходите к следующему пункту.

- Откройте ветку Shell, а затем нажмите правую кнопку мыши по папке 3DEdit и выберите Удалить. После этого из контекстного меню файлов формата JPEG будет убран пункт редактирования через Paint 3D.

Учтите, что для остальных форматов изображений (bmp, jpg, jpe, png, gif, tiff и tif) надо выполнять такие же процедуры, только в ветке реестра выше вместо .jpeg надо ввести искомое расширение, вроде bmp, png и так далее. Как вариант, который сэкономит вам немного времени и избавит от необходимости блуждать по бесконечным джунглям реестра, просто воспользуйтесь готовыми путями. Просто скопируйте их и вставьте в адресную строчку редактора реестра:
КомпьютерHKEY_LOCAL_MACHINESOFTWAREClassesSystemFileAssociations.bmpShell
КомпьютерHKEY_LOCAL_MACHINESOFTWAREClassesSystemFileAssociations.jpgShell
КомпьютерHKEY_LOCAL_MACHINESOFTWAREClassesSystemFileAssociations.jpeShell
КомпьютерHKEY_LOCAL_MACHINESOFTWAREClassesSystemFileAssociations.pngShell
КомпьютерHKEY_LOCAL_MACHINESOFTWAREClassesSystemFileAssociations.gifShell
КомпьютерHKEY_LOCAL_MACHINESOFTWAREClassesSystemFileAssociations.tiffShell
КомпьютерHKEY_LOCAL_MACHINESOFTWAREClassesSystemFileAssociations.tifShell
После удаления всех значений перезагрузите Проводник. Для этого откройте Диспетчер задач и в списке процессов найдите Проводник. Нажмите на него, а затем справа снизу нажмите на кнопку Перезапустить. Опционально, можно выйти из системы и затем войти обратно, либо просто перезагрузить компьютер.
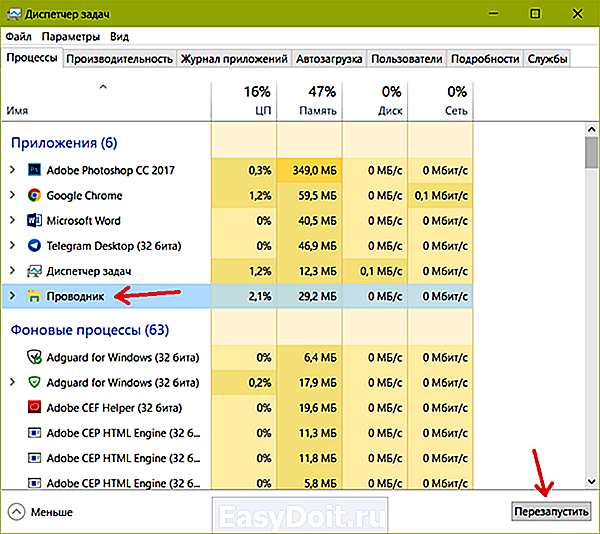
Для восстановления удаленных значений достаточно дважды кликнуть по файлам реестра, которые вы ранее экспортировали в качестве резервной копии. После этого скачайте Paint 3D из магазина Windows Store, либо просто кликните на восстановившийся пункт в контекстном меню и все вернется в первозданный вид, благословленный инженерами Windows.
wp-seven.ru