Как включить Bluetooth адаптер на компьютере
Как включить Bluetooth адаптер на компьютере
Как включить Bluetooth на компьютере – это распространенный вопрос. Дело в том, что в отличии от ноутбука, на клавиатуре стационарного ПК нет кнопки для включения беспроводного модуля связи. Как его включить или отключить в таком случае?
Стоит отметить, что стационарные ПК по умолчанию не оснащаются подобными устройствами. Но, как сделать Блютуз на стационарном компьютере? Здесь все просто. Его можно купить отдельно. Они бывают двух типов:
Первый подключается к USB-порту. Второй нужно подключать непосредственно к материнской плате через PCI слот. Первый вариант гораздо проще, так как вам не нужно разбирать системный блок.
Как узнать есть ли Bluetooth на компьютере: Видео
Как подключить Bluetooth к компьютеру
Непосредственно с самим подключением проблем возникнуть не должно. Здесь все предельно просто. Если у вас внешний тип устройства, то просто вставьте его в USB порт. Если же вы выбрали внутренний, то придется разобрать системный блок и вставить модуль в соответствующий слот PCI. Как правило, они располагаются у задней части корпуса.
После этого включите ПК. После загрузки ОС должно появиться сообщение о том, что найдено новое оборудование. Вставьте диск, который был в комплекте с устройством, и установите программное обеспечение. Итак, как подключить Bluetooth адаптер к компьютеру мы разобрались. Теперь можно перейти к активации и настройке.
Как включить Bluetooth на PC
Как уже говорилось выше, на клавиатуре стационарного ПК нет специальной кнопки для включения адаптера. Однако, существуют и другие способы, как включить на компьютере Блютуз. Стоит отметить, что по умолчанию он постоянно будет работать. Поэтому если вам нужно его отключить, то сделать это можно двумя способами:
- В диспетчере устройств.
- В настройках модуля.
- Чтобы войти в Диспетчер устройств вам нужно нажать комбинацию клавиш Пуск+R.В появившемся окне напишите devmgmt.msc и нажмите «Enter».
После этого запустится нужный нам инструмент. Здесь остается только найти Bluetooth. Он может скрываться в сетевых адаптерах.
Нажимаете на него правой кнопкой мышки и выбирает соответствующий пункт (Вкл. или Откл.).Кроме этого, активировать Bluetooth связь на PC можно через его настройки. После установки драйверов с системном трее (нижний правый угол рабочего стола) появится соответствующий значок. Если вы нажмете на него правой кнопкой мыши, то появится меню, в котором вы увидите несколько пунктов:
- Добавить устройства.
- Показать оборудование.
- Открыть параметры.
- Отключить (или включить) адаптер.
- Удалить значок.
Выбирайте нужное вам действие и все. Также, можно управлять Bluetooth при помощи сторонних программ.
Передача файлов с одного устройства на другое через Bluetooth: Видео
Добавление нового оборудования
Прежде чем передавать файлы или использовать данную связь вам нужно соединить нужное оборудование с PC. Как подключить новое Bluetooth устройство на компьютере? Все просто.
-
В настройках адаптера на ПК поставьте галочку в строке «Разрешить обнаруживать данный компьютер», а также во вкладке «Совместное использование» установить маркер в пункте «Разрешать отправку и получение файлов».
Включите обнаружение на подключаемом оборудовании (читайте инструкцию к устройству). После этого нажимаете на значок в трее правой кнопкой мыши и выберите «Добавить устройство». Система автоматически начнет поиск доступных подключений и выдаст вам список.
- Выбираем устройство, которое требуется подключить и нажимаете кнопку «Далее». Теперь просто внимательно читайте подсказки на экране и следуйте им.
Поиск доступного для подключения оборудования для соединения по Bluetooth: Видео

Имею опыт работы в ИТ сфере более 10 лет. Занимаюсь проектированием и настройкой пуско-наладочных работ. Так же имеется большой опыт в построении сетей, системном администрировании и работе с системами СКУД и видеонаблюдения.
Работаю специалистом в компании «Техно-Мастер».
bezprovodoff.com
Как включить Bluetooth на Windows 10: простая инструкция
Всем привет! Сегодня поговорим о проблеме, с которой сталкиваются новые пользователи Windows 10. После обновления или переустановки с Windows 7 найти и включить Bluetooth адаптер бывает проблематично, так как интерфейс за 2 поколения «окон» немного поменялся.
Сразу отметим, что не на всех современных ноутбуках есть встроенный Блутус. Для его включения есть специальная кнопка сбоку ноута или на передней панели. Иногда он включается сочетанием клавиш. Для стационарного компьютера есть внешние адаптеры, которые выглядят как маленькая флэшка, но работают аналогично.
В первую очередь нужно проверить включено ли устройство. По умолчанию Блютус адаптер отключен, чтобы не создавать лишних помех для Wi-Fi и не загрязнять радио пространство лишними волнами. Давайте разберём все способы – как быстро найти и включить Блютуз на компьютере с операционной системой Windows (Виндовс) 10.
Самый быстрые найдите на своей клавиатуре на клавише F3, F4, F5 значок Bluetooth. Теперь одновременно нажимаем на кнопку Fn и на эту клавишу. В трее в правом нижнем углу должно загореться активация устройства. Нужно понимать, что включение может быть и на другую клавишу типа F, так что просто внимательно посмотрите на значки в самом верхнем ряду – на клавиатуре.
 Через Пуск
Через Пуск
- Если предыдущие действия не вразумили дикую машину, то переходим в «Пуск».
- Заходим в параметры приговаривая заклинание.


 Если ноутбук или компьютер не видно другим устройствам
Если ноутбук или компьютер не видно другим устройствам
Для этого после включения надо зайти в настройки, для этого переходим в «Другие параметры Bluetooth». Откроется окошко с более детальными конфигурациями.

 Не работает или нет кнопочки включения
Не работает или нет кнопочки включения
Если вы знаете, что данная функция у вас есть, но почему-то ни в трее ни в устройствах её нет, то скорее всего проблема в программном обеспечении.
- Нам необходимо зайти и проверить наличие этой функции в диспетчере устройств. Правой кнопочкой выбираем «Пуск» и далее переходим в этот раздел.
 Нет такого устройства
Нет такого устройства
Если ваши глаза не видят передатчик совсем, то в подкаталоге «Другие устройства» вы увидите подозрительные девайсы с неустановленными драйверами и жёлтыми треугольниками. Есть несколько типов решений для установки дров.
 С официального сайта
С официального сайта
Самый верный и лучший способ это, зная название материнской платы зайти на официальный сайт производителя и скачать драйвера оттуда. Для того чтобы узнать название материнской платы нужно:
- Нажимаем две клавиши одновременно «Windows» и «R». Прописываем название запускаемого приложения «CMD» и нажимаем «Enter» или «OK».
- Очень внимательно вводим команду в одну строку:
wmic baseboard get product,Manufacturer,version,serialnumber
- Жмём «Enter».
- Далее вы увидите вот такую строчку как показано на картинке ниже.

 Установка в DRS
Установка в DRS
- Если нет диска, а драйвера как проклятущие не хотят устанавливаться с официальных сервисов, то идём на сайт DriverPack – https://drp.su/ru .
- Пролистываем в самый низ до последнего пункта и нажимаем «Для сисадаминов».

 Для внешний Bluetooth модулей
Для внешний Bluetooth модулей
Если у вас внешний модуль в виде флэшки, то надо постараться найти драйвер для него. Если в комплекте не было диска, то просто ищем официальный сайт производителя. Вводим полное название девайса с коробки (иногда название написано на самом модуле). Поисковик найдёт оф. сайт, с которого можно будет скачать и установить драйверов.
ПРИМЕЧАНИЕ! Может возникнуть проблема несовместимости драйверов с Виндовс 10 – тут ничего не поделаешь, если есть возможность, то верните по гарантии эту флэшку.
Включение в BIOS
Иногда продающие фирмы, по забывчивости и вовсе отключают Блутус в биосе. Тогда как в диспетчере устройств, так и в трее вы не найдёте это устройство и не сможете установить драйвера, хоть они и есть.
- И тут начинается танцы с бубнами и игра в карты Тарро. Версии BOIS отличаются, а поэтому запустить их можно разными способами и разными клавишами. Начинаем перезагружать компьютер. Когда он погаснет зажмите одну из клавиш: Delete (или Del); F10; F2, F Ниже в таблице приведены все доступные варианты.
 Как включить Bluetooth на Windows 10
Как включить Bluetooth на Windows 10


Всем привет. Иногда необходимо использовать блютуз на компьютере, но, как включить Bluetooth на Windows 10 и настроить его. Давайте разберёмся в этой статье.
На сегодняшний день Bluetooth является одной из самых перспективных и наиболее часто используемых технологий современного мира. Используется для передачи данных различного типа, взаимодействия разнообразных устройств и управление одним устройством через другое. Главное преимущество Bluetooth – это использование модуля без каких-либо проводов, кабелей и подключения к интернету. Сегодня почти каждое устройство (даже самое бюджетное) имеет данную технологию.
Не удивительно, что такой гигант, как Microsoft, использует Bluetooth в своих операционных системах, в том числе в ОС Windows 10, где, по сравнению с предыдущими версиями, была проделана заметная работа по улучшению работы с Bluetooth.
Именно о том, как включить и настроить Bluetooth на Windows 10, будет рассказано в данной статье, а именно:
Почему не работает Bluetooth

Причины, из-за которых может не работать Bluetooth, бывают различные. Прежде чем переходить к выяснению причины неработающего Bluetooth, необходимо убедится, оборудовано ли устройство Bluetooth-адаптером. Довольно редко встречаются ситуации, когда адаптер отсутствует, так как даже на старых устройствах он предусмотрен, но все же стоит в этом убедится. Чтобы выяснить, обладает ли устройство Bluetooth-адаптером, необходимо найти информацию об устройстве. Самый простой способ – поиск в интернете. Найти описание любого устройства в просторах сети не составит большой сложности. Так же можно найти информацию на упаковке или в техпаспорте устройства.
Убедившись в том, что адаптер есть, можно переходить к списку возможных причин неработающего Bluetooth на Windows 10:
- МодульBluetoothвышел из строя. В данной ситуации решить проблему самостоятельно не получится. Необходимо обратится в сервисный центр;
- Адаптер отключен (решение смотреть ниже);
- Отсутствуют драйвера, необходимые для корректной работы модуляBluetooth (решение смотреть ниже);
- Устаревшие драйвера (решение смотреть ниже).
Как включить Bluetooth на Windows 10

Способ № 1. Включение Bluetooth при помощи панели уведомлений или клавиш.
На некоторых устройствах есть специальная клавиша, отвечающая за включение и выключение Bluetooth (в большинстве случаев это клавиши F2 или F3). Как правило, на клавише изображен значок Bluetooth. Нажав на нее можно включить/выключить модуль.
Если такой клавиши нет, также можно включить Bluetooth через панель уведомлений. Сделать это можно следующим образом:
- В «Панели задач» в правом нижнем углу нажать на «Панель уведомлений».
- В появившемся окне нажать кнопку «Развернуть», чтобы отобразились все параметры, так как по умолчанию будут показаны только 4 параметра.
- Нажать на параметр «Bluetooth», после чего он загорится синим цветом (серый – отключен, синий – включен).
Если в появившемся окне отсутствует плитка «Bluetooth» или при нажатии на нее ничего не происходит, можно попробовать способ № 2 и включить Bluetooth через «Диспетчер устройств».
Способ № 2. Включение Bluetooth при помощи диспетчера устройств.
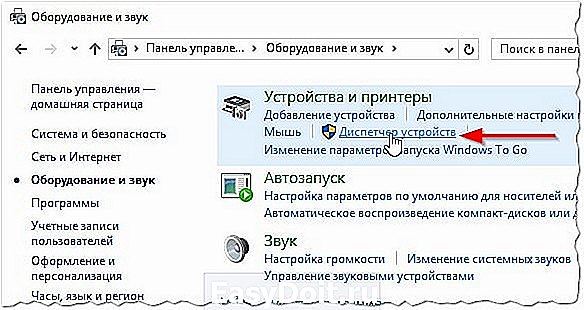
Необходимо совершить следующие действия:
- Открыть «Панель управления», воспользовавшись встроенным в «Панель задач» поиском.
- В «Панели управления» найти «Диспетчер устройств» и зайти в него;
- Развернуть параметр «Bluetooth»;
- Внутри будет показан Bluetooth-адаптер. Нажать на него правой кнопкой мыши и выбрать в появившемся меню пункт «Включить устройство».
После включения адаптера необходимо проверить в плиточном интерфейсе, включен ли параметр Bluetooth. Если включен, но Bluetooth по-прежнему не работает, то, скорее всего, проблема с драйверами (как решить проблему с драйверами читать ниже).
Способ № 3. Включение Bluetooth через «Параметры» Windows.
- Необходимо нажать кнопку «Пуск» и в появившемся окне нажать на кнопку слева «Параметры» (иконка шестеренки);
- В открывшихся «Параметрах» выбрать «Устройства»;
- В появившемся окне в левой части выбрать «Bluetooth и другие устройства»;
- Найти Bluetooth и включить его (передвинув переключатель).
Способ № 4. Включение Bluetooth через BIOS.

Если после вышеперечисленных способов Bluetooth все равно не работает (очень редко). Стоит попробовать еще один способ:
- При запуске системы необходимо зайти в BIOS при помощи нажатия клавиш F2, del или другие (на разных устройствах по-разному);
- После входа в BIOS найти вкладку «Onboard Devices» и убедится, что напротив «Onboard Bluetooth» стоит «Enable» (включить, если стоит «Disable»);
- Перезапустить устройство.
Настройка Bluetooth
Для того, чтобы перейти к настройкам Bluetooth необходимо:
- В плиточном интерфейсе найти параметр Bluetooth и нажать на него правой кнопкой мыши. Выбрать пункт «Перейти к параметрам»;
- Далее откроется окно с параметрами, где можно включить/отключить Bluetooth, а так же отображаются другие устройства, к которым можно подключиться;
- Также ниже есть кнопка «Другие параметрыBluetooth», нажав на которую откроется диалоговое окно с дополнительными параметрами. Здесь можно разрешить/запретить другим устройствам видеть это устройство, включить/отключить уведомления и отображать/скрыть значок Bluetooth в «Панели задач»;
При нажатии на значок Bluetooth в «Панели задач» можно так же перейти к настройкам.
Устранение проблем с драйверами Bluetooth
При наличии диска с драйвером установить его не составляет труда. Но бывает часто, что диска с драйвером нет. Тогда стоит воспользоваться двумя ниже описанными способами.
Способ № 1. Автоматическое обновление или установка драйверов.
- Необходимо зайти в «Диспетчер устройств» (подробную инструкцию смотреть выше);
- Выбрать «Bluetooth» и развернуть его;
- Нажать второй кнопкой мыши на Bluetooth-адаптер и выбрать пункт меню «Обновить драйвер»;
- Либо выбрать пункт меню «Свойства». Далее во вкладке «Драйвер» нажать кнопку «Обновить».
Если автоматическое обновление не установило/обновило необходимые драйвера, можно воспользоваться способов № 2.
Способ № 2. Обновление или установка драйверов через специальные программы.
Необходимо совершить следующие действия:
- Скачать программу с официального сайта и запустить ее;
- В открывшейся программе нажать «Режим эксперта» в нижней части окна;
- Затем перейти в раздел «Рекомендуемые программы» (иконка в виде 4 квадратов) и снять галочки со всех программ, так как необходимо только обновить/установить драйвер без установки дополнительного программного обеспечения;
- Затем перейти в раздел установки драйверов (иконка в виде гаечного ключа) и нажать «Установить все».
После этого программа проанализирует наличие драйверов и их версии (в том числе драйвер для Bluetooth) и обновит/установит все необходимые драйвера. После завершения работы программы необходимо перезагрузить устройство для корректной работы драйвера.
windows10ru.ru
