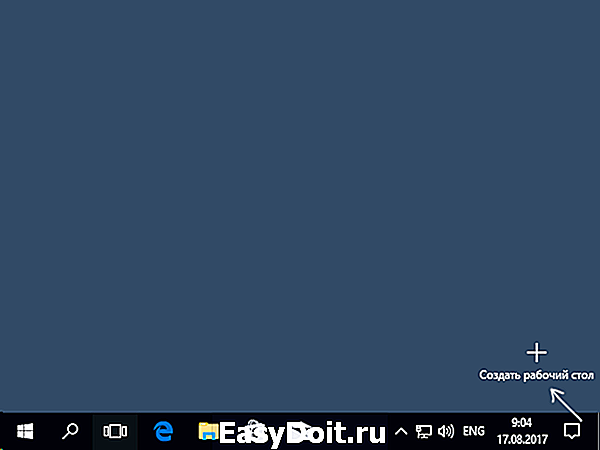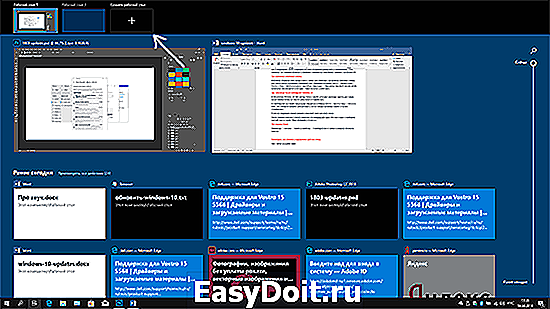Виртуальные рабочие столы Windows 10
Виртуальные рабочие столы Windows 10
 В Windows 10 впервые были представлены виртуальные рабочие столы, ранее присутствующие в альтернативных ОС, а в Windows 7 и 8 доступные только с помощью сторонних программ (см. Виртуальные рабочие столы Windows 7 и 8).
В Windows 10 впервые были представлены виртуальные рабочие столы, ранее присутствующие в альтернативных ОС, а в Windows 7 и 8 доступные только с помощью сторонних программ (см. Виртуальные рабочие столы Windows 7 и 8).
В некоторых случаях виртуальные рабочие столы могут сделать работу за компьютером действительно удобнее. В этой инструкции — подробно о том, как пользоваться виртуальными рабочими столами Windows 10 для более удобной организации рабочего процесса.
Что такое виртуальные рабочие столы
Виртуальные рабочие столы позволяют вам распределить открытые программы и окна по отдельным «областям» и удобно между ними переключаться.
Например, на одном из виртуальных рабочих столов могут быть открыты привычным образом организованные рабочие программы, а на другом — приложения личного и развлекательного характера, при этом переключиться между этими рабочими столами можно будет простым сочетанием клавиш или парой кликов мышки.
Создание виртуального рабочего стола Windows 10
Для того, чтобы создать новый виртуальный рабочий стол выполните следующие простые действия:
- Нажмите по кнопке «Представление задач» на панели задач или нажмите клавиши Win+Tab (где Win — клавиша с эмблемой Windows) на клавиатуре.
- В правом нижнем углу нажмите по пункту «Создать рабочий стол».

- В Windows 10 1803 кнопка создания нового виртуального рабочего стола переместилась на верх экрана и внешне изменилась кнопка «Представление задач», но суть та же самая.

Готово, новый рабочий стол создан. Чтобы создать его полностью с клавиатуры, даже не заходя в «Представление задач», нажмите клавиши Ctrl+Win+D.
Не знаю, ограничено ли количество виртуальных рабочих столов Windows 10, но даже если и ограничено, почти уверен, вы не столкнетесь с ним (пока пытался уточнить информацию об ограничении нашел сообщение о том, что у одного из пользователей «Представление задач» зависло на 712-м виртуальном рабочем столе).
Использование виртуальных рабочих столов
После создания виртуального рабочего стола (или нескольких) вы можете переключаться между ними, размещать приложения на любом из них (т.е. окно программы будет присутствовать только на одном рабочем столе) и удалять ненужные рабочие столы.
Переключение
Для переключения между виртуальными рабочими столами вы можете нажать мышью по кнопке «Представление задач», а затем — по нужному рабочему столу.
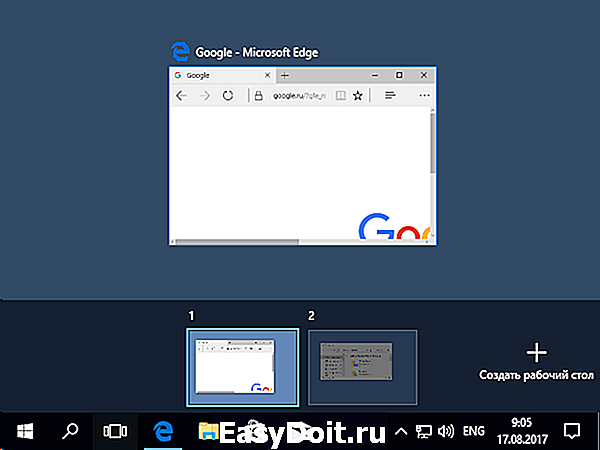
Второй вариант переключения — с помощью горячих клавиш Ctrl+Win+Стрелка_Влево или Ctrl+Win+Стрелка_Вправо.
Если вы работаете на ноутбуке и он поддерживает жесты несколькими пальцами, дополнительные опции переключения можно выполнять жестами, например, проведите тремя пальцами вверх, чтобы увидеть представление задач, со всеми жестами можно познакомиться в Параметры — Устройства — Сенсорная панель.
Размещение приложений на виртуальных рабочих столах Windows 10
Когда вы запускаете программу, она автоматически размещается на том виртуальном рабочем столе, который активен в настоящий момент времени. Уже запущенные программы вы можете перенести на другой рабочий стол, для этого вы можете использовать один из двух способов:
- В режиме «Представление задач» нажать правой кнопкой мыши по окну программы и выбрать пункт контекстного меню «Переместить в» — «Рабочий стол» (также в этом меню можно создать новый рабочий стол для этой программы).

- Просто перетащить окно приложения на нужный рабочий стол (также в «Представление задач»).
Обратите внимание, что в контекстном меню есть еще два интересных и иногда полезных пункта:
- Показать это окно на всех рабочих столах (думаю, в пояснениях не нуждается, если отметить пункт, вы будете видеть это окно на всех виртуальных рабочих столах).
- Показать окна этого приложения на всех рабочих столах — здесь имеется в виду, что если программа может иметь несколько окон (например, Word или Google Chrome), то все окна этой программы будут отображаться на всех рабочих столах.
Некоторые программы (те, которые позволяют запуск нескольких экземпляров) могут быть открыты сразу на нескольких рабочих столах: например, если вы запустили браузер сначала на одном рабочем столе, а затем на другом — это будут два разных окна браузера.
Программы, которые могут быть запущены только в одном экземпляре ведут себя иначе: например, если вы запустили такую программу на первом виртуальном рабочем столе, а потом попробуете запустить на втором, вас автоматически «перенесет» к окну этой программы на первом рабочем столе.
Удаление виртуального рабочего стола
Для того, чтобы удалить виртуальный рабочий стол, вы можете перейти в «Представление задач» и нажать «Крестик» в углу изображения рабочего стола. При этом, открытые на нем программы не закроются, а переместятся на рабочий стол, находящийся слева от закрываемого.
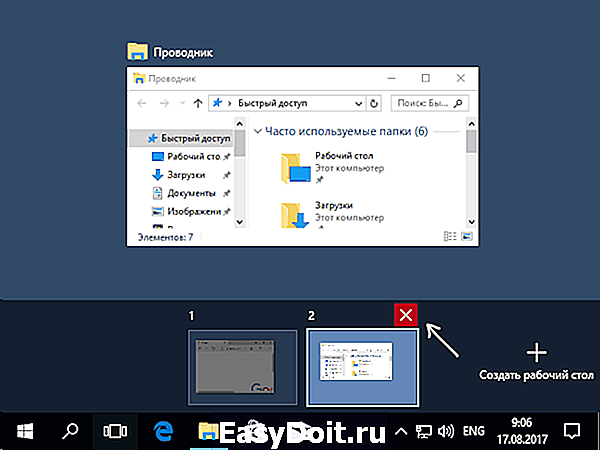
Второй способ, без использования мыши — использовать горячие клавиши Ctrl+Win+F4 для закрытия текущего виртуального рабочего стола.
Дополнительная информация
Созданные виртуальные рабочие столы Windows 10 сохраняются при перезагрузке компьютера. Однако, даже если у вас есть программы в автозапуске, после перезагрузки все они откроются на первом виртуальном рабочем столе.
Однако, есть способ «победить» это с помощью сторонней утилиты командной строки VDesk (доступна на github.com/eksime/VDesk) — она позволяет, помимо прочих функций управления виртуальными рабочими столами, запускать программы на выбранном рабочем столе примерно следующим образом: vdesk.exe on:2 run:notepad.exe (будет запущен блокнот на втором виртуальном рабочем столе).
А вдруг и это будет интересно:
Почему бы не подписаться?
Рассылка новых, иногда интересных и полезных, материалов сайта remontka.pro. Никакой рекламы и бесплатная компьютерная помощь подписчикам от автора. Другие способы подписки (ВК, Одноклассники, Телеграм, Facebook, Twitter, Youtube, Яндекс.Дзен)
18.08.2017 в 13:56
Спасибо! У меня вопрос по распределению памяти и ресурсов между вирт раб стол (ВРС). если на врс1 у меня открыт фотошоп, индезайн и прочие ёмкие плюшки, то переходя на врс2 где открыты например пара браузеров и танчики, как оно будет? тк сейчас периодически рамы (8гб) не хватает. Есть ли распределение ресурсов межде ВРС.
19.08.2017 в 07:14
Не знаю точно, но думаю, что разницы в потреблении ресурсов с тем, как если бы все это было запущено на одном рабочем столе не будет, т.е. это косметическая функция.
Владислав aka Аналитик
25.08.2017 в 08:30
В очередной раз спасибо, Дмитрий, за информацию! За пару лет пользования 10-кой, установки и поддержки её на компьютерах пользователей ни разу как-то не довелось узнать о существовании виртуальных рабочих столов. Трудно сказать, стану ли ими пользоваться – как показывает практика, многие, кажущиеся по началу революционными, удобства так и не приживаются по той простой причине, что об их существовании нужно помнить, зубрить горячие клавиши, единообразно настраивать все компьютеры, на которых работаешь, (что возможно далеко не всегда), или же сложность пользования «удобствами» нивелирует пользу от них. Но уже как минимум одно применение придумал — смена содержимого рабочих столов на обоих мониторах в одно нажатие Win+Ctrl+Right, когда к тебе подходят посторонние.
02.04.2018 в 20:04
Еще с Win7 использовал VirtualWin для виртуальных рабочих столов и привык там к настройке горячих клавиш, например, переход на N-ый рабочий стол — Alt+N (Alt+1, Alt+2). Нет ли возможности настроить такие клавиши с рабочими столами в Win 10?
03.04.2018 в 11:25
Стандартного способа нет, боюсь. В теории, существуют способы переназначения клавиш в Windows, но тогда они затронут и другие функции…
24.04.2018 в 10:02
Все замечательно, но вы не написали как отключить их. Если я захочу установить другую программу с рабочими столами, например virtual win.
24.04.2018 в 13:16
Боюсь, не знаю такого способа и Гугл тоже ничего не подсказывает. Не факт, что вообще есть, если это жестко в проводнике (explorer.exe) зашито.
20.09.2018 в 22:03
Здравствуйте, а неподскажите горячие клавиши для отправления текущего активного окна на соседний рабочий стол. А то задолбало выходить в Task View и перетаскивать их. Гугл мне не помог, хотя может быть глубоко не копал.
21.09.2018 в 16:50
Здравствуйте.
Прямо сейчас попробовать не могу (под рукой нет Windows). Но по-моему, только перетаскивание или контекстное меню окна в открытом просмотре виртуальных рабочих столов.
Открыть их просмотр можно по Windows + Tab вроде, перемещаться между окнами можно попробовать стрелками.
Клавиша контекстного меню есть на клавиатуре. Т.е. в теории в 5 и более нажатий клавиш всё это можно осуществить. Но, конечно, я понимаю, что это не то решение, которое вы искали. А быстрого «перенести активное на такой-то стол» по двум-трем клавишам, кажется, нету.
10.11.2018 в 10:03
Здравствуйте. А может мне хоть кто-то сказать реальную пользу от виртуальных рабочих столов?
Вот реально не могу понять зачем вообще это надо. Ещё со времен пользования линуксом не мог понять зачем рабочие столы? Ведь даже переключения между ними это лишние действия.
Я остаюсь по прежнему адептом 2-х и более реальных мониторов. Вот от этого есть реальная польза, а от виртуальных столов, за более 7 лет, так и не смог найти пользу, как только не пытался придумать различные варианты.
10.11.2018 в 16:25
Здравствуйте.
Ну просто из того, что быстро вспомнилось (естественно, все это актуально, когда нет двух мониторов) — на одном виртуальном рабочем столе открыт сайт с курсами по программированию, на другом — среда разработки. Быстрее именно переключаться между рабочими столами для добавления очередных строк кода и т.п., а не сворачивать-разворачивать окна.
10.11.2018 в 17:42
Ну я так и думал что хоть как-то можно применить это только при одном мониторе. Просто я уже очень давно работал за двумя, сейчас уже за тремя сижу ) специфика использования пк ). Собственно 3 монитора — была одна из причин перехода с линукса на винду. Промучался больше месяца, но так и не удалось завести их на линуксе, зато на винде вообще нет проблем.
А что до сворачивания-разворачивания окон, дык можно же быстро между ними переключаться. Особенно в вашем примере. Простой alt+tab думаю будет лучше чем переключение между рабочими столами )
11.11.2018 в 11:01
Что-то я об Alt+Tab не вспомнил, стыдно. Но у меня есть оправдание: я виртуальными рабочими столами и сам только на Macbook пользуюсь (и в описанном случае тоже), там просто переключение — свайп влево-вправо по тачпаду 4-мя пальцами, исключительно удобно и работает очень «гладко».
14.03.2019 в 18:13
Тоже сначала не особо понял прикол с рабочими столами. Собственно искал чтобы механика была как на Android — т.е. пустой рабочий стол без ярлыков. Но попробовал ваш метод 4-мя пальцами по тачпаду и вуаля! На Win 10 то тоже работает) возможно не так гладко как на iOS..
17.06.2019 в 09:43
Подскажите пожалуйста, можно ли вернуть тип отображения виртуальных рабочих столов, как это было до версии 1803? т.е. как на ваших скринах — рабочие столы и кнопка создания рабочего стола находятся снизу и отображение окон центрированное, в отличии от нового отображения (как-то вообще непонятным образом размещается).
Может есть какие-то параметры в реестре, которыми можно вернуть прошлый тип отображения…
Заранее благодарю за ответ.
17.06.2019 в 09:56
Здравствуйте.
Я даже не увидел, что они по-новому отображаются (не пользуюсь особо этой функциональностью). А сейчас в поездке с макбуком (числа 22-го в строй вернусь) и посмотреть что к чему там не могу. Хотя сомневаюсь, что параметрами реестра получится вернуть «как было».
17.06.2019 в 15:38
Большое спасибо за оперативный ответ)
По работе много кто активно пользуется виртуальными рабочими столами и это очень полезно, но не понимаю, какой логикой MS руководствовались, когда делали этот «апдейт».
Это убожество выглядит вот так:
(скриншот)
куча места справа, а оно лепит окна слева)
Если это удастся каким-то образом вернуть в нормальное состояние — это многим помогло бы, т.к. в инете если и есть подобная инфа, то найти её крайне сложно)
Примечание: после отправки комментария он не появляется на странице сразу. Всё в порядке — ваше сообщение получено. Ответы на комментарии и их публикация выполняются ежедневно днём, иногда чаще. Возвращайтесь.
remontka.pro
Как создать рабочий стол в Windows 10 (дополнительный)
При современном многозадачном образе жизни, у активно работающих за компьютером пользователей, Рабочий стол периодически становится “завален” открытыми окнами различных программ и документами.
Есть те, кто для оптимизации своей работы покупают несколько мониторов или один большого размера (диагонали). А есть и такие, у кого нет финансов и возможности купить другой монитор или новую видеокарту с поддержкой двух портов, таких форматов как: VGA, DVI и т.д.
Новая Windows 10 решила помочь пользователям в наведении порядка и внедрила функциональную возможность добавления нескольких рабочих столов на одном компьютере в одной учетной записи. Как недостаток, все созданные дополнительные окна графической среды исчезают после перезагрузки или выключения ПК, вместе с открытыми программами.
При необходимости их повторного размещения и использования придется все делать повторно. Также, пока отсутствует возможность установки разных значков для них и обоев.
Стоит заметить, что линуксоиды пользуются виртуальными десктопами уже много лет. Мне лично не хватало такой возможности в Windows, хотя я и активно работаю в обоих операционных системах.
КАК СОЗДАТЬ РАБОЧИЙ СТОЛ
Найдите внизу на Панели задач кнопку “Представление задач” и активируйте её.
Справа внизу кликните по кнопке с пиктограммой “+” столько раз, сколько вам необходимо отдельных мест. Готово!

Теперь любое приложение вы сможете переместить с одного окна графической среды на другое при помощи вызова контекстного меню правой кнопкой мышки или простым перетаскиванием.
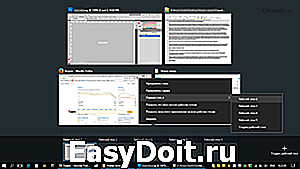
КАК УБРАТЬ . Опять нажмите “Представление задач”, определите больше не нужный вам десктоп и нажмите на кнопку с крестиком, выполняющую функцию “Закрыть”. На этом всё, как создать Рабочий стол и удалить его, вы теперь знаете!
Если у Вас присутствует желание, можете быстро просмотреть список советов для компьютера и Андроид в Карте блога. Будем рады оказать посильную помощь или предметно пообщаться с вами в нашей группе в Фейсбук.
liwihelp.com
Как создать второй рабочий стол
Содержание статьи

- Как создать второй рабочий стол
- Как подключить удаленный рабочий стол
- Как подключить второй монитор к ноутбуку
Удобство второго рабочего стола очевидно. Вы можете разместить столько программ, сколько необходимо. Полезно держать под рукой нужные файлы, открытые справочники, карты, схемы и многое другое. Однако не все пользователи знают, как именно расширить свои компьютерные возможности.
Как раздвинуть грани привычного
Если вы постоянный пользователь системы «Линукс», то проблема второго рабочего стола решается сама собой. В данной операционной системе возможность второго десктопа реализована в самом интерфейсе. Не нужно никаких дополнительных программ или утилит, чтобы с удобством работать на двух, трех, четырех и более столах. Пользователям Windows повезло в меньшей степени, но и им можно помочь.
Для таких людей созданы специальные программы, которые добавляют возможности второго рабочего стола и делают это довольно оригинально. К примеру:
— Shock 4Way 3D – данная программа дает не два, а сразу четыре рабочих стола, превращая интерфейс Windows в трехмерный. Можно удобно оперировать окошками, переносить их с места на место, организовывать в виде куба, добавлять различные эффекты. Это очень интересно и эффективно.
— AltDesk – альтернативный вариант для создания нескольких рабочих столов. Удобно представлено это в виде плавающей панельки, где расположены все открытые окна, организованные в виде иконок. Оригинальность задумки в том, что можно сразу открывать нужное окно без необходимости переходить на определенный рабочий стол;
— Dexpot – настоящая находка для любителей выкладывать на рабочие столы сразу много информации. Программа способна создавать и поддерживать до 20 виртуальных рабочих столов. Переключение между ними осуществляется либо при помощи горячих клавиш, либо посредством иконок в нижней части экрана. Удобно приспособлена функция «Каталог», которая дает возможность видеть на одном экране сразу все открытые окна в уменьшенном виде.
Практика создания второго рабочего стола
Для примера практического создания рабочего стола при помощи одной из перечисленных программ, можно выбрать Dexpot. Она отличается простотой установки, которая не составит трудности даже для начинающего пользователя. Как только ПО будет инсталлировано на вашу систему, вы уже получите 4 рабочих стола. На них можно размещать информацию, открывать окна, проводить полноценную работу со всеми ее плюсами и минусами.
Если четырех рабочих столов вам покажется мало, можно перейти на вкладку «Общие» в настройках программы. В ней настраивается то количество, которое вам требуется. Полезной может быть также вкладка «Элементы управления», где задаются горячие клавиши для перехода между окнами. Программа отличается возможностью подключать дополнительные плагины, расширяющие возможности по обращению с ПО.
В принципе, все подобные программы отличаются простотой настроек и общим принципом действия. Поэтому, освоившись с одним примером, вы сможете использовать и другое сходное ПО.
www.kakprosto.ru
Виртуальные рабочие столы Windows 10
Microsoft поняла, что виртуальные рабочие столы – это удобно, и реализовала их функционал в Windows 10. Посмотрим как эта возможность выглядит на практике.

30 сентября компания представила следующую версию операционной системы семейства Windows, которая получила название Windows 10. Днём позже, всем желающим стала доступна версия Technical Preview, которая служит для демонстрации некоторых возможностей разрабатываемой ОС.
Помимо меню «Пуск», о настройке которого мы рассказывали в прошлой статье, Windows 10 получила виртуальные рабочие столы. Если вы знакомы с Linux или Mac, то наверняка знаете, что это очень полезная функция. Когда вы откроете много программ сразу, виртуальные столы позволяют организовать работу с ними.
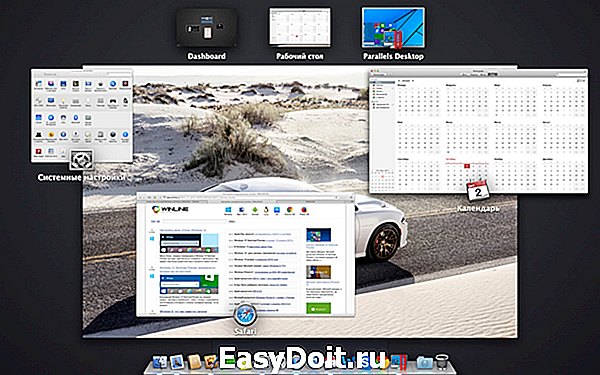
Функция виртуальных рабочих столов Windows 10 называется «Task View» и удобно расположилась на панели задач. Нажав на кнопку «Task View» вы увидите интерфейс, где можно увидеть открытые виртуальные рабочие столы, закрыть их, или добавить новые. При первом запуске там будет только возможность добавить «Add a desktop»:

Менять рабочие столы местами нельзя. При закрытии стола на котором есть запущенные приложения, все эти приложения переместятся на соседний виртуальный рабочий стол. Обычно на находящийся слева, но если закрыть самый левый, то открытые приложения перенесутся на соседний правый.
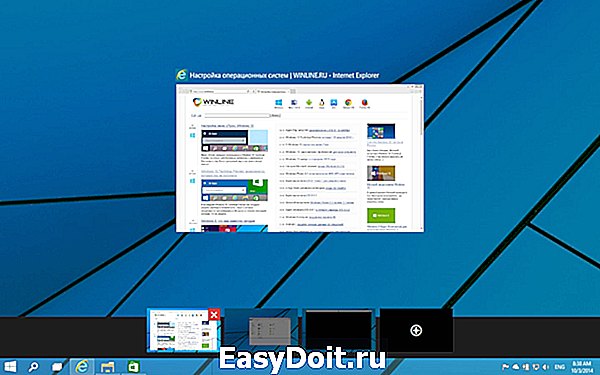
Эскизы запущенных приложений вы всегда можете увидеть через «Task View», который позволяет их закрывать и перемещать.
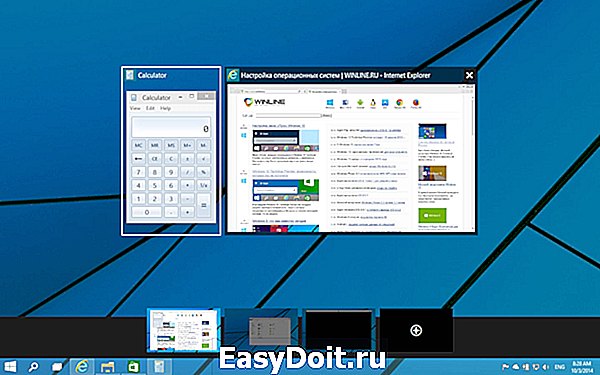
Чтобы переместить приложение между рабочими столами, кликните правой кнопкой мыши на его миниатюре и выберите рабочий стол на который хотите перенести программу.
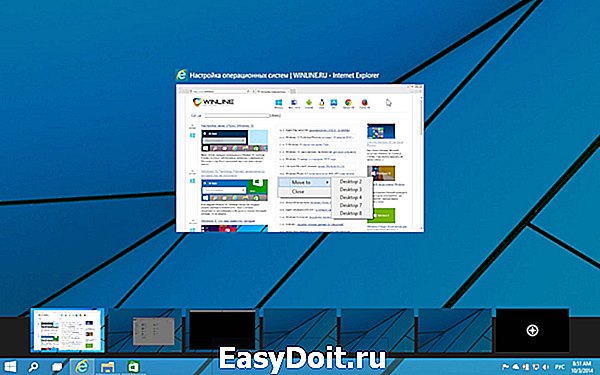
Переключаться между виртуальными столами можно при помощи сочетания клавиш. В интерфейсе «Task View» это делается клавишами вправо/влево.
Для более удобной работы с горячими столами предусмотрено ещё несколько «горячих клавиш»:
- Win + Ctrl + D – создать новый рабочий стол и переключение на него;
- Win + Ctrl + F4 – закрыть текущий рабочий стол;
- Win + Ctrl + стрелка влево/вправо – переключение между соседними рабочими столами.
Вот и всё. Если про что-то забыли рассказать — пишите в комментариях, обязательно добавим.
Подводя итог, хочется отметить, что мы искренне рады тому факту, что Microsoft прислушалась к пользователям и предоставила возможность использования виртуальных рабочих столов. Да, их реализация пока несовершенна, но, будем надеяться, что к выходу финальной версии Windows 10, которая ожидается где-то к середине 2015 года, компания доработает их функционал. Благо, обратная связь с разработчиками внедрена в Technical Preview на уровне приложения.
winlined.ru