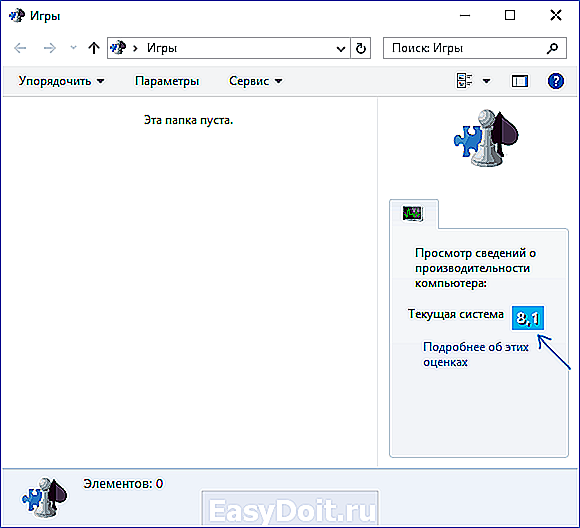Как включить высокую производительность Windows 10
Ваш IT помощник
Как улучшить и повысить производительность компьютера на Windows 10: настройки операционный системы
Каждому пользователю всегда хочется, чтобы его компьютер работал максимально быстро, но совершенно не знает как это можно сделать. Есть риск загрузить на свой ПК вирусные программы для разгона или очистки, но они не ускорят технику, а наоборот, принесут лишь вред. Рассмотрим, как же настроить и повысить производительность компьютера на Windows 10 уже проверенными методами. Популярные способы, которые помогут увеличить быстродействие ПК.
Разогоняем на полную: настройка Windows 10 на максимальную производительность
Автозагрузка компьютера
Когда вы запускаете ПК, то в большинстве случаев начинают свою работу установленные вами программы. Некоторые из них могут оказаться совершенно ненужными, и приносят вред вашей операционной системе. Программы сильно замедляют компьютер, работая в фоновом режиме. Вы можете даже не подозревать, что некоторые из них включены, а скорость оставляет желать лучшего. Чтобы улучшить производительность нужно просто отключить некоторые программы в меню автозагрузки.
- Первым делом заходим в «Пуск» зажимая правую кнопку мыши, и в списке ищем «Диспетчер задач».
Очищаем папку Temp
В операционной системе Windows 10, которая хранит файлы как временно, так и промежуточно остается очень много ненужных файлов. Иными словами, замедляет вашу систему из-за большого наличия служб и различных программ, которые наполняют папку Temp.
-
Отыскать её можно по пути «//Users/Анна/AppData/Local/Temp/».
Как очистить диск
- Правой кнопкой мыши ищем в списке свойства системного диска.
Как выключить службы, в которых не возникает необходимости
- Нажимаем правой кнопкой мыши по пуску и ищем «Выполнить».
Это основные быстрые способы ускорить ваш компьютер. Отключение служб и программ, которые не несут пользы, а только замедляют систему.
Как правильно настроитьпараметры в Электропитании
- Правой кнопкой мыши нажимаем по пуску и ищем «Параметры».
Как увеличить производительность компьютера на Windows 10: профессиональные советы
- Будьте внимательны по поводу того, что устанавливаете себе на компьютер. Иногда происходит не состыковка некоторых программ и ими очень часто оказываются антивирусы. Особенно если их два на компьютере, иначе может слететь вся операционная система.
- Иногда проблема может скрываться не в опасных программах и даже не в вирусах, а в загрязнённости самих комплектующих компьютера. Следует аккуратно очистить ПК от пыли сухой тряпкой. Старайтесь не задевать мелкие запчасти. После очистки компьютер работает быстрее и перегревается значительно меньше.
- Следует помнить, что не всегда улучшение производительности хорошо влияет на ваш компьютер. Например, настройка «Высокая производительность» влечёт за собой высокое потребление заряда на аккумуляторе. Это касается владельцев ноутбуков. Лучше такие функции использовать на компьютере, который в заряде не нуждается.
- Переустановка операционной системы, как правило, всегда хорошо влияет на работоспособность компьютера. Полностью удалятся нежелательные программы, те, что вы не используете, вирусы, незамеченные при сканировании или различные приложения которые лишь тормозят работу самой системы.
- Обязательно выбрать правильные комплектующие для ПК. Если что-то подобрано неправильно, или, например, оперативная память не подходит по данным, а иногда и вовсе загружена. В таком случае лучше приобрести новые компоненты.
- Можно воспользоваться специальными программами для очистки ненужных файлов, кэша и прочего мусора. Они в несколько раз увеличивают быстродейственность компьютера во всех случаях. Главное, загружать с проверенного источника. И никогда не забывайте проверять список того что хочет удалить программа для очистки файлов!
- Обновление драйверов отлично помогает ПК. Особенно обновление для чипсета материнской платы. Для других устройств новые версии также актуальны.
- Регулярно сканировать компьютер на вирусы. Лучше всего находиться в руках надёжного антивируса. В таком случае вы не будете рисковать лишиться всех данных и информации.
Настройка графики рабочего стола
Визуальные эффекты в операционной системе Windows 10 используют очень много ресурсов. Если у пользователя старый компьютер, то отключение эффектов несколько ускорит работу ПК.
Первый способ
- Чтобы выключить графические эффекты нужно зажать правую кнопку мыши по пуску. Затем перейдите в «Система», потом «Дополнительные настройки системы».
Второй способ
- Заходим в свойства пуска. Далее, выбираем «Параметры». Дальше заходим в «Цвета». Теперь нам нужно полностью выключить автоматический выбор цвета фона. Для это сдвигаем ползунок влево, чтобы функция отключилась.
Видео: как настроить максимальную производительность в Windows 10
Способов для улучшения быстродейственности компьютера немало. Методы простые, и их всегда можно применить, чтобы позаботиться о своей технике и очистить ненужные файлы. К тому же удобное и быстрое использование ПК приносит удовольствие, и не вызывает раздражения, что немаловажно. А главное, не прибегайте к непроверенным способам, иначе положение компьютера может усугубиться.
dadaviz.ru
Как включить максимальную производительность Windows 10
Чтобы ещё немного поднять производительность на высокопроизводительных компьютерах Microsoft добавила режим максимальной, который по умолчанию скрытый. Если же войти в настройки электропитания, то по умолчанию мы уже видим режим высокой производительности в описании которого написано максимальная производительность (может потребоваться больше энергии).
В этой инструкции мы рассмотрим как включить режим максимальной производительности компьютера под управлением операционной системы Windows 10. Новый режим максимальной производительности по умолчанию там не отображается, его сначала нужно активировать, а только потом уже использовать.
Как включить режим максимальной производительности в Windows 10
- Открываем командую строку, нажав правой кнопкой на Пуск и выбрав Командная строка (администратор). Другие способы как открыть командную строку смотрите здесь.
- Для активации скрытого режима максимальной производительности выполняем следующею команду:
А также выбрать схему электропитания можно выполнив команду control.exe powercfg.cpl,,3 в окне Win+R. Для того чтобы скрыть режим максимальной производительности, и вернуть настройки электропитания по умолчанию нужно выполнить команду: powercfg -restoredefaultschemes в командной строке.
Будьте осторожны поскольку все настройки, которые выставлялись ранее будут сброшены. Среди таких настроек стоит упомянуть понижение частоты процессора, которое мы рассматривали ранее.
Как изменить схему электропитания Windows 10 с помощью командной строки
Полностью изменить схему питания можно не используя настроек панели управления. А точнее используя только командную строку или Windows PowerShell. Открываем пуск и в поиске находим любое из этих приложений и запускаем от имени администратора.
-
Чтобы посмотреть доступные схемы электропитания выполняем команду:
Настройка Windows 10 для максимальной производительности
Много способов существует для повышения производительности системы в целом. Мы не будем предлагать способ обновить свое оборудование для того чтобы увеличить производительность. Мы рекомендуем обратить внимание на программную составляющую компьютера.
В первую очередь строит выполнить дефрагментацию дисков на Windows 10 и очистить диск С от ненужных файлов в Windows 10, поскольку после долгого использования компьютера жесткий диск фрагментируется, а система забивается временными файлами и остатками программ. А также рекомендуем обратить внимание на лучшие программы для оптимизации компьютера Windows 10.
Новый режим электропитания предназначен для устранения микро-латентности, при этом система будет потреблять больше энергии, что в большинстве случаев способствует увеличению вычислительной мощности компьютера.
Если же говорить об увеличение производительности в играх используя режим максимальной производительности Windows 10, то результаты не такие уж и большие, только в некоторых приложениях они действительно заметны. А также смотрите инструкцию как проверить оценку производительности в Windows 10.
windd.ru
Как включить режим максимальной производительности в Windows 10 Spring Creators Update

В Windows уже больше десяти лет есть три схемы электропитания: энергосбережение, сбалансированный режим и режим высокой производительности. По сути, они охватывали весь спектр пользовательских задач, однако Microsoft в обновлении Spring Creators Update решила добавить еще одну схему, которая называется Ultimate Performance, или максимальная производительность. В чем ее разница с высокой производительностью? В том, что в новом режиме вся производительность компьютера сосредотачивается на одной нужной вам задаче, а фоновые процессы или практически не получают ресурсов, или вообще приостанавливаются. В режиме высокой производительности Windows просто не разрешает сильно снижать частоту процессора и останавливать некоторые фоновые процессы.
Иными словами, режим максимальной производительности нужен, когда требуется, чтобы одна программа — игра, рендер, обсчет — работали максимально быстро. Режим высокой производительности нужен, чтобы вся система и все программы работали быстро, без упора на какую-либо одну задачу. Однако следует понимать, что включение нового режима не ускорит работу нужной вам программы в разы — в лучшем случае разница будет в единицы процентов, так как и до этого режима Windows вполне неплохо умела «рулить» доступными ресурсами. Но в случае с долгими расчетами это может сэкономить вам несколько минут (а может и десятков минут), что вполне ощутимо.
На данный момент новый режим сразу доступен только для Windows 10 Pro для рабочих станций, однако Microsoft не стала (или забыла?) вырезать его из обычных версий Windows 10, поэтому его можно достаточно легко включить. Для этого нажмите правой кнопкой мыши на меню Пуск > Windows PowerShell (администратор), и в открывшемся окне введите команду powercfg -duplicatescheme e9a42b02-d5df-448d-aa00-03f14749eb61 и нажмите Enter:
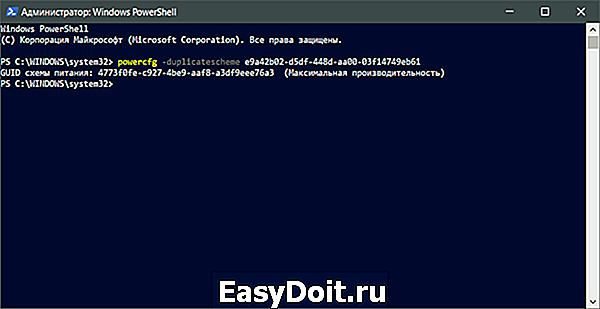
Теперь зайдите в настройки электропитания, и в дополнительных схемах должна появиться новая:
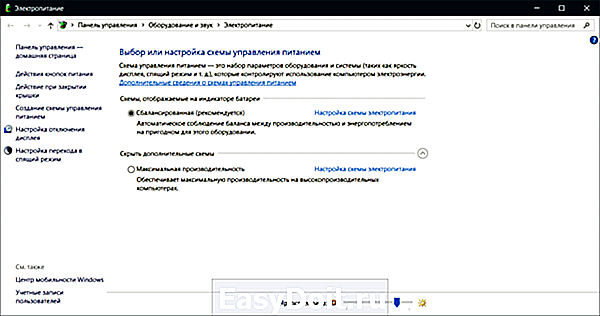
Она полностью работоспособна, однако не рассчитана на использование от аккумулятора, так что лучше всего ее включать на компьютерах (ну или на ноутбуках, работающих от сети).
m.iguides.ru
Настройка электропитания
План электропитания напрямую влияет на производительность компьютера или ноутбука, понижая или, наоборот, повышая расход энергии. В Windows доступны следующие режимы электропитания:
- «Экономия энергии» — рассчитан на максимальное сбережение энергии для более длительного сохранения батареи и, как следствие, на максимально продолжительную работу компьютера.
- «Сбалансированный» — рассчитан на баланс между сохранением заряда батареи и производительностью. Этот режим, как правило, используется по умолчанию.
- «Высокая производительность» — заметно увеличивает потребление энергии компьютером, но позволяет ему постоянно работать на полную мощность.
Вы можете вносить любые изменения в уже существующие планы электропитания, а также создать собственный режим.
Как активировать режим «Высокая производительность»
В Windows 7:
- Нажмите кнопку Пуск и откройте Панель управления.
- Выберите пункт «Электропитание» (Power Options). (Если такого пункта нет в меню, вы можете найти его, используя поле поиска в правом верхнем углу экрана.)


В Windows 10:
- Нажмите кнопку Пуск и откройте «Параметры». Выберите пункт «Система».
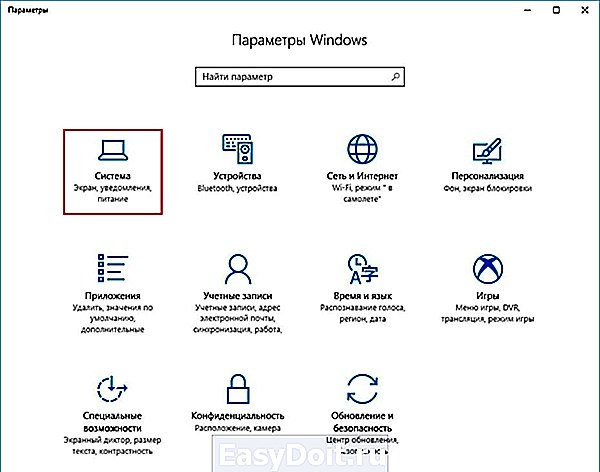
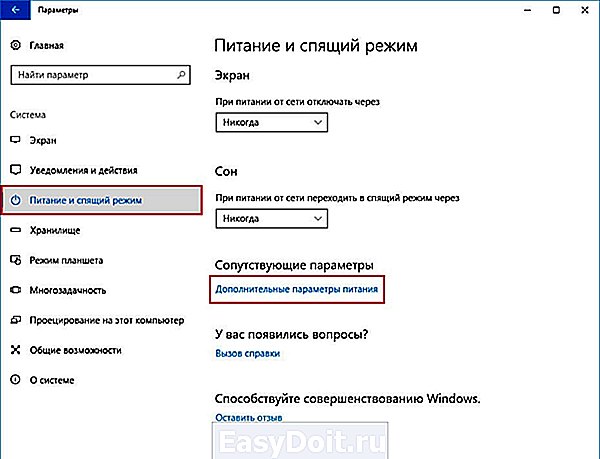

Если в вашей версии Windows нет кнопки «Пуск»:
Подходит для всех современных версий ОС Windows, различия будут лишь в дизайне интерфейса.
ru.wargaming.net
Индекс производительности Windows 10
 Пользователи, обновившиеся до новой ОС, особенно если обновление происходило с семерки, интересуются: а где посмотреть индекс производительности Windows 10 (тот, который в цифрах показывает оценку до 9.9 для разных подсистем компьютера). В свойствах системы эта информация теперь отсутствует.
Пользователи, обновившиеся до новой ОС, особенно если обновление происходило с семерки, интересуются: а где посмотреть индекс производительности Windows 10 (тот, который в цифрах показывает оценку до 9.9 для разных подсистем компьютера). В свойствах системы эта информация теперь отсутствует.
Тем не менее, функции подсчета индекса производительности никуда не делись, и возможность просмотреть эту информацию в Windows 10 остается, причем как вручную, без использования любых сторонних программ, так и с помощью нескольких бесплатных утилит, одна из которых (самая чистая от любого стороннего ПО) также будет продемонстрирована ниже.
Просмотр индекса производительности с помощью командной строки
Первый способ узнать индекс производительности Windows 10 заключается в принудительном запуске процесса оценки системы и в дальнейшем просмотре отчета о выполненной проверки. Осуществляется это в несколько простых шагов.
Запустите командную строку от имени администратора (проще всего это сделать через правый клик по кнопке «Пуск», либо, если в контекстном меню нет командной строки, начните вводить «Командная строка» в поиске на панели задач, затем нажмите по результату правой кнопкой мыши и выберите пункт Запустить от имени администратора).
После чего введите команду
и нажмите Enter.

Команда запустит оценку производительности, которая может продлиться несколько минут. По завершении проверки, закройте командную строку (оценку производительности можно запустить и в PowerShell).
Следующий шаг — просмотреть полученные результаты. Для этого можно поступить одним из следующих способов.
Первый метод (не самый простой): зайдите в папку C: Windows Performance WinSAT DataStore и откройте файл с именем Formal.Assessment (Recent).WinSAT.xml (в начале имени будет также указана дата). По умолчанию, файл откроется в одном из браузеров. Если этого не произойдет, можно открыть и обычным блокнотом.
После открытия, найдите в файле раздел, начинающийся с имени WinSPR (проще всего воспользоваться поиском, нажав Ctrl + F). Все, находящееся в этом разделе и есть информация об индексе производительности системы.
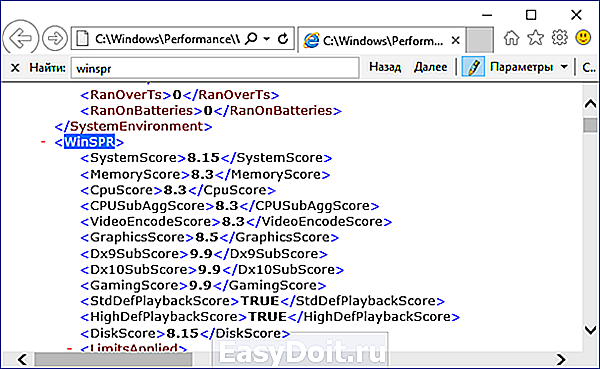
- SystemScore — индекс производительности Windows 10, вычисленный по минимальному значению.
- MemoryScore — оперативная память.
- CpuScore — процессор.
- GraphicsScore — производительности графики (имеется в виду работа интерфейса, воспроизведение видео).
- GamingScore — производительности в играх.
- DiskScore — производительность жесткого диска или SSD.
Второй способ — просто запустить Windows PowerShell (можно начать вводить PowerShell в поиске на панели задач, потом открыть найденный результат) и ввести команду Get-CimInstance Win32_WinSAT (после чего нажать Enter). В результате вы получите всю основную информацию по производительности в окне PowerShell, а итоговый индекс производительности, вычисляемый по наименьшему значению, будет указан в поле WinSPRLevel.

И еще один способ, которые не дает полной информации о производительности отдельных компонентов системы, но показывает общую оценку производительности системы Windows 10:
- Нажмите клавиши Win+R на клавиатуре и введите shell:games в окно «Выполнить» (после чего нажмите Enter).

- Откроется окно Игры, в котором будет указан индекс производительности.

Как видите, просмотреть данную информацию очень легко, не прибегая к каким-либо сторонним инструментам. И, в общем-то, может быть полезно для быстрого анализа производительности компьютера или ноутбука в случаях, когда на него ничего нельзя устанавливать (например, при покупке).
Winaero WEI tool
Бесплатная программа для просмотра индекса производительности Winaero WEI Tool совместима с Windows 10, не требует установки и не содержит в себе (во всяком случае на момент написания этой статьи) никакого дополнительного ПО. Скачать программу можно с официального сайта http://winaero.com/download.php?view.79

После запуска программы, вы увидите привычное вам представление индекса производительности Windows 10, информация для которого берется из файла, о котором шла речь в предыдущем способе. При необходимости, нажав в программе «Re-run the assessment», вы можете перезапустить оценку производительности системы для обновления данных в программе.
Как узнать индекс производительности Windows 10 — видео инструкция
В завершение — видео с двумя описанными способами получить оценку производительности системы в Windows 10 и необходимыми пояснениями.
И еще одна деталь: индекс производительности, высчитываемый Windows 10 — достаточно условная вещь. А если говорить о ноутбуках с медленными HDD, то почти всегда он будет ограничен именно скоростью жесткого диска, в то время как все комплектующие могут быть топовыми, а производительность в играх — завидной (в этом случае имеет смысл подумать об SSD, либо просто не обращать внимания на оценку).
А вдруг и это будет интересно:
Почему бы не подписаться?
Рассылка новых, иногда интересных и полезных, материалов сайта remontka.pro. Никакой рекламы и бесплатная компьютерная помощь подписчикам от автора. Другие способы подписки (ВК, Одноклассники, Телеграм, Facebook, Twitter, Youtube, Яндекс.Дзен)
08.09.2017 в 09:49
Возникшая проблема привела к прекращению работы программы. Закройте эту программу.
09.09.2017 в 21:51
Есть такая утилита WSAT, обратите на неё внимание, она аналог команде winsat formal -restart clean в командной строке но имеет графический интерфейс.
12.09.2017 в 14:29
Проверил утилитой WSAT тоже самое. Пишет не удалось вычислить индекс производительности windows для этой системы. (Erorr-1073741819)
13.09.2017 в 10:26
Не знаю, в чем может быть причина, при условии, что системные файлы не повреждены и не удалены (типа тех, которые используются для проверки — там видео файлы и прочее), а драйверы на оборудование установлены.
14.09.2017 в 11:47
Да у меня самсунг. Установлены все драйвера от него. Пробовал устанавливать обновленные работает хуже.
22.09.2017 в 09:40
После перехода на 10-ку тоже мучился с этой проблемой, даже несколько раз переустанавливал начисто систему. Перерыл весь инет, … ни одного внятного совета. Вопрос решился чисто случайно заменой драйвера графического процессора Intel. Буду рад если мой совет поможет. Удачи!
07.11.2017 в 21:42
индекс производительности жёсткого диска 6,9. Почему так мало
08.11.2017 в 08:31
Вообще-то если это жесткий диск (HDD), то для него — совсем не мало, даже отлично. Например, баллы от 8 где-то — это для SATA SSD, а 9 и выше — для PCI-E SSD.
24.06.2018 в 09:57
Samsung SSD 850 PRO 256GB DiskScore : 7,8
09.11.2017 в 19:19
Добрый вечер у меня показывает нули
Не подскажите что бы это значило?
10.11.2017 в 09:47
А сама команда выполняется? Так может быть, если драйверы не установлены на видео (ну или используются стандартные), а также при запуске в виртуальной машине.
30.11.2017 в 21:15
Почему индекс производительности показывает 0,0 ?
01.12.2017 в 08:43
Либо тест не был произведен, либо драйверы на видео не установлены, либо тест какого-то конкретного компонента со сбоем прошел.
01.12.2017 в 16:45
Новый ноутбук Lenovo V110. Драйверы на видео установлены. Как определить тест какого конкретного компонента прошел со сбоем, чтобы видеть не нули, а цифры реальной производительности. Что предпринять?
02.12.2017 в 09:23
Способ с просмотром файла xml, например. — посмотрите, какие там параметры по 0-м (или в PowerShell то же самое).
Если вдруг окажется, что там вообще всё по 0, то еще может быть, что у вас какая-то сборка кривая (но вроде как пишете, что ноутбук новый, а значит система оригинальная, так что навряд ли).
18.12.2017 в 16:55
благодарю, теперь знаю
10.01.2018 в 23:46
CPUScore : 8,1
D3DScore : 9,9
DiskScore : 5,9
GraphicsScore : 5,9
MemoryScore : 8,1
TimeTaken : MostRecentAssessment
WinSATAssessmentState : 1
WinSPRLevel : 5,9
вот что мне показал на i5-6500, nvidia 970 4gb,16gb ram и wd blue
кто понимает подскажите насчет низких оценок disc и graphic есть смысл париться и что-то менять или не трогать пока не сдохнет?
11.01.2018 в 11:46
DiskScore — в любом случае для HDD будет низким (нужно увеличить — покупаем SSD). Насчет Graphics — вообще, низковато, но речь идет о графике рабочего стола, где, вероятно, у вас Intel HD Graphics используется.
14.01.2018 в 22:24
CPUScore : 8,9
D3DScore : 9,9
DiskScore : 8.15
GraphicsScore : 7
MemoryScore : 8,9
TimeTaken : MostRecentAssessment
WinSATAssessmentState : 1
WinSPRLevel : 7
pentium g4600 kaby lake; ssd 128gb; intel grafics 630; memory 2x4gb ddr4 2133Hz
23.02.2018 в 12:27
Спасибо большое за показ, как определить оценку производительности системы на Win-10! Раньше была Win-7, и не было того что что стоит сейчас на железе!
18.01.2019 в 02:07
CPUScore : 8,9
D3DScore : 9,9
DiskScore : 8,75
GraphicsScore : 5,8
MemoryScore : 8,9
TimeTaken : MostRecentAssessment
WinSATAssessmentState : 1
WinSPRLevel : 5,8
PSComputerName :
а как сделать чтобы графика раб. стола была не от иинтел а от нвидиа?
18.01.2019 в 12:52
На ноутбуке обычно никак. На ПК обычно можно интегрированную видеокарту в БИОС отключить. Но вообще это того не стоит, какого-то эффекта вы не заметите.
27.01.2019 в 22:43
CPUScore : 0
D3DScore : 0
DiskScore : 0
GraphicsScore : 0
MemoryScore : 0
TimeTaken : MostRecentAssessment
WinSATAssessmentState : 3
WinSPRLevel : 0
PSComputerName :
28.01.2019 в 12:41
А вы запустили оценку производительности?
Судя по всему, она не запускалась.
18.06.2019 в 14:50
здравствуйте у меня оценка windowd 10 5,9 скажите это хорошо
19.06.2019 в 08:42
Здравствуйте. Маловато, но вообще это очень условная оценка, мало её чтобы выводы какие-то делать.
Примечание: после отправки комментария он не появляется на странице сразу. Всё в порядке — ваше сообщение получено. Ответы на комментарии и их публикация выполняются ежедневно днём, иногда чаще. Возвращайтесь.
remontka.pro