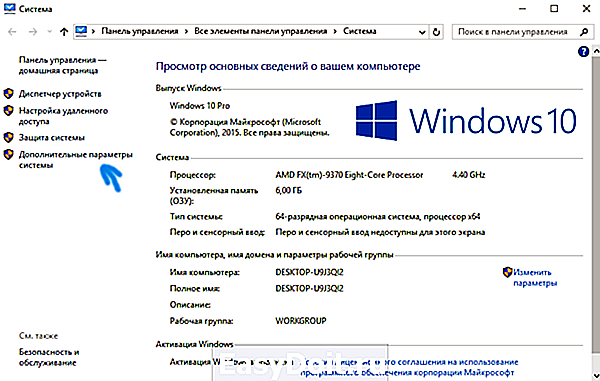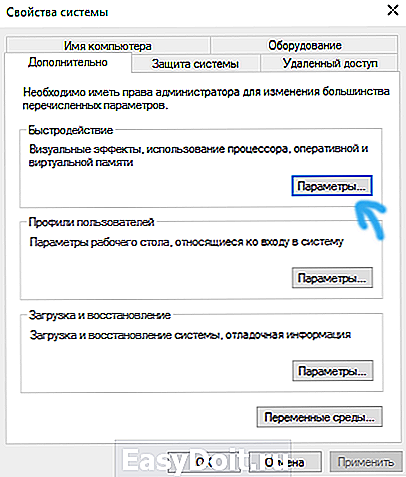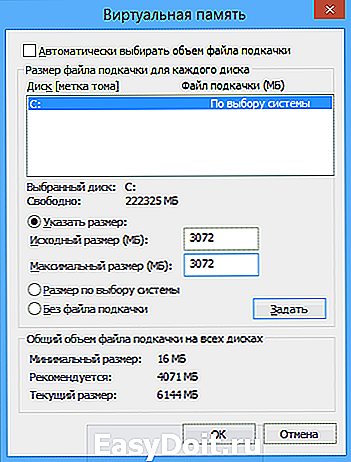Как увеличить оперативную память на компьютере
Как увеличить оперативную память на компьютере
Удивительно, но утилиты Windows 10 позволяют увеличивать «оперативку» на компьютере, не прибегая к сторонним программам. Более того, для ее оптимизации не придется ничего докупать!
Увеличение файла подкачки
Это еще называют «увеличение объема виртуальной памяти». Файл подкачки – это раздел в винчестере, в котором хранится кэш приложений и системы, не поместившийся в оперативную память. Изначально Windows сама выбирает объем виртуальной памяти.
Нам же нужно самостоятельно задать его вместимость, чтобы:
- система не тратила ресурсы на определение объема виртуальной памяти;
- увеличить объем для кэша ресурсоемких приложений.

Заходим в «Панель управления», оттуда – в «Систему и безопасность». Дальше выбираем «Система» и нажимаем «Дополнительные параметры системы». Кликаем на вкладку «Быстродействие»; затем переходим во вкладку «Дополнительно». В разделе «Виртуальная память» нажимаем на кнопку «Изменить». Снимаем галочку с пункта автоматического выбора объема ОП и в поле «Указать размер» пишем тот объем, который вам необходим (число в полях «Исходный размер» и «Максимальный раздел» должно быть одинаковое).
Сохраняем все изменения и делаем рестарт системы.
С помощью ReadyBoost
Для использования этой утилиты нужен носитель, подключающийся по USB (флешка, внешний винчестер, карта памяти и так далее). Принцип работы ReadyBoost состоит в том, чтобы переместить кэш всех программ и самой Windows с файла подкачки на съемный носитель. Эта утилита полезна, если скорость работы вашего жесткого диска меньше, чем подключаемого хранилища. Ускорение в таком случае может быть до 300-500%. Вот что значит «оперативный ПК»!
Для работы ReadyBoost требуется накопитель со скоростью работы от 3,5 Мбит/сек, от 1 до 32 ГБ свободного места, а также интерфейс USB 2.0 или более новый.
Перед подключением носителя проверим, включена ли служба Superfetch – она обязательна для RB.

Наводим манипулятор на «Пуск» и кликаем правой кнопкой. В появившемся перечне пунктов выбираем «Управление компьютером», затем – «Службы и приложения». Оттуда отправляемся в «Службы». Находим Superfetch и включаем, если она ранее была отключена.
Далее вставляем носитель. Заходим в «Мой компьютер», далее кликаем по изображению флешки правой кнопкой манипулятора. Переходим во вкладку «Свойства», оттуда – в «ReadyBoost».
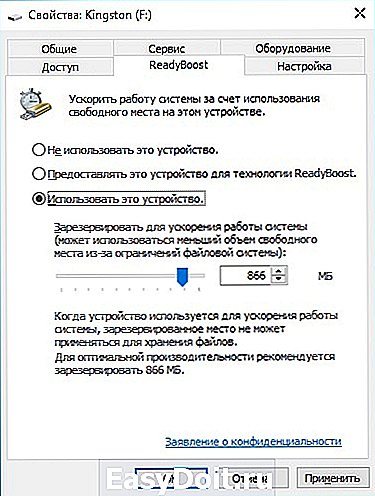
Ставим галочку перед пунктом «Предоставлять это устройство для технологии RB». Сохраняем изменения.
Стоит отметить, что перед использованием данной утилиты лучше отформатировать накопитель, предварительно сделав копию всех файлов, размещенных на нем. Форматировать лучше в NTFS – так вы сможете задать объем памяти более 4 ГБ, если требуется.
Работа с реестром
Можно ускорить оперативную память, грамотно отредактировав реестр. Нажимаем кнопки Win+R, в появившемся поле вводим regedit.

Откроется редактор реестра.
Затем ищем раздел менеджмента памяти (HKEY_LOCAL_MACHINE/SYSTEM/CurrentControlSet/Control/Session Manager/Memory Management). В нем мы находим пункты DisablePagingExecutive и LargeSystemCache. Кликаем по ним два раза левой кнопкой манипулятора и присваиваем значение 1. Сохраняем изменения.
Включение этих параметров приводит к тому, что коды всех драйверов будут перманентно храниться и обрабатываться именно в оперативной памяти, а не в файле подкачки. Это заметно увеличит производительность Windows.
secretwindows.ru
Windows 10: как изменить размер файла подкачки?
ОС Windows 10 активно использует файл подкачки, значительно разгружая оперативную память ПК.
По умолчанию (ох уж это пресловутое умолчание Windows!) Microsoft сделала файл подкачки динамическим, то есть размер файла изменяется автоматически, в зависимости от текущей потребности операционной системы, хотя наилучшая производительность системы достигается при статическом файле (не требуется каждый раз изменять размер файла подкачки, исчезает его фрагментация).
Как изменить размер файла подкачки Windows 10 ( как сделать файл подкачки статическим):
– нажмите кнопку Пуск –> Панель управления –> Система;
– в окне Панель управления –> Все элементы панели управления –> Система выберите меню Дополнительные параметры системы;

– в окне Свойства системы откройте вкладку Дополнительно;
– в разделе Быстродействие нажмите кнопку Параметры…;
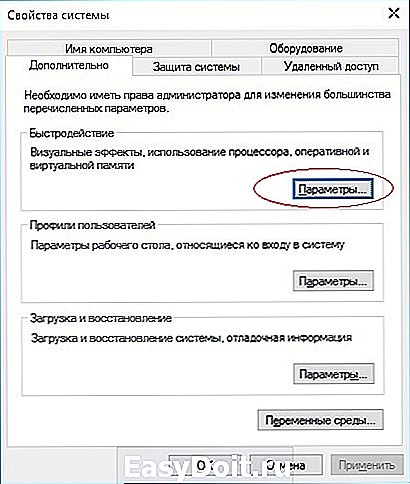
– в окне Параметры быстродействия откройте вкладку Дополнительно;
– в разделе Виртуальная память нажмите кнопку Изменить…;
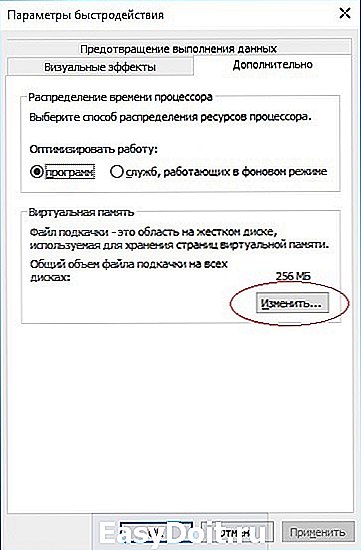
– в окне Виртуальная память снимите флажок Автоматически выбирать объем файла подкачки;

– выберите диск, на котором будет расположен файл подкачки;
– установите переключатель Указать размер;
– в соответствующих полях задайте исходный и максимальный размер файла подкачки в мегабайтах (например, при объёме ОЗУ – 4ГБ установите размер файла подкачки 2048МБ, – и исходный, и максимальный);

– нажмите кнопку Задать –> OK;
– появится окно Свойства системы с сообщением «Для того чтобы сделанные изменения вступили в силу, следует перезагрузить компьютер», нажмите OK –> OK –> OK;
– появится окно Microsoft Windows с сообщением «Чтобы изменения вступили в силу, нужно перезагрузить компьютер»;
– сохраните и закройте все открытые файлы;
– закройте все запущенные вами программы;
– нажмите кнопку Перезагрузить сейчас.
1. Чтение данных из оперативной памяти выполняется значительно быстрее, чем с жёсткого диска, поэтому для увеличения быстродействия ПК предпочтительнее увеличение объёма ОЗУ, чем увеличение размера файла подкачки.
2. Корпорация Майкрософт не рекомендует отключать и удалять файл подкачки.
netler.ru
Как настроить виртуальную память Windows 10
Файл подкачки — это область на жестком диске, используемая для хранения страниц виртуальной памяти. По умолчанию в Windows 10 установлена галочка на пункте автоматически выбирать размер файла подкачки. В общем файл подкачки это место на Вашем локальном диске которое будет использовать система в случае нехватки оперативной памяти.
Данная статья расскажет как настроить виртуальную память в Windows 10 и как при необходимости увеличить виртуальную память компьютера. Этот способ также без проблем подойдет для пользователей предыдущих операционных систем. А также рассмотрим какой размер виртуальной памяти или файла подкачки рекомендуется устанавливать.
Размер виртуальной памяти в Windows 10
В общем рекомендуется ставить размер файла подкачки в два раза больше чем у Вас установлено ОЗУ на Вашем компьютере, но не больше 8 Гб, поскольку эта память не будет полностью заполнятся и использовать её Вы не сможете. Если у Вас есть хотя бы 4 Гб оперативной памяти, Вам лучше сделать размер файла подкачки поменьше, поскольку это снизит нагрузку на жесткий диск. При этом будет увеличена скорость выполнения задач, поскольку скорость чтения и записи данных в ОЗУ намного больше.
Если у Вас достаточно оперативной памяти рекомендуется оставить значение виртуальной памяти по умолчанию — автоматически выбирать объем файла подкачки.
Как увеличить виртуальную память компьютера на Windows 10
По словам самой Microsoft все фоновые процессы которые запущены на Вашем компьютере система автоматически переносит из оперативной памяти в файл подкачки. Это звучит довольно не плохо, поскольку пользователю будет доступно всегда больше виртуальной памяти и она будет вовремя освобождаться.
Чтобы увеличить файл подкачки в Windows 10 воспользуемся стандартным способом.
- Для этого на рабочем столе нажмем правой клавишей на иконку Этот компьютер и выберем пункт Свойства. Смотрите при необходимости инструкцию: Как добавить значок Мой компьютер на рабочий стол Windows 10
- Перейдем в раздел Дополнительные параметры системы или же выполните команду sysdm.cpl в окне Win+R.

- В открывшемся окне найдите пункт Быстродействие, и откройте Параметры…

- Дальше перейдите во вкладку Дополнительно и в пункте Виртуальная память нажмите кнопку Изменить…

- В этом окне Вы, собственно, и можете настроить виртуальную память Windows 10. Для этого нужно снять галочку Автоматически выбирать объем файла подкачки и отметить пункт Указать размер.
- Введите в поле Исходный размер и Максимальный размер, нажмите Задать и после этого ОК.
А также у Вас есть возможность выбрать диск на котором будет находиться файл подкачки. Эта функция пригодится если у Вас есть несколько жестких дисков или SSD. Для обладателей SSD лучше перенести файл подкачки на HDD поскольку это может увеличить жизнь Вашего SSD или вообще убрать если у Вас много оперативной памяти.
Настроить виртуальную память Windows 10 можно буквально в несколько нажатий. Но в первую очередь перед тем как увеличить виртуальную память компьютера на Windows 10 необходимо узнать рекомендованный размер файла подкачки. А также рекомендуем ознакомиться с инструкцией: Как очистить оперативную память на Windows 10.
windd.ru
Файл подкачки Windows 10, 8 и Windows 7
 В операционных системах Windows для работы используется так называемый файл подкачки pagefile.sys (скрытый и системный, обычно находится на диске C), представляющий своего рода «расширение» оперативной памяти компьютера (иначе — виртуальная память) и обеспечивающий работу программ даже в том случае, когда физической памяти RAM недостаточно.
В операционных системах Windows для работы используется так называемый файл подкачки pagefile.sys (скрытый и системный, обычно находится на диске C), представляющий своего рода «расширение» оперативной памяти компьютера (иначе — виртуальная память) и обеспечивающий работу программ даже в том случае, когда физической памяти RAM недостаточно.
Windows также пытается переместить неиспользуемые данные из оперативной памяти в файл подкачки, причем, по информации Microsoft, каждая новая версия делает это лучше. Например, данные из RAM свернутой и неиспользуемой в течение некоторого времени программы, могут быть перемещены в файл подкачки, поэтому ее последующее открытие может быть более медленным, чем обычно и вызывать обращения к жесткому диску компьютера.
При отключенном файле подкачке и небольшом размере оперативной памяти (или при использовании требовательных к ресурсам компьютера процессов), вы можете получить сообщение с предупреждением: «На компьютере недостаточно памяти. Чтобы освободить память для нормальной работы программ, сохраните файлы, а затем закройте или перезапустите все открытые программы» или «Чтобы предотвратить потерю данных, закройте программы.

По умолчанию, Windows 10, 8.1 и Windows 7 автоматически определяют его параметры, однако в ряде случаев изменение файла подкачки вручную может помочь оптимизировать работу системы, иногда может быть целесообразно вообще отключить его, а в некоторых других ситуациях самое лучшее — ничего не изменять и оставить автоматическое определение размера файла подкачки. В этом руководстве — о том, как увеличить, уменьшить или отключить файл подкачки и удалить файл pagefile.sys с диска, а также о том как правильно настроить файл подкачки, в зависимости от того, как вы используете компьютер и его характеристик. Также в статье присутствует видео инструкция.
Файл подкачки Windows 10
Помимо файла подкачки pagefile.sys, который был и в предыдущих версиях ОС, в Windows 10 (еще в 8, на самом деле) появился новый скрытый системный файл swapfile.sys так же находящийся в корне системного раздела диска и, по сути, тоже представляющий собой своеобразный файл подкачки, используемый не для обычных («Классическое приложение» в терминологии Windows 10), а для «Универсальных приложений», ранее называемые Метро-приложениями и еще несколькими именами.
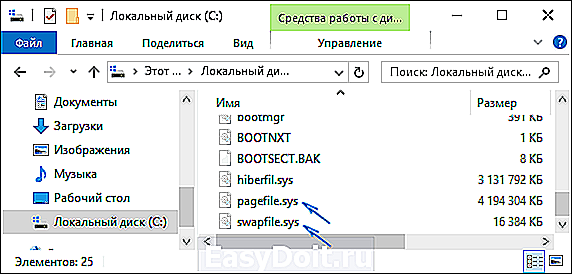
Новый файл подкачки swapfile.sys потребовался в связи с тем, что для универсальных приложений изменились способы работы с памятью и, в отличие от обычных программ, которые используют файл подкачки как обычную оперативную память, файл swapfile.sys используется как файл, хранящий «полное» состояние отдельных приложений, своего рода файл гибернации конкретных приложений, из которого они могут в короткое время могут продолжать работу при обращении.
Предвидя вопрос о том, как удалить swapfile.sys: его наличие зависит от того, включен ли обычный файл подкачки (виртуальная память), т.е. удаляется он тем же способом, что и pagefile.sys, они взаимосвязаны.
Как увеличить, уменьшить или удалить файл подкачки в Windows 10
А теперь о настройке файла подкачки в Windows 10 и каким образом его можно увеличить (хотя тут, пожалуй, лучше просто задать рекомендуемые параметры системы), уменьшить, если вы считаете, что у вас достаточно оперативной памяти на компьютере или ноутбуке, или полностью отключить, освободив тем самым место на жестком диске.
Настройка файла подкачки
Для того, чтобы зайти в настройки файла подкачки Windows 10, вы можете просто начать набирать слово «производительность» в поле поиска, после чего выбрать пункт «Настройка представления и производительности системы».
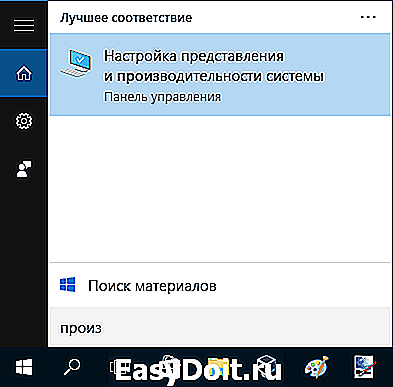
В открывшемся окне выберите вкладку «Дополнительно», а в разделе «Виртуальная память» нажмите кнопку «Изменить» для настройки виртуальной памяти.
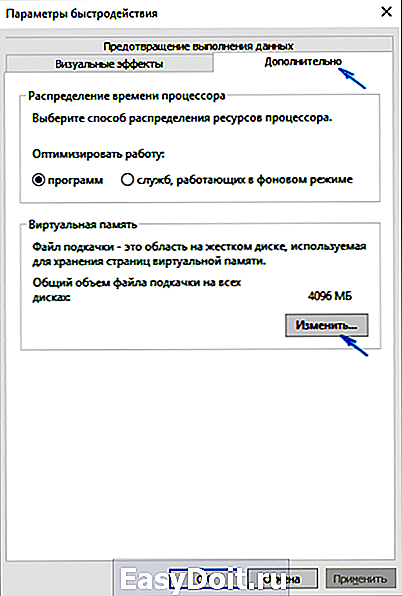
По умолчанию в параметрах будет установлено «Автоматически выбирать объем файла подкачки» и на сегодня (2016), пожалуй, это и есть моя рекомендация для большинства пользователей.
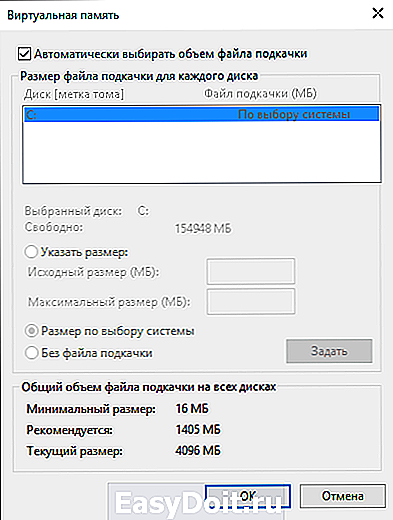
Текст в конце инструкции, где я рассказываю, как правильно настроить файл подкачки в Windows и какие размеры задать при разном размере оперативной памяти, написан два года назад (а сейчас обновлен) хоть, вероятнее всего, не принесет вреда, все-таки не является тем, что я рекомендовал бы делать начинающим пользователям. Тем не менее, такое действие как перенос файла подкачки на другой диск или установка фиксированного размера для него могут иметь смысл в некоторых случаях. Информацию об этих нюансах вы также можете найти ниже.
Для того, чтобы увеличить или уменьшить, т.е. задать вручную размер файла подкачки, снимите отметку с автоматического определения размера, отметьте пункт «Указать размер» и задайте нужные размеры и нажмите кнопку «Задать». После этого примените настройки. Изменения вступают в силу после перезагрузки Windows 10.

Для того, чтобы отключить файл подкачки и удалить файл pagefile.sys с диска C, выберите пункт «Без файла подкачки», а затем нажмите кнопку «Задать» справа и утвердительно ответьте на появившееся в результате сообщение и нажмите Ок.
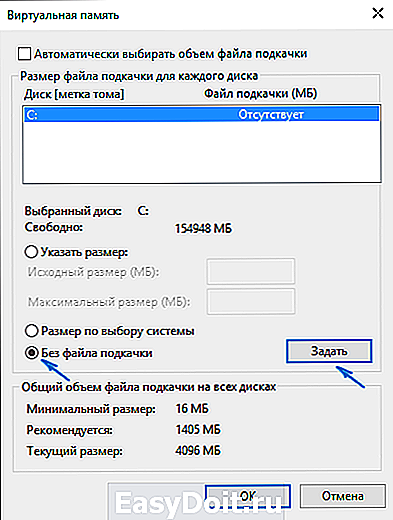
Файл подкачки с жесткого диска или SSD пропадает не сразу, а после перезагрузки компьютера, удалить его вручную до этого момента не получится: вы будете видеть сообщение о том, что он используется. Далее в статье имеется также видео, в котором показаны все описанные выше операции по изменению файла подкачки в Windows 10. Также может быть полезно: Как перенести файл подкачки на другой диск или SSD.
Как уменьшить или увеличить файл подкачки в Windows 7 и 8
Прежде чем рассказывать о том, какой размер файла подкачки оптимальный для различных сценариев, покажу, как вы можете менять этот размер или отключить использование виртуальной памяти Windows.
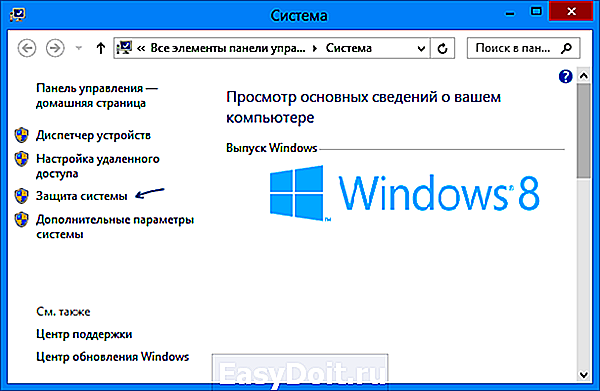
Для настройки параметров файла подкачки, зайдите в «Свойства компьютера» (правый клик по значку «Мой компьютер» — свойства»), после чего в списке слева выберите «Защита системы». Более быстрый способ сделать то же самое — нажать клавиши Win + R на клавиатуре и ввести команду sysdm.cpl (подойдет для Windows 7 и 8).

В диалоговом окне откройте вкладку «Дополнительно», а затем кликните по кнопке «Параметры» в разделе «Быстродействие» и тоже выберите вкладку «Дополнительно». Нажмите кнопку «Изменить» в разделе «Виртуальная память».

Как раз здесь вы можете настроить необходимые параметры виртуальной памяти:

- Отключить виртуальную память
- Уменьшить или увеличить файл подкачки Windows
Дополнительно, на официальном сайте Microsoft есть инструкция по настройке файла подкачки в Windows 7 — windows.microsoft.com/ru-ru/windows/change-virtual-memory-size
Как увеличить, уменьшить или отключить файл подкачки в Windows — видео
Ниже — видео инструкция о том, как настроить файл подкачки в Windows 7, 8 и Windows 10, задать его размер или удалить этот файл, а также перенести его на другой диск. А после видео вы можете найти рекомендации о правильной настройке файла подкачки.
Правильная настройка файла подкачки
Есть множество различных рекомендаций о том, как правильно настроить файл подкачки в Windows от людей с самым разным уровнем компетенции.
Например, один из разработчиков Microsoft Sysinternals рекомендует устанавливать минимальный размер файла подкачки равный разнице между максимальным объемом используемой памяти при пиковой нагрузке и физическим объемом RAM. А в качестве максимального размера — это же число, умноженное в два раза.
Еще одна частая рекомендация, не лишенная оснований — использовать одинаковый минимальный (исходный) и максимальный размер файла подкачки во избежание фрагментации этого файла и, как следствие, снижения производительности. Это не актуально для SSD, но может быть вполне осмысленным для HDD.
Ну и вариант настройки, который приходится встречать чаще других — отключить файл подкачки Windows, если на компьютере имеется достаточный объем оперативной памяти. Большинству своих читателей я бы не стал рекомендовать этого делать, потому как в случае возникновения проблем при запуске или работе программ и игр, можно и не вспомнить, что эти проблемы могут быть вызваны отключением файла подкачки. Однако, если у вас на компьютере строго ограниченный набор ПО, который вы всегда используете, и эти программы прекрасно работают без файла подкачки, данная оптимизация тоже имеет право на жизнь.
Перенос файла подкачки на другой диск
Один из вариантов настройки файла подкачки, который в ряде случаев может оказаться полезным для производительности системы — перенос его на отдельный жесткий диск или SSD. При этом имеется в виду именно отдельный физический диск, а не раздел на диске (в случае логического раздела перенос файла подкачки, наоборот, может привести к падению производительности).
Как перенести файл подкачки на другой диск в Windows 10, 8 и Windows 7:
- В настройках файла подкачки (виртуальной памяти) Windows отключите файл подкачки для диска, на котором он находится (выбрать пункт «Без файла подкачки» и нажать «Задать».
- Для второго диска, на который мы переносим файл подкачки, задайте размер или установите его по выбору системы и так же нажмите «Задать».
- Нажмите Ок и перезагрузите компьютер.
Однако, если вы хотите перенести файл подкачки с SSD на HDD с целью продлить срок жизни твердотельного накопителя — возможно, этого делать и не стоит, если только у вас не старый SSD с малой емкостью. В результате вы потеряете в производительности, а увеличение срока службы может оказаться очень несущественным. Подробнее — Настройка SSD для Windows 10 (актуально и для 8-ки).
Внимание: нижеследующий текст с рекомендациями (в отличие от того, что выше) был написан мною около двух лет и в некоторых пунктах не вполне актуален: например, для сегодняшних SSD я более не рекомендую отключать файл подкачки.
В различных статьях, касающихся оптимизации Windows, можно встретить рекомендации отключить файл подкачки, если размер оперативной памяти составляет 8 Гб или даже 6 Гб, а также не использовать автоматический выбора объема файла подкачки. Логика в этом есть — при отключенном файле подкачки, компьютер не будет использовать жесткий диск в качестве дополнительной памяти, что должно увеличить скорость работы (оперативная память в разы быстрее), а при ручном указании точного размера файла подкачки (при этом рекомендуется указывать исходный и максимальный размер одинаковыми), мы высвобождаем место на диске и снимаем с ОС задачи по настройке размеров данного файла.
Примечание: если вы используете SSD диск, то лучше всего озаботиться установкой максимального количества RAM и полностью отключить файл подкачки, это позволит продлить жизнь твердотельного диска.
По моему мнению, это не совсем верно и в первую очередь, следует ориентироваться не столько на размер доступной физической памяти, сколько на то, как именно используется компьютер, в противном случае, вы рискуете видеть сообщения о том, что Windows недостаточно памяти.
Действительно, если у вас 8 Гб оперативной памяти, и работа за компьютером заключается в просмотре сайтов и нескольких игр, вполне вероятно, что отключение файла подкачки будет хорошим решением (но есть риск столкнуться с сообщением о том, что недостаточно памяти).
Однако, если вы монтируете видео, занимаетесь редактированием фото в профессиональных пакетах, работаете с векторной или трехмерной графикой, проектируете дома и ракетные двигатели, используете виртуальные машины, 8 Гб RAM будет мало и файл подкачки непременно потребуется в процессе работы. Более того, отключив его, вы рискуете потерять несохраненные документы и файлы при возникновении нехватки памяти.
Мои рекомендации по настройке размера файла подкачки
- Если вы не используете компьютер для специальных задач, а на компьютере 4-6 гигабайт оперативной памяти, имеет смысл указать точный размер файла подкачки или отключить его. При указании точного размера, используйте одинаковые размеры для «Исходный размер» и «Максимальный размер». При таком объеме RAM, я бы рекомендовал выделить 3 Гб для файла подкачки, но возможны другие варианты (об этом будет дальше).

- При размере оперативной памяти 8 Гб и более и, опять же, без специальных задач, можно попробовать отключить файл подкачки. При этом, учитывайте, что некоторые старые программы без него могут не запуститься и сообщить, что недостаточно памяти.
- Если работа с фото, видео, другой графикой, математические расчеты и чертежи, запуск приложений в виртуальных машинах — это то, чем вы постоянно занимаетесь на компьютере, рекомендую предоставить Windows определять объем файла подкачки вне зависимости от размера RAM (ну разве что при 32 Гб можно подумать об отключении).
Если вы не уверены, в том, сколько оперативной памяти вам нужно и какой размер файла подкачки будет правильным в вашей ситуации, попробуйте сделать следующее:
- Запустите на компьютере все те программы, которые, в теории, вы можете запустить одновременно — офис и скайп, откройте десяток вкладок YouTube в браузере, запустите игру (используйте ваш сценарий работы).
- Откройте диспетчер задач Windows, пока все это запущено и на вкладке быстродействие посмотрите, какой размер оперативной памяти задействован.
- Увеличьте это число на 50-100% (точного числа не дам, но рекомендовал бы 100) и сравните с размером физической оперативной памяти компьютера.
- То есть, к примеру, на ПК 8 Гб памяти, используется 6 Гб, увеличиваем в два раза (100%), получается 12 Гб. Вычитаем 8, ставим размер файла подкачки 4 Гб и можно быть относительно спокойным за то, что проблем с виртуальной памятью не возникнет даже при критических вариантах работы.

Повторюсь, это мой личный взгляд на файл подкачки, в Интернете вы можете найти рекомендации, значительно отличающиеся от того, что предлагаю я. Каким из них следовать — решать вам. При использовании моего варианта, вы, скорее всего, не столкнетесь с ситуацией, когда программа не запустится из-за недостатка памяти, но при этом вариант полного отключения файла подкачки (что я не рекомендую для большинства случаев) может в положительную сторону сказаться на производительности системы.
remontka.pro