Как войти в биос на ноутбуке
Как войти в биос на ноутбуке
В наше время производители ноутбуков делают все возможное, что их владельцы могли исправить возникшую неполадку как можно проще и быстрее, не выходя при этом из операционной системы. Но стоит уточнить, что лэптопы устроены по тем же принципам, что и настольные ПК, и в некоторых случаях справится, не влезая в настройки BIOS невозможно.
Например, если вы решили переустановить ОС или при разгоне какого-то компонента произошла ошибка. Как в таком случае зайти в биос на ноутбуке? Сделать это достаточно просто, но давайте поговорим обо всем по порядку.
BIOS — что это такое и зачем он нужен
Аббревиатура расшифровывается как «Basic Input Output System» или «Базовая Система Ввода-Вывода». Она запускается при включении устройства и представляет собой черный экран, на котором высвечиваются буквы и цифры белого цвета. При запуске ПК она тестирует подсистемы, после чего передает управление загрузчику ОС и самой операционной системе.
Стоит сказать, что современные модели ноутбуков компаний hp, lenovo, asus, acer, samsung, sony vaio оснащаются не БИОСом, а его более продвинутой версией – UEFI. Разницы между данными система в плане доступа нет. Единственное, что UEFI – это более современная версия программного обеспечения, которая просто-напросто заменяет устаревший BIOS, выполняя его функции.
Стоит ли лезть в настройки?
Если вы неопытный пользователь, то стоит держаться от него подальше и не лезть без надобности. Это можно объяснить тем, что изменение параметров без понимания своих действий может вывести компьютер из строя и он просто перестанет загружаться. Если вы не понимаете, что отвечает та или иная функция – просто не трогайте ее, иначе ваши действия могут плохо закончиться не только для лэптопа, но и для вашего кошелька.
Не удалось устранить проблему? Обратитесь за помощью к специалисту!
Если же вы, хоть немного, но разбираетесь в ПК и имеете понятие о том, что такое BIOS и как с ним работать, то в случае необходимости, вы можете самостоятельно открыть биос на ноутбуке и сделать то, что вам нужно. О том, как это совершить, мы и поговорим дальше.
Вход в BIOS
Для того чтобы войти в биос на ноутбуке, независимо от типа установленной ОС Windows Xp, 7, 8 или 10 применяются горячие клавиши или их комбинации. И зависят они не только от производителя лэптопа, но и от материнской платы. Именно поэтому следует запомнить комбинацию клавиш, предназначенную именно для вашего ПК, потому что в самый неподходящий момент под рукой может не быть ни инструкции, ни другого устройства с доступом к интернету.
Еще одна трудность, с которой вы можете столкнуться, когда понадобится вызвать биос – быстрая загрузка ноутбука. Пока вы будете читать надписи, и решать, какую кнопку все-таки нужно нажимать, начнет грузиться ОС. Чтобы не попасть в такую ситуацию, необходимо или знать горячие клавиши, которыми активируется bios на вашем устройстве, или воспользоваться функцией приостановки загрузки системы (вызывается нажатием клавиши Pause). Однако не все ноутбуки поддерживают данную опцию.
Клавиши для запуска
Давайте рассмотрим основные комбинации клавиш, которые зачастую используются, чтобы в него попасть:
- «F2» является самой распространенной клавишей для входа в BIOS. Она предназначена для ноутбуков фирм Леново, Асер, Асус, Panasonic, Fujitsu-Siemens, Sony, Samsung, Dell, и Toshiba.
- «ESC» используется, как и «F2», в некоторых моделях Тошиба.
- «F10» предназначена для лэптопов HP и Dell.
- «F1» иногда используется в устройствах Lenovo.
Продолжение списка клавиш для некоторых моделей:
Не удалось устранить проблему? Обратитесь за помощью к специалисту!
Теперь вы знаете, как самостоятельно включить биос. Следует только запомнить несколько важных правил, которые обязательно помогут вам в этом:
- При включении лэптопа в большинстве случаев на экран выводится информация о горячих клавишах, нажатие которых позволит вам выйти в биос.
- Загрузка BIOS возможна только после включения устройства или при его перезагрузке. Если этот момент пропущен – нужно заново перезагружать ПК.
- Нажимайте горячую клавишу сразу, как только ПК начал загружаться. Для того чтобы не упустить момент, нажимайте ее несколько раз.
Профессиональная помощь
Если не получилось самостоятельно устранить возникшие неполадки,
то скорее всего, проблема кроется на более техническом уровне.
Это может быть: поломка материнской платы, блока питания,
жесткого диска, видеокарты, оперативной памяти и т.д.
Важно вовремя диагностировать и устранить поломку,
чтобы предотвратить выход из строя других комплектующих.
В этом вам поможет наш специалист.
Это бесплатно и ни к чему не обязывает.
Мы перезвоним Вам в течении 30 мин.
onoutbukax.ru
Как на ноутбуке ASUS зайти в БИОС
С каждым годом продукция компании ASUS пользуется все большим спросом среди потребителей. Кроме качественной сборки, полноценную работу компьютерной системы обеспечивает его грамотная настройка всех параметров, начальным этапом которой является правильный вход в БИОС на ноутбуке Асус.
Что такое БИОС
Расшифровывается аббревиатура БИОС как базовая система ввода и вывода. Она выступает неотъемлемой частью программного обеспечения компьютерной системы. Поэтому отвечая на вопрос, как войти в БИОС на ноутбуке ASUS, нужно четко понимать, с чем придется иметь дело.
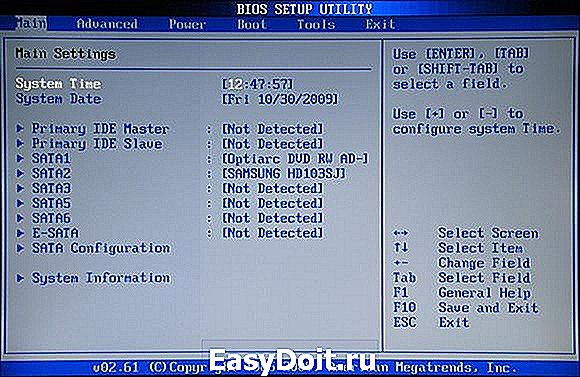
БИОС находится на чипе материнской платы и имеет свой источник энергии — батарейку. Эта система выступает хранилищем данных и гарантией, что необходимая информация не будет утеряна в случае сбоя в работе устройства. На ней сохранены все настройки системы Асус. Она является запоминающим устройством на постоянной основе.

Главная функция BIOS — своевременное выявление и распознание всех составляющих элементов системы:
- оперативной памяти;
- видеокарты;
- процессора;
- устройств внутри ноутбука;
- и внешних подключенных аксессуаров (флешка, диск).
БИОС проверяет всю связь между ними и только затем переходит к запуску операционной системы, передавая управление загрузчику. Другими словами выступает ключевым звеном между устройствами и операционной системой.
Как зайти в БИОС на ноутбуке ASUS
Можно привести множество способов, как зайти в БИОС, используя различные комбинации клавиш. Но здесь нужно учитывать тот факт, что в зависимости от модели, модификации материнской платы ноутбука вся последовательность действий может существенно отличаться. В большинстве случаев, в загрузке параметров принимают участие клавиши Del , F2 , Ctrl , Esc .
Рассмотрим несколько способов, благодаря которым сможете как можно быстрее войти в БИОС в ноутбуке ASUS:
- Включаете ноутбук. Поскольку загрузка параметров происходит довольно быстро, успеть зайти в BIOS требуется в первые 3–5 секунд до того, как запустится ОС. Увидев логотип компании, необходимо нажать на Esc . Далее система предлагает продолжить «Enter SETUP» и выбрать соответствующую кнопку запуска. В большинстве моделей сигналом к запуску служит нажатие клавиши F2 . Как правило, система сама указывает, какую клавишу следует выбрать.

- Если ноутбук никак не отреагировал, далее нужно пробовать заходить в БИОС методом подбора клавиш. Это может быть комбинация Ctrl + F2 либо Del . Отдельные модифицированные модели могут реагировать на нажатие F6 , F12 , F8 . Стоит отметить, что пробовать новую комбинацию клавиш необходимо во время каждой последующей загрузки системы.
- В случае сбоя загрузки параметров ноутбуку надо дать время немного отдохнуть и остыть. И снова попробовать выполнить загрузку, зажатием клавиши включения, и дальнейшую настройку БИОСа.
Вход в BIOS с OC Windows
В разных версиях способ, как попасть в BIOS на ноутбуке ASUS, свой, поэтому рассмотрим каждый по отдельности .
Отдельно стоит отметить возможность зайти в BIOS при включенном ноутбуке.
Если Асус оснащен Windows 7 либо версией XP, то определить тип БИОСа и зайти в основное меню поможет ввод команды «msinfo32». Задать ее можно несколькими способами:
- Ввести «msinfo32» в строке поиска Пуска и затем нажать Enter .
- Задать комбинацию для запуска Диспетчера задач Ctrl + Shift + Esc либо Ctrl + Alt + Delete , перейти в раздел «Файл» и выбрать «Новая задача (Выполнить…)». В открывшемся окне в строке ввода набрать «msinfo32» и подтвердить кнопкой OK .
- Нажать комбинацию клавиш + R . В строке ввода ввести «msinfo32» и выбрать кнопку OK .
В результате правильного ввода клавиш любым из способов откроется окно со всеми данными про ОС и версии используемого на ноутбуке БИОС. Далее просто необходимо подобрать нужные клавиши под установленный тип БИОСа. Хорошей подсказкой будет представленный ниже подбор кнопок для входа в систему.
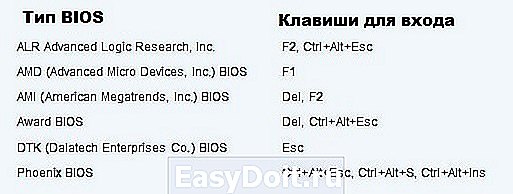
Одновременное нажатие одной из этих комбинаций клавиш при загрузке ОС Windows 7 или XP откроет главное меню БИОСа.
Прежде всего следует сделать грамотное подключение внешнего устройства, поскольку для входа в меню BIOSа на ноутбуке ASUS с установленной ОС Windows 8 будет правильно использовать настройки UEFI.
Чтобы запустить БИОС, придется выполнить следующую последовательность действий:
- На Панели управления рабочего стола выбрать опцию «Параметры» (Settings).
- Внизу открывшегося окна нажать «Изменение параметров компьютера» (Change PC settings).
- В появившемся меню выбрать «Общее» (General), далее нажать «Особые параметры загрузки» (Advanced startup), а после Перезагрузить сейчас ( Restart now ).
- По окончанию перезагрузки надо остановить свой выбор на разделе «Диагностика» (Troubleshout).
- В открывшемся окне найти «Дополнительные параметры» (Advanced options).
- Далее выбрать «Параметры встроенного ПО UEFI» (UEFI Firmvare Settings).
- В завершение в последнем окне нажать на кнопку Перезагрузить ( Restart ).
И если все этапы пошаговой инструкции будут соблюдены, то БИОС запустится сразу после перезагрузки системы.
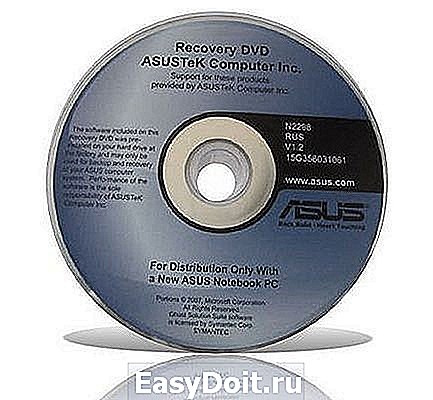
Windows 10
В обновленной версии Windows 10 также возможно осуществить вход в настройки БИОСа, задав такую команду ноутбуку до начала его перезагрузки. Необходимо, удерживая кнопку Shift , выбрать раздел «Перезагрузка». Либо на этапе загрузки системы нажать F2 , после чего ОС перейдет в меню БИОСа.
Разделы BIOSа
Разобравшись, как в ноутбуке ASUS зайти в программное обеспечение БИОС, открывается синее окно разделов. Среди которых:
- Power отвечает за потребление электроэнергии и наличие постоянного напряжения во включенных элементах системы.
- Main содержит в себе информацию про тип, объем установленной памяти, дату и время.
- Boot определяет поочередность загрузки системных параметров.
- Advanced включает в себя настройки расширенного типа. Неопытным пользователям не стоит экспериментировать с данным разделом.
- Exit предлагает покинуть систему.
Подтверждением выбора любого из разделов служит нажатие Enter . За перемещение между разделами отвечают стрелки курсоров на клавиатуре. Для внесения изменений в выбранный вид раздела меню используются клавиши PgUp либо PgDn .
Заключение
Если же вы недавно обзавелись ноутбуком компании ASUS, то ответить на многие ваши вопросы и помочь зайти в настройки системы вам поможет базовое знание английского языка и инструкция к компьютерному устройству, которая идет в комплекте. А грамотная работа с программным обеспечением БИОС поможет своевременно внести необходимые изменения в работу системы и устранить возможные неполадки.
ustanovkaos.ru
Как зайти в настройки БИОСА (UEFI) на Windows 10
Сегодня рассмотрим, как зайти в БИОС на Windows 10 или его обновленный аналог — UEFI, воспользовавшись как известными с предыдущих операционных систем методами, так и новыми, которые появились в Windows 8/10. Отметим, что разницы между входом между устаревшим (BIOS) и новым (UEFI) интерфейсом нет.
Зачем нужен БИОС?
BIOS представляет собой набор микропрограмм, вшитых в несколько микросхем. Они предназначены для конфигурирования и самотестирования аппаратных компонентов компьютера, а также взаимодействуют с загрузчиком операционной системы, передавая ему данные о загрузочной записи.
Микросхемы, представляющие собой БИОС, располагаются на незначительной площадке материнской платы, ведь именно она координирует работу всех аппаратных компонентов компьютера и портативных устройств.
Заходим в БИОС из-под графического интерфейса операционной системы
Ввиду того, что в «десятке» появился алгоритм быстрого запуска системы, который представляет собой модификацию гибернации, во время запуска компьютера окно с предложением войти в настройки BIOS не отображается. Потому классический метод, кликнуть по F2, Del или иной клавиши, здесь не работает. Несмотря на это, получить возможность изменить нужные настройки просто.
Метод работает только в случаях, когда пользователь может попасть на рабочий стол или же загрузочный экран (Windows 10 исправно загружается), где отображается форма для ввода пароля.
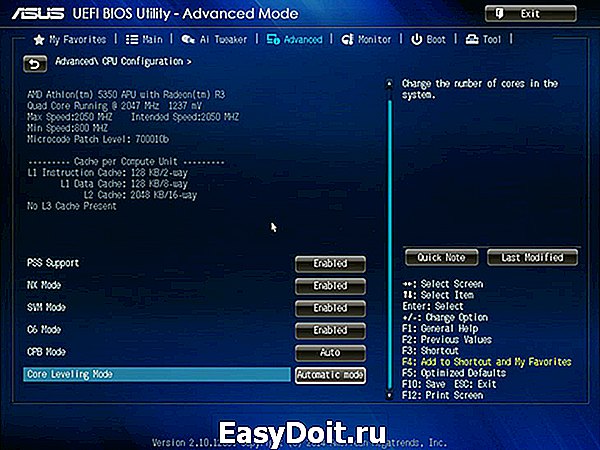
При наличии возможности увидеть рабочий стол, заходим в меню «Параметры». Для этого можно использовать сочетание клавиш Win+I, контекстное меню Пуска или кликнуть по иконке уведомлений и выбрать вариант «Все параметры». Заходим в раздел «Обновление и безопасность» и активируем вкладку «Восстановление».
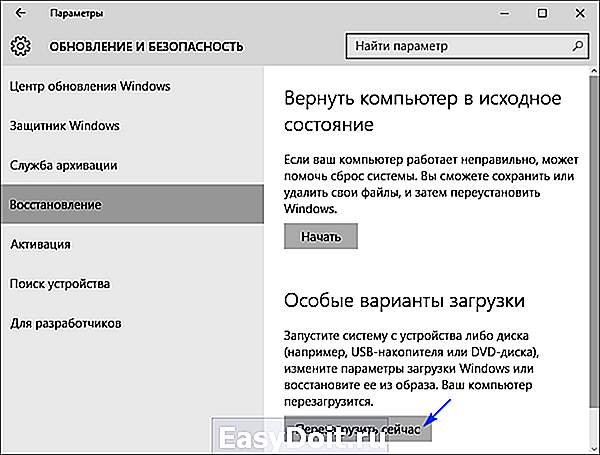
Здесь, сохранив все данные, нажимаем по кнопочке «Перезагрузить сейчас», размещенной в способах запуска Windows 10. После перезагрузки ПК появится аналогичный (как на скриншоте ниже) или очень схожий экран с синим фоном.
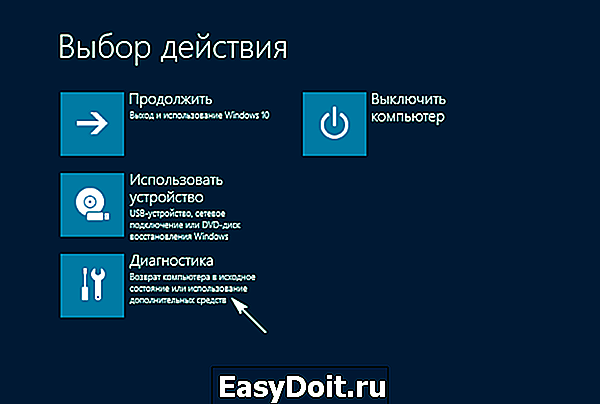
Выбираем пункт «Диагностика», переходим в «Дополнительные параметры» и вызываем меню, позволяющее изменять настройки интегрированного в материнскую плату программного обеспечения.

Перезагрузившись, компьютер отобразит окно с настройками БИОСа или UEFI в зависимости от даты выпуска материнской платы.
Для пользователей, не имеющих возможности загрузиться до экрана входа, существует иной метод попасть в BIOS: на экране авторизации жмём по кнопке питания, зажимаем Shift и нажимаем «Перезагрузка». После запустится окно особых вариантов запуска системы, о чем речь шла выше.
Вызываем BIOS во время запуска системы
Классическим вариантом посетить настройки БИОСА является клик по клавише Del (Delete) для большинства ПК, реже встречаются F9 и F11, или же F2 для портативных устройств на экране после самотестирования аппаратной оболочки компьютера.
Как правило, после подачи питания и самотестирования оборудования отображается надпись «Press X key», здесь Х — та самая кнопка вызова БИОСА. Вдруг такое окно не появляется, попробуйте воспользоваться вышеперечисленными клавишами или изучите инструкцию по эксплуатации материнской платы. Еще одной причиной проблемы является активная опия быстрого запуска Windows 10. Для ее отключения следуйте итерациям следующего алгоритма.
1. Заходим в «Панель управления» и вызываем «Электропитание».
2. Жмём по кнопке задания действия клавишам питания.
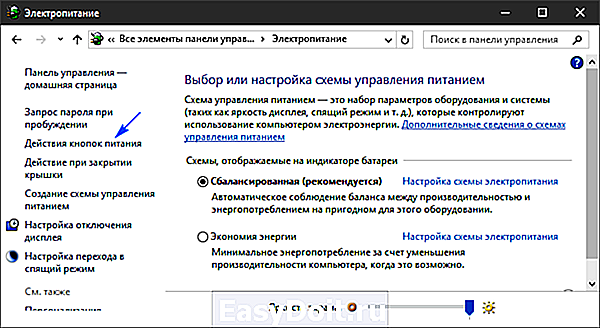
3. Жмем по ссылке «Изменение параметров, что сейчас недоступны».
4. Снимаем флажок, стоящий возле опции «Включить быстрый запуск».
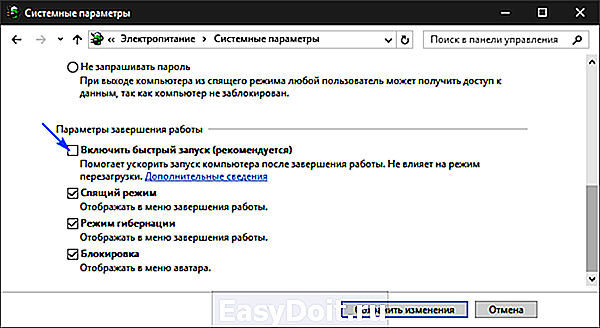
5. Сохраняем внесенные изменения и перезагружаемся.
6. После вызываем БИОС при помощи, указанной на экране или в руководстве к ноутбуку/материнской плате клавиши.
При использовании дискретного видеоадаптера экран с настройками BIOS может и не отображаться, как и данные о вызывающей его клавише. Здесь выручит подключение монитора к интегрированной в материнскую плату или центральный процессор видеокарте.
windows10i.ru
Как зайти в БИОС (UEFI) в Windows 10
 Один из частых вопросов, касающихся последних версий ОС от Майкрософт, включая Windows 10 — как зайти в БИОС. При этом чаще имеется в виде все-таки UEFI (часто характеризующийся наличием графического интерфейса настроек), новый вариант ПО материнских плат, который пришел на замену стандартному БИОС, и предназначенный для того же — настройки работы оборудования, опций загрузки и получения информации о состоянии системы.
Один из частых вопросов, касающихся последних версий ОС от Майкрософт, включая Windows 10 — как зайти в БИОС. При этом чаще имеется в виде все-таки UEFI (часто характеризующийся наличием графического интерфейса настроек), новый вариант ПО материнских плат, который пришел на замену стандартному БИОС, и предназначенный для того же — настройки работы оборудования, опций загрузки и получения информации о состоянии системы.
В связи с тем, что в Windows 10 (как и в 8) реализован режим быстрой загрузки (представляющий собой вариант гибернации), при включении компьютера или ноутбука вы можете не увидеть приглашение наподобие Press Del (F2) to enter Setup, позволяющее зайти в БИОС по нажатию клавиши Del (для ПК) или F2 (для большинства ноутбуков). Тем не менее, попасть в нужные настройки несложно.
Вход в параметры UEFI из Windows 10

Для использования этого способа, Windows 10 должна быть установлена в режиме UEFI (как правило, так и есть), а вы должны иметь возможность либо войти в саму ОС, либо хотя бы попасть на экран входа в систему со вводом пароля.
В первом случае вам достаточно кликнуть по значку уведомлений и выбрать пункт «Все параметры». После чего в настройках открыть «Обновление и безопасность» и перейти к пункту «Восстановление».
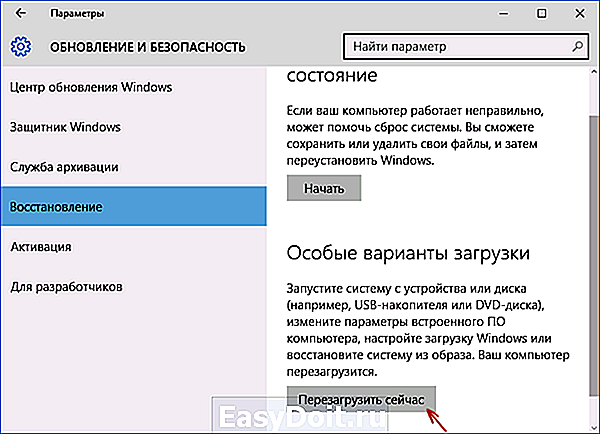
В восстановлении нажмите в разделе «Особые варианты загрузки» кнопку «Перезагрузить сейчас». После того, как компьютер перезагрузится, вы увидите экран такой же (или подобный) тому, что изображен ниже.
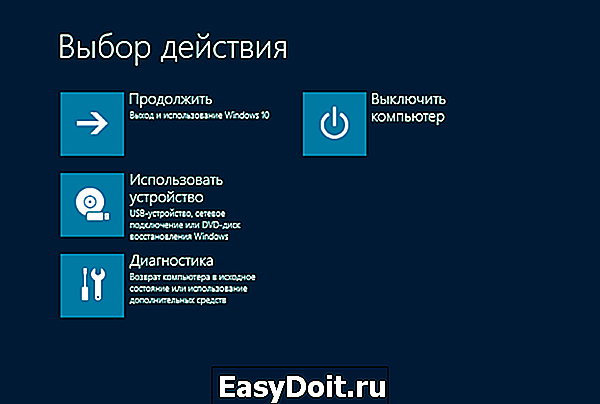
Выберите пункт «Диагностика», затем — «Дополнительные параметры», в дополнительных параметрах — «Параметры встроенного ПО UEFI» и, в завершение, подтвердите сове намерение, нажав кнопку «Перезагрузить».

После перезагрузки вы попадете в БИОС или, если точнее, UEFI (просто у нас по привычке настройки материнской платы обычно называют БИОС, наверное, так будет продолжаться и в дальнейшем).
В том случае, когда вы не можете войти в Windows 10 по каким-либо причинам, но можете попасть на экран входа, вы также можете зайти в настройки UEFI. Для этого, на экране входа в систему, нажмите кнопку «питание», а затем, удерживая клавишу Shift нажмите пункт «Перезагрузка» и вы попадете в особые варианты загрузки системы. Дальнейшие шаги уже были описаны выше.

Вход в БИОС при включении компьютера
Есть и традиционный, всем известный метод войти в БИОС (подходит и для UEFI) — нажать клавишу Delete (для большинства ПК) или F2 (для большинства ноутбуков) сразу при включении компьютера, еще до начала загрузки ОС. Как правило, на экране загрузки внизу отображается надпись: Press Название_Клавиши to enter setup. Если такой надписи нет, вы можете ознакомиться с документацией к материнской плате или ноутбуку, там должна присутствовать такая информация.
Для Windows 10 вход в БИОС этим способом это осложняется тем, что загрузка компьютера происходит действительно быстро, и не всегда эту клавишу можно успеть нажать (или даже увидеть сообщение о том, какую именно).
Для решения этой проблемы, вы можете: отключить функцию быстрой загрузки. Для этого, в Windows 10 кликните правой кнопкой мыши по кнопке «Пуск», выберите в меню «Панель управления», а в панели управления — электропитание.
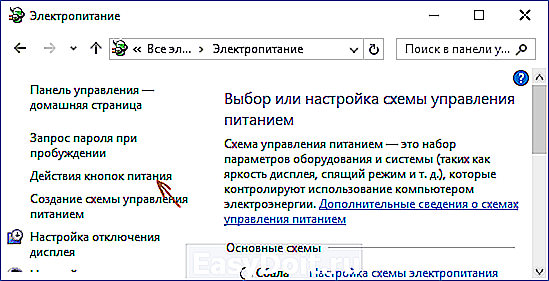
Слева кликните «Действия кнопок питания», а на следующем экране — «Изменение параметров, которые сейчас недоступны».
Внизу, в разделе «Параметры завершения работы» уберите отметку «Включить быстрый запуск» и сохраните изменения. После этого, выключите или перезагрузите компьютер и попробуйте войти в БИОС с помощью необходимой клавиши.
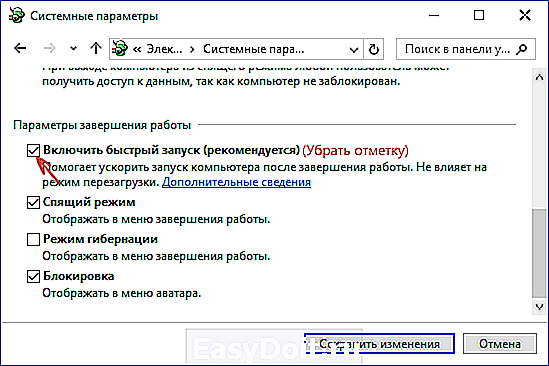
Примечание: в некоторых случаях, когда монитор подключен к дискретной видеокарте, вы можете не увидеть экран БИОС, а также информацию о клавишах для входа в него. В этом случае может помочь его переподключение к интегрированному графическому адаптеру (выходы HDMI, DVI, VGA на самой материнской плате).
А вдруг и это будет интересно:
Почему бы не подписаться?
Рассылка новых, иногда интересных и полезных, материалов сайта remontka.pro. Никакой рекламы и бесплатная компьютерная помощь подписчикам от автора. Другие способы подписки (ВК, Одноклассники, Телеграм, Facebook, Twitter, Youtube, Яндекс.Дзен)
29.06.2017 в 13:11
Добрый день, проблема такая: Ноут Aspire v-5 571G 2012 г.в. Установлена Win 10×64 (родная была Win. 7х64), после неудачной попытки снова установить, но в качестве 2-й ОС Win. 7х64, стало невозможным попасть в UEFI, перерыл интернет, ни один из способов не помог. Вытаскивал батарейку, перемыкал контакты, БЕСТОЛКУ! При запуске F2 (стандартный вход в UEFI), Del, F8 и все другие клавиши не реагируют (клавиатура новая), происходит стандартная загрузка ОС. Через «Восстановлениеперезагрузка»…«Дополнительные параметры» пункт «Параметры встроенного ПО UEFI» отсутствует, но ПО именно UEFI! Сам ничего не обновлял. В сведениях о системе: «Версия BIOS P.T.Ltd. v1.10, Режим BIOS Устаревший». Винда загружается, работает нормально, но тип загрузки выставить не возможно. Может Вы сталкивались с такой проблемой, подскажите?
30.06.2017 в 07:55
Здравствуйте.
Нет, нет идей, да и вообще не замечал такого на Acer (на Леново есть проблема подобная, но решения сходу не помню, попробуйте погуглить на тему «Lenovo зайти в биос Windows 10»). Быструю загрузку ведь тоже пробовали отключить в Windows 10? И вырубить долгим нажатием клавиши питания при рабочей ОС, а потом долбить по F2? Если так.. то странно.
01.07.2017 в 12:37
Здравствуйте Dmitry, еще такой вопрос: «Как произвести чистую установку Windows, при невозможности входа в BIOS, UEFI.» Что если, каким либо «ВАРВАРСКИМ» образом ФОРМАТНУТЬ, испортить Windows, чтоб ОС вообще не загружалась, вставить установочную флешку или диск, включить комп, запустится ли чистая установка ОС, очень интересно, как Вы считаете?
02.07.2017 в 08:21
Здравствуйте.
Зависит от параметров БИОС. Т.е., например, на некоторых ноутбуках загрузка с внешнего накопителя вообще отключена по умолчанию, тогда способ не поможет.
В данном случае лучше иной вариант этого же способа использовать, менее варварский: отключить жесткий диск, подключить флешку, проверить, идет ли с нее загрузка.
02.07.2017 в 11:02
Доброго времени, Dmitry, загрузка с внешнего накопителя идет, остается привести Windows в НЕРАБОЧЕЕ состояние, а вот как это сделать? В AVAST Premier есть страшная опция «СТЕРЕТЬ ВЕСЬ ДИСК и все данные на нем». Можно ли ей воспользоваться или как то иначе, подскажите?
(Все дело в цифровой лицензии, она слетела, microsoft рекомендует произвести чистую установку ОС)
03.07.2017 в 10:16
Сергей, нет, не нужно, зря попортите диск (т.е. износите — эта функция для затирания нулями пространства диска без возможности восстановления, не нужно в вашем случае). Просто загружаемся с установочной флешки, выбираем «выборочная установка» и там у вас будет возможность отформатировать раздел, на котором сейчас установлена Windows (она автоматически станет нерабочей).
Вы говорите в биос невозможно зайти, но: при отсутствии обоих дисков (внутреннего и внешнего) вход в биос должен бы сработать, а вы, в свою очередь, сможете установить внешний накопитель в качестве первого устройства загрузки.
03.07.2017 в 12:33
Да, Dmitry, Вы абсолютно правы! «Особые варианты загрузки», конечно же, и всё у меня установилось начисто. Моментом активировалась цифровая лицензия, HDD задышал. Без Вашего совета, я наверное убил бы диск. Самого крутого позитива Вам! От души Спасибо!
25.12.2018 в 11:14
Можно произвести полный сброс. Параметры — Обновление и безопасность — Восстановление — Особые варианты загрузки — Перезагрузить сейчас — Вернуть компьютер к исходному состоянию. А дальше по инструкции.
07.11.2017 в 08:34
Добрый день, Dmitry!
С Lenovo — все мозги разбил на части, как пел Высоцкий. Характер проблем был сродни возникшим у Сергея. Оказалось, что войти в BIOS можно только с перезагрузки, усиленно мучая F12. Причём, только с каждой третьей перезагрузки. Такой характер поведения так и остался для меня загадкой.
Буду рад, если этот набор действий кому-то поможет!
Вас — благодарю за доходчивый, хорошо организованный и более чем полезный сайт!
02.10.2017 в 00:46
А что делать, если никак не удаётся войти в Биос? Если какой-то ещё способ переустановить систему, не прибегая к сторонней помощи и выхода а Биос?
02.10.2017 в 09:32
Можно сбросить систему, по сути это переустановка — https://remontka.pro/reset-windows-10/
14.12.2017 в 23:42
Здравствуйте
У меня планшет Леново микс 10
Задумала переустановить систему с флешки, но после выхода в уефи через параметры не смогла сменить загрузочный диск. Выскакивают кнопки «Information» «Configuration» и «Exit». Жму «Configuration», а вот меню «boot» попасть не могу. Предлагает сохранить или не сохранить изменения и на выход
15.12.2017 в 08:46
Здравствуйте. А там нет клавиши для просто вызова boot menu? — https://remontka.pro/boot-menu/ ?
16.05.2018 в 17:38
Спасибо! Все подробно и кратко описано.
20.05.2018 в 07:54
Ноутбук Lenovo (Windows 8.1). При входе в Bios по UEFI после перезагрузки чёрный экран.
20.05.2018 в 16:55
А другие способы зайти в биос тоже не работают?
21.05.2018 в 18:04
При заходе через кнопку Novo Button Menu при нажатии BIOS Setup
появляется тот же самый чёрный экран.
19.06.2018 в 20:58
При подаче напряжения на ПК (Dell Vostro 3667) происходит запуск без нажатия кнопки включения на время 3 сек. и выключение. Затем включаю кнопкой и комп работает нормально. В BIOS запуск при подаче электропитания в положении Power off. Возможна ли настройка или это неисправность?
20.06.2018 в 12:44
Здравствуйте. Windows 10 на борту?
А что, если выключить быстрый запуск (см. https://remontka.pro/fast-startup-windows-10/ ) и потом завершить работу? Исчезает проблема?
Если исчезает, то дело на 90% в не оригинальных или отсутствующих драйверах управления электропитанием. Поставьте их с помощью Dell Support Assist (или вручную с сайта Dell именно под вашу модель). В частности, для вашего ноутбука это Intel AMT HECI ME и Intel Chipset Device Software Driver.
24.07.2018 в 08:31
Здравствуйте. У меня ноутбук Lenovo B590 (20208), Windows 10, BIOS — H5ET85WW(1.23). После перехода с 8-ки на 10-ку у меня стал невозможен вход в Биос, Загрузочное меню и в Безопасный режим с клавиатуры. При удерживании или быстром тыканье кл. Esc ; Del ; Enter ; F1 -F12 и при сочетании с Shift, они просто не реагируют на нажатия, при нажатии на NOVO запускается ОС в обычном режиме. Интересовался на различных форумах, но вразумительного ответа не получил. Вопрос. Не связано ли это с неправильной настройкой Биоса? Я абсолютно ни чего там не менял. Сейчас могу войти в только в Биос через интерфейс или при нажатии на Ctrl+Alt+Del и потом Shift+перезагрузка. Всё это при условии работающей ОС.
24.07.2018 в 08:33
Здравствуйте.
Попробуйте такой вариант:
1. отключить быстрый запуск Windows 10 — https://remontka.pro/fast-startup-windows-10/
2. попробовать вызывать boot menu / bios так же как делали это на 8-ке.
26.08.2018 в 10:39
Все методы, что нашел в интернете (а они все одни и те же) пробовал и ни один не помогает. Ну во первых у меня нет пункта «Параметры встроенного ПО UEFI», а во вторых, даже если отключить быструю загрузку, все равно загрузка быстрая и в биос не зайти ни какими комбинациями. И материнка та не простая — ASUS LGA2011 Sabertooth X79.
27.08.2018 в 14:32
А клавиатура случайно не к USB 3 подключена? Подключите к 2.0, отключите быстрый запуск Windows (если снова включили) и должно по Del зайти. А если вдруг где-то завалялась клавиатура с PS/2, то с ней точно должно сработать, а разъем, я гляжу, у вас есть.
11.12.2018 в 12:46
Стояла десятка про., стояла около года. Вроде все нормально было. В последнее время, после обновлений, то мышь не работает, то звук пропал и клавиатура. Пробовал переустанавливать драйвера-безполезно. Снес 10ку, поставил 7ку и все работает.
24.12.2018 в 01:05
Спасибо, не возможно было войти в Bios помогло «особый вариант загрузки» .
Примечание: после отправки комментария он не появляется на странице сразу. Всё в порядке — ваше сообщение получено. Ответы на комментарии и их публикация выполняются ежедневно днём, иногда чаще. Возвращайтесь.
remontka.pro

