Как зайти в реестр Windows 10
Как зайти в реестр Windows 10/8/7/XP? (Видео)
Многие начинающие пользователи задаются вопросом, как зайти в реестр Windows 10, 8, 7 или XP. Сколько не перебирай пункты меню «Пуск», ярлык на реестр в нём не найти! Как же открыть реестр в Windows?
Дело в том, что любое необдуманное изменение в реестре может привести к катастрофическим последствиям для вашего компьютера. Чтобы неопытные пользователи не натворили бед, доступ в реестр был скрыт.
Дайте себе слово, что не будете делать необдуманных изменений в реестре, чтобы не навредить своему компьютеру!
Подробности о том, что такое реестр, как он устроен, и как его можно использовать, можно прочитать в этом уроке.
Для любой версии Windows есть несколько способов запуска программы, в которой можно изменять настройки реестра (она называется «редактор реестра»).
Как открыть реестр в Windows 10
Начнём с самой свежей Windows 10, и рассмотрим два варианта доступа к реестру.
Запуск редактора реестра — способ 1 для Windows 10
- Нажмите кнопку «Пуск» левой кнопкой мыши (или клавишу «Windows» на клавиатуре);
- Когда откроется меню «Пуск», наберите на клавиатуре команду «regedit» (без кавычек);
- В верхней части меню поиска под надписью «Лучшее соответствие» появится пункт «REGEDIT – Выполнить команду», нажмите на этот пункт левой кнопкой мыши;
- Если появилось окно подтверждения запуска редактора реестра, нажмите «Да»;
Перед вами появится окно «Редактора реестра», в котором можно вносить изменения в сам реестр.
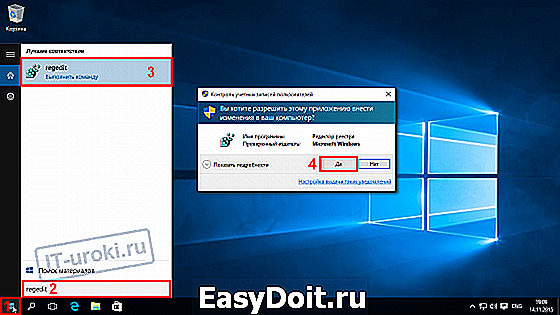
Запуск редактора реестра в Windows 10
Запуск редактора реестра — способ 2 для Windows 10
- Нажмите кнопку «Пуск» правой кнопкой мыши (или сочетание клавиш Win+X);
- В появившемся меню выберите пункт «Выполнить» (эти два шага можно заменить одним сочетанием клавиш Win+R);
- В появившемся окошке «Выполнить» наберите «regedit» (без кавычек) и нажмите кнопку «ОК»;
- В окне подтверждения запуска, нажмите «Да»;
Появится окно «Редактора реестра», и можно преступать к внесению изменений.
Наглядно увидеть, как зайти в реестр Winows 10, можно на этом видео:
Как открыть реестр в Windows 8/8.1
Для запуска редактора реестра в Windows 8 нужно выполнить те же шаги, что и в Windows 10, если у вас версия 8, а не 8.1, то кнопки «Пуск» у вас нет, поэтому на первом шаге первого способа нажмите клавишу «Windows», а дальше всё по инструкции выше.
Подробная видео-инструкция, как зайти в редактор реестра Windows 8 (8.1):
Как открыть реестр в Windows 7
Чтобы открыть редактор реестра в Windows 7, нужно сделать похожие шаги:
Запуск редактора реестра — способ 1 для Windows 7
- Нажать на «Пуск» левой кнопкой мыши;
- Набрать команду «regedit» (без кавычек);
- Нажать в верхней части меню, под надписью «Программы» на надписи «regedit»;
- На запрос о подтверждении запуска выбрать ответ «Да».
Запуск редактора реестра — способ 2 для Windows 7
- Нажать на клавиатуре сочетание клавиш Win+R (зажмите клавишу Windows и, не отпуская её, нажмите клавишу R);
- В окошке «Выполнить» набрать команду «regedit» (без кавычек) и нажать кнопку «ОК»;
- Подтвердить запуск редактора реестра кнопкой «Да».
Оба способа входа в редактор реестра Windows 7 можно увидеть на этом видео:
Как открыть реестр в Windows XP
В Windows XP открытие редактора реестра несколько отличается:
Запуск редактора реестра — способ 1 для Windows XP
- Нажать на «Пуск» левой кнопкой мыши;
- В правой колонке найти пункт «Выполнить» (оба шага можно заменить сочетанием Win+R)
- В окошке «Запуск программы» написать команду «regedit» (без кавычек) и нажать кнопку «ОК»;
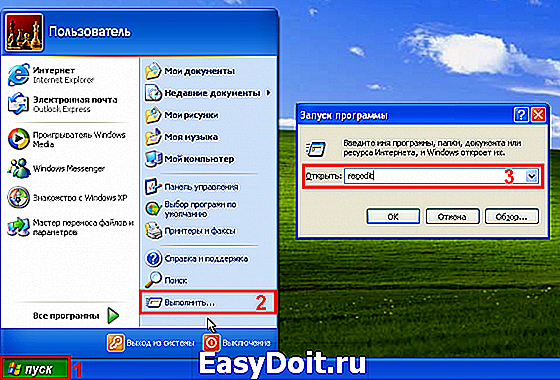
Запуск редактора реестра в Windows XP
Запуск редактора реестра — способ 2 для Windows XP (и не только)
- Откройте проводник (можно воспользоваться сочетанием клавиш Win+X);
- Перейдите на диск «C:»;
- Откройте папку Windows;
- Найдите файл «regedit» и запустите его.
И, конечно, видеоверсия открытия программы редактирования реестра в Windows XP:
Второй способ подходит для всех перечисленных версий «Виндовс». Более того, вы можете немного схитрить:
Добравшись до файла «regedit» вы можете создать ярлык на рабочем столе и в дальнейшем значительно упростить доступ к Редактору реестра.
Подробности о том, что такое реестр и как он устроен, вы можете узнать здесь.
Заключение
Сегодня вы узнали, как зайти в реестр во всех актуальных версиях ОС Windows.
В сумме набралось три способа:
- Поиск через меню «Пуск» вводом команды «regedit»
- С помощью команды «Выполнить» и ввода «regedit»
- Открытие файла «regedit», находящегося в папке C:Windows
И один дополнительный способ: добравшись до файла «regedit» (третьим способом), создать ярлык на Рабочем столе.
В следующем уроке я планирую рассмотреть способ сохранения (резервного копирования) отдельных частей реестра перед их изменением.
Интересно? Пишите в комментариях, задавайте вопросы, и, конечно, делитесь ссылкой в социальных сетях и подписывайтесь на новости!
Копирование запрещено, но можно делиться ссылками:
it-uroki.ru
Как зайти в реестр Windows
 О том, что такое реестр и почему к нему стоит относиться бережно, я уже рассказывал на страницах блога в заметке, которая так и называлась «Что такое реестр Windows». Тот факт, что реестр Windows является важнейшей составляющей операционной системы, еще не означает, что в него не стоит вносить изменения.
О том, что такое реестр и почему к нему стоит относиться бережно, я уже рассказывал на страницах блога в заметке, которая так и называлась «Что такое реестр Windows». Тот факт, что реестр Windows является важнейшей составляющей операционной системы, еще не означает, что в него не стоит вносить изменения.
Многие пользователи боятся реестра и считают, что внесение исправлений в него – это удел администраторов и хакеров:) Но это совсем не так!
Безусловно, с реестром нужно обращаться очень аккуратно, так как неграмотное обращение с ним может повлиять на работоспособность операционной системы. Но если все делать грамотно, то можно получить в свои руки еще один мощный инструмент, позволяющий конфигурировать и настраивать Windows по своему желанию.
О том, как правильно работать с реестром, я расскажу в последующих нескольких заметках на блоге. Сейчас же давайте посмотрим, как можно войти в реестр Windows.
Когда может возникнуть необходимость заглянуть в реестр?
Сказать по правде, подавляющему большинству пользователей это может никогда и не понадобится.
Покопаться в реестре скорее всего захочется любознательным пользователям, которые пожелают изменить какие-либо параметры или настройки операционной системы Windows, не доступные в Панели управления. Дело в том, что далеко не все возможные настройки Windows можно менять с помощью стандартных утилит, собранных в Панели управления. Подавляющее большинство настроек осталось «за кулисами», но их можно выставить вручную, произведя определенные манипуляции в реестре.
Сразу хочу предупредить – дело это небезопасное для операционной системы и удаление или ошибочное исправление данных реестра может пагубно повлиять на работу Windows, а значит и компьютера в целом. Но всех подобных проблем можно избежать, если подходить к вопросу разумно.
Теперь за дело. Давайте посмотрим на реестр Windows. Для этого нам нужно запустить специальную программу – редактор реестра.
В Windows есть стандартный редактор реестра, который называется RegEdit. Чтобы запустить эту утилиту на вашем компьютере нужно вызвать окно Выполнить. Сделать это можно через меню Пуск или с помощью горячих клавиш Win + R.
В появившимся окне необходимо написать название программы – regedit и затем нажать клавишу Enter или кнопку ОК:
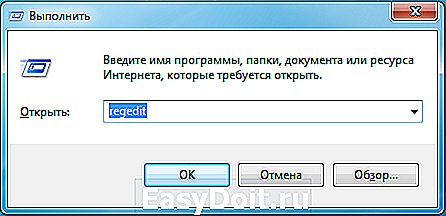
Откроется новое окно программы Редактор реестра.
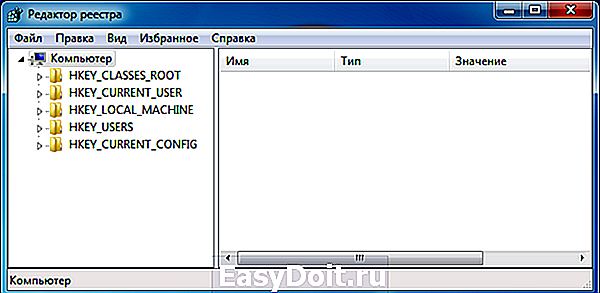
Все, мы зашли в реестр Windows! В этом окне вы увидите древовидную структуру, состоящую из пяти ветвей или кустов (кто как называет).
В каждой такой ветви хранятся настройки определенных элементов операционной системы и программ, установленных на компьютере.
Подробнее обо всех разделах системного реестра Windows я расскажу в следующий раз.
pcsecrets.ru
Как зайти в реестр Windows 10

Как зайти в реестр Windows 10

Зачем заклеивают камеру на ноутбуке и телефоне
 Windows 10 не видит жесткий диск
Windows 10 не видит жесткий диск

Не работает микрофон Windows 10

Не устанавливается Windows 10 с флешки
 Windows 10 не видит принтер
Windows 10 не видит принтер
Для исправления ошибок и неисправностей системы, рекомендуется, а иногда и требуется внесение правок в реестр. Если в параметры системы или панель управления не составляет труда попасть, то с его редактором реестра могут возникнуть сложности. В этой статье будут описаны варианты как зайти в реестр windows 10, а также, что делать, если не открывается редактор реестра Windows 10.
Как открыть редактор реестра в Windows 10
Иногда, простыми способами проблему не решить, поэтому приходится прибегать к редактированию расширенных настроек системы. Например, при возникновении ошибки активации 0xc0000022, требуется предоставить полный доступ профиля пользователя на ветку HKEY_LOCAL_MACHINESYSTEMWPA, стандартным способом данную проблему не решить.
Есть несколько вариантов открыть редактор, все они выполняют одинаковые действия, но разными способами. Не всегда можно предугадать, что не будет работать в системе, когда это будет требоваться. Варианты запуска:
- Окно Выполнить
- Вход через системные файлы
- Диспетчер задач
- Сторонние приложения
Как войти в редактор реестра Windows 10 через окно Выполнить
Диалоговое окно Выполнить, позволяет выполнять команды для быстрого запуска приложений или служб. Некоторые могут путать её с командной строкой, но их функционал немного отличается друг от друга.
Открыть окно Выполнить можно двумя способами:
- Нажатие сочетания клавиш Win+ R

- Через панель Win+X (Выбрать Выполнить).

- В окне Выполнить введите команду regedit и нажмите ОК.

Как зайти в редактор реестра Windows 10 через системную папку
Если не получается войти в редактор используя окно Выполнить, можно попробовать открыть приложение напрямую.
Откройте Проводник и пройдите в папку Windows. Эта папка содержит большую часть необходимых системных файлов и приложений для корректной работы системы.
Для быстрого доступа к этой папке, можно воспользоваться командой %windir% , через уже известное окно Выполнить.

Откроется папка с множеством файлов и приложений. Затем откройте приложение Regedit.exe .

Как попасть в реестр Windows 10 через Диспетчер задач
Когда Проводник не работает, загружается только черный фон и работает только диспетчер задач, через него можно вызвать нужный процесс или приложение.
Открыть Диспетчер задач можно при нажатии на CTRL+ALT+DEL выбрать соответствующий пункт:
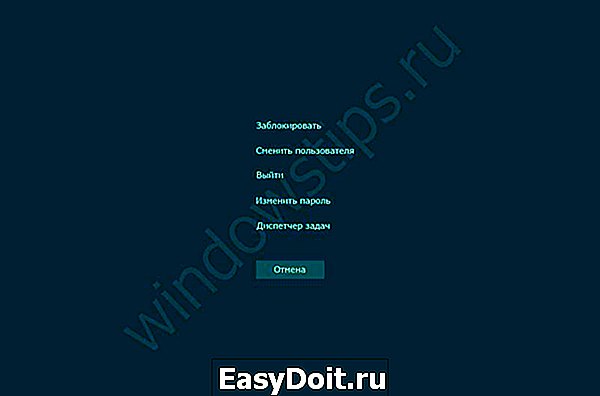
Или просто нажатием клавиш CTRL+SHIFT+ECS :
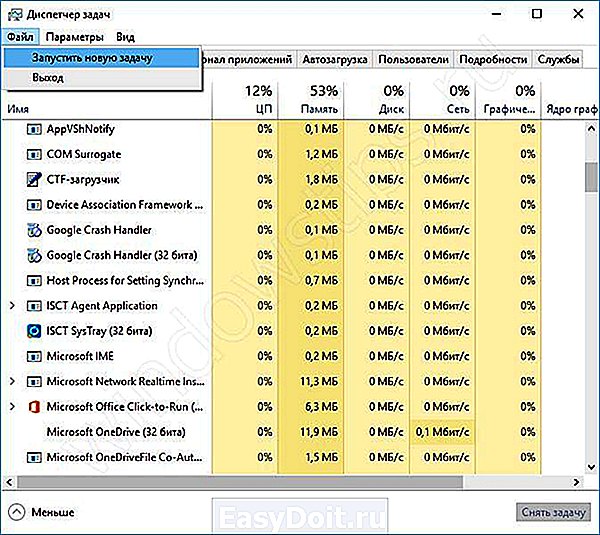
Затем снова впишите уже известную команду regedit и нажмите OK.
Как посмотреть реестр через сторонние приложения
Если оригинальное приложение regedit недоступен, попробуйте получить доступ к редактору используя другие приложения. Кроме описанных в прошлой статье редакторов реестра в Виндовс 10 — Registar Registry Manager и Registry Workshop, можно воспользоваться следующими:
- Reg Organizer
- RegAlyzer
- Work with Registry
Regedit не открывается
В случае, если редактор regiedit не открывается всеми предложенными вариантами, попробуйте выполнить следующие действия:
- Для начала проверьте целостность компонентов системы, запустив следующие команды:
sfc /scannow
DISM.exe /Online /Cleanup-image /Restorehealth - Если это не помогло, проверьте компьютер на наличие вирусов. Dr.Web CureIt и Malwarebytes могут быстро и качественно проверить Вашу систему на наличие вредоносного ПО и вирусов.
- Безопасный режим и чистая загрузка Window s.
- Обновление системы Windows 10 из образа, если предыдущие варианты не помогли. Загрузите утилиту Media Creation Tools, запустите её и выберите пункт Обновить компьютер сейчас.
- Ну и как крайний вариант переустановка операционной системы.
Никогда не стоить забывать о создании резервных копий, точек восстановления системы и других вариантах бэкапов.
windowstips.ru
Как можно зайти в реестр Windows 10 и внести необходимые изменения
Пользователи персональных компьютеров иногда интересуются, как зайти в реестр Windows 10. Обычно он используется для резервного копирования базы данных, создания и открытия новых файлов REG, а также многих других операций. Windows 10 как новейшая операционная система содержит реестр в качестве одного из своих ключевых компонентов. Эта иерархическая база данных содержит настройки ОС, параметры приложений, сведения о драйверах устройств и паролях различных пользователей, а также другую важную системную информацию.
Когда новая программа установлена, какая-то ее часть сохраняется в файле реестра RegEdit.exe.
Чтобы создать и редактировать файл, который должен войти в реестр Виндовс 10, потребуются некоторые навыки. Перед внесением любых изменений важно создать резервную копию всей базы данных. Благодаря этому вы сможете импортировать исходные настройки из файла, если что-то пойдет не так.
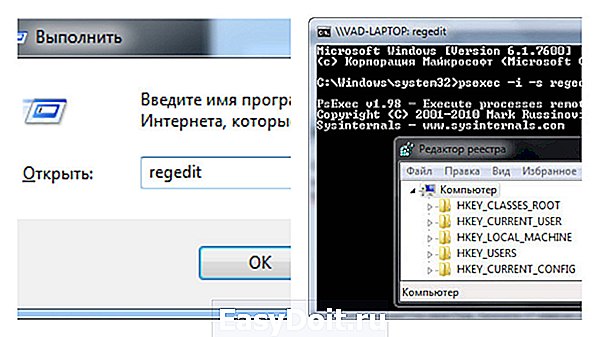
Как создать новый файл
Если вас интересует, как открыть реестр в Windows 10, нужно ввести regedit в строке поиска. Затем следует нажать правой кнопкой мыши на результате поиска и выбрать из выпадающего меню «Открыть как администратор». В качестве альтернативы можно нажать комбинацию кнопок Windows + R, в результате чего откроется диалоговое окно «Выполнить». В этом поле можно ввести regedit и нажать OK. Необходимо выбрать «Файл» и «Экспорт», затем ввести имя и сохранить его. Вы можете сохранить всю базу данных или выбрать определенный диапазон. Экспортированные файлы реестра автоматически получают расширение REG по умолчанию.
Файл реестра — это простой текстовый документ с расширением REG, который можно посмотреть через приложение «Блокнот». Если он настроен правильно, то можно просто нажать на него и внести изменения в реестр Windows. Для создания нового файла можно открыть блокнот и ввести необходимый синтаксис. Нужно сохранить текстовый документ на своем компьютере, затем нажать на нем правой кнопкой мыши и изменить расширение на REG. После этого, если 2 раза нажать на файл, он внесет изменения в реестр. К примеру, такой документ может позволить вам выполнить автоматический запуск службы DNS. Чтобы вручную запустить службу, нужно изменить значение данных на 00000003.
Чтобы отключить ее, изменить значение на 00000004.
Как внести изменения
Пользователи, которые интересуются, как открыть реестр Windows 10, должны знать, что редакторы позволяют внести изменения в текущие файлы. В качестве примера можно изменить домашнюю страницу своего браузера. Это может быть полезно, если вредоносная программа получила контроль над обозревателем, что затрудняет посещение желаемого веб-сайта. Сначала вызываем редактор, набрав regedit в панели поиска или применив комбинацию Windows + R.
Нажать на символ «+» рядом с надписью HKEY_CURRENT_USER и выбрать Software Microsoft Internet Explorer. Затем щелкнуть правой кнопкой мыши на Main и выбрать Export, чтобы сохранить файл на компьютере вошедшего пользователя. После этого останется только нажать правой кнопкой мыши на файле, выбрать «Открыть с помощью» и «Блокнот».
Верхняя строка «Редактирование реестра Windows 10» сообщает операционной системе, что этот документ является файлом RegEdit. Следующая строка — это данные конфигурации, которые сообщают системе, что нужно добавить и изменить в реестре. Чтобы изменить домашнюю страницу на конкретный веб-сайт (например, Microsoft), нужно осуществить вход в:
- HKEY_CURRENT_USER.
- Software.
- Microsoft.
- Internet Explorer.
- Main.
Затем установить флажок в правой части окна и 2 раза нажать на Start Page. В разделе Value Data ввести адрес веб-сайта и нажать OK. Если после внесения изменений что-то пойдет не так, нужно 2 раза нажать на экспортированном файле, чтобы сбросить его до исходных настроек.
Когда вы удаляете программу, есть вероятность, что некоторые параметры не будут стерты.
Чтобы полностью удалить программу, вам необходимо убрать ее запись из реестра. Для этого нужно вызвать редактор и нажать на значок «+» рядом с HKEY_LOCAL_MACHINE. Затем нажать на Software и определить программу, которую необходимо стереть. Для этого следует нажать правой кнопкой мыши на нужной записи и выбрать «Удалить».
owindows.ru
Как открыть реестр в Windows 10
Реестр — это место, где операционная система Windows и сторонние программы хранят свои настройки. В данной статье мы расскажем о том, как открыть реестр в Windows 10.
Способ № 1. Открытие реестра Windows 10 с помощью команды REGEDIT.
Самый простой способ открыть реестр в Windows 10, это выполнить команду REGEDIT. Данную команду можно выполнить несколькими способами. Например, вы можете открыть меню «Пуск» и ввести REGEDIT в поиск. После этого система предложит вам выполнить данную команду.
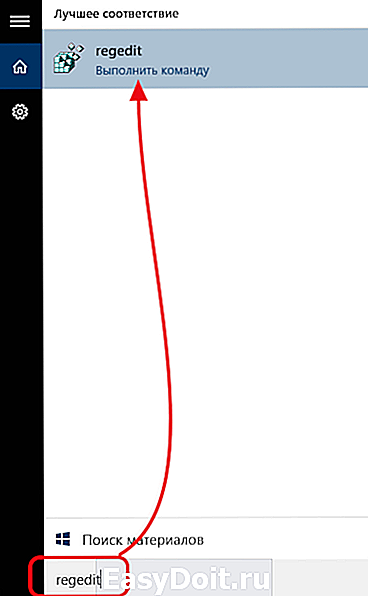
Также вы можете выполнить команду REGEDIT с помощью окна «Выполнить». Для этого нажмите комбинацию клавиш Windows + R и в появившемся окне введите REGEDIT. После нажатия на клавишу ввода команда будет выполнена и перед вами откроется реестр Windws 10.
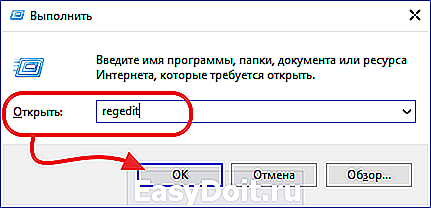
Командную строку также можно использовать для выполнения команды REGEDIT, если это по каким-то причинам вам понадобится.
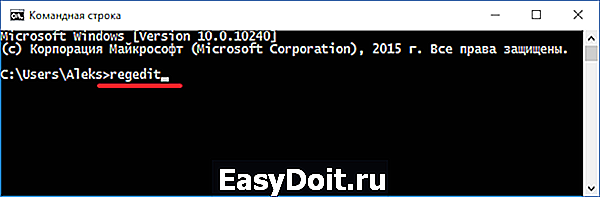
Способ № 2. Открытие реестра Windows 10 с помощью ярлыка.
Еще один способ открытия реестра Windows 10, это ярлык на рабочем столе. Вы можете создать на своем рабочем столе ярлык и потом использовать его для быстрого открытия реестра. Для того чтобы создать ярлык кликните правой кнопкой мышки по рабочему столу и в открывшемся окне выберите пункт «Создать – Ярлык».
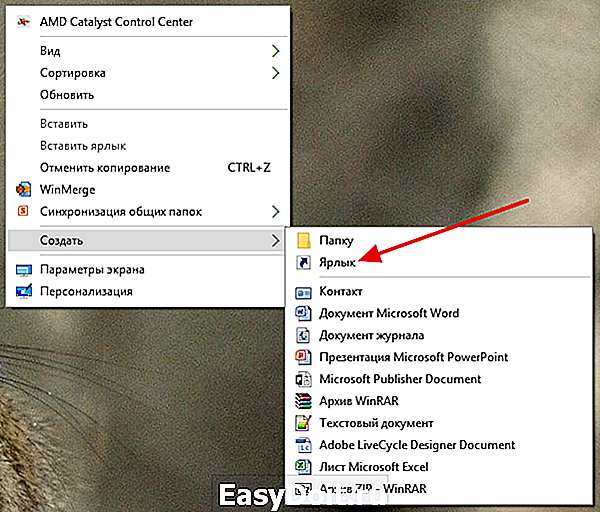
После этого на экране появится окно для создания ярлыка. В данном окне будет поле для указания места расположения объекта. В данную строку нужно просто ввести команду REGEDIT, о которой мы уже рассказывали, и нажать на кнопку «Далее».
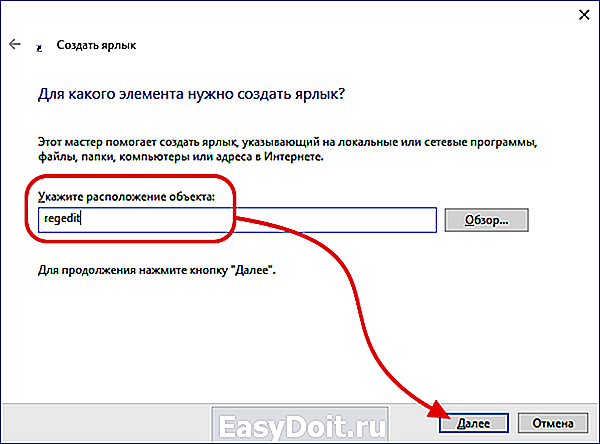
После этого нужно ввести название ярлыка и нажать на кнопку «Готово».
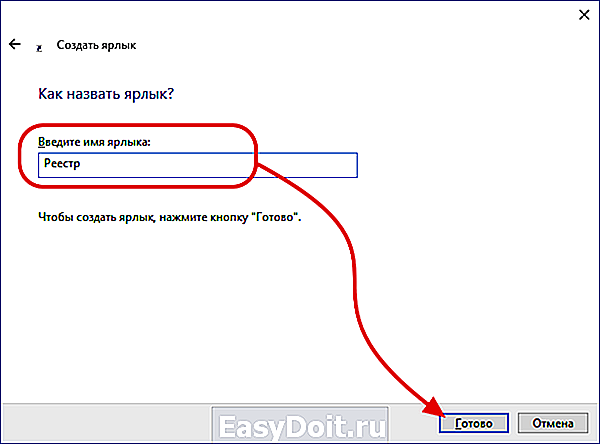
В результате на вашем рабочем столе появится ярлык для открытия реестра Windows 10.
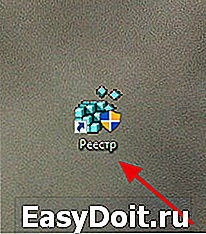
При необходимости данному ярлыку можно присвоить комбинацию клавиш. Для этого откройте свойства ярлыка и введите нужную комбинацию клавиш в поле «Быстрый вызов».
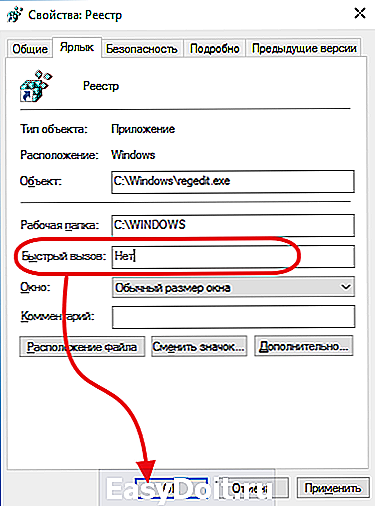
Способ № 3. Открываем реестр Windows 10 напрямую.
В крайнем случае реестр можно открыть с помощью файла regedit.exe, который находится в папке Windows.
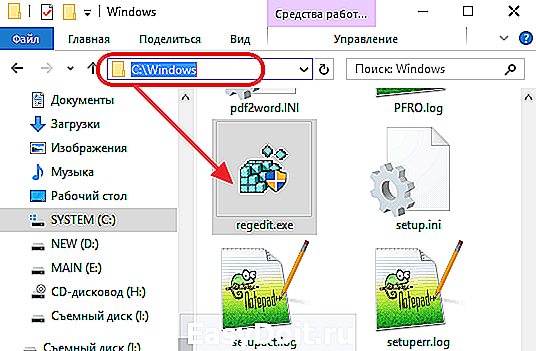
Если вы перейдете в папку Windows и откроете данный файл, то перед вами откроется Редактор реестра, точно такой же, как и в предыдущих случаях.
comp-security.net


