Как записать звук с компьютера
Как записать звук с компьютера
 В этой инструкции — несколько способов записать звук, воспроизводимый на компьютере с помощью этого же компьютера. Если вы уже встречали способ записи звука с помощью «Стерео микшер» (Stereo Mix), но он не подошел, так как такое устройство отсутствует, я предложу и дополнительные варианты.
В этой инструкции — несколько способов записать звук, воспроизводимый на компьютере с помощью этого же компьютера. Если вы уже встречали способ записи звука с помощью «Стерео микшер» (Stereo Mix), но он не подошел, так как такое устройство отсутствует, я предложу и дополнительные варианты.
Не знаю точно, для чего это может понадобиться (ведь почти любую музыку можно скачать, если речь о ней), но пользователи интересуются вопросом о том, как поставить на запись то, что слышишь в колонках или наушниках. Хотя некоторые ситуации предположить можно — например, необходимость записи голосового общения с кем-либо, звук в игре и тому подобные вещи. Способы, описанные ниже, подойдут для Windows 10, 8 и Windows 7.
Используем стерео микшер для записи звука с компьютера
Стандартный способ записи звука с компьютера — использование специального «устройства» записи вашей звуковой карты — «Стерео микшер» или «Stereo Mix», которое по умолчанию обычно бывает отключено.
Чтобы включить стерео микшер, кликните правой кнопкой мыши по значку динамика в панели уведомлений Windows и выберите пункт меню «Записывающие устройства».
С большой вероятностью, в списке устройств записи звука вы обнаружите только микрофон (или пару микрофонов). Кликните в пустом месте списка правой кнопкой мыши и нажмите «Показать отключенные устройства».
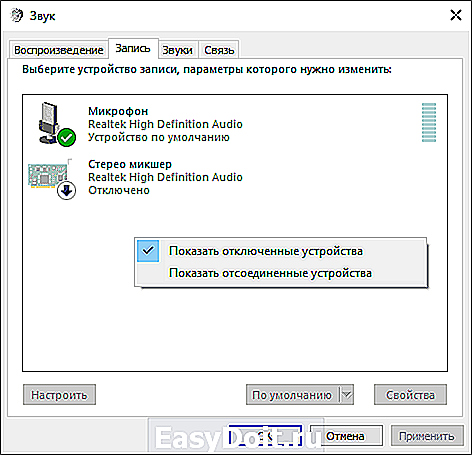
Если в результате этого в списке появится стерео микшер (если ничего подобного там нет, читаем далее и, возможно, используем второй способ), то точно также кликните правой кнопкой по нему и выберите пункт «Включить», а после того, как устройство будет включено — «Использовать по умолчанию».
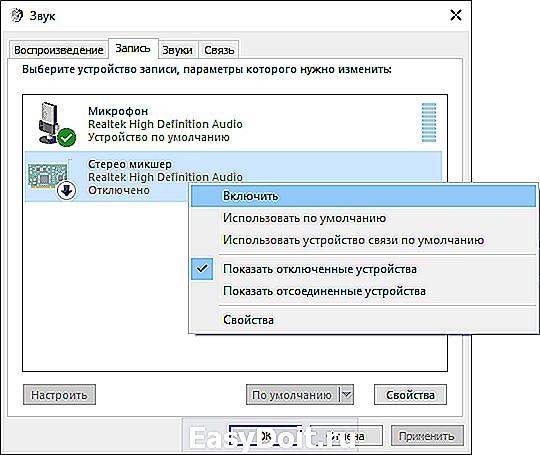
Теперь, любая программа для записи звука, использующая системные настройки Windows, будет записывать все звуки вашего компьютера. Это может быть стандартная программа «Звукозапись» в Windows (или Voice Recorder в Windows 10), а также любая сторонняя программа, одна из которых будет рассмотрена в следующем примере.
Кстати, установив стерео микшер в качестве устройства записи по умолчанию, вы можете использовать приложение Shazam для Windows 10 и 8 (из магазина приложений Windows), чтобы определить воспроизводимую на компьютере песню по звуку.
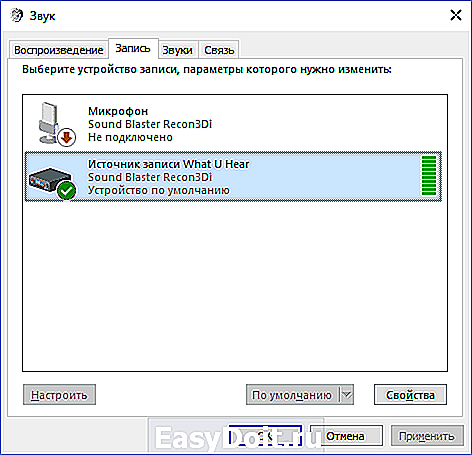
Примечание: для некоторых не самых стандартных звуковых карт (Realtek) вместо «Стерео микшер» может присутствовать другое устройство для записи звука с компьютера, например, у меня на Sound Blaster это «What U Hear».
Запись с компьютера без стерео микшера
На некоторых ноутбуках и звуковых платах устройство «Стерео микшер» либо отсутствует (вернее, не реализовано в драйверах) либо по какой-то причине его использование заблокировано производителем устройства. В этом случае все равно имеется способ записать воспроизводимый компьютером звук.
Поможет в этом бесплатная программа Audacity (с помощью которой, кстати, удобно записывать звук и в случаях, когда стерео микшер присутствует).
Среди источников звука для записи Audacity поддерживает специальный цифровой интерфейс Windows WASAPI. Причем при его использовании, запись происходит без преобразования аналогового сигнала в цифровой, как в случае со стерео микшером.
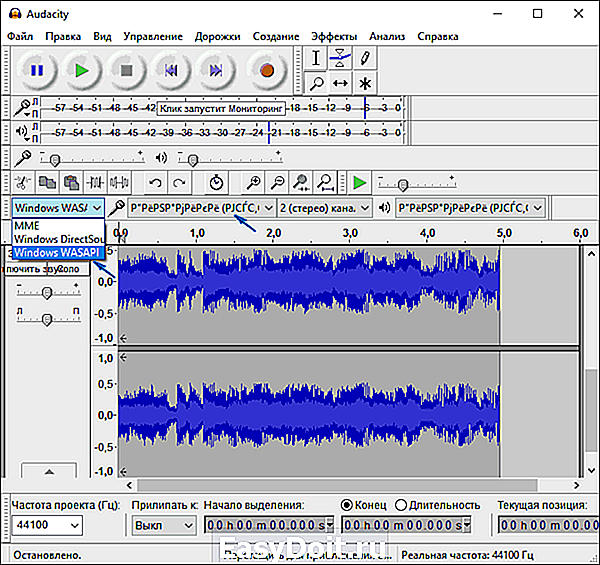
Чтобы записать звук с компьютера с помощью Audacity, в качестве источника сигнала выберите Windows WASAPI, а во втором поле — источник звука (микрофон, звуковая плата, hdmi). В моем тесте, несмотря на то, что программа на русском, список устройств отображался в виде иероглифов, пришлось пробовать наугад, второе устройство оказалось нужным. Обратите внимание, что если и вы столкнетесь с такой же проблемой, то при выставлении записи «вслепую» с микрофона, звук все равно будет записываться, но некачественно и со слабым уровнем. Т.е. если качество записи низкое, попробуйте следующее устройство в списке.
Скачать программу Audacity вы можете бесплатно с официального сайта www.audacityteam.org
Ещё один сравнительно простой и удобный вариант записи при отсутствии стерео-микшера — использование драйвера Virtual Audio Cable.
Записываем звук с компьютера с помощью средств NV >В свое время я писал о способе записи экрана компьютера со звуком в NVidia ShadowPlay (только для владельцев видеокарт NVidia). Программа позволяет записывать не только видео из игр, но и просто видео с рабочего стола со звуковым сопровождением.
При этом также может вестись запись звука «в игре», что в случае включения записи с рабочего стола, записывает все звуки, воспроизводимые на компьютере, а также «в игре и с микрофона», что позволяет записать сразу и воспроизводимый на компьютере звук и то, что произносится в микрофон, — т.е., например, можно записать полностью разговор в Skype.
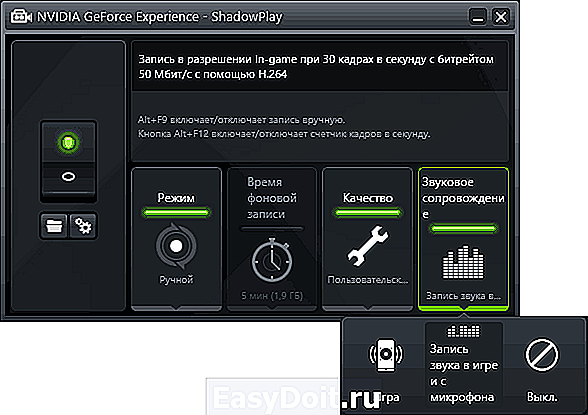
Как именно происходит запись технически я не осведомлен, но работает в том числе и там, где нет «Стерео микшера». Итоговый файл получается в видео-формате, но из него легко извлечь звук в виде отдельного файла, почти все бесплатные видео конвертеры могут конвертировать видео в mp3 или другие звуковые файлы.
На этом завершаю статью, а если что-то осталось непонятным, спрашивайте. Заодно, было бы интересно узнать: а для чего вам требуется запись звука с компьютера?
remontka.pro
Как записать звук через микрофон на компьютер
Микрофон является одним из самых востребованных внешних устройств для компьютера. С помощью микрофона можно общаться в интернете, петь караоке или просто записывать звук. В этом материале мы рассмотрим, как раз последний вариант. Здесь вы узнаете, как записать звук через микрофон на компьютер, как его сохранить и что делать если звук с микрофона не записывается.
Запись звука с микрофона через программу «Звукозапись»
Если вы пользуетесь операционной системой Windows 7 или Windows XP, то вы можете записать звук с микрофона через стандартную программу «Звукозапись». Данная программа почти не имеет никаких настроек, но зато ее очень легко использовать. В общем она подойдет если в вас мало опыта, и вы хотите познакомиться с записью звука через микрофон на компьютер.
В Windows XP программу «Звукозапись» можно запустить если перейти по пути «Пуск – Все программы – Стандартные – Развлечения – Звукозапись». В Windows 7 путь к программе чуть короче «Пуск – Все программы – Стандартные – Звукозапись». Кроме этого в Windows 7 можно воспользоваться поиском. Для этого откройте меню Пуск, введите поисковый запрос «Звукозапись» и откройте найденную программу.

После того, как запустите программу «Звукозапись», можно приступать к записи звука через микрофон на компьютер. Для этого нажмите на кнопку «Начать запись» и начинайте говорить в микрофон. При этом обращайте внимание на полоску, справа от кнопки «Начать запись». Если микрофон работает, то в данной полоске должны появляться зеленные линии, сигнализирующие об уровне сигнала от микрофона.
Для того чтобы закончить запись звука нажмите на кнопку «Остановить запись». После остановки записи программа предложит сохранить записанный звук в формате WMA. В дальнейшем сохраненный WMA файл можно будет прослушать с помощью любой программы для воспроизведения звука, например, с помощью Winamp.
Нужно отметить, что в Windows 10 программа «Звукозапись» уже не доступна. Вместо нее в Windows 10 предусмотрена стандартная программа «Voice Recorder». Вы можете запустить «Voice Recorder» найдя ее в списке всех программ или с помощью поиска в меню «Пуск».
Запись звука с микрофона через программу Audacity
Если вам нужно часто записывать звук через микрофон на свой компьютер, то стандартных программ, вроде «Звукозапись» или «Voice Recorder» вам не хватит, поскольку у них очень ограничены возможности. В вашем случае для записи звука нужно прибегнуть к более профессиональным программам.
Например, для записи звука можно использовать бесплатный аудиоредактор Audacity. Данный редактор позволяет записывать и редактировать звук в форматах WAV, MP3 и OGG. При этом возможен импорт и экспорт аудио файлов в форматах OGG, FLAC, WAV, AU и AIFF. А если установить дополнительные модули, то можно будет также импортировать аудио файлы в форматах MPEG, WMA, GSM, AC3 и AAC. В общем, Audacity предлагает достаточно широкий набор функций для начинающего пользователя.
Для того чтобы записывать звук с помощью Audacity перейдите на официальный сайт разработчика, скачайте установочный файл и установите его на свой компьютер. Как уже было сказано, программа полностью бесплатна, поэтому никаких проблем с установкой возникнуть не должно. Просто нажимаем несколько раз кнопку «Next» и установка завершена.
После запуска программы можно сразу приступать к записи звука через микрофон на компьютер. Для этого просто нажимаем на кнопку с красной точкой.

После нажатия на эту кнопку начнется запись звука. Для того чтобы ее остановить нажимаем на кнопку с желтым квадратом.
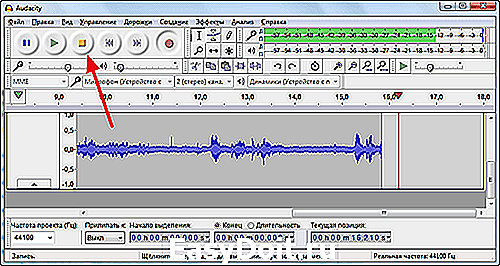
Теперь можно перейти к сохранению. Для этого нужно открыть меню «Файл» и выбрать «Экспорт аудио», после чего записанный с микрофона звук можно будет сохранить в одном из поддерживаемых программой форматов.
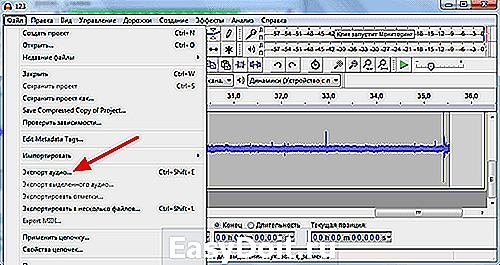
Нужно отметить, что если вы хотите получить аудио файл готовый к воспроизведению, то нужно использовать именно «Экспорт аудио». Если сохранить обычным способом (с помощью CTRL-S), то записанный звук сохранится в формате программы Audacity.
Что делать если звук не записывается?
Если звук не записывается, то скорее всего у вас что-то с микрофоном или звуковой картой. Самые распространенные причины проблем с записью звука такие:
- Не установлены драйверы для звуковой карты;
- Микрофон выключен или неправильно подключен к компьютеру;
- Проблемы с настройками микрофона в Windows;
- Проблемы с разъемами на передней панели компьютера;
Более подробно об этих проблемах можно почитать в статье «Почему не работает микрофон».
comp-security.net
Как записать звук через микрофон на компьютер — компьютерные советы
Как записать свой голос на компьютер

С помощью компьютера легко и просто записывать свой голос. Для этого можно воспользоваться встроенной программой записи звука «Звукозапись» или другими программами.
Для записи на компьютер своего голоса необходимо установить и проверить настройки микрофона. Нажимаем Пуск – Панель управления. Для Windows 7 и 8 выбираем пункт Оборудование и звук – Управление звуковыми устройствами – Запись. Для предыдущих версий: Звуки и аудиоустройства – Речь.
В открывшемся окне выбираем микрофон, проверяем его установки. Настраиваем чувствительность и усиления микрофона. Если есть необходимость, проводим диагностику.
Если микрофон установлен и правильно работает, можем переходить к записи. В главном меню выбираем программу «Звукозапись» (Пуск – Программы – Стандартные – Развлечения – Звукозапись).
Программа «Звукозапись» проста в использовании. Для создания записи нажимаем Файл – Создать и кнопку «Запись». Теперь можно сделать 60-секундную запись. Если нужно остановить ее – нажимаем кнопку «Стоп». Сохранить запись можно в любом формате. Для прослушивания нажмите кнопку «Воспроизвести».
Если возникают проблемы со звуком, нажмите Правка – Свойства аудио. Выберите микрофон и настройте его громкость. Запись можно редактировать: добавлять, убавлять звук, скорость, эхо. Все команды можно найти в меню «Эффекты».
В интернете есть много простых сайтов для записи звука онлайн. Достаточно открыть такой сайт, нажать кнопку «Запись», а потом сохранить в нужном формате. Такие программы очень удобные, но могут возникать проблемы с интернетом (плохое или низкоскоростное соединение).
Очень практичная и многофункциональная программа Camtasia Studio. С помощью ее редактора Camtasia Audio Editor можно записывать и редактировать свой голос. Достаточно установить ее на компьютер, потом открыть в меню — и можно работать.
Ограничения на время записи нет. Перед началом записи необходимо проверить положение бегунка. Сразу после открытия программы он стоит в начале, но его можно установить в любое нужное место и начать запись. Таким образом, можно перекрывать или переписать определенные фрагменты.
Если есть потребность, можно легко настроить громкость микрофона и записи. Также можно редактировать запись, добавляя или снижая громкость. Все нужные кнопки есть на панелях редактора. Программа проста и удобна в использовании.
В Camtasia Audio Editor запись сохраняется в формате Wave Sound Files (*.wav). Но ее можно легко преобразить в другой формат другими программами (например, программой «Звукозапись»).
Если нужно наложить свой голос на минусовку, то самый верный и простой вариант – это воспользоваться интернетом и теми сайтами, где автоматически это делается. Выбрав нужную мелодию и подключив микрофон, можно пропеть любимую песню, прослушать ее и сохранить на компьютере. С помощью таких сайтов можно сэкономить массу времени и сил.
При записи своего голоса на компьютер не стоит забывать о качестве записи. Ведь при этом звук искажается. Это связано с качеством микрофона. Есть и другие помехи: окружающий шум. Он не слышен для нас, но микрофон его улавливает. Поэтому лучше всего записывать звук в максимально изолированном от шума помещении.
Как записать звук с компьютера – способы для Windows 7, 8, 10

Периодически у пользователей возникает не самая популярная потребность – записать аудиодорожку того, что в данный момент звучит на ПК. Быстро сориентироваться и сохранить, например, важный разговор по скайпу, бывает проблематично, если раньше не сталкивался со звукозаписью на компьютере и не знаешь, где и что искать. Поэтому лучше ознакомиться с возможностями Windows заранее.
Записать важную аудиоинформацию можно такими способами:
- при наличии стереомикшера: встроенная программа звукозаписи в Windows;
- без стереомикшера: специальные программы для звукозаписи, например, Audacity;
- использование аудио кабеля;
- запись при помощи онлайн-программ.
Как записать звук с компьютера
Запись звука при помощи стандартных средств Windows
Прежде всего, нужно активировать стереомикшер (stereo mix). Это устройство, как правило, отключено в настройках. Для его включения нужно нажать правую кнопку мыши на значке динамика в области уведомлений и кликнуть на «Записывающие устройства».
Если стереомикшер не отображается в появившемся списке, нажмите правую кнопку мыши в пустом поле в данном окне и включите режим «Показать отключенные устройства». Далее активируем стереомикшер, привычно нажав правую кнопку, затем подтверждаем использование по умолчанию.
Надо отметить, что для нестандартных карт может быть иное устройство вместо стандартного стереомикшера. Например, источник записи «What U Hear» у Sonic Blaster.
Стоит заметить, что после включения стереомикшера вы можете пользоваться приятным бонусом – поиском музыки посредством приложения Shazam для Windows. Оно позволяет определить название воспроизводимой композиции по звуку.
Самый простой способ сделать звукозапись – воспользоваться встроенной программой в Windows. Для этого необходимо в Win 7 и 8 зайти в меню Пуск -> Все программы -> Стандартные -> Звукозапись. Для Win 10 – Пуск -> Запись голоса.
Звукозапись в Windows 7
Стандартная программа звукозаписи весьма непритязательна и очень проста в использовании, стартует кнопкой «Начать запись». После нажатия кнопки «Остановить запись» она предложит сохранить файл в формате wma (это лицензионный формат для работы с аудиопотоками от Microsoft) в выбранной вами папке.
Если вам нужен другой звуковой формат, можно использовать альтернативные программы звукозаписи, например, АудиоМастер, только их придется скачивать. При помощи этой программы можно отредактировать сделанные прежде цифровые записи в любом формате либо же записать новые.
Запись звука с компьютера без стереомикшера
Случается, что у отдельных звуковых карт отсутствует реализация драйверов для стереомикшера или изготовитель заблокировал такое устройство. Хорошим помощником в таком случае станет программа Audacity, полезная и при наличии стереомикшера. Программа обладает расширенными возможностями по сравнению со стандартными приложениями для звукозаписи.
Чтобы осуществить запись звука с компьютера при помощи этой программы, нужно выбрать в первом выпадающем списке Windows WASAPI, во втором – микрофон или звуковую плату (что служит вашим источником звука) и нажать кнопку старта.
Запись при помощи аудио кабеля
Этот способ немного экзотичный, но полезен, если стереомикшер не поддерживается, а Интернета нет. Следовательно, нет возможности скачать звукозаписывающую программу или воспользоваться онлайн-сервисом, а записать аудиодорожку все же нужно. Вам понадобится кабель с разъемом 3.5 с обоих концов.
Вам нужно подключить один из штекеров в разъем для микрофона, второй – для аудиовыхода (наушники). После этого можно открыть любую доступную программу для звукозаписи, например, встроенную в Windows, и осуществить необходимые действия.
Онлайн-сервисы для звукозаписи
Существуют также сайты, предоставляющие возможность записать звук без необходимости устанавливать дополнительные приложения на компьютер. Вот самые популярные из них:
- vocalremover.ru;
- online-voice-recorder.com;
- vocaroo.com;
- audio-joiner.com/ru/;
- sound-recorder.ru и много других сайтов и дополнений для браузера.
Окно сайта vocalremover.ru
Рассмотрим процесс звукозаписи на примере первого сайта. Сделать ее несложно: нажимаем кнопку «Начать запись», после окончания – кнопку «Стоп». Можно прослушать результат перед скачиванием и перезаписать в случае неудачной записи. Также есть несколько дополнительных опций: изменение темпа, тональности, конвертер форматов. Скачанный файл будет в самом популярном формате MP3.
Таким образом, есть много возможностей сделать качественную звукозапись на своем ПК с любым оборудованием.
Видео — Как записать звук с компьютера
Бесплатная программа на русском для записи звука на компьютере с микрофона

Чтобы записать звук на компьютере можно воспользоваться встроенной в виндовс 7 или 8, стандартной функцией звукозаписи на комп.
Только она слишком упрощенная. Поэтому я предлагаю скачать бесплатно замечательную программу на русском языке для записи голоса с микрофона – «UV Sound Recorder»
Записать звук с компьютера этой бесплатной программой очень просто. Это может разговор в скайпе или даже конференция в сети (интернете).
Если инфа ценная, то без программы по записи голоса просто не обойтись. «UV Sound Recorder» — бесплатная, маленькая и проста в работе.
Эта программа может вести запись звука с микрофона, телефона, колонок, и прочих звуковых источников компьютера.
Программа обладает простым и понятным интерфейсом, а настраивать параметры для каждой записи каждый раз не продеться.
Прямая ссылка скачать бесплатно запись голоса с микрофона в конце статьи (без рекламы, смс и регистрации)
Как пользоваться программой записи голоса — «UV Sound Recorder»
Первым шагом выберите звуковое устройство. Если записывать с интернета, то звуковую карту, а если от себя, то микрофон.
Вторым шагом отрегулируйте уровень, чтобы голос не был слишком низким или громким.
Третьим впишите имя файла и укажите папку, где файл будет сохранен.
На четвертом шаге вам останется нажать на кнопку «Запись». Только учтите — многое зависит от качества микрофона. Вот некоторые ее возможности:
Чтобы записывать звук, поставьте галочку напротив хотя бы одного устройства (я ставлю все) см. картинку. Это помогает определить, какой будет использован микрофон.
Горизонтальный ползунок определяет чувствительность звука в колонках при записи и воспроизведении.
Если уровень низкий – звук будет тихим. Если высокий, то громкий и с помехами, шумами. Чтобы определить нужную величину звука, продеться поэкспериментировать.
Записанный голос можно сразу автоматически преобразовать в mp3. Так он занимает намного меньше места.
Для этого поставьте галочку «Конвертировать в mp3». Преобразовать звук можно и в ручном режиме кнопкой «Конвертировать».
Если записываете один лишь голос, то рекомендуется выставлять битрейт32 Кб/сек, а если с музыкой, то минимум — 128 Кб/сек
После записи воспользуйтесь кнопкой «Проиграть». Так можно прослушать результат записи голоса/звука.
Если вам что-то будет не понятно в программе есть опция помочь, где найдете подробную бесплатную инструкцию как записать голос с микрофона. Скачивать ее не нужно.
Операционка:
XP, Windows 7, 8, 10
Несколько способов записать звук без микрофона

Опубликовано: 2017-07-14 / Автор: Виктор Трунов
В данной статье мы рассмотрим несколько способов того, как записать звук с компьютера без микрофона.
Многие пользователи интересуются этим вопросом, хотя непонятно, зачем это нужно, ведь любую музыку сегодня можно загрузить из сети, если речь идет именно о ней, конечно.
Можно предположить некоторые ситуации – звук в игре, голосовое сообщение и прочее. Нижеописанные способы подойдут для любых компьютеров на операционной системы windows 7, 8 и 10.
Стерео микшер
Стандартный вариант – использовать специальное устройство записи на звуковой карте, или так называемый «Stereo Mix». По умолчанию он отключен, однако его можно включить без каких-либо проблем или трудностей.
- Для его активации необходимо в панели уведомлений виндовс клацнуть правой кнопкой на значок динамика и выбрать пункт «Записывающие устройства».
- Перед вами откроется окно со списком устройств для записи, в котором вы, скорее всего, найдете только микрофон. Поэтому нужно снова правой кнопкой кликнуть в пустом месте окна и выбрать пункт «Показать отключенные устройства».
- Если после проделанной работы в списке отобразится нужное нам, то клацните по нему и выберите опцию «Включить». После того, как включится, выбираем «Использовать по умолчанию». Таким образом, будут заданы стандартные параметры настроек.
После того, как вы все сделали, любая звукозаписывающая программа, которая использует системные настройки, будет записывать звуки вашего ПК. В их число входит как базовая утилита «Звукозапись», так и любая сторонняя.
Также хотелось бы сказать, что активировав стерео микшер, у вас появляется возможность использования многофункционального приложения Shazam для определения воспроизводимой песни.
Некоторые ноутбуки и звуковые платы не имеют устройства «Стерео микшер», оно либо отсутствует, то есть не реализовано в программном обеспечении, либо его использование по какой-то причине заблокировано производителем. Но и в этом случае есть простой и доступный способ выполнить запись звука с ноутбука или компьютера без микрофона.
Помочь в этом может полностью бесплатная и доступная в сети интернет программа Audacity. Более того, с ее помощью крайне удобно записывать звук и при присутствующем стере микшере. Данная утилита использует специальный интерфейс WASAPI, присутствующий в операционной системе виндовс. Во время его использования, звук записывается, не преобразуясь из аналогового в цифровой.
Для записи при помощи этой утилиты необходимо выбрать WASAPI как источник сигнала, а во втором – источник звука, то есть звуковая плата, микрофон. Иногда происходит сбой программы, и, не смотря на то, что программа выполнена на русском языке, список устройств отображается в виде непонятных иероглифов.
В таком случае нужно пробовать наугад, пока устройство не окажется подходящим. Если вы вдруг столкнетесь с этой проблемой, то выставляя запись вслепую, вы все равно достигните нужного эффекта и звучание будет записываться, но его качество будет оставлять желать лучшего.
Если же качество будет крайне низким, то вам подойдет следующий способ.
Примечание! Утилиту Audacity можно скачать онлайн с официального сайта разработчиков по следующей ссылке.
Средства NVidia
Еще один крайне популярный способ – это использовать ПО NVidia ShadowPlay, доступный исключительно владельцам видеокарт данной фирмы. Эта утилита дает возможность записывать не просто видео из игр, но и с рабочего стола компьютера с полноценным звуковым сопровождением.
Также доступна запись «в игре и с микрофоном», что дает возможность производить звукозапись всего воспроизводимого на ПК, и произносимого в микрофон. То есть, разговаривая в Skype, вы можете полностью записать разговор.
Отлично функционирует и на Windows 10.
Аудио кабель
На тот случай, если ваш ПК ее подключен к интернету, вы не можете скачать программу Audacity, и у вас нет Stereo Mix, то единственное, что вам остается – использование аудио кабеля. Главное запомните, что на обоих его концах должен быть разъем 3.5мм.
Провод подключается одним концом в аудио выход для наушников и вторым краем в выход для микрофона. После этого смело открывайте любую удобную для вас утилиту для звукозаписи и записывайте то, что необходимо. Данный вариант не самый простой, однако когда нет другого способа, он может быть очень даже полезным.
Подробное пошаговое видео по теме
Если не получилось самостоятельно устранить возникшие неполадки, то скорее всего, проблема кроется на более техническом уровне. Это может быть: поломка материнской платы, блока питания,
жесткого диска, видеокарты, оперативной памяти и т.д.
Важно вовремя диагностировать и устранить поломку,
чтобы предотвратить выход из строя других комплектующих.
В этом вам поможет наш специалист.
Оставьте заявку и получите
Бесплатную консультацию и диагностику специалиста!
Это бесплатно и ни к чему не обязывает.
Мы перезвоним Вам в течении 30 мин.
Как Записать Голос С Микрофона На Компьютер

Рассмотрим несколько способов аудиозаписи. При наличии ноутбука воспользуйтесь встроенным микрофоном. Если его нет, то воспользуйтесь микрофоном, которые сейчас стали доступны в продаже. Выбор микрофона зависит от потребности в нем, т.е.
от того, что вы хотите услышать на аудиозаписи. Для сравнения своего голоса в реальности вполне подойдет недорогой микрофон.
Если мы хотим учиться тренировать свой вокал, то нам потребуется микрофон более высокой цены (микрофоны известных торговых марок).
Как записать голос на компьютер?
Есть несколько способов записи голоса на компьютер. Выбор одного из них зависит от целей, для которых Вам нужна данная запись и от необходимого качества записи. В любом случае для записи Вам понадобится микрофон.
Простейший способ записать свой аудиклип, имея установленную ОС Windows на Вашем ПК — воспользоваться встроенной программой звукозаписи. Найти ее можно через меню Пуск : Пуск /Программы/Стандартные/Развлечения/Звукозапись. Данная программа очень проста ( при этом качество записи может достигать качества компакт диска), но стоит отметить, что длина для одного аудиоклипа ограничена 1 минутой.
Другой способ, более сложный, так как требует установки стороннего ПО, а оно в свою очередь не всегда является бесплатным. Одна из самых известных программ профессионального уровня для таких целей — это Sound Forge.
Стоить отметить, что автор данного ответа не призывает ограничиваться только программой Sound Forge. В наше время в сети гуляет достаточное количество аналогов, не уступающих при этом по качеству и набору функций данной программе.
система выбрала этот ответ лучшим
Запись голоса через микрофон на компьютер
Если вам понадобилось срочно записать на компьютер через микрофон голоса, то сначала нужно собрать необходимую информацию. Здесь вам помогут различные библиотеки.
В них вы можете найти требования к помещениям для звукозаписи, приводятся примеры планировки студий, описываются способы снижения помех.
К сожалению, эти рекомендации полезны только профессионалам. В домашних условиях этими советами воспользоваться не удастся из-за больших затрат.
Но эти книги можно порекомендовать для получения общих сведений по вопросу звукозаписи. Здесь вы можете узнать основные принципы получения хорошей записи звука.
- Например, вам предстоит записать живой звук через микрофон.
- Какие основные требования вам надо выполнить?
Большое значение для качественной записи имеет помещение. Здесь важно, чтобы уровень шумов был минимален. Надо исключить даже шум от работающего компьютера.
Также важно, чтобы был минимальный уровень отраженных звуков (от стен и предметов). С этой целью, помещение оборудуется специальными материалами, которые имеют свойство поглощать звуки. Например, в работе (38) рекомендуется применять для этой цели ковры.
Можно получить терпимое качество записи (для пробных демонстрационных версий) и в необорудованных помещениях. Для этого нужно использовать компьютерную обработку звука. С помощью этой обработки вы можете удалить часть посторонних звуков (или ослабить их), которые уже попали в запись.
Вообще, качество записи живых звуков зависит от множества факторов.
Выделим те факторы, которые оказывают основное влияние на запись звука:
- должен быть хороший преобразователь аналоговых звуков в цифровой формат (АЦП)
- не менее важно иметь хороший преобразователь из цифрового формата в аналоговый (ЦАП)
- необходимо иметь высококачественный усилитель и микшер сигналов
- должно быть специально подготовленное помещение
- большое значение зависит и от микрофона.
- Про помещение мы уже немного поговорили, теперь рассмотрим влияние микрофона.
- Микрофон является одним из самых важных звеньев во всей цепи записи звука.
Если у вас плохой микрофон, то уже не поможет никакая качественная усилительная аппаратура. Все недостатки плохого микрофона многократно усилятся, так как основная цель качественных усилителей – это передать звук точно (без искажений).
Если у вас хороший микрофон, то он может ослабить влияние помещения на запись звука.
Как записать голос на компьютер?
Как записать звук исходящий из вашего ПК

Для записи звука исходящего из вашего ПК не обязательно держать микрофон возле динамиков
Как записать голос на компьютере?

Как записать голос на…
Статья предназначена исключительно для начинающих…
Запись звука может понадобиться во многих случаях — при изучении языка, записи аудио поздравления, даже песни, а почему бы и нет? Студия звукозаписи Вам пока не понадобиться, для начала достаточно компьютера с установленной операционной системой «Windows».
Здесь мы рассмотрим два варианта ОС: Windows 10 и windows 7. Как вы понимаете, во всех случаях вам понадобиться подключённый к компьютеру или встроенный микрофон. Для того, чтобы сделать свой аудио клип, для начала, запишите на компьютере свой голос.
Вот инструкция для тех у кого нет специальной программы звукозаписи.
Начнём с Windows 10, так как эта система уже установлена у большинства пользователей, да и процесс звукозаписи здесь значительно упрощён. Нажмите на кнопку Windows (бывшая ПУСК, маленькое окошечко в нижнем левом углу экрана), нажмите на запись голоса.
В открывшемся окне жмите на значок микрофона и смело начинайте говорить, петь, кричать (если очень хочется), продемонстрируйте свои способности, стучите, скрипите дверью, играйте на гитаре — теперь все зависит от вашей фантазии. В вашем распоряжении целых 3(!) кнопки: ПАУЗА, СТОП И МЕТКА (флажок).
С первыми двумя, думаю, всё ясно, а с помощью флажка мы можем отметить нужное место на записи. Кстати, метку можно добавлять и при воспроизведении.
В режиме воспроизведения (в основном окне программы) тоже всё просто: можно обрезать лишние фрагменты, поделиться записью с друзьями в социальных сетях или полностью удалить файл. В левой панели показаны все ваши записи. Они уже сохранены в папке Аудиозаписи. Здесь также можно переименовать или удалить любой файл или похвастаться своей записью в соцсетях.
А теперь Windows 7, так как данная система по разным причинам установлена ещё у многих пользователей.
Нажмите кнопку «пуск»(start) -> «программы»(programs) -> «стандартные»(accessories) -> «развлечения»(entertainment) -> «звукозапись»(sound recording). Появится панель звукозаписи. Нажмите «файл»(file) -> «свойства»(properties) -> «преобразовать»(convert). Выбираем качество компакт диска (CD quality PCM 44,100 kHz; 16 bit; Stereo).
Жмём OK. Далее кнопка «правка(edit)», «свойства аудио(audio properties)», вкладка «запись звука(sound recording)» «громкость(volume)». Ставим птичку на микрофон (microphone), устанавливаем громкость чуть выше минимальной — это уменьшит уровень внешних шумов (лучше громче говорить). Можно подобрать громкость экспериментально. Закрываем окно «уровень записи».
У Вас есть 1 минута для записи вашего поздравительного рекламного или любого другого ролика. Жмём красную кнопку, и запись пошла.
По окончании минуты запись остановиться автоматически, если Вы сами не остановите её раньше, после этого можно продолжить запись, и так до бесконечности. Время звукозаписи для данного файла соответственно увеличивается.
Вы также можете записать пустую минуту, а затем через кнопку «правка(edit)» копировать и вставлять её столько раз, сколько надо для получения необходимого времени звукозаписи.
Конечно это не совсем удобно, но это простейшая программа в составе «Windows» и она может стать Вашим стартовым рубежом.
Если Вы хотите заниматься звукозаписью более серьёзно, необходима специальная программа — звуковой редактор, например, Sony Sound Forge, WaveLab, GoldWave, Audacity.
Последняя, кстати, распространяется бесплатно по лицензии GNU, при этом отлично работает под Windows. Подробнее о работе с ней Вы можете прочитать здесь.
В меню «правка(edit)» можно найти простейшие средства редактирования. Записи можно состыковать или смешать, а также удалить до или после текущей позиции.
Включаем воспроизведение — слушаем. Проводим работу над ошибками. Можете поиграть с эффектами (эхо, скорость, реверс звука), но если Вы собираетесь редактировать файл сами или с чьей-то помощью — желательно, чтобы он был без эффектов.
Сохранение файла: Вы можете сохранить Ваш звуковой файл в оригинальном формате записи — WAV качество звука будет максимальным, но и объем файла тоже.
Для пересылки файла по e-mail лучше сохранить его в формате MP3 (если, конечно, речь не идёт о высококачественной записи музыки). Для этого нажимаем «файл» (file), «сохранить как» (save as), в появившемся окне внизу находим пункт формат((format), нажимаем кнопку «изменить» (change).
В выпадающем меню «формат» выбираем MPEG Layer-3, «атрибуты» (attributes): 128 kBit/s, 44,100 Hz, Stereo. При этом качество звука остаётся приемлемым, а объем файла уменьшается в несколько раз. Если качество критично, цифры атрибутов желательно увеличить, если нет — уменьшить, объем файла изменится соответственно.
Несколько слов о форматах записи
- MP3 — обладают хорошим качеством при небольшом размере.
- Ogg Vorbis — качество по некоторым оценкам немного лучше, чем в mp3 при том же размере файла, но могут возникнуть проблемы с совместимостью, так как не все плейеры поддерживают этот стандарт.
- WAV — совершенное качество звука при максимальных настройках, но и максимальный размер файла (запись звука без сжатия).
- FLAC — то же отличное качество что и WAV, и приблизительно 50% — 80% размера wav-файла, но большинству плейеров нужны дополнения к программе, чтобы запустить FLAC файл.
Вообще, стандартов обработки и сжатия звука огромное множество, какие-то активно используются, другие потихоньку сходят на нет. Здесь приведён список некоторых :
Если Вам недостаточно того что описано в этой статье, предлагаем продолжение темы:
Продвинутая звукозапись с помощью лучшей бесплатной программы звукозаписи Audacity.
Программы диктофон для компьютера
 В этой статье я расскажу вам про запись звука, она может понадобиться во многих случаях – записать аудио поздравления, песню, рекламного аудио-ролика, для изучения иностранных языков и т.д.
В этой статье я расскажу вам про запись звука, она может понадобиться во многих случаях – записать аудио поздравления, песню, рекламного аудио-ролика, для изучения иностранных языков и т.д.
Я расскажу про виды записи именно на компьютере в домашних условиях без профессиональных студий звукозаписи. Как многие из вас уже знают, что в Windows есть стандартная система записи. Я сперва немного расскажу о ней, вдруг кто-то не знает, как это делать.
А затем перейду на ряд профессиональных программ звукозаписи, которые уде в своем арсенале имеют такие функции как шумоподавление, использовать различные эффекты, сдвигать звук, вырезать лишнее, накладывать и соединять голос и музыку, управлять тембром, преобразовывать звук в различные форматы и многое другое.
И так как записать голос на компьютере стандартным способом?
Заходим в пуск(start) -> все программы(programs) -> стандартные (accessories) -> звукозапись (sound recording). Откроется программа “звукозапись”
После того как нажмете на кнопку “Начать запись” все сказанное вами в микрофон будет записано. Что б закончить и сохранить аудио трек нажимаете “Остановить запись” и выскочит окно с предложением куда сохранить, указываете удобное для вас место и уже там вы смежите прослушать то, что получилось. (Аудио сохраняется в формате .wma)
Ну а теперь перейдем на более крутые программы для записи звука на компьютере.
Я расскажу о тех программах, в которых я работал и, по сути, у меня получалось в них сделать все. Конечно, есть платные программы Sound Forge и Adobe Audition, UV SoundRecorder и АУДИОМАСТЕР. Но я привык пользоваться старым добрым Audacity. Она бесплатная, удобная, простая в использовании.
Скачать ее можно с официального сайта audacity.sourceforge.net БЕСПЛАТНО. Установка простая.Коротко о возможностях программы:• Audacity может записывать живой звук через микрофон или микшер;• Запись с микрофона, линейного входа, USB / Firewire устройств и других;• может контролировать уровни громкости до, во время и после записи;• Запись с частотой дискретизации до 192 000 Гц (в зависимости от соответствующего оборудования и выбор хозяина). До 384 000 Гц поддерживается для соответствующих устройств с высоким разрешением на окнах (с использованием WASAPI), Mac OS X, и Linux;• Запись нескольких каналов одновременно (при условии соответствующего оборудования);• Импорт звуковых файлов, редактировать их и комбинировать их с другими файлами или новыми записями;• Импорт и экспорт WAV, AIFF, AU, FLAC и Ogg Vorbis файлов;• Быстрый «On-Demand» импорт WAV или AIFF файлов;• Простое редактирование с Вырезать, Копировать, Вставить и Удалить;• Неограниченное последовательное Отменить (и повтор), чтобы вернуться любое количество шагов;• Поддержка LADSPA, LV2, Котельникова, VST и Audio Unit плагины эффектов.
До недавних пор можно даже записывать звук онлайн.
Также есть такой сервис как online-voice-recorder.com он позволяет он позволяет записывать звук в онлайн режиме. Функции этого сервиса не велики но удобны в некоторых случаях:
• Запись звука через микрофон или веб-камеру встречную в ноутбук;• Возможность вырезать и нарезать уже в готовом файле;• Сохранение в MP3 формате;• Автоматическое определение тишины и настройка шумов.По окончанию статьи хотелось бы сказать несколько слов об аудио форматах.
И так все ми известный MP3 – хорошее качество и при этом небольшого размера. Ogg Vorbis – качество звука луче, чем у mp3 и размер такой же. Но есть один минус – не есть плееры могут воспроизводить данный формат, могут быть проблемы. WAV – очень хорошее качество звука и очень тяжелые файлы.
FLAC – является самым качественным форматом, но он немного тяжелей, чем WAV и опять, же не все плееры могут его воспроизводить. Вообще форматов полным полно, вот их примеры, если но выше я указал лучшие: AAC, AIFF, APE, DMF, FLAC, MIDI, MOD, MP1, MP2, MP3, MP4, MPC ,Ogg vorbis, RA, TTA, VQF, WAV, WMA, XM, VOX, VOC.
Как записать звук с компьютера используя программы и стандартные средства звукозаписи

Периодически возникает необходимость в записи звука с компьютера, как правило так сохраняют онлайн общение и голосовые чаты, кто-то таким оригинальным образом может попытаться вытащить фразу из любимого фильма или песню.
Использование стереомикшера
Самым простым и очевидным решением, в случае необходимости получения аудио, будет воспользоваться стандартным средством операционной системы под названием «Стерео микшер». Его можно найти, кликнув правой кнопкой мыши по значку звука в трее и выбрав «Записывающие устройства».
Во всплывшем окне будут показаны все устройства ввода, как правило, это микрофоны. Чтобы увидеть сам микшер следует кликнуть ПКМ по окну и нажать «Показать отключенные устройства». Остается его включить, а затем кликнуть «Использовать по умолчанию».
После всех приведенных действий, утилиты, использующиеся для записи аудио, будут работать через этот микшер. Например, непосредственно для получения звука, можно воспользоваться стандартной «Звукозаписью».
Некоторые производители звуковых карт называют свое устройство по другому, например, так, как показано на рисунке.
Запись при помощи сторонних программ
Не на всех устройствах стереомикшер присутствует, а в некоторых случаях, выдает неудовлетворительное качество записи. Тогда можно воспользоваться одной из сторонних программ, например, Audacity.
Утилита обладает специальным протоколом для взаимодействия с виндовс – WASAPI. Это позволяет ей производить запись сразу в цифровом формате, не преобразовывая его в аналоговый, как делает стандартное устройство.
В качестве источника сигнала надо выбрать Windows WASAPI, а в качестве звукового источника либо аудио карту, либо микрофон.
Так же можно использовать приложение UV SoundRecorder, которое позволяет записывать каждую дорожку в отдельный файл регулировать уровень и конвертировать итоговый результат в mp3.
Запись звук с компьютера с помощью средств NVidia
Есть возможность получить аудио с помощью NVidia ShadowPlay, доступный для владельцев соответствующих видеокарт. Утилита может записать как аудио, так и видео с рабочего стола или из других программ.
Панель управления Nvidia в Windows
Работает там, где нет встроенного устройства для записи, но при этом сохраняет результат в виде видео файла. В принципе, это не так уж и страшно, любой бесплатный видеоредактор или конвертер сможет исправить положение в пару кликов.
Запись с помощью кабеля
Есть еще один варианта записи, который не требует скачивания и изучения каких-либо программ, зато требует наличия не очень распространенного кабеля. Это должен быть аудио кабель, имеющий штекеры jack 3,5 mm на обоих концах. Выглядит примерно так же, как представленный на рисунке.
Если такой кабели есть в наличии, то все, что нужно сделать, это подключить его одной стороной в аудио-выход (туда же, куда подключаются наушники или динамики), а вторым в разъем для микрофона. Все, теперь все воспроизводимое компьютером аудио будет сразу подаваться на микрофон и его можно будет снять с помощью любой, даже стандартной, записывающей утилиты.
Идеальное решение для записи голоса дома без профессионального оборудования

Привет, уважаемый читатель! Сегодня мы разберем животрепещущий вопрос, который волнует многих пользователей: как записать голос на компьютер с микрофона.
Причем, мы разберем даже несколько типов бытовых устройств записи, с помощью которых вполне реально произвести запись своего голоса в домашних условиях в достаточно хорошем качестве.
Вплоть до того, что можно даже записывать вокал на минусовку.
Т.е. фактически, Вы сможете на обычном домашнем компьютере или ноутбуке даже записывать песни.
Своего рода караоке, только с возможностью записаться и сохранить результат в mp3.
Но об этом мы будем говорить отдельно. А сегодня посмотрим, с помощью чего можно записывать голос дома.
В крайнем случае, можно пойти в любой гипермаркет и, потратив всего около 200-300 рублей, приобрести хороший приборчик для записи.
Специально для Вас я записал бесплатный видеокурс, полностью посвященный теме записи голоса на компьютере в домашних условиях.
Посмотрите полутораминутное видео:
Забрать совершенно бесплатно его Вы можете .
Ну а теперь приступим.
1. Недорогой динамический караоке микрофон
Казалось бы, что может быть удобнее? Но, по моему опыту, запись именно на недорогие микрофоны такого класса представляет собой жалкое зрелище.
Перепробовав несколько моделей из бюджетного класса стоимостью до 800 рублей, я убедился, что использование таких приборов для записи напрямую в компьютер или ноутбук дает не очень качественный результат.
Очень нестабильная динамика, частотная картина скудна, огромное количество разнообразных шумов и утопающий в них бледный сигнальчик… Впечатление оставляет желать лучшего.
Даже последующая обработка мало помогает. Дело в том, что…
В оправдание динамических микрофонов, могу сказать вот что: безусловно, можно получить очень хороший результат, и я записывал классно голос и вокал на динамический микрофон. Но…
Это был профессиональный концертный дорогой микрофон фирмы AKG. За давностью лет уже не помню точно его модель. Стоимость его была в районе 6000 рублей в 2005 году…
Как Вы понимаете, это выходит за рамки темы нашей сегодняшней статьи. Ведь мы хотим записаться без профессионального оборудования. И уже сегодня.
2. Запись голоса через встроенный микрофон ноутбука
Этим способом до сих пор пользуются многие.
Например, инфобизнесмены, которые записывают свои обучающие видеокурсы. Или поэты, записывающие свои стихи.
Иногда, таким способом начитываются аудиокниги…
Прелесть его в том, что не нужно вообще ничего никуда подключать. Просто нажать кнопку записи и говорить.
Что тут скажешь. Вы сами понимаете, что донести свою речевую информацию до слушателей этим методом, в самом деле, вполне себе реально.
Если просто речь худо-бедно записать еще возможно, то запись вокала на минусовку практически нереально осуществить.
Да и речь будет записана в далеком от желаемого качестве.
В сигнал проникает огромное количество реверберации помещения, плюс шум работы самого ноутбука.
Одним словом, этот способ можно использовать для целей, не требующих каких-то требований к качеству. Можно сказать, на скорую руку.
3. Запись голоса через стерео гарнитуру
На мой взгляд, этот способ для домашней записи голоса является одним из самых приемлемых.
Микрофон такого устройства расположен близко к говорящему или поющему человеку, на фиксированном расстоянии.
Кроме того, это расстояние можно в некоторых пределах менять. За счет этого, записываемый сигнал получается довольно стабильным и хорошо читаемым.
Для записи вокала необходимо позаботиться о том, чтобы избавиться от задержки звука, вызванной прохождением сигнала через аудиосистему компьютера.
Для этой цели создан специальный драйвер ASIO4ALL, который прекрасно справляется с поставленной задачей в домашних условиях.
Об этом драйвере речь будет идти в другой статье.
Я перепробовал несколько подобных гарнитур. И больших и маленьких. У всех них есть один недостаток, который можно исправить программными средствами.
Этот недостаток – определенный уровень постоянного фона.
Фон имеет довольно приличный уровень, но, как я уже сказал, от него можно избавиться почти полностью, воспользовавшись либо инструментами обработки, встроенными в звуковой редактор, либо встраиваемыми в программу-редактор плагинами.
В своем бесплатном «Качественная запись голоса в домашних условиях уже сегодня» я на примерах показываю, как это можно сделать.
Записанный с такой гарнитуры сигнал хорошо поддается частотной и динамической обработке.
Естественно, что высокие частоты здесь завалены. Впрочем, как и у всех рассматриваемых в данной статье устройствах.
Поэтому, их отсутствие не особо сказывается на общем восприятии записанного голоса и основной спектр все-таки лежит как раз в рамках наибольшей восприимчивости слуха.
Голос звучит разборчиво, понятно и стабильно. Я повторю, что считаю этот способ наиболее приемлемым как по качеству, так и по удобству.
Включил два штекера в компьютер или ноутбук и можно записывать. Хоть речь, хоть песню.
Думаю, вопросов с тем, как подключается гарнитура, быть не должно. Но если они есть, то мой бесплатный видеокурс и увидите, что это две секунды делов.
4. Запись голоса через настольный USB-микрофон
Сразу оговорюсь, что речь идет о записи именно через такой вот настольный микрофон, который изображен на фото выше.
В данном случае, у меня имелся дома микрофон фирмы Logitech.
Это устройство было довольно популярным несколько лет назад у инфобизнесменов, которые записывали свои обучающие программы и уроки.
Сейчас они все чаще используют профессиональные USB-микрофоны, но мы не будем касаться этой темы, поскольку, это уже профессиональный инструмент.
А в рамках данной статьи мы говорим о записи голоса в домашних условиях без подобного внешнего оборудования.
Запись голоса с такого микрофона, на мой взгляд, и удобна, и одновременно не очень.
Дело в том, что если умудриться при записи голоса находиться на постоянном расстоянии от микрофона, то может получиться довольно неплохо.
Но на практике это довольно трудно. Мы двигаемся, каким-то образом жестикулируем и т.д.
Для того, чтобы записать речь, это вполне себе приемлемый вариант.
С вокалом все сложнее. Честно говоря, я даже не стал пробовать записывать вокал на музыку через это устройство, но, думаю, это будет не лучшая затея.
Микрофон прекрасно ловит и передает реверберацию помещения, в котором производится запись.
Так что если у Вас голые стены, то это будет особенно заметно.
В своем я также подробно рассматриваю сигнал, который записан через такой микрофон.
Существуют и другие средства записи голоса. И пускай они не связаны напрямую с записью голоса с микрофона в компьютер, но давайте рассмотрим некоторые из них.
5. Запись голоса с бытового фотоаппарата
Для полноты и чистоты эксперимента, я также записал голос в обычный миниатюрный бытовой фотоаппарат.
В данном случае уже нельзя сказать, что запись была сделана в компьютер с микрофона.
Но, тем не менее, такой способ тоже частенько используют.
Безусловно, в данном случае качество записанного сигнала напрямую зависит от самого аппарата, от встроенного в него микрофона и может значительно отличаться как в худшую, так и в лучшую стороны в зависимости от модели.
Вариант этот вполне может, конечно, применяться. Ведь главное, чтобы говорящий человек смог донести свою информацию до слушателя.
К тому же, если постараться обработать и улучшить качество звука в звуковом редакторе, то можно несколько сгладить впечатление.
У меня друг, мой бывший ученик, который даже записывал песни с помощью фотоаппарата. Надо сказать, что его фотик значительно лучше писал голос, чем мой.
Если у вас есть приличный фотоаппарат, который достойно справляется с этой задачей, то такой способ вполне себе может дать хороший результат.
6. Запись голоса с веб-камеры
В моем распоряжении имеется дома довольно старенькая веб-камера. Я не пользуюсь ею по назначению.
Но решил также записать голос через нее.
Обзор звукового файла и методы улучшения его качества я так же подробно рассматриваю в своем бесплатном курсе.
Но эксперимент есть эксперимент. И я использовал все средства непрофессиональной записи, которые имелись у меня дома на момент создания курса.
7. Запись голоса с мобильного телефона
Думаю, картина была бы не полной, если не коснуться такого распространенного устройства записи, как обычный мобильный телефон.
Я не устоял перед соблазном исследовать и этот звуковой файл.
Была проделана тестовая запись и полученный материал, как и все предыдущие, попал под мой звуковой микроскоп.
Надо сказать, что, к своему удивлению, исходник оказался весьма неплохим.А при небольшой стандартной обработке получился сравнительно достойный результат.
Обо всем этом Вы можете подробно ознакомиться в моем бесплатном видеокурсе.
Но, думаю, сам подход к непрофессиональной домашней записи голоса Вам более-менее ясен. Свои выводы от проделанного эксперимента я отразил все в том же курсе.
Чтоб долго не рассуждать в данной статье, просто скачайте его и посмотрите.
В нем я также показываю, как записываю голос дома лично я. При этом лично я дома использую уже профессиональное решение, которое не относится к теме нашей статьи.
Также показываю все приборы обработки и прилагаю исходные проекты, которые рассматривались в видеокурсе.
На этом буду заканчивать.
Кстати, если Вы интересуетесь этим вопросом для записи песен дома, то приглашаю Вас участвовать в музыкальном конкурсе у меня на блоге.
Записывайте песню и присылайте. Призы, дипломы и благодарности для Вас. Подробности тут.
kompsovets.ru
