Меню Пуск Windows 10
Меню Пуск Windows 10
 В Windows 10 вновь появилось меню Пуск, представляющее на этот раз смесь из того пуска, что был в Windows 7 и начального экрана в Windows 8. А за последние несколько обновлений Windows 10 обновлялись как внешний вид, так и доступные параметры персонализации этого меню. При этом отсутствие такого меню в предыдущей версии ОС было, наверное, самым часто упоминаемым ее недостатком среди пользователей. См. также: Как вернуть классическое меню пуск как в Windows 7 в Windows 10, Не открывается меню пуск в Windows 10.
В Windows 10 вновь появилось меню Пуск, представляющее на этот раз смесь из того пуска, что был в Windows 7 и начального экрана в Windows 8. А за последние несколько обновлений Windows 10 обновлялись как внешний вид, так и доступные параметры персонализации этого меню. При этом отсутствие такого меню в предыдущей версии ОС было, наверное, самым часто упоминаемым ее недостатком среди пользователей. См. также: Как вернуть классическое меню пуск как в Windows 7 в Windows 10, Не открывается меню пуск в Windows 10.
Разобраться с меню Пуск в Windows 10 будет легко даже начинающему пользователю. В этом обзоре — подробно о том, как его можно настроить, изменить оформление, какие функции включить или выключить, в общем, постараюсь показать все то, что предлагает нам новое меню Пуск и как это реализовано. Также может быть полезно: Как создать и оформить свои плитки в меню пуск Windows 10, Темы оформления Windows 10.
Примечание: в Windows 10 1703 Creators Update изменилось контекстное меню Пуск, вызываемое правым кликом мыши или сочетанием клавиш Win+X, если вам требуется вернуть его прежний вид, полезным может оказаться материал: Как редактировать контекстное меню Пуск Windows 10.
Новые возможности меню Пуск Windows 10 версии 1703 (Creators Update)
В вышедшем в начале 2017 года обновлении Windows 10 появились новые возможности по настройке и персонализации меню Пуск.
Как скрыть список приложений из меню Пуск
Первая из таких возможностей — функция скрытия списка всех приложений из меню Пуск. Если в первоначальной версии Windows 10 список приложений не отображался, но присутствовал пункт «Все приложения», то в Windows 10 версий 1511 и 1607, наоборот, все время отображался список всех установленных приложений. Теперь же это можно настроить.
- Зайдите в Параметры (клавиши Win+I) — Персонализация — Пуск.
- Переключите параметр «Показать список приложений в меню Пуск».

Как выглядит меню пуск с включенным и отключенным параметром вы можете увидеть на скриншоте ниже. При отключенном списке приложений, открыть его можно, используя кнопку «Все приложения» в правой части меню.
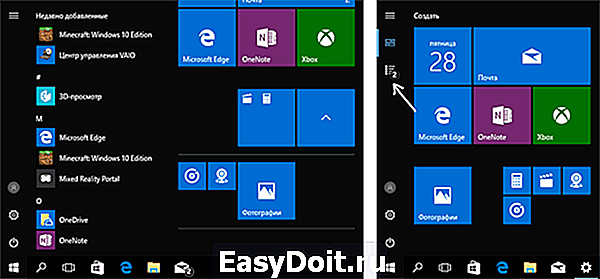
Создание папок в меню (в разделе «Начальный экран», содержащем плитки приложений)
Еще одна новая возможность — создание папок с плитками в меню Пуск (в правой его части).

Для этого достаточно просто перенести одну плитку на другую и в том месте, где была вторая плитка будет создана папка, содержащая оба приложения. В дальнейшем в нее же можно добавить дополнительные приложения.
Элементы меню Пуск
По умолчанию, меню пуск представляет собой разделенную на две части панель, где слева отображается список часто используемых приложений (нажав на которые правой кнопкой мыши можно запретить их показ в этом списке).

Там же находятся пункт для доступа к списку «Все приложения» (в обновлениях Windows 10 1511, 1607 и 1703 пункт исчез, но для Creators Update возможно его включение, о чем было написано выше), отображающий все ваши программы, упорядоченные по алфавиту, пункты для открытия проводника (или, если нажать на стрелку около этого пункта, для быстрого доступа к часто используемым папкам), параметров, выключения или перезагрузки компьютера.
В правой части расположены активные плитки приложения и ярлыки для запуска программ, упорядоченные по группам. С помощью правого клика, вы можете менять размеры, отключать обновление плиток (то есть они станут не активными, а статичными), удалять их из меню Пуск (пункт «Открепить от начального экрана») или удалить саму программу, соответствующую плитке. Простым перетаскиванием мышью можно менять взаимное расположение плиток.
Для переименования группы, достаточно нажать по ее названию и ввести свое. А для добавления нового элемента, например, ярлыка программы в виде плитки в меню Пуск, кликните по исполняемому файлу или ярлыку программы правой кнопкой мыши и выберите «Закрепить на начальном экране». Странным образом, на данный момент простое перетаскивание ярлыка или программы в меню Пуск Windows 10 не срабатывает (хотя появляется подсказка «Закрепить в меню Пуск).
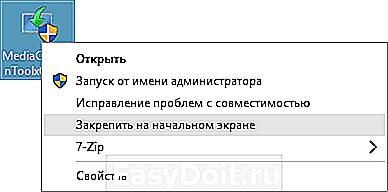
И последнее: также, как и в предыдущей версии ОС, если кликнуть по кнопке «Пуск» правой кнопкой мыши (или нажать клавиши Win+X), появляется меню, из которого можно получить быстрый доступ к таким элементам Windows 10, как запуск командной строки от имени Администратора, Диспетчер задач, Панель управления, Установка и удаление программ, Управление дисками, список сетевых подключения и другим, которые часто бывают полезны при решении проблем и настройке системы.
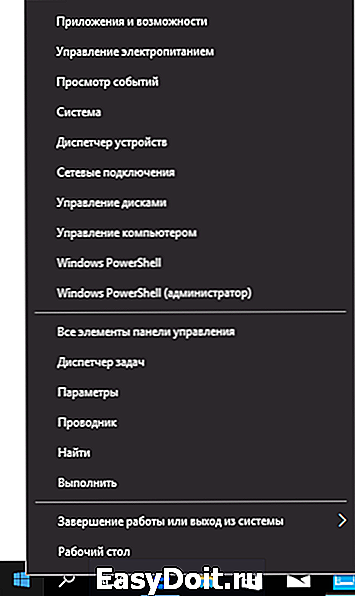
Настройка меню Пуск в Windows 10
Основные настройки меню пуск вы можете найти в разделе параметров «Персонализация», быстро перейти к которому можно, кликнув правой кнопкой мыши по пустому месту рабочего стола и выбрав соответствующий пункт.
Здесь вы можете отключить показ часто используемых и недавно установленных программ, а также список переходов на них (открывается по нажатию на стрелку справа от названия программы в списке часто используемых).

Также можно включить параметр «Открывать начальный экран в полноэкранном режиме» (в Windows 10 1703 — открывать меню Пуск в полноэкранном режиме). При включении этого параметра, меню пуск будет выглядеть почти как начальный экран Windows 8.1, что может быть удобно для сенсорных дисплеев.
По нажатии на «Выберите, какие папки будут отображаться в меню Пуск», вы можете включить или отключить соответствующие папки.

Также, в разделе «Цвета» параметров персонализации, можно настроить цветовое оформление меню Пуск Windows 10. Выбрав цвет и включив «Показать цвет в меню Пуск, на панели задач и в центре уведомлений», вы получите меню в нужном вам цвете (если этот параметр выключен, то оно темно-серое), а при установке автоматического определения главного цвета, он будет выбираться в зависимости от обоев на рабочем столе. Там же можно включить полупрозрачность меню пуск и панели задач.
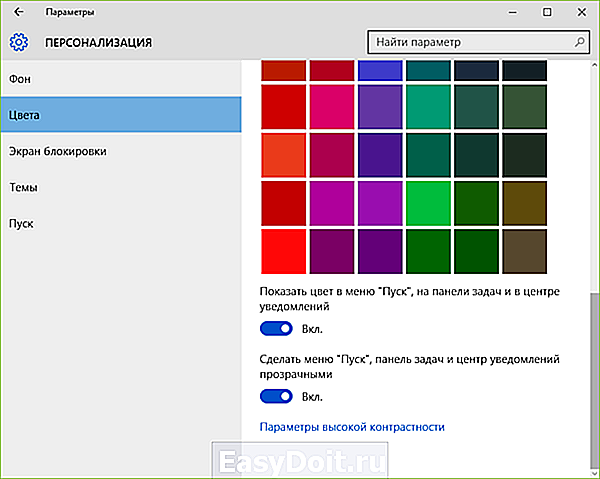
В том, что касается оформления меню Пуск, отмечу еще два пункта:
- Его высоту и ширину можно изменять мышкой.
- Если убрать из него все плитки (при условии, что они не нужны) и сузить, то получится аккуратное минималистичное меню Пуск.

По-моему, ничего не забыл: все очень просто с новым меню, а в отдельных моментах логичнее даже, чем в Windows 7 (где меня когда-то, когда система только вышла, удивляло завершение работы, происходящее моментально по нажатию соответствующей кнопки). Кстати, для тех, кому новое меню Пуск в Windows 10 пришлось не по душе, имеется возможность использовать бесплатную программу Classic Shell и другие подобные утилиты, чтобы вернуть точно такой же пуск, как был в семерке, см. Как вернуть классическое меню Пуск в Windows 10.
remontka.pro
Как настроить рабочий стол в windows 10 в привычный вид
Возможность настроить рабочий стол в windows 10 позволяет сделать операционную систему более личной, и это может даже помочь вам быть более продуктивными. Таким образом, сегодня мы рассмотрим некоторые настройки, которые каждый должен знать, чтобы улучшить работу с Windows 10.
Возможно, одной из самых сильных сторон Windows является способность настраивать практически все; пользователи могут настроить рабочий стол с доступными опциями в операционной системе и даже с помощью настроек в реестре и политиках. После установки лучше провести более тонкую настройку ОС.
Настройка меню «Пуск» именно таким, как вам нравится
Меню «Пуск» в Windows 10 очень похоже на то, что вы использовали в Windows 7. Однако оно также объединяет части экрана «Пуск» из Windows 8.1, и это одна из первых функций, которые вы захотите настроить.
Существует несколько способов настройки меню «Пуск»:
Можно воспользоваться небольшой по умолчанию версией меню, к которой удобнее всего обращаться. В этом случае у вас будет меню с живыми плитками справа, а с левой стороны с доступом ко всем вашим приложениям и список наиболее используемых и недавно установленных приложений.

Вы также можете изменить размер меню «Пуск» по горизонтали и вертикали, но как далеко изменить размер меню, будет зависеть от разрешения экрана. Например, при разрешении экрана 1366 x 768 вы получите только до 3 столбцов.
На 4K дисплее вы сможете растянуть горизонтально до 4 столбцов и до 5 столбцов. Изменить размер меню «Пуск» легко, просто перетащите края вправо или вверх.

У вас также может быть меню «Пуск» без «Живых плиток», и оно будут ближе всего к виду меню «Пуск» в Windows 7. Однако Windows 10 не включает в себя возможность скрыть все фрагменты; вам придется вручную, щелкать правой кнопкой мыши каждый фрагмент и нажимать «Отключить» из «Пуск».

Теперь вы можете всегда использовать меню «Пуск» в полноэкранном режиме. Если вы предпочитаете этот режим, откройте «Настройки»>«Персонализация»>«Пуск» и включите «Использовать полноэкранный режим».
Настроить новый интерфейс очень просто. В полноэкранном режиме меню «Пуск» будет охватывать все положение на дисплее, очень похожее на экран «Пуск» в Windows 8.1. У вас все равно будет доступ к рабочему столу, и приложения будут запускаться в окне.
Наконец, есть планшетный режим, который Microsoft специально разработала для устройств 2-в-1. Это функция, которая должна появляться автоматически при удалении клавиатуры и мыши с устройства с сенсорным экраном.
Основной недостаток с использованием режима Tablet заключается в том, что вы не можете получить доступ к рабочему столу, но приложения, проводник файлов и все будут отображаться в полноэкранном режиме.
Режим планшета можно включить с помощью кнопки быстрых действий, расположенной в центре действий, или выбрав «Настройки»> «Система»> «Планшет» и включив функцию.

Вы также можете настроить, вход в систему, (операционная система должна запросить вас, когда ему необходимо автоматически переключиться в режим Tablet). Кроме того, у вас есть возможность скрывать или показывать значки приложений на панели задач в режиме Tablet.
Рабочий стол и «Пуск» Windows 10 как в Windows 7
Сделать стандартное меню «Пуск», как в Windows 7 возможно с помощью сторонних приложений. Если вам хочется работать со стандартным меню «Пуск» можно воспользоваться популярной утилитой Classic Shell.
Настройка живых плиток и групп
Как и в Windows 8.1, Windows 10 предлагает возможность перетаскивать и группировать Живые плитки любым удобным вам способом. Если вы хотите назвать группу, просто щелкните правой кнопкой мыши в верхнем краю группы и назовите ее, как угодно.

В режиме Живых плиток можно просмотреть последнюю информацию без необходимости открывать приложение. Но иногда вам может не нравиться, или вам не нужно видеть определенную информацию. Хотя вы не можете отключить эту функцию по всему миру, вы можете щелкнуть правой кнопкой мыши по каждой плитке и выбрать «Выключить живые фрагменты».
Точно так же вы можете изменить размер каждой плитки на любой из поддерживаемых размеров (малый, средний, широкий и большой). Кроме того, из того же меню вы можете привязать приложение к панели задач, или вы также можете удалить любое приложение, включая универсальные для Windows и настольные.
windowsabc.ru
Как убрать или вернуть обратно корзину на рабочий стол Windows 10
Многие пользователи любят чистоту на рабочем столе, размещая все необходимые ярлыки в Панели задач, в Пуске или приложениях, вроде Rocket Dock. Даже если туда ничего не помещать и своевременно удалять различные ярлыки, в рабочей среде всё равно будет отображаться пиктограмма Корзины.
Сегодня разберемся, как скрыть корзину на рабочем столе Windows 10, чтобы сделать его абсолютно чистым от любых объектов.
Альтернатива
Несмотря ни на что, любой пользователь обращается к файловой свалке время от времени, ведь в Корзине располагаются удаленные файлы и каталоги сколь угодно долго, пока не будут очищены.
Для того чтобы вывести Корзину на Панель задач, перетаскиваем ее пиктограмму в требуемое место на панель правее от Пуска, и отпускаем левую клавишу мыши с появлением надписи: «Закрепить в Проводник».

Открыть файловую помойку можно через контекстное меню Проводника.
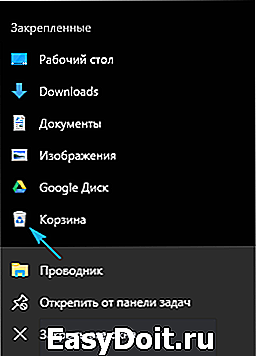
Разместить пиктограмму Корзины можно и на начальном экране рядом с остальными плитками через контекстное меню элемента.

Убираем ненужный значок с рабочего стола
Удалить ненужную иконку с рабочего стола Windows 10 несложно, и делается это в несколько элементарных шагов.
1. Через контекстное меню десктопа или Параметры (Win+I) вызываем раздел «Персонализация».

2. Переходим во вкладку «Темы».

3. Жмем по ссылке «Параметры значков рабочего стола».

4. Убираем флажок, стоящий возле Корзины, и применяем настройки.

Аналогичным образом можно скрывать и/или отображать и другие системные иконки (Сеть, Компьютер).
Дополнительные сведения
1. Вызываем «Свойства» элемента.

2. Поочередно выбираем каждый том, для которого норовим отключить перемещение файлов в Корзину, и переносим чекбокс в положение «Уничтожать файлы сразу…».
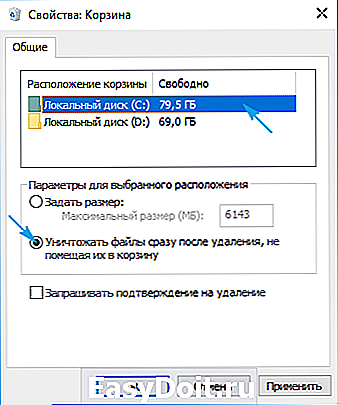
Запрос на удаление будет отображаться только в случае когда установлен флажок «Запрашивать подтверждение на удаление», но Виндовс 10 по желанию можно убрать это диалоговое окно.
Здесь же можно увеличить объём дискового пространства, выделенного под хранение удаленных объектов.
Если на рабочий стол выводится пиктограмма полной Корзины, хотя в ней ничего нет, попробуйте выполнить следующие действия.
1. Открываем раздел параметров «Персонализация».
2. Идем во вкладку «Темы», как это делали ранее.
3. Переходим по ссылке «Параметры значков…».
4. Выбираем пустую корзину.
5. Нажимаем «Сменить значок».
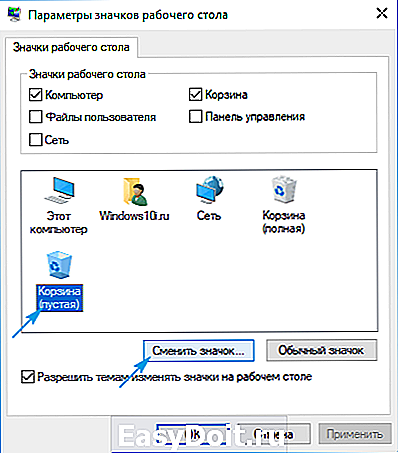
6. Выбираем подходящую иконку с библиотеки или задаем путь к собственной и жмем «Сменить значок».

7. Сохраняем настройки.
8. Для большей уверенности деактивируем опцию «Разрешать темам заменять иконки…» снятием с неё флажка и закрываем окна кликом по кнопке «OK».

На этом все проблемы с Корзиной в Windows 10 должны исчезнуть.
windows10i.ru
Как убрать корзину с рабочего стола Windows 10

Корзина необходима для удаления пользовательских файлов. Однако, ей не обязательно находится на рабочем столе Windows 10. Вы можете переместить ее в меню «Пуск» или в проводник. Кроме того, просто убрать, скрыв с рабочего стола.
Если вам необходимо скрыть корзину с рабочего стола Windows 10 по любой причине, будь – то ваши дети, время от времени удаляющие данные или посторонние личности которым нет доверия, воспользуйтесь нашим небольшим руководством.
Перед тем как скрыть корзину, можете отправить ее в меню «Пуск«, просто щёлкнув правой кнопкой мыши по ярлыку и выбрав «Закрепить на начальном экране». Или зажав и переместив в проводник как показано на скриншоте ниже.

Как убрать корзину с рабочего стола Windows 10
1. Нажмите на клавиатуре кнопку «Windows«.
3. Откройте раздел «Персонализация» и перейдите в «Темы«.
4. Прокрутите раздел в низ и нажмите «Параметры значков рабочего стола«.
5. Снимите галочку с «Корзины«, нажмите «Применить» и кнопку «OK«.
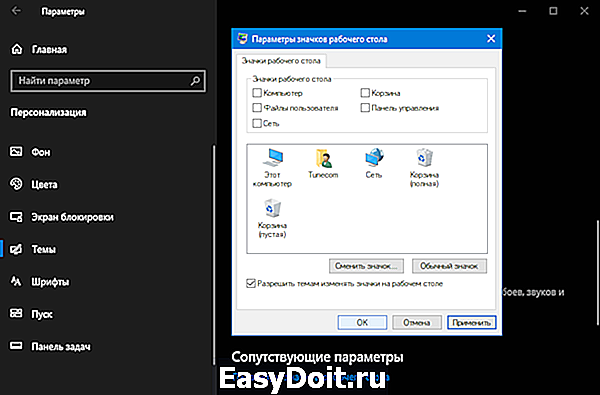
Удаление корзины с рабочего стола — это хорошая идея, если другие люди используют ваш компьютер. Им не нужен доступ к материалам, ожидающим окончательного удаления, особенно если вы работаете с конфиденциальными файлами и данными.
tunecom.ru
Как убрать все плитки из меню Пуск в Windows 10?
| Windows 10 | Разместил: Cesar, 2014-10-14 | 78495 2 |
Долгожданное меню Пуск, которое Microsoft вернула в своей новой версии Windows 10, отличается от предшественников оригинальностью и необычным решением совместить классический интерфейс и современный стиль Metro. Что особо приятно, разработчики предоставили пользователю возможность всегда вернуться к стандартному виду и придать меню Пуск более привычный вид, как это было, например в Windows 7 или XP.
Итак, для того, чтобы избавиться от плиток в меню, необходимо открыть его, после чего кликнуть правой кнопкой мышки по плитке и выбрать пункт «Unpin from Start» (Изъять из меню Пуск):

Ненужная плитка будет немедленно убрана с экрана:

Далее проделываем те же действия со всеми оставшимися плитками, после чего меню Пуск полностью очиститься и будет более компактным, аккуратным и не столь перегруженным различной информацией:

Для того чтобы вернуть меню к первоначальному виду или отобразить отдельные плитки, нужно открыть список всех приложений «All Apps» в Пуске и выборочно пройтись по нужным вам ярлыкам правой кнопкой мышки, выбирая пункт «Pin to Start»:
all4os.ru


