На компьютере недостаточно памяти Windows 10
На компьютере недостаточно памяти Windows 10
Наверное, большинство пользователей Windows 10 сталкивались с информационным сообщением, где указывалось, что на компьютере недостаточно памяти для его нормального функционирования.
Как правило, проблема касается только пиратских и не активированных копий Windows 10. Как решить проблему, не тратясь на активацию ОС и не переустанавливая ее?
Решение проблемы
- Проверяем объем используемой памяти и сопоставляем его с установленным на компьютере.
- Для этого заходим в «Диспетчер задач».
- Переходим во вкладку «Производительность» и изучаем объем доступной памяти.
Если доступной памяти недостаточно для запуска программ, попробуйте завершить ненужные и ресурсоемкие приложения классическим методом или путем завершения их процессов на одноименной вкладке диспетчера.
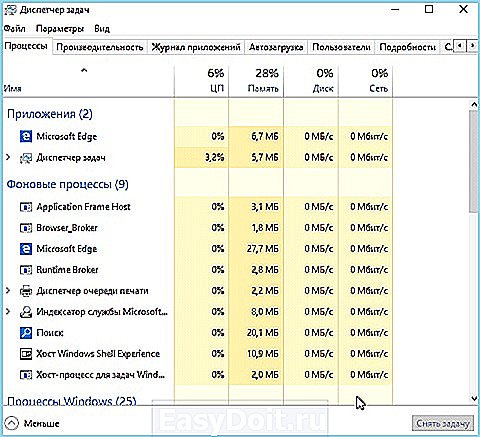
Завершая процессы, можно закрыть работающие в фоне приложения, что не всегда возможно без диспетчера задач, и потерять несохраненные данные.
- Переходим на вкладку «Автозагрузка», которая появилась в Windows 10, и снимаем флажки, стоящие напротив программ, запуск которых вместе из ОС не требуется.
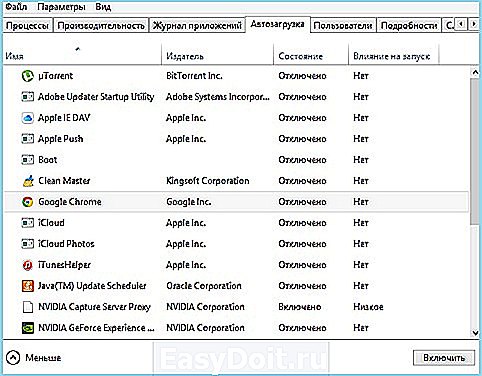
- Во вкладке «Процессы» выявляем ресурсоемкие приложения и, при необходимости, завершаем их, или используем файл подкачки для увеличения объема виртуальной памяти для Windows 10.

Обязательно проверьте открытые в браузере вкладки: при их большом количестве, особенно если открыты видео или изобилующие мультимедийными элементами страницы, порой даже большого объема памяти не хватает для одновременного хранения всех данных в ОЗУ.
Файл подкачки
В целях оптимизации работы Windows разработчики внедрили механизм кэширования, из-за которого неиспользуемые на протяжении длительного времени программы и их данные из быстродействующей памяти (ОЗУ) перемещаются в виртуальную (файл подкачки), высвобождая этим незадействованные ресурсы компьютера. Таким образом, даже если у вас недостаточно памяти для одновременной работы нескольких программ, Виндовс 10 будет перемещать ненужные ей в данный момент данные из ОЗУ на жесткий диск.
Если на ПК установлен значительный объем ОЗУ (8 и более Гб), причем далеко не вся она используется, но сообщение с ошибкой появляется, благодарите Microsoft: работать без файла подкачки в Windows 10 практически нереально (по крайней мере пока что).
Чтобы виртуальная память, представляющая собой файл pagefile.sys, расположенный в корне системного раздела, не замедляла работу компьютера (доступ к файлам, расположенным на HDD осуществляется значительно медленнее, чем к хранящимся в ОЗУ) используйте минимальное значение его объема.
Помимо «pagefile.sys», в «десятке» появился и «swapfile.sys» — отвечает за хранение состояния приложений и не используется в качестве ОЗУ.

- Вызываем «Свойства» компьютера.
- Идем в «Дополнительные параметры».
- Во вкладке «Дополнительно» кликаем по кнопке «Параметры», расположенной в разделе «Быстродействие».

- Жмем «Дополнительно» → «Изменить».
- Переносим чекбокс в положение «Указать размер», задаем текущий и максимальный объем, равный 16 Мб для компьютера с большим объемом ОЗУ и порядка 4 Гб для ПК, где установлено 4 и менее Гб оперативной памяти.
Ввиду препятствия расфрагментации файла подкачки его текущий и максимальный размер устанавливайте одинаковыми.
- Перезагружаем компьютер.
Возможно диск поврежден
Если предложенные действия не помогли решить проблему, а переустанавливать Windows не хочется, проверьте системный раздел на битые секторы. Возможно, проблема кроется в том, что pagefile.sys находится в поврежденной области жесткого диска.
- Вызываем меню «Win+X».
- Выбираем показанный на скриншоте вариант из выпавшего меню.
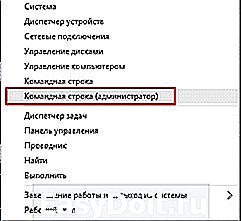
- Вводим «sfc /scannow» для проверки повреждения системных файлов.
- Каким бы ни был результат, вводим последовательность команд и перезагружаем Windows 10.
Вследствие этого система исправит обнаруженные ошибки и с большой долей вероятности избавит работу от назойливого сообщения, что на ПК недостаточно памяти.
windowsprofi.ru
Сжатие оперативной памяти ОЗУ в Windows 10
Читайте, что означает сжатие памяти в Windows и как просмотреть информацию о сжатой памяти на вашем ПК. А также, что делать если компьютеру не хватает оперативной памяти и как определить сколько памяти занимает определенный процесс. Windows 10 использует сжатие для хранения большего количества данных в оперативной памяти вашей системы. В диспетчере задач Windows 10, на кладке “Производительность” выводится информация об размере и текущем использовании памяти. Среди прочих параметров, указано что часть памяти сжата. Давайте разберемся, что это значит?
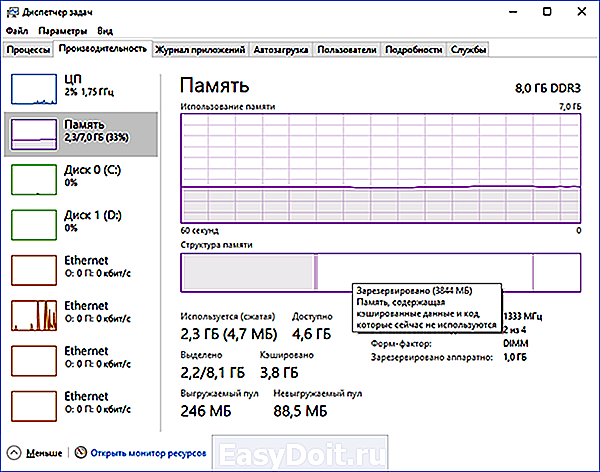
Что означает сжатие памяти?
Сжатие памяти – это новая функция Windows 10, которая не доступна в более ранних Windows 8 и 7. В тоже время ОС Linux и MacOS используют эту фичу.
Обычно если на вашем компьютере установлено 8 ГБ ОЗУ, а запущенные приложения и сама система используют 9 Гбайт данных для хранения в памяти, по крайней мере 1 ГБ пришлось сохранить в файле подкачки на жестком диске вашего компьютера. Доступ к данным в файле подкачки замедляет скорость работы отдельных приложений и системы в целом.
Однако с использованием алгоритма сжатия (такого же, как в Zip-файле) размер данных может быть уменьшен и целиком помещен в оперативной памяти. К примеру система может оставить 6 ГБ несжатых данных, а 3 ГБ сжать, что бы они занимали фактически 1,5 ГБ. Таким образом у вас будет занято 7,5 из 8 ГБ ОЗУ.
Есть минусы в таком подходе? И да, и нет. Сжатие данных и обратная процедура требуют определенных ресурсов процессора. Поэтому не все данные хранятся сжатыми, система сжимает только ту информацию, которую считает необходимой. Сама операция сжатия и разжатия происходит гораздо быстрее, чем запись и чтение данных с диска. Поэтому Windows ищет компромисс между двумя этими подходами.
Почему Windows не сжимает все данные?
Как мы уже рассмотрели, скорость сжатия и расжатия данных гораздо выше, чем запись и чтение данных с диска. Работа с такими данными происходит в полностью автоматическом режиме и не требует вмешательства пользователя, так почему система не сжимает все данные?
Работа с несжатыми данными происходит гораздо быстрее. Если операционной системе необходимо провести поиск по большому объему данных сохраненному в оперативной памяти, то процедура чтения, декодирования и обратного кодирования данных требует существенного времени работы процессора. Кроме этого система резервирует часть оперативной памяти для расзжатия необходимого буфера памяти на случай такой необходимости.
Исходя из этого, Windows старается хранить данные к которым часто происходит обращение в расжатом виде, данные к которым система обращается реже сжимаются или вовсе сохраняются в файл подкачки.
Что делать если компьютеру не хватает оперативной памяти?
Так что же делать, если вы видите, что система использует большой объем сжатых данных или работает с большим файлом подкачки? Ответ очевиден, добавьте больше оперативной памяти в свой ПК, это будет наилучшее решение. Также очевидно, что лучше использовать настолько быструю оперативную память, насколько это позволяет ваша материнская плата.
Менее очевидным решением будет использование SSD диска для файла подкачки или системы в целом. Ранее мы рассматривали как перенести файл подкачки на другой диск в нашем видео:
Так как скорость чтения и записи на SSD диск в разы выше, традиционного жесткого диска, то вся система будет работать быстрее.
Как просмотреть информацию о сжатой памяти на вашем ПК
Чтобы просмотреть информацию о том, сколько памяти сжато в системе, необходимо использовать диспетчер задач. Для его запуска, щелкните правой кнопкой мыши на панели задач и выберите «Диспетчер задач», или нажмите Ctrl + Shift + Esc (для Windows 10, 8) или Ctrl + Alt + Delete (для любой Windows) и выберите «Диспетчер задач».

По умолчанию Диспетчер задач запускается в сокращенном виде, вам нужно получить доступ к полной версии. Для этого нажмите кнопку Подробне в нижнем левом углу окна.

Перейдите на закладку производительность и выберите Память в списке справа. Вы увидите, сколько памяти сжато в разделе «Использовать (сжато)». Например, на скриншоте ниже диспетчер задач показывает, что в настоящее время наша система использует 4,2 ГБ, 21,6 МБ – это сжатая память.
Этот параметр постоянно меняется в зависимости от количества запущенных приложений и используемой ими памяти. Количество сжатой памяти может изменяться и от работы системных задач в фоновом режиме, вы можете наблюдать за этим процессом в режиме реального времени.

Так же из скриншота видно, что наша система использует 8ГБ оперативной памяти DDR3. 1 ГБ зарезервирован аппаратно – эту память использует встроенная графическая система. Форм фактор памяти DIMM, используется 2 планки и ещё 2 гнезда в системе свободно. В параметре кэшировано 1,9 ГБ отображается текущий размер файла подкачки. Если вы наведете мышку на диаграмму в разделе Структура памяти, система выдаст всплывающую подсказку с дополнительной информацией.
Как определить сколько памяти занимает определенный процесс
Для получения подробной информации по памяти, которую занимает каждый процесс, перейдите на вкладку Процессы, затем найдите нужный и выделите его, в колонке память будет указано фактически занимаемая память.

Некоторые приложения имеют несколько одновременно работающих процессов, как например Google Chrome. В этом случае необходимо посчитать сумму потребляемой памяти всех запущенных процессов.
hetmanrecovery.com
Не хватает памяти при установке Windows 10

Если у вас имеется планшет, который мягко говоря не совсем «новый», но вы хотите целиком и полностью обновить его программное обеспечение за счет установки современной операционной системы – это весьма хорошо и похвально, так как любимая вещь, всегда должна иметь возможность получить второй шанс на существование и продолжить работать. Вот только как быть в ситуации, когда казалось бы все имеется – планшет и лицензионная операционная система Windows 10, а все равно, с планшетом возникают разного рода проблемы, некоторые из которых, выглядят как сообщения системы о том, что не хватает памяти при установке Windows 10. Многие пользователи, сразу начинают думать, что с данной проблемой им не справиться и на этом этапе останавливаются, но мы вам рекомендуем этого не делать и попробовать то, что мы делаем сами в таких ситуациях.
Для начала, вам необходимо будет активировать функцию под названием «размещения временных файлов на другом диске». Соответственно, вам необходимо будет воспользоваться любым внешним носителем: USC-флешкой, SD-картой или чем-то ещё. Не важно какой внешний носитель с памятью вы будите использовать, важнее то, сколько свободной памяти на нем будет, так как носители с совсем маленьким размером внутренней памяти, мы не советуем использовать.
Как только вы определились с выбором внешнего носителя с памятью, предлагаем вам активировать функцию «размещения временных файлов на другом диске» и делается это следующим образом: производим запуск установки OC Windows 10 -> выставляем параметры установки «/tempdrive:D» (обратите внимание, что имя раздела «D» с памятью, вам скорее всего, придется заменить на имя своего раздела внешнего носителя, так как названия – буквы разделов, могут не совпадать). Соответственно, в итоге, вы должны получить вид командной строки следующего характера: «G:setup.exe /tempdrive:D».
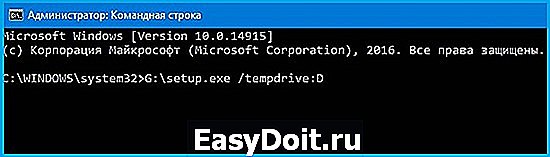
Если вы все сделаете правильно, то сообщение, что вам не хватает памяти при установке Windows 10, больше появляться не будет, а все от того, что во время установки, инсталлятор программного обеспечения, сможет создавать папку с именем «$WINDOWS.
BT», которая будет располагаться на внешнем носителе. После того, как операционная система будет полностью установлена, папка с временными файлами будет самостоятельно удалена операционной системой, а внешний носитель, можно будет изъять.
И на последок, хочется отметить, что подобного рода операцию, возможно проводить только при условии, что вы используете Windows 10 Anniversary Update (1607), так как только с выходом данной версии ОС, описанные выше возможности, были целиком и полностью реализованы для пользователей планшетов.
gold-nm.biz
Как устранить ошибку «На компьютере недостаточно памяти Windiows 10»
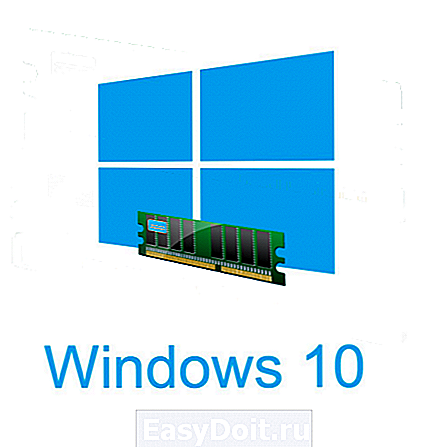
Пользуясь компьютером, многие из нас сталкиваются с различными ошибками, например, ошибка на компьютере недостаточно памяти Windows 10. Такая тоже иногда появляется по некоторым причинам, о которых мы и поговорим сегодня, а также разберемся, как ее устранять.
Устраняем ошибку
Эта ошибка указывает, что не хватает оперативной памяти (ОЗУ). Что это за память такая? Все очень просто. Любая программа, которую мы запускаем на компьютере сразу загружается в ОЗУ и находится там, пока мы не закроем приложение. Чем этой памяти больше, тем соответственно быстрее работает компьютер и можно запускать больше процессов одновременно, ибо в нее загружаются и системные процессы, службы, прочее. Оперативная память не постоянна, то есть, после перезапуска ПК все данные на ней исчезают, стираются, она динамическая.
Дополнительный модуль оперативной памяти
Не важно компьютер у вас или ноутбук и в том, и в том имеются планки ОЗУ, которые располагаются на материнской плате в специальных разъемах. В старых PC, слотов может быть всего 1-2, а в более новых и 4-6.

Вот так собственно и выглядят эти разъемы. В них вставляется планка оперативной памяти.

Вот так они выглядят. Для ноутбуков все немного по-другому. Там доступ к подобным разъемам находится на задней крышке и планки выглядят чуть поменьше.

Для того, чтобы выбрать правильный тип памяти, а их существует несколько: DDR1, DDR2, DDR3, DDR4. Первый уже не используется, второй тоже постепенно исчезает, а спросом пользуются именно более современные DDR3 и самый новый и быстрый DRR4. Итак, нам нужно правильно выбрать тип планки к уже имеющейся. Для этого можно вскрыть системный блок, достать оттуда уже установленную ОЗУ и пойти с нею в магазин, продавцы все подберут. Но можно сделать так, вы скачиваете специальную утилиту, которая покажет вам все компоненты установленный в компьютере AIDA 64 Extreme.
Скачать AIDA с официального сайта
Ключ для нее можно легко найти в интернете.
Вот так выглядит главное окно программы.
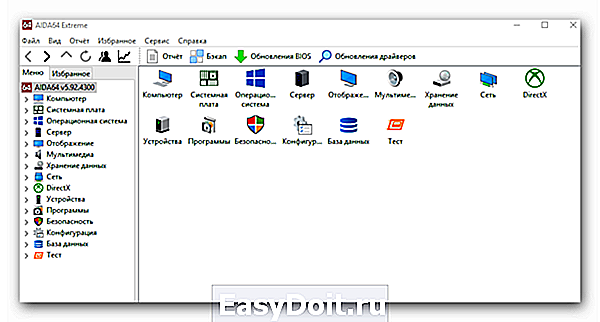
Открываете раздел «Компьютер», а в нем «Суммарная информация» и смотрим.
Например, у меня установлена одна планка DDR3 на 4 Гб, частотой 1600, да именно 1600, так как указанное значение 800МГц следует умножить на 2 и вы получить то, что нужно. То есть, для увеличения количества ОЗУ, мне необходимо докупить еще одну планку DDR3 частотой 1600, например, на 4Гб.
Обязательно устанавливайте две планки с памятью одинаковой частоты, если одна будет больше, а другая меньше, то работать память будет именно на наименьшей частоте.
Файл подкачки
Допустим у вас нет возможности установить еще одну планку оперативки, а ошибки уже замучили, тогда можно воспользоваться системным решением проблемы – создать файл подкачки. Это некий аналог оперативной памяти, то есть, при ее нехватке, система будет пользоваться данным файлом. Создать его на Windows 10 очень просто:
-
В поиске Windows пишет «Система».
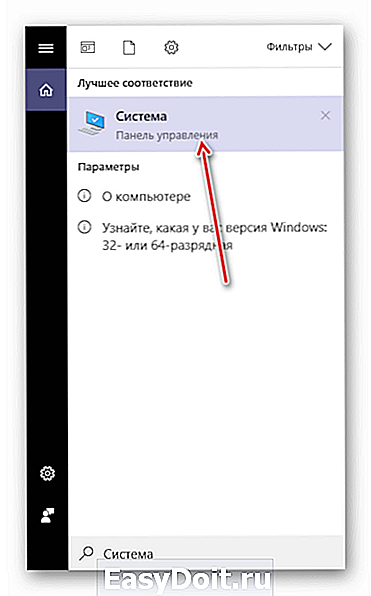
Затем «Дополнительные параметры системы».

В открывшемся окне, нужно нажать кнопку «Параметры» в подразделе «Быстродействие».

Там нажать «Дополнительно» и «Изменить».
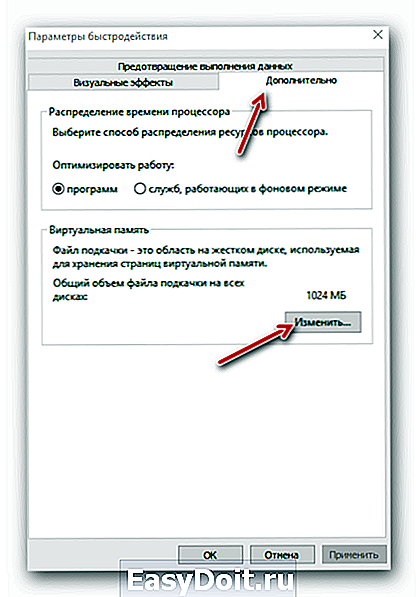
Откроется окно настройки файла подкачки.
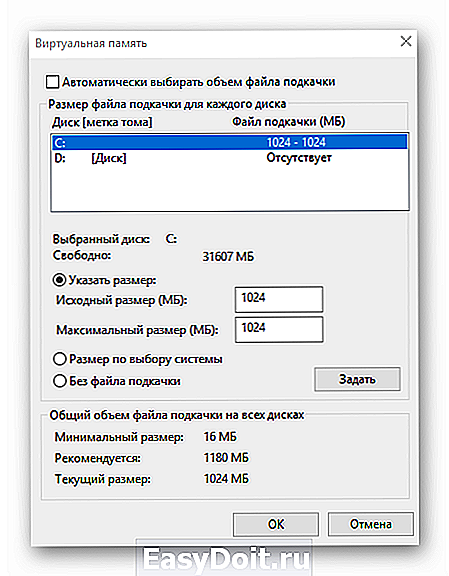
Теперь следует выставить правильное количество МБ исходя из уже имеющегося количества ГБ ОЗУ.
Лучше всего указывайте размер равный 1,5 от объема оперативной памяти компьютера. Допустим, если у вас установлено 4 ГБ ОЗУ, нужно указывать 2600 МБ.
После нажмите «ОК» и перезапустите комп.
Заключение
Вот и все способы решения ошибки, связанные с оперативной памятью, точнее ее нехваткой. Лучше, конечно, воспользоваться первым, и установить, как минимум, 8 Гб ОЗУ двумя планками по 4 Гб.
kompukter.ru
