Отключение Xbox DVR и удаление приложения Xbox в Windows 10
Отключение Xbox DVR и удаление приложения Xbox в Windows 10

Компания Майкрософт старается улучшать свою операционную систему Виндовс с каждой новой версией. Не так давно был внедрен функционал, позволяющий производить запись игрового процесса. Для этого достаточно воспользоваться встроенным приложением. Но не всем нужна такая особенность, поэтому пользователей интересует, как отключить Xbox DVR в Windows 10 и полностью удалить Xbox. Особенно тема актуальна для обладателей маломощных ноутбуков.
Xbox DVR – что это такое?
Для чего используется данное программное обеспечение и почему его стоит отключать – было сказано выше. Но хотелось бы более обширно раскрыть тему.
Если у Вас есть игровая консоль X-бокс, разработанная Microsoft, то Вы можете через ОС Виндовс взаимодействовать со своим аккаунтом, записывать не только звук, но и видео непосредственно в процессе игры. Также, есть возможность делать снимки экрана (скриншоты), чтобы потом делиться ими с друзьями.
Казалось бы, довольно полезный набор бесплатных функций, исключающий потребность в установке дополнительных приложений. Но если Вы никаким образом не связаны с играми, не являетесь стримером, то нет смысла держать у себя этот софт, и лучше отключить game DVR. К тому же, он не слабо грузит процессор и оперативную память, может заметно падать FPS. Такие негативные последствия можно устранить следующими способами.
Как отключить Xbox DVR?
Самый простой метод, после применения которых количество кадров в секунду может повыситься в 1,5-2 раза. Делается это следующим образом:
- В поисковой строке Windows 10 пишем запрос «Xbox» и кликаем по результату для запуска утилиты:
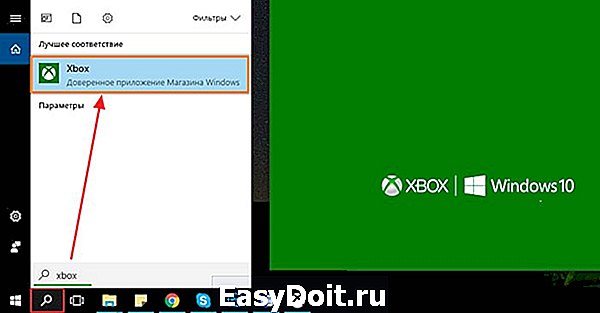
- Спустя несколько секунд отобразится окно входа (или же Вы автоматически войдете в приложение). Если в первый раз открываете Икс Бокс, то могут предложить создать тэг игрока, затем жмите пару раз «Далее» и в самом конце – кнопку «Сыграем!». Вот теперь должны увидеть перечень игр, и слева будет колонка значков. В самом низу – изображение «шестеренка», кликнув по которому переходим в настройки:
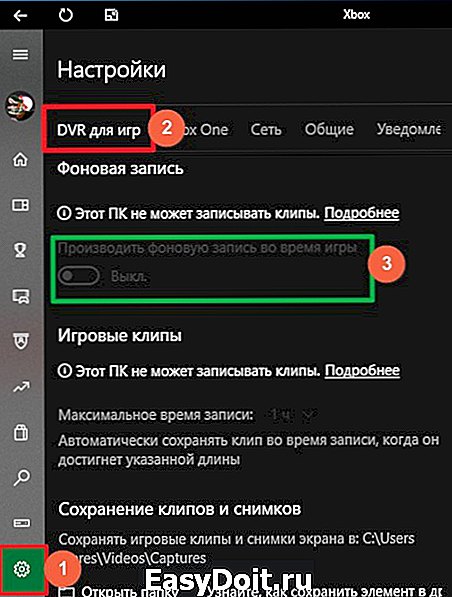
- Теперь вверху видим несколько вкладок (по умолчанию выбрана «Общая»), но нам нужно кликнуть по «DVR для игр» и пролистать список опций до значения «Фоновая запись». Переключатель необходимо поставить в положение «Выкл».
- Если хотите полностью отключить данный функционал (в том числе и скриншоты в играх), то в самом начале списка этой же вкладки параметров выключаем опцию снимков экрана (как ото, так и видео):
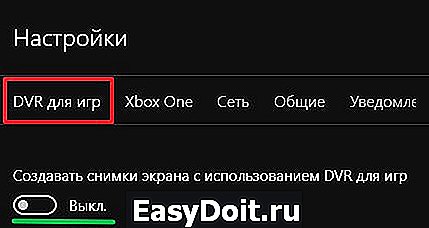
Как полностью удалить Xbox DVR?
Поскольку утилита является встроенной в Windows 10, то деинсталлировать её стандартным способом не получиться. Кнопка удаления будет неактивна. Вот как это выглядит на практике:
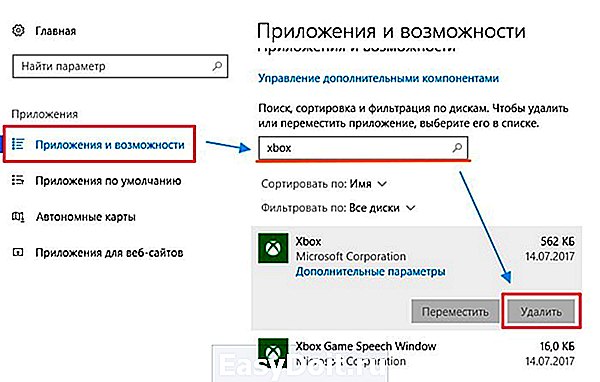
Решить проблему можно только через командную строку Power Shell, запущенную с правами админа. Для этого:
- Нажимаем Win + X , чтобы вызвать меню и выбираем соответствующий пункт:
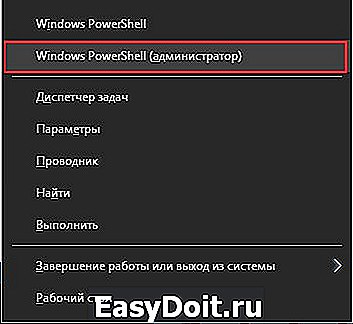
- Если у Вас нет такого варианта в перечне, то воспользуйтесь поиском, указав нужный запрос. Затем кликните правой кнопкой мышки на результате (классическое приложение) и выберите запуск от имени администратора:
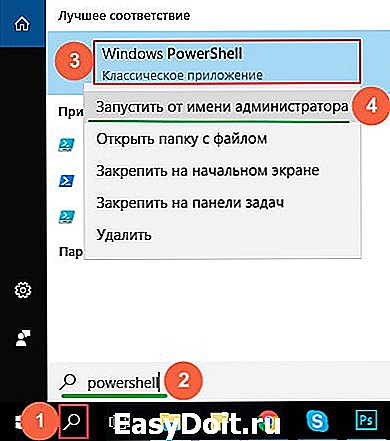
- Теперь выделите, скопируйте следующую команду:
Get-AppxPackage *xbox* | Remove-AppxPackage
- Для вставки в окно консоли достаточно кликнуть в синем окне один раз правой кнопкой мышки:
- Нажмите Enter для запуска процедуры удаления.
- Вполне возможно, что Вы получите множество ошибок, написанных красным текстом:

- В этом нет ничего страшного. Достаточно перезагрузить компьютер, и утилита будет удалена.
Раньше был популярный метод, как отключить DVR Xbox через реестр, но теперь, зная более актуальные пути решения, можно не заморачиваться и не тратить драгоценное время.
it-tehnik.ru
Xbox DVR в Windows 10 – как отключить или полностью удалить из системы
Стремясь угодить любителям компьютерных игр, разработчики Microsoft реализовали в Windows 10 новый универсальный компонент под названием Xbox DVR, который должен был расширить игровые возможности операционной системы. На деле же вышло так, что компонент оказался не так уже и хорош, более того, он заметно снижал FPS в играх, что, конечно, вызвало бурю недовольства у профессиональных геймеров, для которых количество кадров в секунду в игре является одним из важных показателей качества.
Что такое Xbox DVR
Xbox DVR – это поставляемое вместе с Windows 10 приложение на универсальной (UWP) основе, предназначенное в основном для создания скриншотов и записи игрового процесса в Xbox Live, Steam и других популярных сервисах.
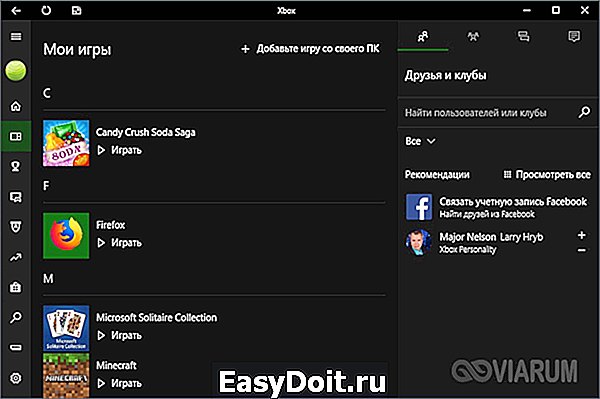
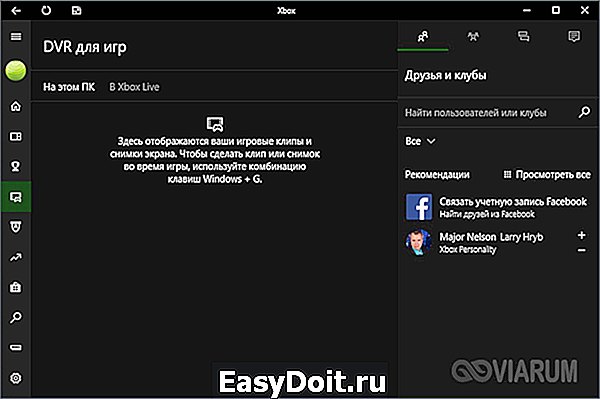
Найти программу можно в меню Пуск или через Поиск.
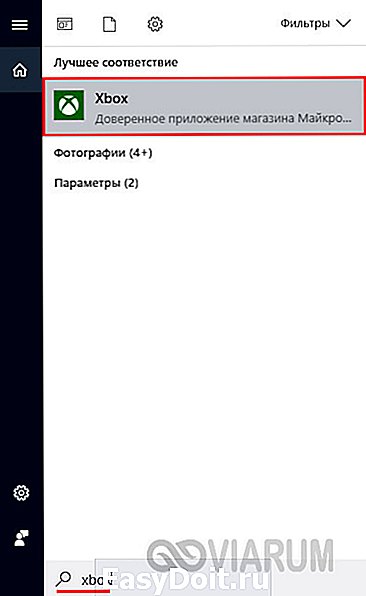
Записанными видеороликами с помощью того же Xbox DVR можно делиться с другими пользователями. Кроме того, компонент, вернее, встроенный игровой режим должен по замыслу разработчиков увеличивать производительность в играх. Увы, положительные стороны компонента нивелируются дополнительной нагрузкой на систему, из-за чего в играх ощутимо снижается FPS. Поэтому наилучшим решением будет отключение Xbox DVR на Windows 10 и традиционное использование для записи игрового процесса сторонних утилит.
Способы отключения
Давайте же посмотрим, как отключить Xbox DVR в Windows 10 и какие для этого есть способы. Самый простой и очевидный – через само приложение Xbox. Запустите его, зайдите в «Настройки», переключитесь на вкладку «DVR для игр» и установите расположенный под опцией «Создавать игровые клипы и скриншоты экрана» ползунок в положение «Выкл».

Если в настройках будет предложено перейти в «Параметры Windows», то делаем это, и в открывшемся окне (раздел Игры – DVR для игр) устанавливаем переключатель «Вести запись в фоновом режиме, пока идет игра» в положение «Откл».
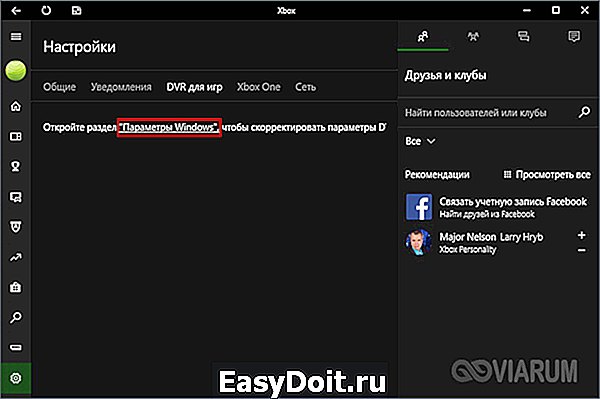
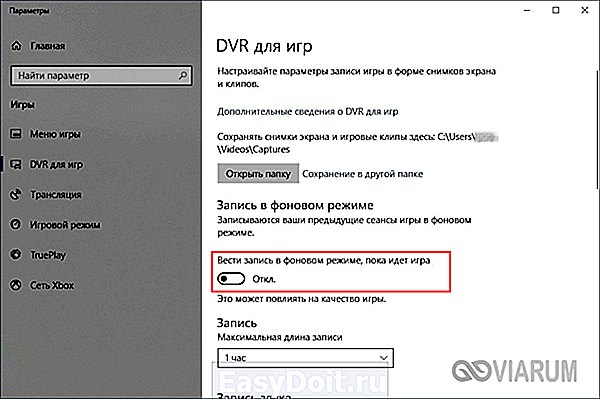
Отключить DVR для игр можно также посредством применения несложного твика реестра. Входить в аккаунт пользователя при этом не нужно. Откройте командой regedit редактор реестра и разверните в нём ветку HKEY_CURRENT_USER/SYSTEM/GameConfigStore. В правой колонке найдите DWORD-параметр GameDVR_Enabled и измените его значение с 1 на 0.

Далее перейдите к ключу HKEY_LOCAL_MACHINE/SOFTWARE/Policies/Microsoft/Windows, в правой части окна редактора создайте новый 32-битный параметр типа DWORD с именем AllowGameDVR со значением 0.
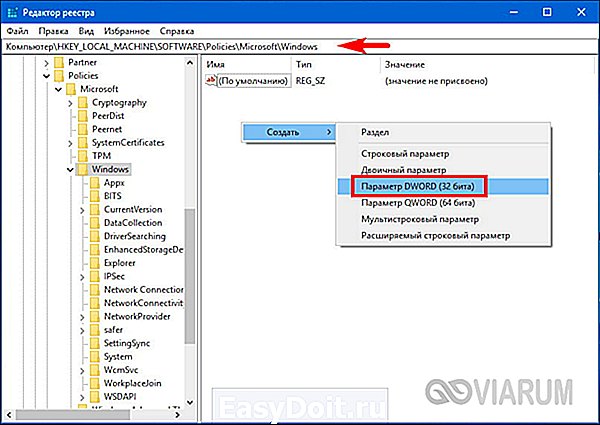

Закройте редактор реестра и перезагрузите компьютер. Функция Xbox DVR должна отключиться, хотя полной гарантии на то, что это так и будет, дать нельзя, особенно в последних версиях «десятки». Это были два основных способа, какими можно отключить Xbox DVR, не удаляя сами файлы приложения.
Как удалить Xbox DVR полностью
Если вы решительно не собираетесь использовать программу или вдруг по каким-то причинам ее не удается деактивировать описанными выше способами, можете совершить радикальный шаг, а именно, полностью удалить Xbox DVR из Windows 10. Избавиться от ненужного универсального приложения можно как вручную, так и с помощью специальных утилит.
Командная строка
Сначала посмотрим, как удалить Xbox DVR в Windows 10 через PowerShell. Запустите консоль от имени администратора и выполните в ней такую команду:
Get-AppxPackage *xbox* | Remove-AppxPackage
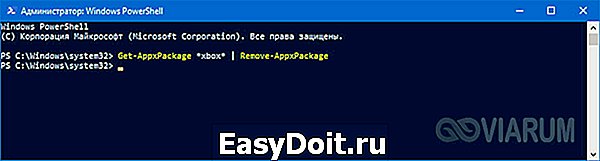
Менее чем через минуту приложение Xbox должно быть удалено. Если вдруг в процессе выполнения команды произойдет сбой, перезагрузите компьютер и проверьте наличие Xbox. Ошибка не всегда указывает на невозможность удаления приложения, в большинстве случаев оно благополучно деинсталлируется даже несмотря на появление предупреждающих сообщений.
Вместо подстановочного текста «xbox» в команде удаления можно использовать полное имя приложения. Чтобы его узнать, с помощью PowerShell выводим командой Get-AppxPackage -AllUsers > c:/apps.log список всех установленных UWP-приложений в лог. Открываем его и находим блок, в имени (Name) которого есть текст «XboxApp».
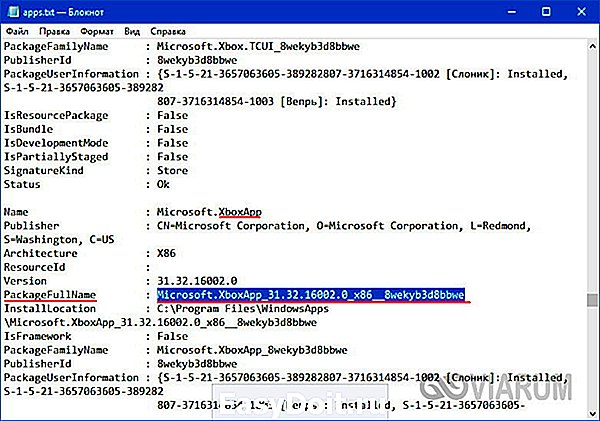
Нам нужно значение параметра PackageFullName, содержащее имя и версию удаляемого приложения. Копируем его, добавляем к команде Remove-AppxPackage и жмем ввод. В нашем примере команда удаления будет выглядеть так:
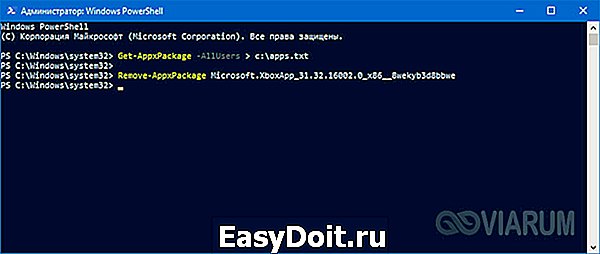
С помощью команды Remove-AppxPackage можно удалять и другие предустановленные универсальные приложения Windows 10.
Специальные программы
Деинсталлировать Xbox можно, воспользовавшись сторонними программами и утилитами, например, CCleaner, Windows 10 App Remover или Windows X App Remover.
Запустите CCleaner, переключитесь в раздел Сервис – Удаление программ, выделите в списке приложений Xbox и нажмите кнопку «Деинсталляция».

Похожим образом производится удаление Xbox в Windows 10 App Remover. Запустив утилиту, нажмите на кнопку с именем деинсталлируемого приложения и подтвердите действие.
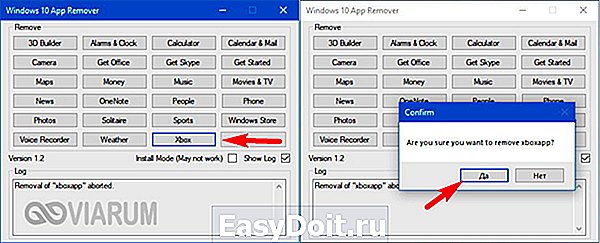
Утилита Windows X App Remover обладает более продвинутым функционалом, дополнительно поддерживая монтирование образов WIM, VHD и удаление универсальных приложений в пакетном режиме. Удалить в ней Xbox для текущего пользователя также просто. Запустив утилиту в режиме Current User, нажмите кнопку «Get App», выберите в выведенном списке Xbox (и его модули, если надо) и нажмите «Remove».

Вот и всё, можете забыть о создаваемых Xbox DVR проблемах.
viarum.ru
Как удалить и переустановить игру на Windows 10
Если во время игры возникает неполадка, то, возможно, ее поможет устранить удаление и переустановка игры. В процессе переустановки заменяются файлы, составляющие игру. Эти файлы могут быть случайно повреждены или изменены, особенно при возникновении проблем с вредоносным ПО либо в результате модификации игры на устройстве.
В некоторых играх можно даже восстановить первоначальные файлы без полного удаления игры. Но если вы установили игру из Microsoft Store, то сможете только полностью удалить и повторно установить игру.
- Перед выполнением дальнейших шагов необходимо создать резервную копию всех игровых настроек.
- Выполните следующие действия, чтобы удалить и заново установить игры из приложения Xbox. При удалении и повторной установке игры на устройстве с Windows она автоматически будет удалена и повторно установлена в приложении Xbox.
На этой странице
Если игра была установлена из Microsoft Store
Сделать это можно следующим образом.
- Нажмите кнопку Windows на своем устройстве или клавиатуре или выберите значок Windows в левом нижнем углу главного экрана.
- Выберите Все приложения и найдите свою игру в списке.
- Щелкните плитку игры правой кнопкой мыши и выберите Удалить.
- Следуйте инструкциям по удалению игры.
- Чтобы повторно установить игру, откройте приложение Store и выберите профиль.
- Выберите Моя библиотека.
- Найдите игру в списке доступных загрузок, а затем выберите значок загрузки справа.
Как только игра будет повторно установлена, она появится в списке приложений.
Если игра установлена из другого места
Если игра устанавливалась не из Microsoft Store, например с DVD-диска или внешнего накопителя, выполните следующие действия.
- Нажмите кнопку Windows на своем устройстве или клавиатуре или выберите значок Windows в левом нижнем углу главного экрана.
- Выберите Настройки, а затем введите в строке поиска «Программы и компоненты».
- Выберите в результатах поиска Программы и компоненты.
- Выделите игру в списке доступных программ и приложений.
- Если игра поддерживает восстановление, то над списком игр появится вариант Восстановить. Выберите этот вариант, чтобы начать процедуру восстановления.
Некоторые игры обеспечивают восстановление через варианты «Удалить/изменить». Если пункт «Восстановить» отсутствует, выберите Удалить или Изменить и проверьте, поддерживается ли в игре восстановление.
Примечание. Если возможность восстановления отсутствует, создайте резервную копию игровых настроек перед удалением и повторной установкой игры. Кроме того, для повторной установки потребуется носитель, с которого производилась установка игры. - Выберите Удалить и следуйте инструкциям по удалению игры.
- Вставьте носитель, с которого производилась первоначальная установка игры, и следуйте инструкциям.
support.xbox.com
Как удалить встроенные приложения в Windows 10
Вы можете удалить большинство из встроенных приложений — даже те, которые обычно не имеют опции «Удалить» — с помощью команды PowerShell.
Эта команда не позволит вам удалить некоторые из наиболее важных встроенных приложений, в том числе Cortana и Microsoft Edge. Если вы попытаетесь, вы увидите сообщение об ошибке,которое говорит, что они не могут быть удалены.
Для начала в поле поиска введите командная строка, щелкните ee правой кнопкой мыши и выберите команду Запуск от имени администратора. Согласитесь на запрос UAC.
Откройте среду PowerShell. Для этого введите PowerShell -ExecutionPolicy Unrestricted
Скопируйте и вставьте одну или следующих команд в командной строке PowerShell, нажимая клавишу ВВОД после каждой из них, чтобы удалить приложения, которые вы не хотите видеть в вашей системе Windows 10:
3D Builder:
Get-AppxPackage *3dbuilder* | Remove-AppxPackage
Часы и будильник:
Get-AppxPackage *windowsalarms* | Remove-AppxPackage
Калькулятор :
Get-AppxPackage *windowscalculator* | Remove-AppxPackage
Календарь и почта :
Get-AppxPackage *windowscommunicationsapps* | Remove-AppxPackage
Камера :
Get-AppxPackage *windowscamera* | Remove-AppxPackage
Получить Office:
Get-AppxPackage *officehub* | Remove-AppxPackage
Получить Skype:
Get-AppxPackage *skypeapp* | Remove-AppxPackage
Начало работы :
Get-AppxPackage *getstarted* | Remove-AppxPackage
Groove Music:
Get-AppxPackage *zunemusic* | Remove-AppxPackage
Карты :
Get-AppxPackage *windowsmaps* | Remove-AppxPackage
Microsoft Solitaire Collection:
Get-AppxPackage *solitairecollection* | Remove-AppxPackage
MSN Фининсы :
Get-AppxPackage *bingfinance* | Remove-AppxPackage
Кино и ТВ :
Get-AppxPackage *zunevideo* | Remove-AppxPackage
Новости :
Get-AppxPackage *bingnews* | Remove-AppxPackage
OneNote:
Get-AppxPackage *onenote* | Remove-AppxPackage
Люди :
Get-AppxPackage *people* | Remove-AppxPackage
Диспетчер телефонов :
Get-AppxPackage *windowsphone* | Remove-AppxPackage
Фотографии :
Get-AppxPackage *photos* | Remove-AppxPackage
Магазин Windows:
Get-AppxPackage *windowsstore* | Remove-AppxPackage
Спорт :
Get-AppxPackage *bingsports* | Remove-AppxPackage
Запись голоса :
Get-AppxPackage *soundrecorder* | Remove-AppxPackage
Погода :
Get-AppxPackage *bingweather* | Remove-AppxPackage
Xbox:
Get-AppxPackage *xboxapp* | Remove-AppxPackage
answers.microsoft.com
Удалить X-box из Windows 10
Сведения о вопросе
Осталось еще приложение от Xbox Game Speech Window
Я где-то могу посмотреть команд для удаления других приложений?
Надеюсь, Вы понимаете, что удаление встроенных приложений небезопасно, а так же может привести к непредсказуемым последствиям, и полностью отдаёте себе отчёт во всех своих действиях.
Это помогло устранить вашу проблему?
К сожалению, это не помогло.
Великолепно! Спасибо, что пометили это как ответ.
Насколько Вы удовлетворены этим ответом?
Благодарим за отзыв, он поможет улучшить наш сайт.
Насколько Вы удовлетворены этим ответом?
Благодарим за отзыв.
Вы можете попробовать удалить большинство из встроенных приложений — даже те, которые обычно не имеют опции «Удалить», в том числе и X-Box, — с помощью команды PowerShell.
Для этого в поле поиска введите «Командная строка», щелкните ee правой кнопкой мыши и выберите вариант «Запуск от имени администратора». Согласитесь на запрос UAC.
Введите следующую команду:
Get-AppxPackage *xboxapp* | Remove-AppxPackage
и нажмите «Enter».
Этот ответ помог 2 польз.
Это помогло устранить вашу проблему?
К сожалению, это не помогло.
Великолепно! Спасибо, что пометили это как ответ.
Насколько Вы удовлетворены этим ответом?
Благодарим за отзыв, он поможет улучшить наш сайт.
answers.microsoft.com
