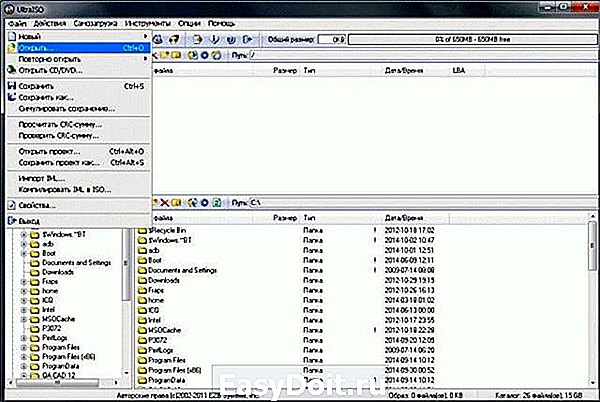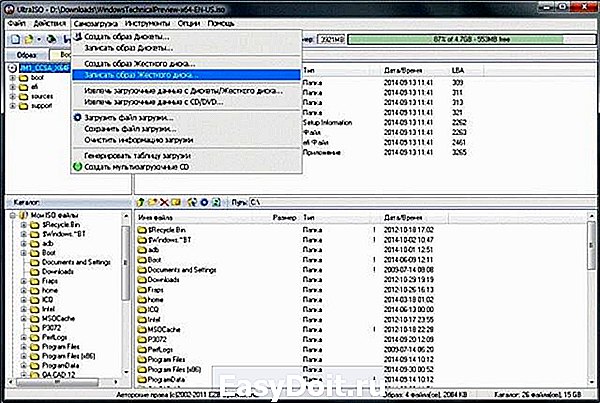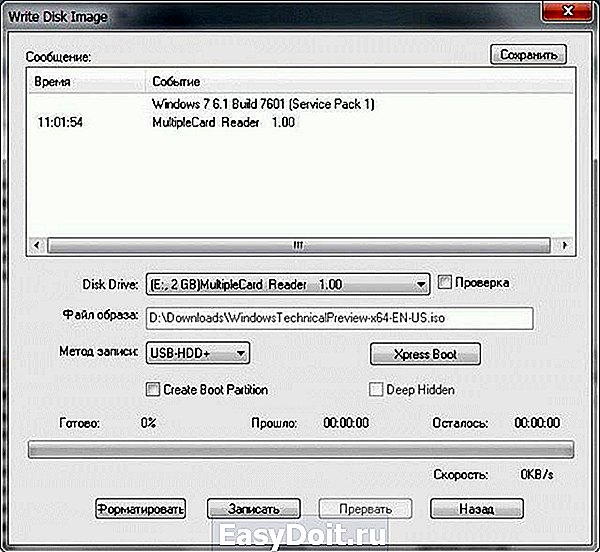Не устанавливается Windows 10 с флешки: что делать
Не устанавливается Windows 10 с флешки: что делать?

Не устанавливается Windows 10 с флешки

Зачем заклеивают камеру на ноутбуке и телефоне
 Windows 10 не видит жесткий диск
Windows 10 не видит жесткий диск

Не работает микрофон Windows 10
 Windows 10 не видит принтер
Windows 10 не видит принтер

gpedit msc не найден Windows 10
Есть много причин из-за которых не устанавливается windows 10 с флешки — ошибка накопителя, оборудования или некорректные настройки. Все они могут помешать установке системы и прибавить хлопот. В этой статье мы дадим советы, что делать если не устанавливается виндовс 10 с флешки.
Чистая установка системы — это процесс, которому мало что может помешать. Обычно, полная переустановка ОС (с удалением прошлой версии) означает, что большая часть данных будет удалена (если не вся) и никакие системные ошибки не могут помешать. Но есть несколько причин, из-за которых не получается установить виндовс 10 с флешки:
- Настройки устройства — самая частая причина для неопытных пользователей. Как правильно выставить порядок загрузки, выбрать формат, диск и многие другие настройки и параметры могут ввести пользователя в заблуждение;
- Ошибка накопителя (образа системы) — если установочный накопитель записан некорректно (или образ “битый”), в процессе могут возникнуть неприятные ошибки;
- Проблемы оборудования — это может быть как неподдерживаемое устройство (на очень старые компьютеры Windows 10 может просто не установиться), так и неполадки оборудования — битая память или диск.
Основные причины разобрали, а теперь переходим к подробному разбору вариантов, чтобы у вас не возникло вопросов почему я не могу установить виндовс 10 с флешки. Начнем в порядке возможности возникновения ошибки — при загрузке образа, запись образа на накопитель и установка.
Загрузка ОС
Установка Windows начинается с загрузки образа, если конечно он не был загружен ранее. При этом лучше воздержаться от образов скачанных с торрентов и других небезопасных ресурсов (только если вы не уверены в нём на 100%).
Загружать образ Windows лучше с официального сайта, чтобы потом не было проблем, что не загружается загрузочная флешка windows 10.
Скачать последнюю версию ОС можно 2мя способами
- С использованием утилиты Media Creation Tools (https://go.microsoft.com/fwlink/?Link >- которая может как сохранить образ на диск (для дальнейшей записи на DVD), так и записать его на флешку. Кроме, этого вы можете обновить систему из этой утилиты, если не требуется переустановка всей системы. Чтобы не было вопросов, что не могу сделать загрузочную флешку windows 10 — используйте MCT.
- Загрузить образ напрямую с сайта. Откройте режим разработчика (в Google Chrome и Яндекс браузере клавиша F12), выберите эмуляцию телефона или планшета и перезагрузите страницу. После выполненных действий вам будет доступен интерфейс выбора образа для загрузки.
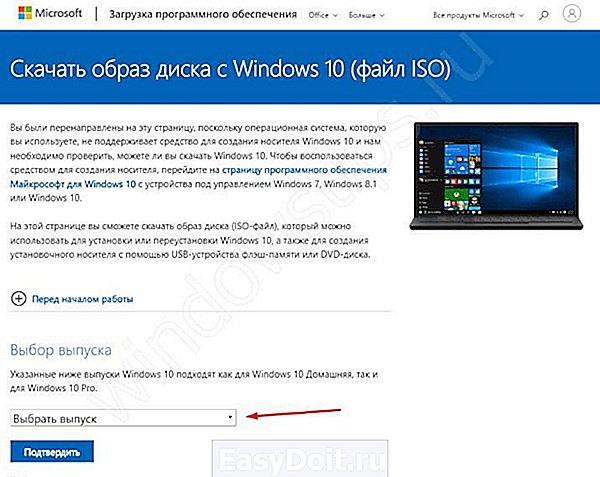
Загрузка корректного образа решает множество проблем возникающих при установке — начиная от того, что не запускается загрузочная флешка windows 10, заканчивая ошибкой инициализации накопителя.
Запись образа
Кроме загрузки, образ надо еще правильно записать. В этом снова поможет Media Creation Tools, которая может сразу загрузить и записать образ на USB накопитель. Но если вдруг, MCT не работает, вы можете попробовать другие варианты.
Одна из главных ошибок, в результате которых ноутбук или ПК не видит загрузочную флешку windows 10 — это обычное распаковывание образа на диск или USB накопитель.
ISO образ можно распаковать через любой архиватор, но делать этого не рекомендуется, так как вы просто скопируйте файлы, но флешка при этом не будет загрузочной и в результате получится, что программа установки windows 10 не будет видеть флешку.
Для создания загрузочной флешки лучше воспользоваться другим ПО — Rufus, USB/DVD Tools, UltraISO и многие другие.
Настройки компьютера (BIOS, UEFI)
Для того, чтобы начать установку системы, нужно
Сразу стоит обратить внимание, что у каждого производителя ноутбука и материнской памяти свои горячие клавиши входа в BIOS и UEFI — они отличаются даже в разных моделях, не говоря о производителях.
Дадим несколько общих советов, что делать, когда не запускается установка windows 10 с флешки:
- Удостоверьтесь, что нужный накопитель стоит в приоритете загрузки на 1 месте — именно с него должна начинаться установка;
- На старых материнских картах есть параметр “External Device Boot”, который отвечает за запуск с внешних устройств (флешки, внешние HDD и т.д.) — выставьте параметр в значение Enabled (Включено);
- Еще одна причина, по которой не идет установка windows 10 с флешки (довольно часто встречается на ноутбуках компании Lenovo) — блокировка на запуск установки с внешних источников — Secure Boot. Отключите его, перед установкой;

- Если в настройках Boot Mode стоит значение Legacy, переключите его на UEFI. Legacy необходим для установки прошлых версий ОС (Windows 7 и старше). За исключением установки системы на MBR;
- Для некоторых устройств требуется подтверждение запуска — поэтому, нажимайте любую клавишу, когда вы пытаетесь запустить установку с флешки.
Один из этих советов должен помочь с вопросом, что не работает загрузочная флешка windows 10. А мы переходим к следующему варианту — ошибки на этапе установки.
Ошибки во время установки
Образ загружен правильный, записан корректно, параметры BIOS выставлены — но всё равно не удается установить виндовс 10 с флешки? Давайте взглянем на характер ошибки.
- Ошибка про таблицу MBR-разделов. В этом случае, надо вернуться на прошлый шаг и найти пункт про значения Boot Option Legacy/UEFI и переключить на Legacy;

- Ошибка “не найден необходимый драйвер” при выборе накопителя для установки. Попробуйте другой USB разъём или другой накопитель. Также можно попробовать на другой съемный носитель скачать драйвера чипсета и “отдать” их установщику;

- Не начинается установка windows 10 с флешки или прерывается на этапе копирования. в этом случае, либо менять накопитель/флешку/диск/образ либо ошибка может заключаться в ошибке оборудования.
- Посмотрите показатели SMART, проверьте жесткий диск на наличие битых секторов;
- Просканируйте оперативную память на ошибки;
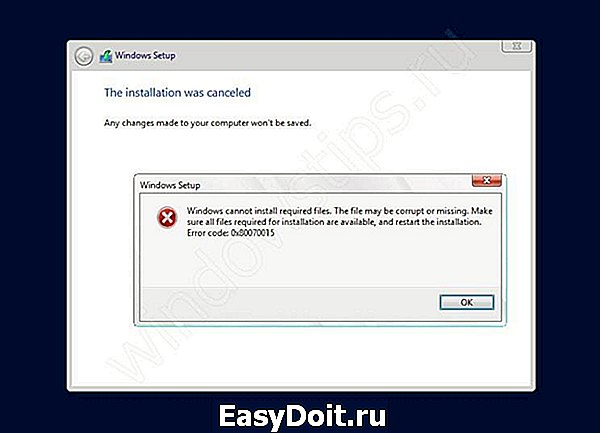
Нередко переустановка Windows является кардинальным решением проблем ошибок самой системы. Но иногда, причина этих ошибок бывает не система, а компоненты компьютера.
В этой статье мы рассказали, что делать, если не загружается установка windows 10 с флешки и как решить этот вопрос. Надеемся, что эта информация была полезна и помогла вам.
windowstips.ru
Как установить Windows 7
- Просмотров: 187 227
- Автор: Наташа
- Дата: 14-01-2016
Почему не устанавливается Windows 10, 8.1 и 7? Обзор основных причин
Почему не устанавливается Windows 10, 8.1 и 7? Обзор основных причин
- процессор с тактовой частотой не менее чем 1 ГГц ;
- оперативной памяти не менее 1 Гб для 32-битных редакций системы и не менее 2 Гб для 64-битных редакций;
- видеокарта с архитектурой драйверов WDDM и поддержкой DirectX 9;
- как минимальными объёмы для системного диска С считаются 16 Гб в случае с 32-битной редакцией Windows и 20 Гб в случае с 64-битной. По факту же под диск С необходимо выделять от 70 Гб.
- процессор с тактовой частотой не менее чем 300 МГц;
- оперативной памяти не менее 128 Мб;
- минимальный объём системного диска С – 1,5 Гб, по факту – 10-20 Гб.

Тоже самое и касается Windows 8.1, но не всё так просто с Windows 7. BIOS UEFI станет преградой и для установки Windows 7 – хоть лицензионной, хоть нет. Самый простой способ решить эту проблему — отключить главную опцию БИОСа UEFI — Secure Boot. Но, отключив её, придётся отказаться и от преимуществ BIOS UEFI. Windows 7 просто так не установится на жёсткий диск GPT, нужно следовать специальным инструкциям и даже хитростям.
Процесс установки Windows на компьютерные устройства с BIOS UEFI описан в следующих статьях:
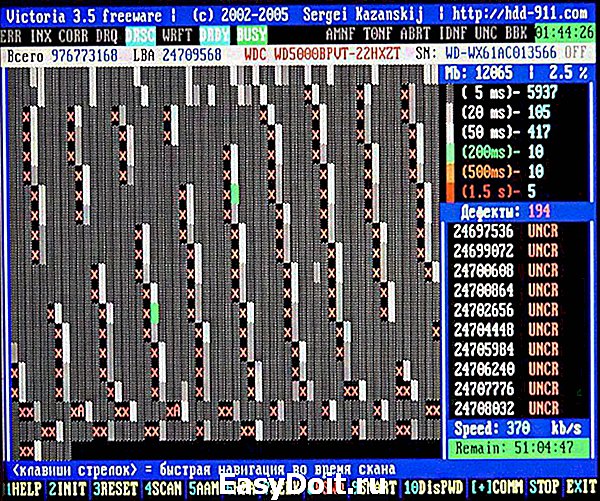
Другая программа для тестирования жёсткого диска и решения проблем с ним, работа с которой также рассматривалась на нашем сайте — HDDScan.
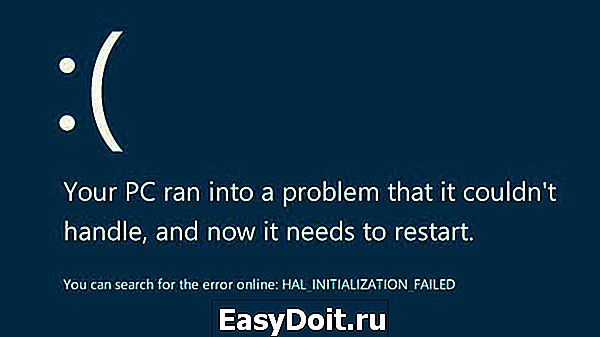
О том, как проверить оперативную память, читайте в этой статье.
В противном случае будет осуществлена загрузка с жёсткого диска. В начале процесса установки Windows копирует файлы, после чего перезагружается. И уже дальнейшая работа по установке системных компонентов, драйверов, настроек проводится с жёстким диском компьютера. В отличие от установочного DVD-диска, загрузочная флешка, видимая компьютером как полноценный накопитель информации наравне с жёсткими дисками, будет, соответственно, загружать окно начала установки Windows по кругу. В этом случае необходимо после завершения копирования файлов Windows отсоединить флешку, чтобы после перезагрузки компьютер загрузился уже с жёсткого диска. Последний, естественно, должен стоять вторым в приоритете загрузки BIOS сразу после флешки.
remontcompa.ru
Как установить Windows 10 с USB флешки
Несколько дней назад Microsoft представили новую версию своей операционной системы Windows 10, подробный обзор которой вы можете прочитать в этой статье. Здесь же я расскажу как установить новую ОС на ваш компьютер. Я выбрал вариант установки с USB-флешки, хотя если вы все ещё пользуетесь DVD-приводом эта инструкция вам так же подойдёт.
Запись образа Windows на флешку
Для того, чтобы записать образ в формате *iso на флешку нам понадобиться утилита UltraISO, которую довольно легко найти на просторах интернета.
- Запустите программу UltraISO и меню “Файл” выберите пункт “Открыть”

- В открывшемся окне выберите образ дистрибутива Windows 10, который вы скачали.
- Теперь в меню “Самозагрузка” нажмите на пункт “Записать образ жесткого диска”

- В открывшемся окне, в поле “Disk Drive” выберите ваш USB-накопитель и нажмите записать.

- Программа предупредит об удалении всех данных с флешки, согласитесь и дождитесь окончания записи.
Настройка BIOS
Для того, что-бы загрузиться с флешки, нам понадобиться перезагрузиться и сделать несколько манипуляций в BIOS.
- Перезагрузите компьютер и войдите в BIOS, нажав клавишу Delete несколько раз в момент запуска компьютера. (Если не получается зайти, читайте эту инструкцию)
- В меню BIOS перейдите в раздел Boot. В настройках Boot priority выставьте первой ваш USB-накопитель

- Нажмите “F10” что-бы сохранить настройки. В появившемся окне нажмите нажмите “Yes”
- После перезагрузки начнётся установка системы
feetch.com
Установка Windows 10 на GPT диск
Прежде чем приступить к установке Windows 10 на новый компьютер, на котором стоит материнская плата, поддерживающая современный API под названием UEFI, необходимо разобраться с основными понятиями, чтобы появилось представление, с чем приходится иметь дело.
Купив новый компьютер/ноутбук, поддерживающий UEFI, настоятельно рекомендуется сразу же преобразовать таблицу его жесткого диска в GPT ввиду массы преимуществ, которые рассмотрим ниже, а уж затем устанавливать на него Windows 10 и копировать какие-либо данные.
Что значат все эти аббревиатуры
На смену устаревшему API, который обеспечивал взаимодействие операционной системы с железом и передавал первой бразды управления после инициализации оборудования, пришел интерфейс UEFI. Особенностями UEFI, которые важны для пользователя Windows 10, являются:
- поддержка схемы разделов GPT – о ней поговорим далее;
- наличие сервисов, один из которых необходим для загрузки Windows 10, а второй используется в Linux для хранения дампов, где записывается информация о проблемах, возникших при последнем завершении работы ПК;
- модульная архитектура – здесь реализована установка собственных (загруженных из интернета) драйверов в UEFI. Нужны они, например, для получения доступа в файловой системе на компьютере без установленной операционной системы;
- поддерживает зашифрованный на аппаратном уровне жесткий или логический диск;
- UEFI характеризуется повышенным по сравнению с BIOS быстродействием;
- работает только в 32-х и 64-х битном режиме, не поддерживая функционирование в 16-ти битном;
- интегрированный менеджер закачек – умеет добавлять собственные пункты загрузочного меню.
GPT – новый стандарт размещения файловых таблиц на физических носителях, который пришёл в качестве замены MBR. В отличие от предшественника, выпущенного в массы в далеком 1983-м году, GPT поддерживает любой жесткий диск, объем которого превышает 2 ТБ (при использовании MBR попросту не хватает адресного пространства для адресации всех секторов), умеет работать с более, чем 4-мя активными томами и 128 разделами на одном физическом носителе. Также GPT хранит несколько копий загрузочных данных в различных местах раздела, отчего, используя этот стандарт хранения файлов, вы намного быстрее восстановите поврежденные загрузочные секторы.
Подготовка накопителя
Установка операционной системы на жесткий диск всегда начинается с должной подготовки. В нашем случае — это загрузка подходящего образа и его развертывание на флешке. Рассмотрим процесс с расчетом, что ISO находится на компьютере, а приложение Rufus последней версии уже запущено.
Rufus будем использовать ввиду простоты в эксплуатации и отсутствия лишних параметров меню.
- Выбираем флеш диск, который будет выступать в качестве носителя дистрибутива Windows 10.
- Во втором выпадающем меню обязательно выбираем GPT для ПК с UEFI.
- Файловую систему и объём кластера лучше не изменять – для инсталляции операционной системы эти параметры не имеют никакого значения.
- Активируем опцию быстрого форматирования, чтобы не ждать десяток минут.
- Ставим флажок возле «Создать загрузочный диск» и жмем по пиктограмме дисковода.
- Выбираем образ с дистрибутивом Windows 10 и жмем «Старт».

Конвертирование разделов средствами ОС
Виндовс 10 позволяет преобразовать MBR-раздел в GPT и при помощи стандартного инструмента «Управление дисками».
- Вызвать его можно посредством выполнения команды «diskmgmt.msc» или контекстного меню «Пуска».

- Выделяем каждый диск винчестера и удаляем его при помощи контекстного меню.

- Через контекстное меню винчестера вызываем команду «Преобразовать в GPT диск».
Заметьте, что активной она станет после удаления всех томов, и в том случае, если работающая Windows не находится на носителе, таблицу которого хотите преобразовать.
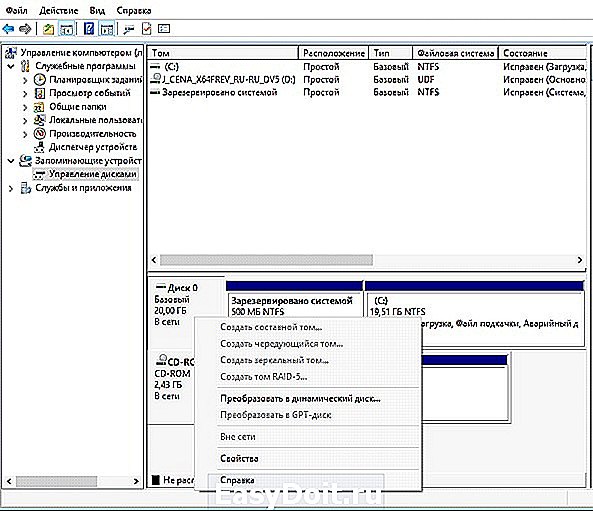
Конвертирование займет десяток-второй секунд, если диск не имеет повреждённых секторов. После этого становится доступной разбивка диска и установка Виндовс 10 на его активный раздел.
Проблемы с установкой
Если установка «десятки» на жёсткий диск прекратилась появлением ошибки о том, что инсталляция Windows 10 в системе UEFI на MBR-разделы невозможна, для продолжения необходимо преобразовать GPT в MBR. С проблемой сталкивается большинство пользователей, которые не выполнили преобразование до начала инсталляции ОС.

Делается это при помощи набора команд, выполненных через командную строку.
- Чтобы конвертировать диск, необходимо перезагрузить компьютер, и в программе инсталляции, когда появится кнопка «Установка», кликнуть «Восстановление системы».

Имейте в виду, что выполнение инструкций, приведенных в следующем шаге, очистит ваш жесткий диск от всей информации и преобразует таблицы его разделов в новый стандарт GPT с невозможностью восстановить что-либо хранящиеся на винчестере до конвертирования.
- После открытия командной сроки последовательно вводим в нее следующую цепочку системных команд:
- diskpart – запуск утилиты для работы с разделами;
- list disk – визуализация списка томов с целью выбрать будущий системный диск для преобразования;
- select disk X – выбор нужного тома;
- clean – очистка активного раздела под номером Х;
- convert mbr – конвертирование mbr-раздела;
- create partition primary size xxxxxxx – создаем новый раздел заданного в байтах объема;
При вводе размера тома учитывайте, что 1 Гб = 1024 мегабайтам, поэтому для получения диска объемом 50 Гб его размер необходимо два раза умножить на 1024.

- active – делаем его активным;
- format fs=ntfs quick – выполняем быстрое форматирование в ntfs;
- assign – диск будет носить буквенную метку первой свободной буквы английского алфавита, начиная с «d»;
- exit – выход из командной строки Windows 10.

- Жмите «Обновить» для повторного получения свежей информации про диск и его разделы.

Если установка Windows 10 на раздел GPT не осуществилась, и появилось знакомое окно, дополнительно необходимо выполнение нескольких условий:
- должна осуществляться установка 64-х битной системы;
- компьютер нужно включать в режиме U
Скорее всего установка «десятки» невозможна из-за второго фактора.

- Для ее решения необходимо зайти в UEFI, что осуществляется, в основном, клавишами F2 (для ноутбука) или Del (для ПК).
- Находим и активируем (устанавливаем значение как «Enable») функцию загрузки UEFI.
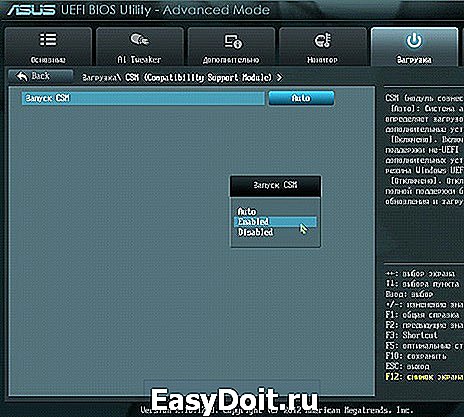
Обычно, она располагается в разделе BIOS Features или же BIOS Setup.
- Переключаем режим функционирования SATA в AHCI вместо режима IDE. Чаще всего изменение этой опции не требуется, но проверить на всякий случай следует.

- Сохраняем новые настройки.
В различных версиях UEFI варианты настроек могут располагаться в разных разделах и даже носить разные названия.
После этого установка Windows 10 на раздел с новым стандартом размещения файловых таблиц осуществляется, как обычная установка «десятки».
windowsprofi.ru