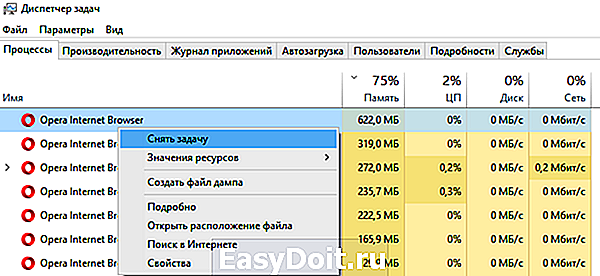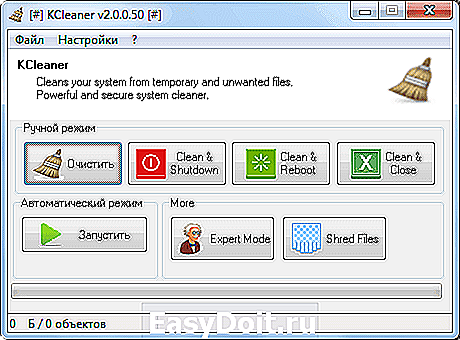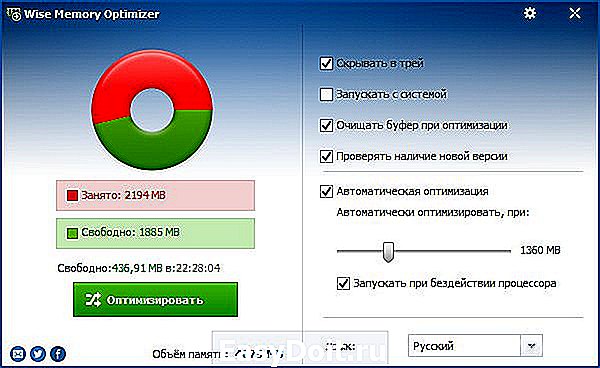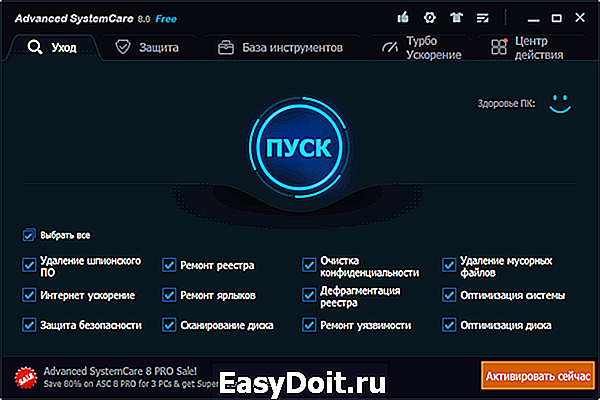Способы очистки ОЗУ в Windows 10
Способы очистки ОЗУ в Windows 10

Часто некоторые пользователи могут заметить, что их компьютер тормозит, программы не отвечают или появляются оповещения о нехватке ОЗУ. Эта проблема решается установкой дополнительной планки памяти, но если такой возможности нет, то можно очистить оперативную память устройства программным путём.
Очищаем ОЗУ компьютера в Windows 10
Очистить RAM можно вручную и с помощью специальных утилит. Сложность самостоятельной разгрузки памяти состоит в том, что вы должны точно знать, что отключаете и не навредит ли это системе.
Способ 1: KCleaner
Простой в использовании KCleaner быстро и точно очистит ОЗУ от ненужных процессов. Кроме очищения оперативной памяти, имеет ряд других полезных функций.
- Скачайте и установите софт.
- После запуска нажмите «Очистить».
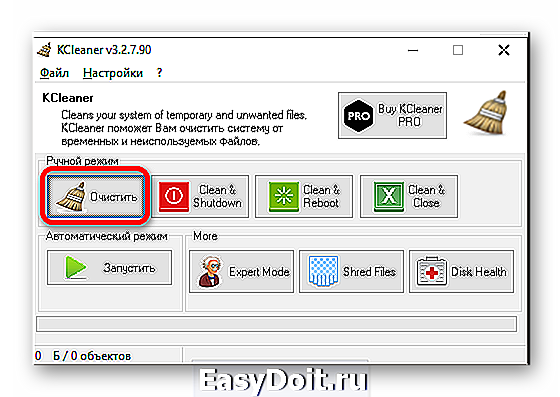
Способ 2: Mz RAM Booster
Mz RAM Booster не только умеет оптимизировать RAM в Windows 10, но и способен ускорить работу компьютера.
-
Запустите утилиту и в главном меню кликните на «Recover RAM».
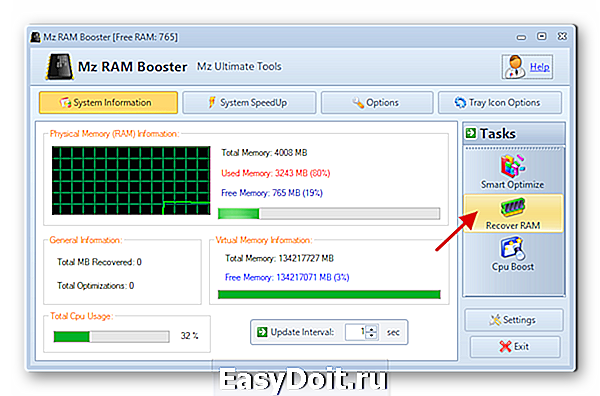
Способ 3: Wise Memory Optimizer
С помощью Wise Memory Optimizer можно отслеживать состояние оперативной памяти и других значений. Приложение умеет автоматически оптимизировать устройство.
- После запуска перед вами откроется маленькое окно со статистикой ОЗУ и кнопкой «Оптимизация». Нажмите на неё.

Способ 4: Использование скрипта
Можно воспользоваться скриптом, который сделает всё за вас и очистит оперативную память.
- Кликните правой кнопкой мыши по пустому месту на рабочем столе.
- В контекстном меню перейдите к «Создать» — «Текстовый документ».
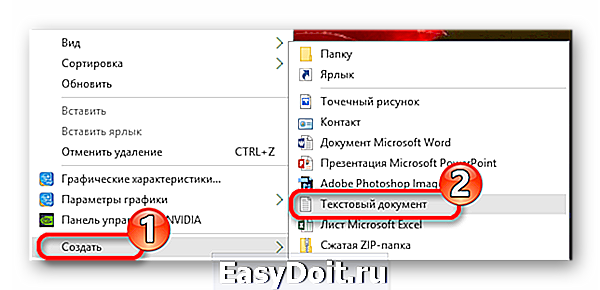
MsgBox «Очистить оперативную память?»,0,»Очистка ОЗУ»
FreeMem=Space(3200000)
Msgbox»Очистка завершена»,0,»Очистка ОЗУ»

MsgBox отвечает за появление небольшого диалогового окна с кнопкой «ОК». Между кавычками вы можете написать свой текст. В принципе, можно обойтись и без этой команды. С помощью FreeMem , в данном случае, мы освобождаем 32 Мб ОЗУ, которые мы указали в скобках после Space . Данное количество безопасно для системы. Вы можете самостоятельно указать свой размер, ориентируясь на формулу:
где N – это объем, который вы хотите освободить.
Теперь кликните «Файл» — «Сохранить как…».

Выставьте «Все файлы», добавьте к названию расширение .VBS вместо .TXT и кликните «Сохранить».
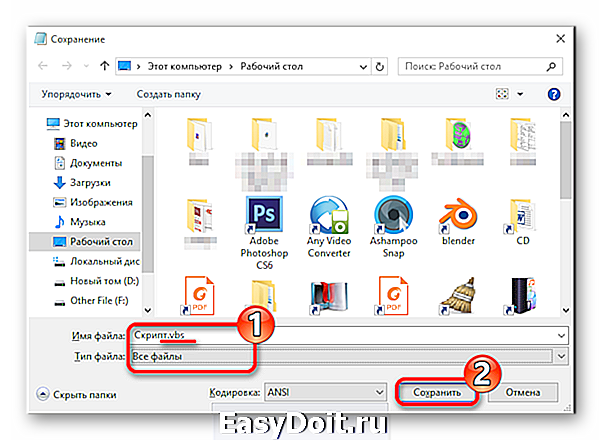

Способ 5: Использование «Диспетчера задач»
Этот метод сложен тем, что вам нужно точно знать какие процессы нужно отключить.
-
Зажмите Ctrl+Shift+Esc или Win+S и найдите «Диспетчер задач».
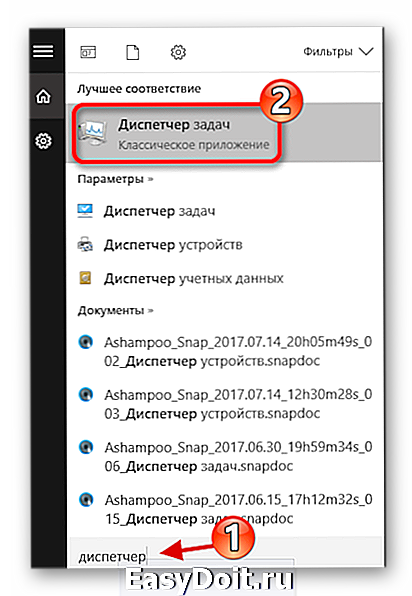
Во вкладке «Процессы» кликните на «ЦП», чтобы узнать какие программы нагружают процессор.

А кликнув на «Память», вы увидите нагрузку на соответствующий аппаратный компонент.
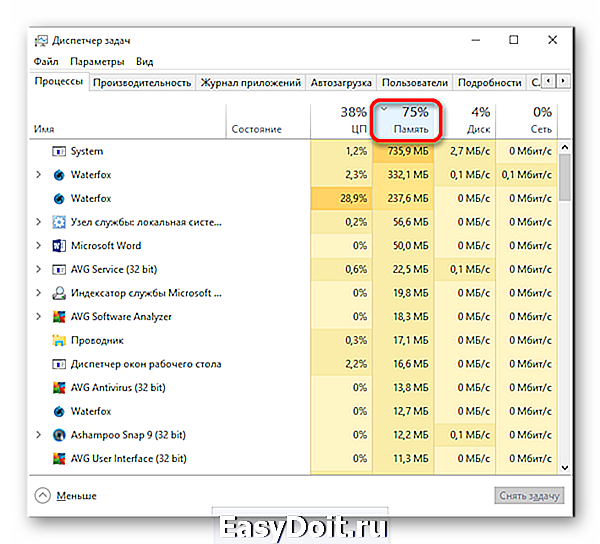
Вызовите на выбранном объекте контекстное меню и кликните на «Снять задачу» или «Завершить дерево процессов». Некоторые процессы могут не завершиться, так как являются стандартными службами. Их нужно исключать из автозагрузки. В некоторых случаях это могут быть вирусы, поэтому рекомендуется проверить систему портативными сканерами.

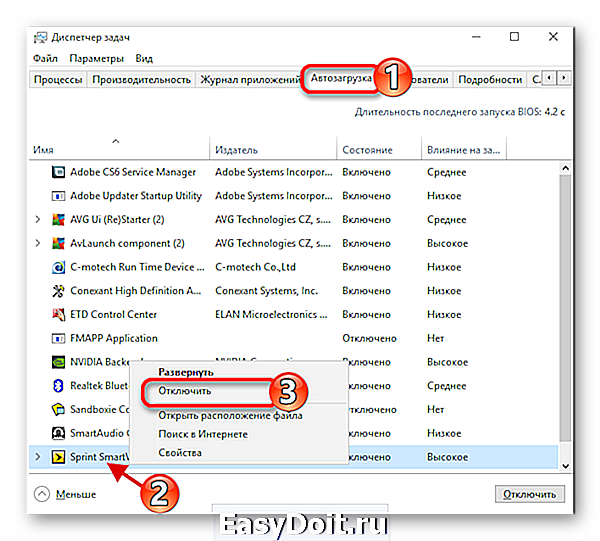
Вот такими методами вы можете очистить оперативную память в Виндовс 10.
Отблагодарите автора, поделитесь статьей в социальных сетях.
lumpics.ru
Как очистить оперативную память компьютера с Windows 10?

Ранее мы писали о способе, как очистить виртуальную память в Windows 7. На этот раз предлагаем вашему вниманию тему, как очистить оперативную память компьютера с Виндовс 10. При этом будет рассмотрено несколько способов безопасного освобождения ОЗУ и увеличения быстродействия системы.
Когда на компьютере мало оперативной памяти, то он начинает тормозить и запущенные приложения медленно реагируют на действия пользователя. В данном случае работать за ПК становится крайне некомфортно. Конечно, можно приобрести еще одну планку ОЗУ (если на материнке есть свободный слот) и немного ускорить работу системы. Однако что делать в том случае, если такой возможности нет? Как освободить оперативную память компьютера с Windows 10?
Способ №1. Использование специального скрипта
Чтобы выполнить освобождение оперативной памяти на компьютере с Windows 10 стоит использовать следующий скрипт:
- Нажимаем правой кнопкой мыши на рабочем столе и выбираем «Создать».

- Далее выбираем «Текстовый документ» и задаем ему любое имя. Открываем документ через Блокнот и вставляем следующие строки: FreeMem = Space(3200000), где 3200000 – это 32 Мб (безопасно без вреда для системы можно удалить 32 МБ).
- Далее сохраняем документ и выбираем переименовать. Меняем расширение с .txt на .vbs.
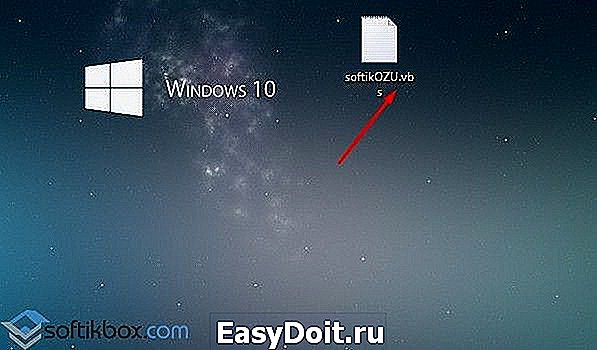
- Запускам файл на своем ПК и ожидаем результата. Проверяем быстродействие системы. Этот файл можно использовать многократно, как только система начала тормозить.
Способ №2. Закрытие ненужных программ
Память на компьютере потребляется различными приложениями. Некоторые из них при установке добавляются в автозагрузку системы и работают без ведома пользователя. Если вы не используете какие-то программы, то стоит их отключить заранее. Для этого стоит выполнить следующее:
- Жмём правой кнопкой мыши на значке «Пуск» и выбираем «Диспетчер задач».

- Откроется новое окно. Переходим во вкладку «Процессы» и завершаем все, которые касаются неиспользуемых программ (используем правую кнопку мыши).
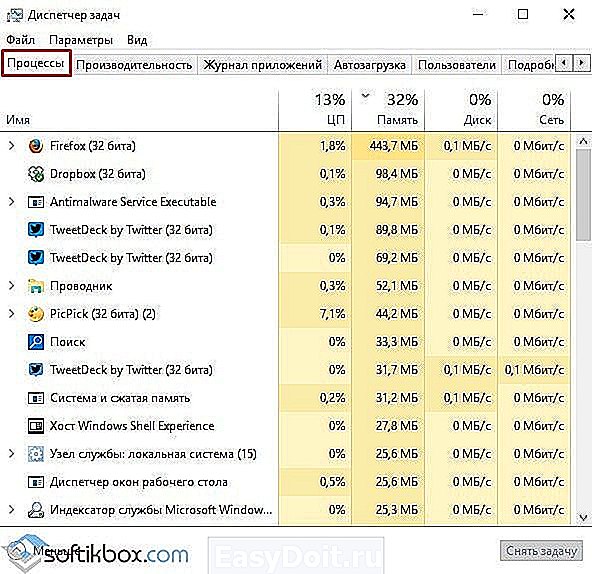
Проверяем, дала ли результаты данная «очистка».
ВАЖНО! Если у вас неиспользуемые программы отображаются в разделе «Фоновые процессы», то снимаем их там.
Способ №3. Чистка автозагрузки
Еще один способ, как почистить оперативную память – это удаление из автозагрузки программ, которыми вы пользуетесь редко. Для этого можно перейти в папку автозагрузки C:ProgramDataMicrosoftWindowsStartMenuProgramsStartup и удалить ярлыки неиспользуемых приложений. Или же нажать «Win+R» и ввести «msconfig».
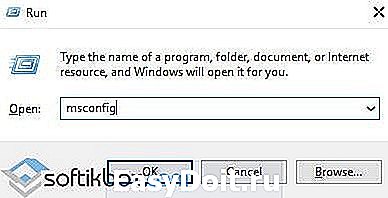
Далее переходим во вкладку «Автозагрузка» и снимаем отметки с ненужных программ. Жмём «Применить» и перезагружаем систему.
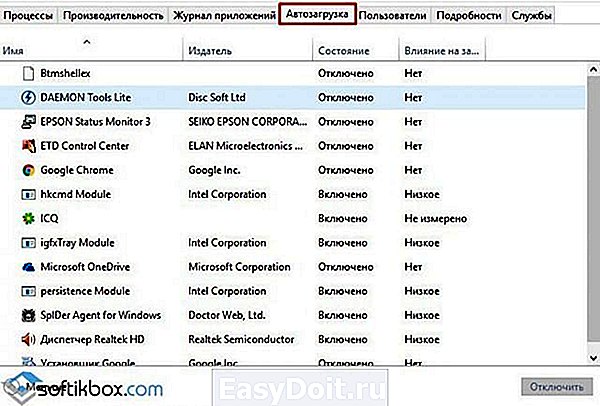
После исключения программ из автозагрузки, Windows 10 будет стартовать быстрее.
Способ №4. Перезапуск Windows Explorer
Чтобы система быстрее работала, можно попробовать перезапустить Windows Explorer. Для этого выполняем следующее:
- Запускаем «Диспетчер задач» и переходим во вкладку «Подробности». Здесь находим «explorer».
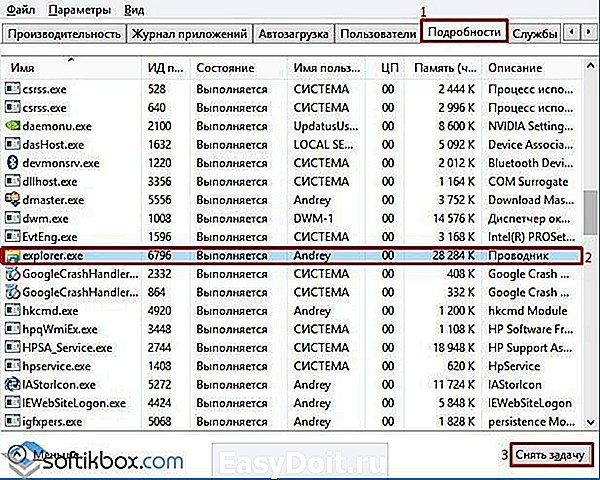
- После того, как задача будет завершена, нужно перейти вновь в «Диспетчер задач» и нажать «Файл», «Запустить новую задачу».

- Появится окно команды «Выполнить». Вводим «exe».
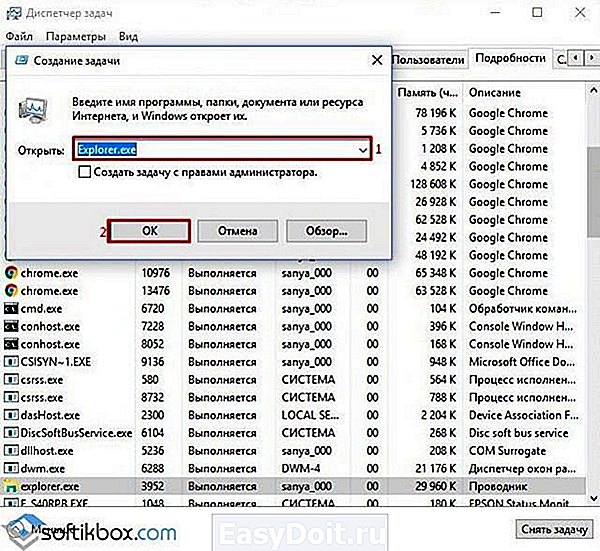
- После перезагрузки Проводника объем оперативной памяти увеличится. Однако не стоит ожидать «космического» прироста.
Перезапустить Проводник можно ещё одним способом. Создаем на рабочем столе текстовый документ, открываем его через Блокнот и вводим «taskkill /f /im explorer.exe, start explorer.exe». После, сохранив файл с расширением .bat, можно перезапустить explorer.
Способ №5. Настройка графической темы Aero
Данная тема имеет несколько режимов отображения. Можно выключить наилучшую производительность или вовсе отключить любые эффекты. Для этого рекомендуем ознакомиться с темой, как повысить производительность рабочего стола для Windows Aero. Только отключив эффекты, которые потребляют оперативную память, можно ускорить ПК.
Способ №6. Программный способ
Программа для очистки оперативной памяти также может помочь решить проблему. Среди множества софта рекомендуем использовать Wise Memory Optimizer.
В программе нужно отметить объекты для очистки, выставить размер ОЗУ и нажать «Оптимизировать».

Важно отметить, что нужно как очистить кэш программ, так и запустить очистку системы от мусора. Достаточное количество памяти на жестком диске, а также оптимальный объем ОЗУ обеспечат максимальное быстродействие системы.
softikbox.com
Как очистить оперативную память на Windows 10
Оперативная память интересная вещь, то она есть, то её нет. Ну а если серьёзно то стоит сказать что многие пользователи часто используют много программ, которые работают в фоновом режиме, и о том сколько они потребляют оперативной памяти никто даже не задумывается.
В этой статье мы расскажем как очистить оперативную память на Windows 10 встроенными средствами операционной системы. А также собрали для Вас лучшие программы для очистки оперативной памяти Windows 10.
Как очистить оперативную память на Windows 10
Очистка ОЗУ перезагрузкой компьютера
Как думаю многим известно, самым простым способом очистки оперативной памяти на Windows 10 является простая перезагрузка компьютера. Поскольку после перезагрузки компьютера оперативная память автоматически очищается.
Освобождение оперативной памяти закрытием программ
Очистить оперативную память можно также путем закрытия открытых программ, которые употребляют больше всего оперативной памяти. Для этого следует использовать диспетчер задач Windows 10, который имеет достаточно широкий функционал.
- Откройте диспетчер задач нажав Ctrl+Shift+Esc.
- Дальше во вкладке Процессы сортируем список программ по количеству зарезервированной физической памяти.
- И последним шагом собственно и будет закрытие открытых приложений, нажимаем на нужное правой кнопкой мыши и выбираем пункт Снять задачу.

Более подробно об запущенных процессах можно посмотреть во вкладке Подробности, а также аналогично от туда закрыть требовательные процессы.
Очистка ОЗУ с помощью простого скрипта
Это ещё один способ очистки оперативной памяти скриптом без использования сторонних программ. Нам нужно просто создать небольшой скрипт для очистки ОЗУ, после запуска которого очистка оперативной памяти произойдет действительно быстро и эффективно.
Плюсом этого способа есть то что Вам не нужно искать и скачивать сторонние программы. Один раз создали скрипт для очистки оперативной памяти и можете его использовать когда угодно. Итак, чтобы очистить ОЗУ с помощью простого скрипта нужно следовать следующим шагам:
- Создайте текстовый файл и сразу же измените расширение файла с .txt на .vbs.
- Дальше откройте файл в режиме редактирования нажав на него правой кнопкой мыши и выберите Изменить.
- Потом скопируйте ниже представленный текст и вставьте его в наш будущий скрипт для очистки ОЗУ.
А также существует ещё одна команда, которая также позволяет очистить оперативную память. Но здесь также нужно создать скрипт как написано выше. И в сам скрипт вставить команду:
Программы для очистки оперативной памяти Windows 10
Сейчас действительно есть большой выбор программ, которые позволяют осуществить автоматическую очистку оперативной памяти. Некоторые из них даже имеют возможность автоматической очистки оперативной памяти в фоновом режиме. Поэтому выбирать стоит программу для очистки оперативной памяти исходя из удобности интерфейса и возможностей самых программ. Все программы нашего списка действительно достойные и легко справляются с поставленными задачами.
RAM Rush
RAM Rush имеет более простой пользовательский интерфейс в сравнении со следующими программами нашего списка. Утилита работает в тихом режиме и позволяет пользователю наблюдать за графиком ЦП и ОЗУ в режиме реального времени. А также есть возможность настроить его так, чтобы автоматически запускалась оптимизация оперативной памяти Windows 10, когда её объем меньше 8% от общего объема ОЗУ или же вручную осуществлять запуск очистки оперативной память с помощью горячих клавиш.
KCleaner
KCleaner это мощная утилита для очистки оперативной памяти. Имеет несколько режимов работы, как ручной, так и автоматический. Есть возможность загрузки портативной версии программы, что делает её ещё более удобной в использовании.
Mz RAM Booster
Отличная бесплатная системная утилита, созданная специально с целью повышения производительности Вашего компьютера, путем автоматической очистки оперативной памяти. Mz RAM Booster использует минимальные ресурсы, дополнительно не нагружая систему.
Wise Memory Optimizer
Особенностью бесплатной утилиты Wise Memory Optimizer является автоматическое освобождение оперативной памяти. Для этого Вам нужно всего лишь скачать и запустить Wise Memory Optimizer. Она освобождает физическую память, которую потребляют бесполезные приложения.
CleanMem
CleanMem это наверное самая мелкая утилита среди нашего списка для очистки оперативной памяти на Windows 10. Имеет интерфейс который привычный пользователям операционной системы Windws 7, поскольку выглядит как виджет рабочего стола. Для очистки оперативной памяти Вам нужно нажать правой кнопкой мыши на виджет и выбрать пункт Clean Memory Now. Это и делает её удобным средством для новичков.
Advanced SystemCare
Advanced SystemCare это действительно мощная программа очистки, которая имеет очень широкий функционал. А именно это комплект утилит для оптимизации компьютера. Благодаря хорошему интуитивному интерфейсу она подходить как для новичков, так и для более опытных пользователей. Имеет русский язык интерфейса и бесплатную версию программы.
В этой статье мы рассмотрели как очистить оперативную память на Windows 10, поскольку это действительно интересная тема. Рекомендуем обратить внимание на список лучших программ для очистки оперативной памяти Windows 10.
Напишите нам в комментарии как освобождаете оперативную память Вы, и какие программы для этого используете?
windd.ru
Как провести очищение оперативной памяти в Windows 10

Любой компьютер имеет два вида устройств памяти, предназначенных для решения различных задач. Это долговременное запоминающее устройство (ДЗУ), которое необходимо для хранения информации длительного пользования, и оперативное запоминающее устройство (ОЗУ), которое используется непосредственно для обработки данных и служит для кратковременного хранения информации.
Зачем проводить очистку оперативной памяти
На быстродействие любого компьютера огромное влияние оказывает объём оперативного запоминающего устройства. В процессе работы в блок оперативной памяти загружаются различные программы и файлы, что приводит к постепенному уменьшению объёма ОЗУ, а это, в свою очередь, сильно снижает производительность и эффективность работы. Чтобы избежать такой проблемы, необходимо периодически проводить очищение оперативной памяти, тем самым увеличивая её производительность и сокращая время на выполнение различных операций.
В процессе работы с различными программами, особенно если период работы довольно длительный, всё заметнее становится, что компьютер начинает тормозить. В результате это может привести к появлению на дисплее транспаранта, где будет предложено закрыть все программы во избежание потери данных из-за недостатка свободной оперативной памяти. Если этого не сделать, то компьютер закроет всё самостоятельно и автоматически перезагрузится, полностью очистив ОЗУ. Это неминуемо приведёт к полной потере несохранённых данных, ввод которых мог занять час и более, и работу придётся начинать заново.
Кроме того, заметное торможение при работе заставляет пользователя нервничать, так как требуется большее, чем обычно, время на выполнение любой операции. Если раньше компьютер сразу же выполнял определённую задачу, то теперь он может задуматься на несколько секунд, а иногда и значительно дольше.
Одной из основных причин этого явления может быть увеличение объёма использования оперативной памяти из-за большого количества приложений, которые при инсталляции прописываются в автозагрузку и загружают свои модули одновременно с запуском компьютера. В процессе работы к этому добавляются новые запущенные программы, а также различные фрагменты информации, передаваемые при помощи буфера обмена, то есть копирования.
Добавление дополнительных плат ОЗУ не станет панацеей, так как это будет кратковременная мера.

Добавление микросхем ОЗУ для хранения оперативной информации станет лишь кратковременной мерой по увеличению быстродействия компьютера
Во-первых, количество разъёмов для ОЗУ на материнской плате ограничено. Во-вторых, программное обеспечение всё время совершенствуется и всё больше использует графические эффекты, которые требуют постоянного увеличения свободного объёма оперативной памяти. Это будет очень заметно, если пользователь запустит мощные графические игры или будет работать в профессиональном графическом редакторе.
Чтобы убрать из памяти ненужные активные и фоновые процедуры, необходимо провести очищение микросхем ОЗУ от скопившейся информации, которая в данный момент неактуальна. Это сразу же приведёт к резкому увеличению свободного блока оперативной памяти, что можно будет заметить визуально, и приведёт к значительному росту быстродействия при выполнении различных программных операций.
Как очистить ОЗУ компьютера разными способами
Оперативное запоминающее устройство любого компьютера очищается в ручном или в автоматизированном режиме. В первом случае используются служебные утилиты, встроенные в систему, или отключаются неиспользуемые приложения. Во втором случае происходит применение различных специализированных утилит, которые очищают ОЗУ без участия пользователя по заранее выставленным параметрам. Наиболее часто для освобождения блока памяти используются сторонние программы, так как корпорация Microsoft не уделяет должного внимания этой проблеме, ориентируясь на последние модели компьютеров, которые оснащены достаточным количеством микросхем оперативной памяти.
Если пользователь не выполняет на своём устройстве каких-то специальных задач, требующих одновременного открытия большого количества программ, то операция по очищению блока памяти не особенно и нужна. В случае же необходимости держать открытыми несколько программ, особенно графических, с постоянным использованием буфера обмена, а также нескольких страниц в браузере, быстродействие снижается достаточно быстро и требует постоянного очищения ОЗУ.
Эффективность очищения ОЗУ у всех способов различная, поэтому выбор всегда падает на тот способ, который наиболее привычен пользователю. Всё зависит от конкретной задачи, которая в данный момент выполняется на компьютере.
Видео: основные способы очищения оперативной памяти компьютера
Очищение ОЗУ компьютера в ручном режиме
Довольно часто применяют очищение оперативного запоминающего устройства в ручном режиме. Способ не совсем удобный, но при отсутствии специализированных программ вполне самодостаточный. Ручной режим чистки ОЗУ основан на использовании встроенных в систему утилит, разработанных корпорацией Microsoft. Он предполагает применение нескольких вариантов очищения используемого объёма памяти.
Очистка через «Диспетчер задач»
Освободить оперативное запоминающее устройство можно, отключив ненужные задачи, выполняемые в данный момент на компьютере в фоновом режиме. Сделать это можно, используя «Диспетчер задач». Если при инсталляции программы прописались в автозагрузку, то они будут запускаться вместе с Windows 10. Независимо от того, нужны они в данный момент или нет, они будут занимать часть блока временной памяти. Для их отключения необходимо провести следующие операции:
- Щёлкните правой клавишей манипулятора по кнопке «Пуск».
- В развёрнутом меню кликните по строке «Диспетчер задач».

В развёрнутом меню щёлкните по строке «Диспетчер задач»

Выделите ненужное приложение и щёлкните по клавише «Снять задачу»
Чтобы каждый раз после запуска компьютера не отключать задачу вручную, лучше всего в программных настройках указать отказ от одновременной загрузки программы и Windows.
Видео: как отключить ненужные процессы в «Диспетчере задач»
Очистка через перезапуск «Проводника»
Небольшой объём занятой оперативной памяти можно освободить, произведя перезапуск «Проводника». Для этого необходимо провести ряд следующих действий:
- Запустите «Диспетчер задач».
- Перейдите во вкладку «Процессы».
- Выделите в списке программ «Проводник». Зафиксируйте объём памяти, который использует «Проводник».
- Щёлкните по клавише «Перезапустить».

Выделите в списке «Проводник» и щёлкните клавишу «Перезапустить»
Перезапуск «Проводника» позволяет временно очищать память, так как по мере запуска новых приложений ОЗУ будет снова заполняться и в какой-то момент достигнет прежнего предела.
Видео: как перезапустить «Проводник»
Очистка через «Автозагрузку»
Чтобы полностью исключить запуск ненужных программ при загрузке компьютера, их необходимо удалить из автозагрузки. Это позволит получить свободный объём временной памяти в микросхемах ОЗУ. Для удаления программ из автозагрузки необходимо выполнить следующее:
- Щёлкните правой клавишей манипулятора по кнопке «Пуск».
- В развёрнутом меню кликните по строке «Выполнить».
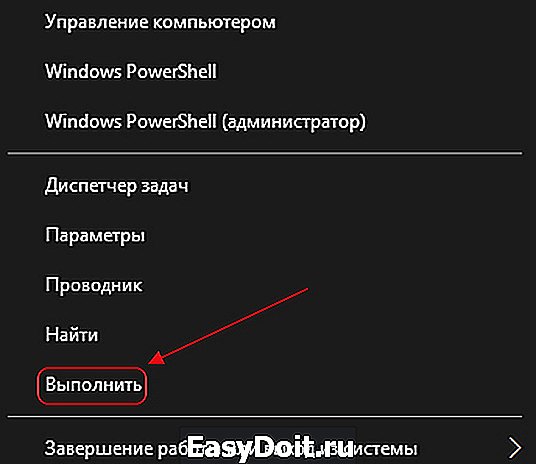
В меню щёлкните по строке «Выполнить»

В поле «Открыть» введите msconfig
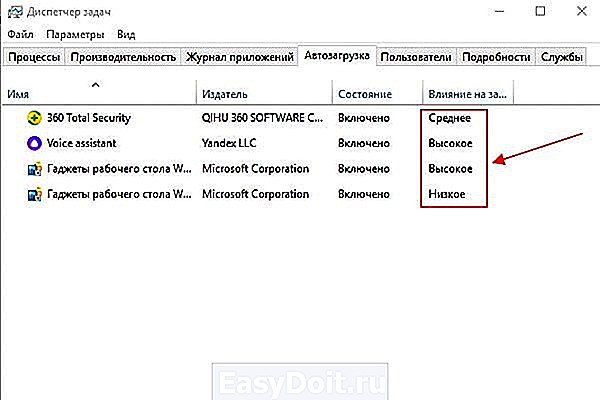
Проверьте влияние на загрузку всех приложений
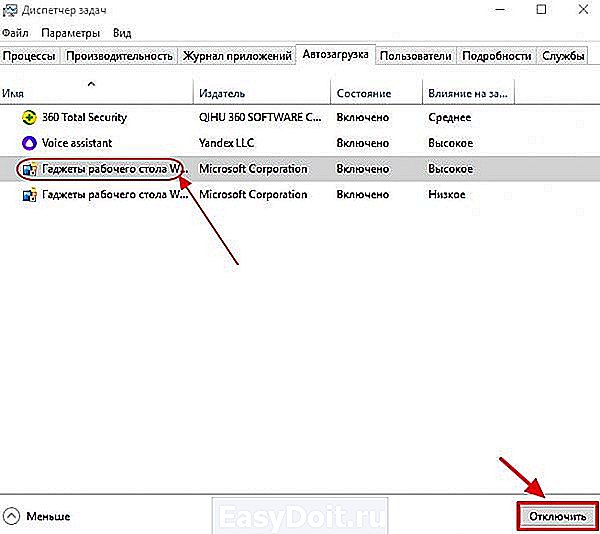
Выберите ненужное приложение и щёлкните по клавише «Отключить»
Отключение лишних программ из автозагрузки является одним из самых действенных способов для освобождения оперативного запоминающего устройства.
Видео: как удалить ненужную программу из автозагрузки
Отключение визуальных эффектов
В системных настройках можно произвести отключение визуальных эффектов для частичного освобождения объёма временной памяти, который занимают приложения, обеспечивающие подключение и прорисовку графических построений. Сделать это можно следующим образом:
-
Щёлкните правой клавишей манипулятора по пиктограмме «Этот компьютер» на «Рабочем столе».

Щёлкните правой клавишей манипулятора по пиктограмме «Этот компьютер»

Щёлкните в меню по строке «Свойства»
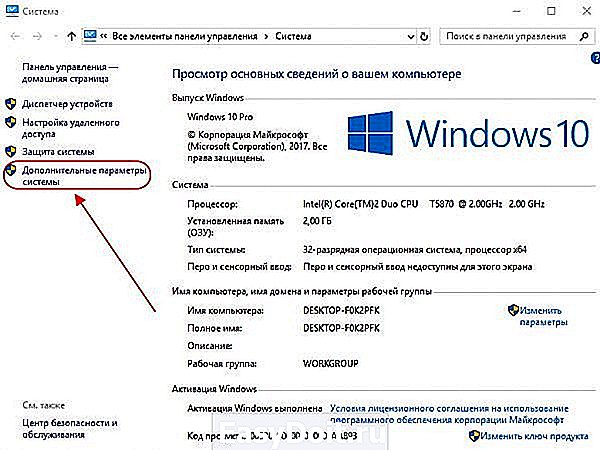
Щёлкните по пиктограмме «Дополнительные параметры системы»

Щёлкните по клавише «Параметры» в блоке «Быстродействие»
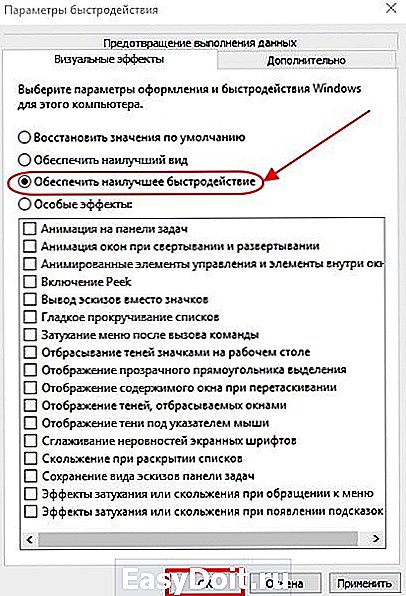
Установите переключатель в положение «Обеспечить наилучшее быстродействие»
Видео: как отключить визуальные эффекты
Очищение ОЗУ компьютера при помощи специализированных программ
Для более эффективного решения задач по оптимизации блока оперативной памяти применяют специально разработанные для этой цели утилиты. Они позволяют без участия пользователя по заранее заданному алгоритму проводить проверку загруженных в ОЗУ приложений и корректно удалять их из блока памяти. Для этого используют несколько широко известных и проверенных программ, которые получили наибольшую известность в сфере информационных технологий.
Wise Memory Optimizer
В программный пакет Wise Care 365 входит утилита Wise Memory Optimizer, предназначенная для очищения ОЗУ компьютера. Утилита занимает минимальный объём при инсталляции и не забирает много ресурсов. Скачать её можно с сайта компании-производителя или запустить непосредственно из пакета Wise Care 365. Очищение блока оперативной памяти при помощи утилиты выполняется следующим образом:
-
Запустите утилиту Wise Memory Optimizer, дважды щёлкнув по пиктограмме на рабочем столе.
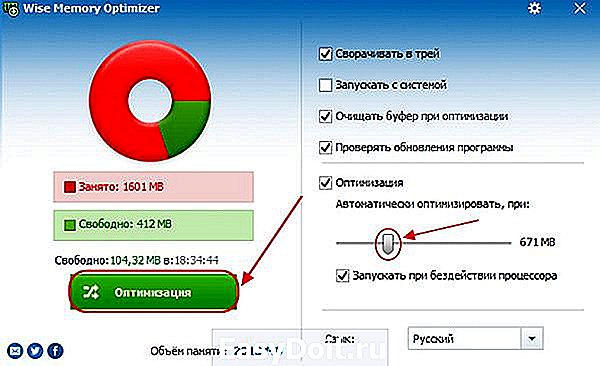
В правой части панели выставите «галки» и установите бегунок на начальный уровень оптимизации
Видео: как очистить ОЗУ с помощью Wise Memory Optimizer
Mz RAM Booster
Mz RAM Booster — это небольшая утилита, предназначенная для оптимизации блока оперативной памяти. Её главный недостаток — отсутствие русскоязычного интерфейса. После инсталляции программа постоянно находится в системном трее и контролирует состояние памяти. Утилита ядро системы хранит в ОЗУ, а неиспользуемые библиотеки программ автоматически выгружает. Для её использования нужно выполнить следующее:
- Запустите Mz RAM Booster.
- В главной панели утилиты щёлкните по пиктограмме Recover RAM.
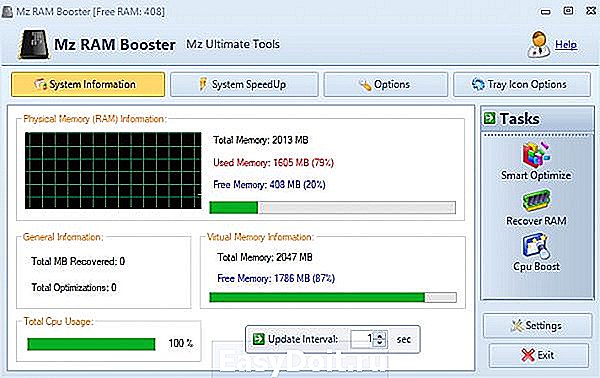
Щёлкните по пиктограмме Recover RAM
Видео: как очистить ОЗУ с помощью Mz RAM Booster
Glary Utilities
В состав программного пакета Glary Utilities входит утилита оптимизации памяти, которая позволяет провести её очистку на довольно высоком уровне. Утилита даёт возможность предварительно очищать буфер обмена и в графическом виде представлять объём очищенного пространства в ОЗУ. Для использования программы «Оптимизатор памяти» необходимо выполнить следующее:
- Скачайте с официального сайта компании-разработчика и установите программу Glary Utilities.
- Запустите программу, дважды щёлкнув по пиктограмме на «Рабочем столе».

Дважды щёлкните по пиктограмме Glary Utilities
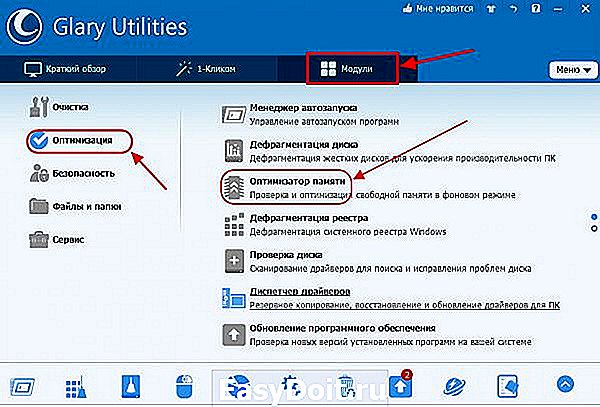
Во вкладке «Оптимизация» щёлкните по пиктограмме «Оптимизатор памяти»
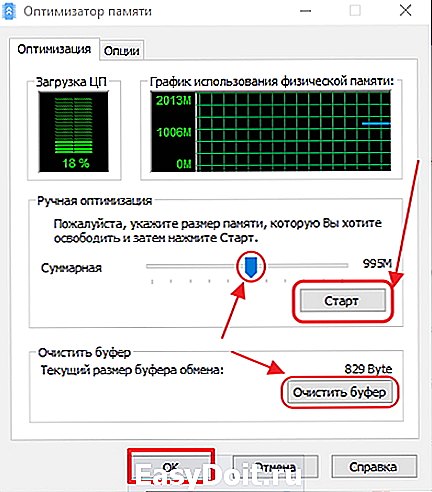
В консоли выставите требуемые значения и щёлкните по клавише «Старт»
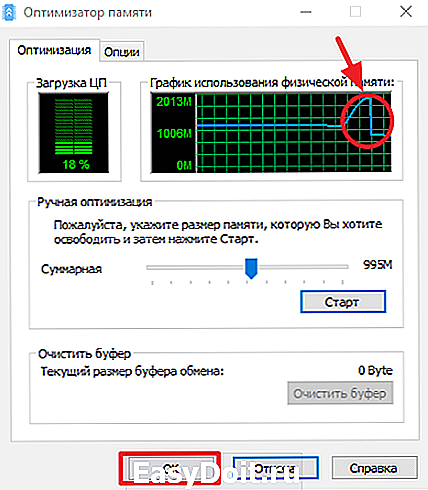
По окончании процесса оптимизации памяти закройте программу
Программа CCleaner не предназначена для полного очищения блока оперативной памяти. Она используется для очищения кэш-памяти и буфера обмена, поэтому будет самодостаточна в том случае, если пользователь использует компьютер лишь для работы с документами. Если же работа проводится в графических программах или с большим количеством приложений и сайтов, то эффективность работы такой программы при очищении ОЗУ от ненужных фрагментов будет недостаточной. Чтобы воспользоваться возможностями программы CCleaner, нужно выполнить следующие действия:
- Скачайте с официального сайта компании-разработчика и установите программу CCleaner.
- Запустите программу, дважды щёлкнув по пиктограмме на «Рабочем столе».
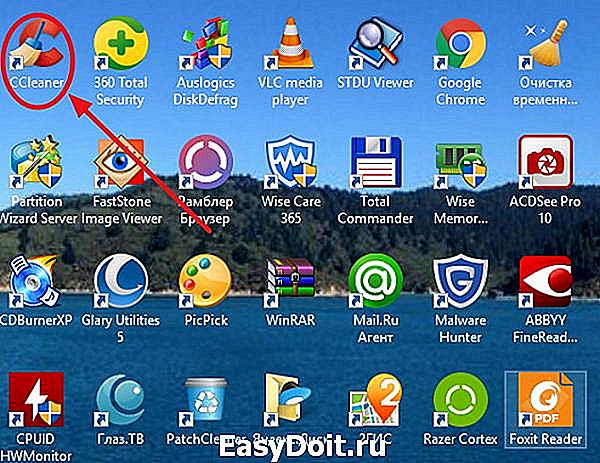
Дважды щёлкните по пиктограмме на рабочем столе
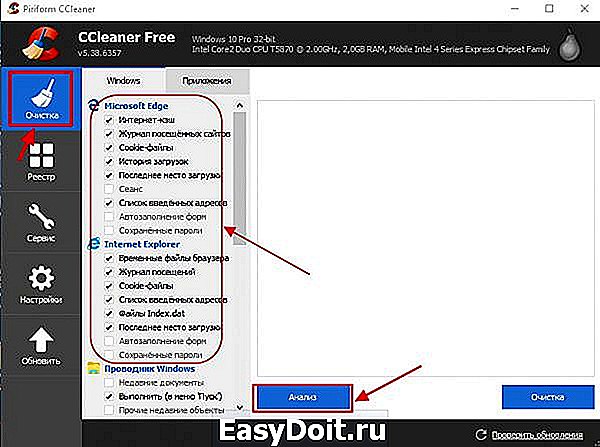
В главном окне установите требуемые параметры и щёлкните по клавише «Анализ»
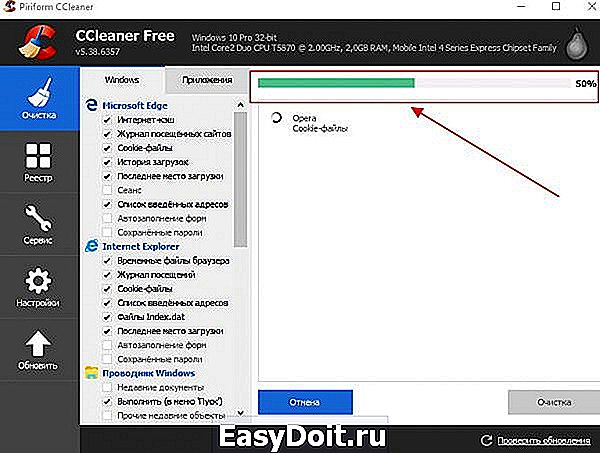
Ожидайте окончания процесса анализирования ошибок
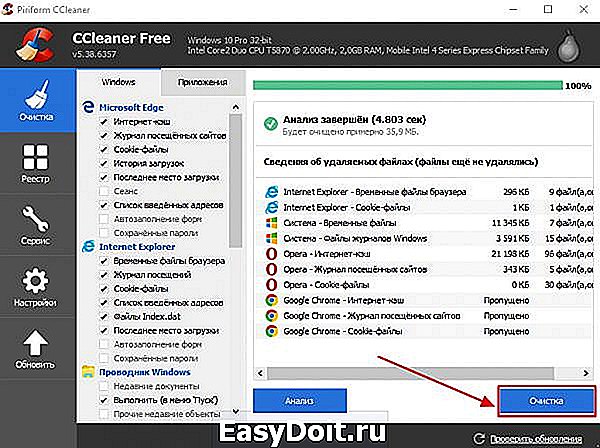
После завершения процесса анализа щёлкните по клавише «Очистка»
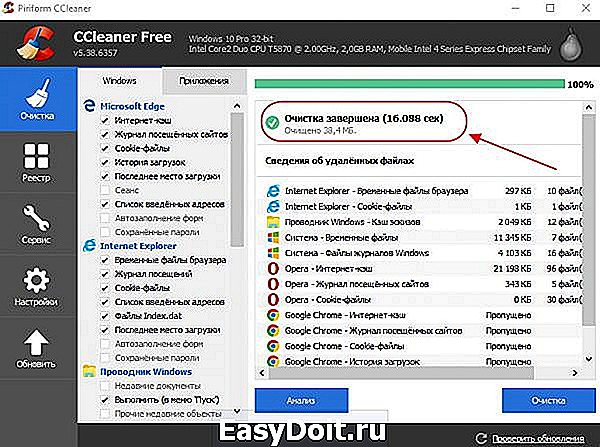
По завершении процесса очистки закройте программу
Видео: как очистить ОЗУ с помощью CCleaner
Как очистить память при помощи антивирусных программ
Если программные и ручные способы очистки оперативного запоминающего устройства не помогают, а объём свободной памяти становится меньше с каждым запуском, то это может быть связано с проникновением на компьютер вредоносного программного обеспечения. Чтобы избежать такой проблемы, необходимо регулярно проводить быстрое сканирование системы, которое включает в себя и проверку состояния оперативной памяти.
Для этой цели можно инсталлировать одну из популярных антивирусных программ:
- 360 Total Security;
- Dr.Web;
- Avira;
- Kaspersky Anti-Virus;
- NOD 32 и тому подобные.
Наилучшие показатели по выявлению вредоносного программного продукта на настоящее время имеют 360 Total Security, Dr.Web и 360 Total Security. Необходимо также учитывать, что бесплатные версии антивирусных программ имеют не совсем полный набор функциональных возможностей, в отличие от платных.
Очищение ОЗУ компьютера при помощи создаваемого скрипта
Если на компьютере не установлены специализированные программы по очистке оперативного запоминающего устройства, то можно создать небольшой программный скрипт самостоятельно.
Эффективность использования скрипта является спорным вопросом, так как в большинстве случаев он ничего не чистит. Но попадаются иногда и рабочие экземпляры, которыми вполне можно пользоваться.
Для создания скрипта нужно выполнить ряд операций:
- Щёлкните левой клавишей манипулятора по кнопке «Пуск».
- В развёрнутом меню щёлкните пиктограмму «Стандартные — Windows».
- В выпавшем списке щёлкните пиктограмму «Блокнот».
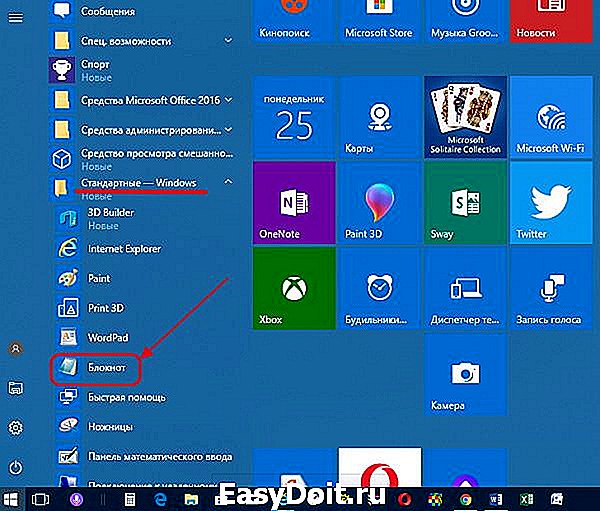
В меню щёлкните по пиктограмме «Блокнот»

В «Блокноте» введите код скрипта

Сохраните скрипт, изменив расширение на vbs
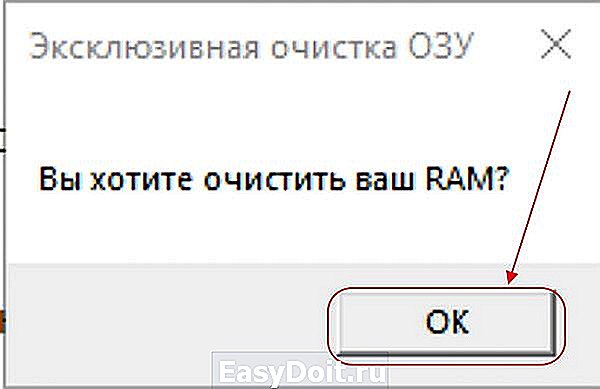
В панели щёлкните по клавише «OK»
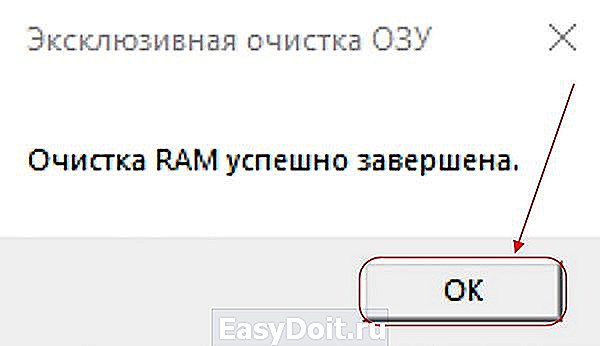
Щёлкните по клавише «OK» для закрытии скрипта
Можно вывести ярлык файла очистки на «Рабочий стол» для быстрого запуска.
С целью сравнения проведено очищение ОЗУ при помощи созданного скрипта. Освобождённое пространство составило порядка 200 мегабайт. В то же время очищение утилитой Wise Memory Optimizer позволило освободить дополнительный объём временной памяти в 400 мегабайт.
Процесс очищения оперативной памяти является важной составляющей при работе на компьютере. Достаточный объём ОЗУ позволяет запускать дополнительное количество программ и открывать несколько страниц в браузере без ущерба для быстродействия системы. При постоянном совершенствовании современного ПО и увеличении потребления им ресурсов отслеживание состояния памяти выходит на первое место. Особенно актуально это для компьютеров, оборудованных оперативной памятью объёмом до четырёх гигабайт. Поэтому для тех пользователей, которые используют ресурсоёмкие игровые приложения или работают с графикой, крайне важно представлять себе, как можно избежать перегрузки ОЗУ и правильно очищать его от лишних программ.
itmaster.guru