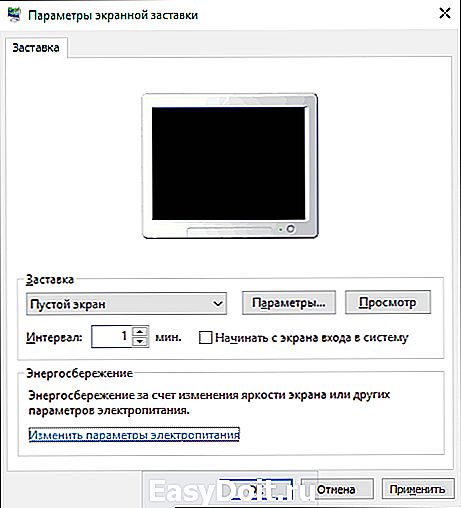Как включить спящий режим и гибернацию в Windows 10
Как включить спящий режим и гибернацию в Windows 10
Технический уровень : Базовый
Краткое содержание
Если Вам необходима возможность переводить компьютер в спящий режим и гибернацию в Windows 10, но Вы не знаете как включить данные режимы, моя статья Вам в этом поможет
Подробности
Сначала необходимо открыть окно Электропитание.
Сделать это можно или через панель управления:
или Вы можете нажать правой кнопкой на меню пуск и выбрать управление электропитанием:
После этого нужно нажать на Действия кнопок питания:
и Изменение параметров, которые сейчас недоступны:
Внизу данного окна Вы можете выбрать необходимые Вам параметры завершения работы:
После их выбора необходимо нажать Сохранить изменения.
Теперь при выключении компьютера Вы сможете выбрать спящий режим и гибернацию:
Если данных режимов нет-прочитайте ответ на вопрос:
Сведения о статье форума
Комментарии (5)
Переписал статью, теперь она для RTM версии Windows 10.
ребята. а шо ето за статья? разве в «десятке» так выставляется план электропитания?!
Я не профи,я обычный пользователь. так рассматривая скрины экрана я увидел просто «Семёрку». у меня на ноутбуке такая. а в десятке совсем не такие настройки. есть «настройкипараметры»-«система» — «питание и спящий режим». а все,что описано в статье,так это из семерки.
в «десятке» не так. В «Семёрке» есть разельное освещение и время от батареи или сети,а в «десятке» все как-то скупо. есть пита5ие от сети и батареи и время и то только целые часы,полуторных нет. мне надо выставить паншет,чтоб от акку минимальные,экономные настройки,а от сети максимальные шоб было. как в семерке. но увы нет. а скрины от плана эл.пит.,и Вин 7.
answers.microsoft.com
Гибернация Windows 10
 В этой инструкции подробно о том, как включить и отключить гибернацию в Windows 10, восстановить или удалить файл hiberfil.sys (или уменьшить его размер), а также добавить пункт «Гибернация» в меню Пуск. Заодно расскажу о некоторых последствиях отключения режима гибернации.
В этой инструкции подробно о том, как включить и отключить гибернацию в Windows 10, восстановить или удалить файл hiberfil.sys (или уменьшить его размер), а также добавить пункт «Гибернация» в меню Пуск. Заодно расскажу о некоторых последствиях отключения режима гибернации.
А для начала о том, о чем идет речь. Гибернация — энергосберегающее состояние компьютера, предназначенное в первую очередь для ноутбуков. Если в режиме «Сна» данные о состоянии системы и программ хранятся в оперативной памяти, потребляющей энергию, то при гибернации эта информация сохраняется на системном жестком диске в скрытом фале hiberfil.sys, после чего ноутбук выключается. При включении, эти данные считываются, и вы можете продолжить работу с компьютером с того момента, на котором закончили.
Как включить и отключить гибернацию Windows 10
Самый простой способ включения или отключения режима гибернации — использовать командную строку. Потребуется запустить ее от имени администратора: для этого кликните правой кнопкой мыши по кнопке «Пуск» и выберите соответствующий пункт.

Чтобы отключить гибернацию, в командной строке введите powercfg -h off и нажмите Enter. Это отключит данный режим, удалит файл hiberfil.sys с жесткого диска, а также отключит опцию быстрого запуска Windows 10 (которая также задействует данную технологию и без гибернации не работает). В данном контексте рекомендую прочитать последний раздел этой статьи — об уменьшении размера файла hiberfil.sys.
Для включения режима гибернации, используйте команду powercfg -h on тем же образом. Учтите, что эта команда не добавит пункт «Гибернация» в меню Пуск, как это сделать описано далее.
Примечание: после отключения гибернации на ноутбуке следует так же зайти в Панель управления — Электропитание, кликнуть по настройке используемой схемы питания и посмотреть дополнительные параметры. Проверьте, чтобы в разделах «Сон», а также действиях при низком и критическом разряде батареи не был установлен переход в гибернацию.
Еще один способ отключения гибернации — использование редактора реестра, для запуска которого можно нажать клавиши Win+R на клавиатуре и ввести regedit, после чего нажать Enter.
В разделе HKEY_LOCAL_MACHINE System CurrentControlSet Control Power найдите значение DWORD с именем HibernateEnabled, дважды кликните по нему и установите значение 1, если гибернацию следует включить и 0 — чтобы выключить.
Как добавить пункт «Гибернация» в «Завершение работы» меню Пуск
По умолчанию в Windows 10 отсутствует пункт гибернации в меню Пуск, но его можно туда добавить. Для этого, зайдите в Панель управления (чтобы попасть в нее, можно нажать правой кнопкой мыши по кнопке Пуск и выбрать нужный пункт меню) — Электропитание.
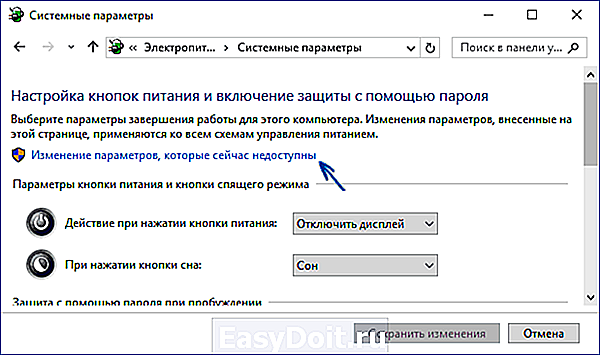
В окне настроек электропитания, слева, нажмите пункт «Действие кнопок питания», а затем кликните «Изменение параметров, которые сейчас недоступны» (требуются права администратора).

После этого вы сможете включить отображение пункта «Режим гибернации» в меню завершения работы.
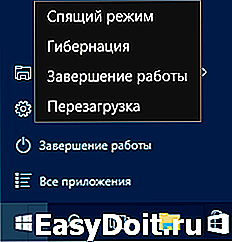
Как уменьшить файл hiberfil.sys
В обычных условиях, в Windows 10 размер скрытого системного файла hiberfil.sys на жестком диске составляет чуть более 70 процентов размера оперативной памяти вашего компьютера или ноутбука. Однако, этот размер можно уменьшить.
Если вы не планируете использовать ручной перевод компьютера в режим гибернации, но при этом хотите сохранить опцию быстрого запуска Windows 10, вы можете установить уменьшенный размер файла hiberfil.sys.
Для этого, в командной строке, запущенной от имени администратора, введите команду: powercfg /h /type reduced и нажмите Enter. Для того, чтобы вернуть все в исходное состояние, в указанной команде вместо «reduced» используйте «full».
Если что-то осталось не ясным или не получается — спрашивайте. Хочется надеяться, что вы сможете найти здесь полезную и новую информацию.
А вдруг и это будет интересно:
Почему бы не подписаться?
Рассылка новых, иногда интересных и полезных, материалов сайта remontka.pro. Никакой рекламы и бесплатная компьютерная помощь подписчикам от автора. Другие способы подписки (ВК, Одноклассники, Телеграм, Facebook, Twitter, Youtube, Яндекс.Дзен)
19.02.2018 в 19:08
Установлено 4 ГБ ОЗУ а пишет, что доступно только 3.88 как сделать, что бы памяти использовалось все 4 ГБ. Когда покупал ПК и там стояла Windows 8.1 было все нормально… Достали уже эти глупые обновления майкрософта, хоть бери уже на них петицию пиши чтобы без ведома хозяина ничего не изменяли…. Злость реально уже берет.
20.02.2018 в 11:41
Вероятнее всего используется под нужды оборудования (например, интегрированного видео)
03.03.2018 в 02:58
Система стоит 64bit?
17.05.2018 в 11:24
Где пишет и как именно пишет? Можно по-разному считать одни те же гигабайты.
08.04.2018 в 12:45
при вводе команды powercfg /h /type reduced пишет, что параметр задан неверно. С чем это связано, и как это исправить? Windows 10 Home 64x
09.04.2018 в 08:56
А если попробовать так:
Слово reduced точно без ошибок написали?
14.03.2019 в 18:18
Да, точно. У меня была такая же проблема. Решил вот так:
powercfg /h size 0
powercfg /h type reduced
После действительно уменьшился размер.
20.04.2018 в 14:13
У меня было то-же при первом написании, а попробовал второй вариат- получилось! Спасибо Дмитрий.
27.04.2018 в 19:18
Просто решил оставить спасибо, потому что интернет стал какой то мусоркой и что интересно за последние пару лет сколько не было вопросов, то с роутером, то с виндой то еще с подобным, сколько сайтов не клацну, в итоге ответ на вашем всегда нахожу, все очень грамотно, последовательно и по делу. Спасибо вам, благодаря вам решилось много вопросов и непoладок, а порой после долгих танцев с бубном прямо камень с души, когда наконец все заработало) Спасибо!
27.04.2018 в 19:19
Спасибо за отзыв!
01.05.2018 в 22:00
ВСЕМ МИРЯНАМ, ЗДРАВСТВУЙТЕ ДОЛГО!
Друзья, убедительная просьба ко ВСЕМ: мне 65лет и я не могу убрать из своего W-10 «ОБЛАКО-OneDrive: персональный». Эта функция мне мешает реально работать и просто не нужна, но мне не удается избавиться от ТАКОЙ ЛЮБЕЗНОСТИ от Windos. ПОМОГИТЕ ПОЖАЛУЙСТА. С уважением Владимир Иванович.
remontka.pro
Спящий режим Windows 10
 В этой инструкции подробно о том, как настроить или отключить спящий режим в Windows 10 как в новом интерфейсе настроек, так и в привычной панели управления. Также, в конце статьи рассмотрены основные проблемы, имеющие отношение к работе спящего режима в Windows 10 и способы их решения. Схожая тема: Гибернация Windows 10.
В этой инструкции подробно о том, как настроить или отключить спящий режим в Windows 10 как в новом интерфейсе настроек, так и в привычной панели управления. Также, в конце статьи рассмотрены основные проблемы, имеющие отношение к работе спящего режима в Windows 10 и способы их решения. Схожая тема: Гибернация Windows 10.
Для чего может пригодиться отключение спящего режима: например, для кого-то удобнее, чтобы при нажатии кнопки питания ноутбук или компьютер выключался, а не уходил в сон, а некоторые пользователи после обновления до новой ОС столкнулись с тем, что ноутбук не выходит из сна. Так или иначе, сделать это не сложно.
Отключение режима сна в параметрах Windows 10
Первый способ, он же самый простой — использовать новый интерфейс настроек Windows 10, попасть в который можно через «Пуск» — «Параметры» или нажав клавиши Win+I на клавиатуре.
В параметрах выберите пункт «Система», а затем — «Питание и спящий режим». Как раз здесь, в разделе «Сон» вы можете настроить работу спящего режима или отключить его отдельно при питании от сети или аккумулятора.
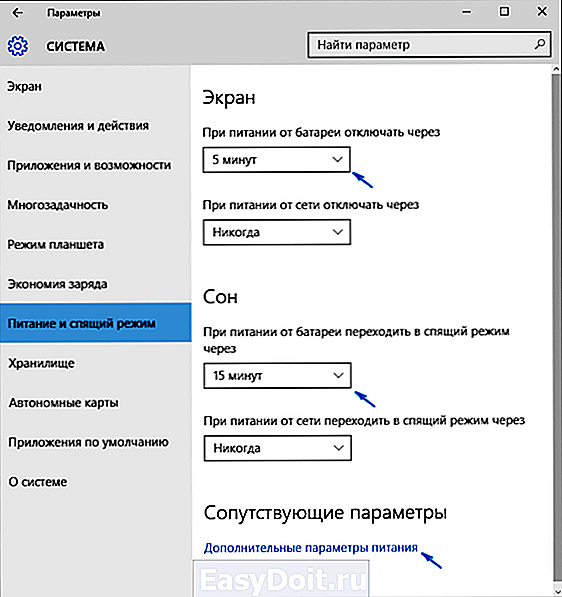
Здесь же можно настроить и параметры отключения экрана при желании. Внизу страницы настроек питания и спящего режима есть пункт «Дополнительные параметры питания», в которых также можно отключить спящий режим, а заодно изменить поведение компьютера или ноутбука при нажатии кнопки выключения или закрытии крышки (т.е. можно отключить сон и для этих действий). Об этом — следующий раздел.
Настройки спящего режима в панели управлении
Если вы зайдете в настройки электропитания способом, описанным выше или через Панель управления (Способы открыть панель управления Windows 10) — Электропитание, то там вы также можете отключить спящий режим или настроить его работу, при этом сделать это более точно, чем в предыдущем варианте.

Напротив активной схемы электропитания нажмите «Настройка схемы электропитания». На следующем экране вы сможете настроить, когда переводить компьютер в спящий режим, а выбрав пункт «Никогда», отключить сон Windows 10.
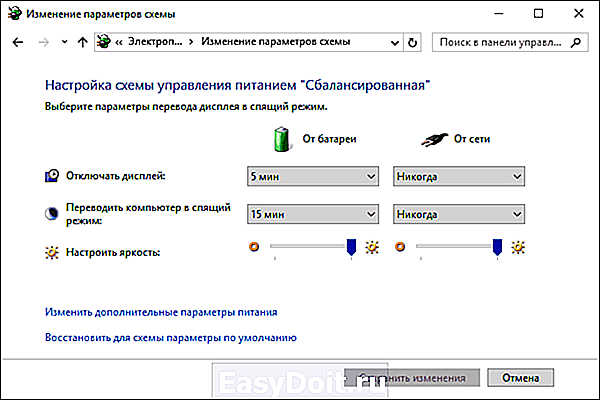
Если ниже нажать по пункту «Изменить дополнительные параметры электропитания», вы попадете в окно подробных настроек текущей схемы. Здесь вы отдельно можете задать поведение системы, связанное со спящим режимом в разделе «Сон»:
- Задать время перехода в спящий режим (значение 0 означает отключить его).

- Разрешить или запретить гибридный спящий режим (представляет собой вариант спящего режима с сохранением данных памяти на жесткий диск на случай потери питания).
- Разрешить таймеры пробуждения — здесь обычно ничего менять не нужно, кроме случаев, когда у вас возникла проблема с самопроизвольным включением компьютера сразу после выключения (тогда отключаем таймеры).
Еще один раздел настроек схемы электропитания, который имеет отношение к режиму сна — «Кнопки питания и крышка», здесь вы отдельно можете задать действия для закрытия крышки ноутбука, нажатия кнопки питания (по умолчанию для ноутбуков — сон) и действие для кнопки спящего режима (я даже не знаю, как такая выглядит, не видел).
При необходимости вы можете также задать параметры отключения жестких дисков при простое (в разделе «Жесткий диск») и параметры отключения или снижения яркости экрана (в разделе «Экран»).
Возможные проблемы с работой спящего режима
А теперь типичные проблемы с тем, как работает спящий режим Windows 10 и не только он.
- Спящий режим отключен, выключение экрана тоже, но экран все равно выключается через короткое время. Пишу это первым пунктом, потому как чаще всего обращались именно с такой проблемой. В поиске в панели задач начните вводить «Заставка», затем перейдите к параметрам заставки (скринсейвера) и отключите ее. Ещё одно решение описано далее, после 5-го пункта.

- Компьютер не выходит из режима сна — либо показывает черный экран, либо просто не реагирует на кнопки, хотя индикатор, что он в спящем режиме (если есть такой) горит. Чаще всего (как ни странно) эта проблема вызвана драйверами видеокарты, установленными самой Windows 10. Решение — удалить все драйверы видео с помощью Display Driver Uninstaller, затем установить их с официального сайта. Пример для NV >В Windows 10 также присутствует скрытый пункт «Время ожидания автоматического перехода системы в режим сна», который, по идее, должен срабатывать только после автоматического пробуждения. Однако, у некоторых пользователей он срабатывает и без этого и система засыпает через 2 минуты вне зависимости от всех настроек. Как это исправить:
- Запустите редактор реестра (Win+R — regedit)
- Перейдите к разделу HKEY_LOCAL_MACHINESYSTEMCurrentControlSetControlPowerPowerSettings238C9FA8-0AAD-41ED-83F4-97BE242C8F207bc4a2f9-d8fc-4469-b07b-33eb785aaca0
- Дважды кликните по значению Attributes и задайте значение 2 для него.
- Сохраните настройки, закройте редактор реестра.
- Откройте дополнительные параметры схемы электропитания, раздел «Сон».
- Задайте нужное время в появившемся пункте «Время ожидания автоматического перехода системы в режим сна».

На этом все. Кажется, рассказал по столь простой теме даже больше, чем нужно. Но если все еще остались какие-то вопросы по спящему режиму Windows 10, спрашивайте, будем разбираться.
remontka.pro
Как отключить спящий режим в Windows 10?
Режим сна — состояние низкого энергопотребления, доступное в операционной системе Windows, в том числе Windows 10. Спящий режим особенно интересен для владельцев ноутбуков и планшетов для продления срока службы батарей. Но что же делать с этим режимом, если в нём нет никакой необходимости?

Что такое спящий режим в Windows 10?
В отличие от гибернации, устройство в режиме сна будет тратить небольшое количество энергии, но зато всегда можно возобновить его работу, нажав любую клавишу на клавиатуре, перемещая мышь, тачпад или нажатием кнопки питания.
Поскольку состояние сна тратит часть энергии, то это сказывается на устройствах с аккумуляторами. Если уровень заряда батареи падает ниже критического уровня, то система автоматически переводит устройство в режим гибернации (если включен), чтобы предотвратить потерю данных.
По умолчанию компьютер может перейти в спящий режим после 15 минут бездействия (режим работы от аккумулятора) или 30 (без него). Это означает и то, что ПК на Windows 10 может перейти в спящий режим при работе программы в фоновом режиме, что приводит к потере данных.
Например, Windows 10 может перейти в спящий режим, когда идёт загрузка файла через веб-браузер, заставляя снова начинать загрузку, если сервер, откуда скачивается файл, не умеет продолжать сессию.
Если режим сна приносит вам больше вреда, то можно отложить переход в него после более длительного периода бездействия или полностью отключить его.
Следуйте инструкциям ниже, чтобы включить или отключить спящий режим в Windows 10.
Способ 1
Как настроить или полностью отключить режим сна?
Шаг 1: Откройте приложение «Настройки». Для этого нажмите на значок приложения в меню Пуск или одновременно нажмите клавиши «Windows» и «I».

Шаг 2: Нажмите на первый вариант под названием «Система».

Шаг 3: На открывшейся странице нажмите на «Питание и сон».

Шаг 4: В этом разделе вы увидите два варианта:
- При питании от аккумулятора, компьютер переходит в спящий режим после [15 минут].
- При подключении к сети, ПК переходит в режим сна после [30 минут].

В обоих случаях можно открыть выпадающее меню и выбрать «Никогда». При выборе этого пункта компьютер никогда не будет переходить в спящий режим. Но вы можете и настроить переход в сон, просто отложим переход в спящий режим на более длительный срок.
Обратите внимание, что изменения, внесённые в настройку режима сна, коснутся только текущей схемы управления питанием. Чтобы внести изменения в другие схемы питания, нужно переключиться на другую схему, нажав на значок батареи в системном трее и на текущую схему питания (как показано на следующем рисунке). После этого можно переключаться между всеми доступными схемами.

После того, как выбран другой план питания, повторите выше шаги, чтобы настроить или отключить режим сна для этого плана.
Способ 2
Как навсегда отключить спящий режим в Windows 10?
Шаг 1: Откройте «Опции электропитания» в меню Пуск или при помощи поиска на панели задач, а затем нажмите «Enter», чтобы открыть окно классической настройки электропитания.
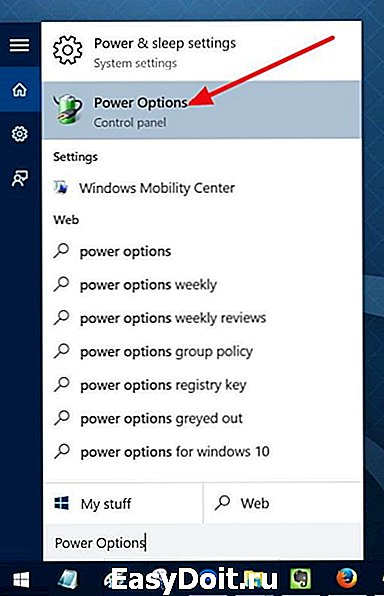
Шаг 2: Откроется соответствующий раздел в панели управления. На левой панели щёлкните по ссылке «Изменить, когда компьютер засыпает», открыв окно изменения параметров схемы.

Шаг 3: В раскрывающемся меню рядом со второй строкой («Погружать компьютер в спящий режим»), выберите «Никогда» для двух вариантов событий. Нажмите кнопку «Сохранить изменения». Всё.
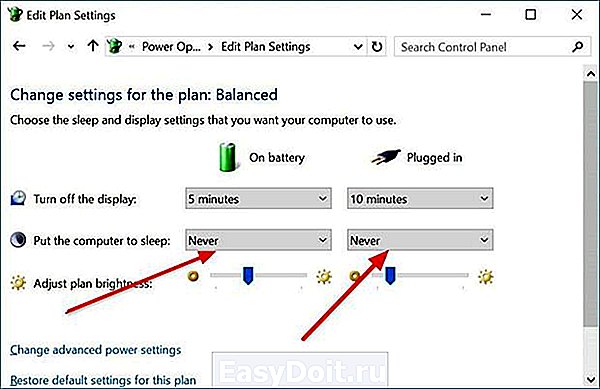
Обратите внимание, что, если вы выбрали любое другое число минут, то компьютер продолжит через заданный промежуток времени погружаться в спящий режим.
Важно: Рекомендуем повторить вышеуказанные шаги для всех схем управления питанием. То есть, если у вас отключен режим сна для схемы энергосбережения, то желательно сделать то же самое для сбалансированной и других схемы (если вы создали таковые). Иначе однажды в рамках одной из схем Windows 10 попросту уйдёт в спящий режим.
Обзор ActionDash: статистика использования Android в красках, но без смысла

Как отправлять несжатые изображения через WhatsApp
gadgetick.com