Для системного администратора
Для системного администратора
Как включить Aero в Windows 7
1. После установки Windows 7 установите драйверы для видеокарты.
2. Обновите WEI (Windows Experience Index – индекс производительности Windows) для вашего компьютера. Для этого нажмите правой кнопкой мыши на My Computer -> выберите Properties. В открывшемся окне будет показана системная информация .
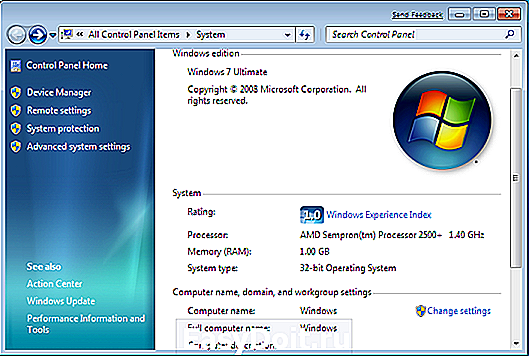
3. Выберите слева Performance Information and Tools.

4. Теперь нажмите Re-run the assessment
Или просто нажмите start->введите cmd и выполните следующую команду
winsat formal
Если после пересчета ваш индекс производительности будет больше 3.0, Aero в Windows 7 будет включено автоматически.
Разное
Вам нужен тамада на свадьбу, или ведущий корпоративного вечера? Я два раза пользовался услугами Владимира Асона, и остался очень доволен. Рекомендую.
Этот пост May 24, 2009 at 1:16 pm опубликовал molse в категории Windows, Windows 7. Желающие могут оформить RSS подписку на комменты. Both comments and trackbacks are currently closed.
10 комментов оставлено (Add 1 more)
Там где оценка
настройка визуальных эффектов. там выбрал обезпечить наилучший вид и приминить.. помогло от классической темы
Понты всё это. Один раз запустить, посмпотреть и отключить. Меня больше бепокоит, как оторвать друг от друга однотипные кнопки в пенели задач.
Щелкните правой кн на рабочем столе, выберите ПЕРСОНАЛИЗАЦИЯ и установите любую тему с аэро, там увидите. У меня была такая проблема: установил систему, а меню пуск и панель задач классические. Индекс аэро 3,1. Теперь все работает нормально.
пробовал оба способа все делал правильно, да и оценка
для аеро 6,5 и не помогло , подскажите как еще сделать так чтобы у windows 7 окна отодвигались колоннами как у vista?
Про тамаду зачёт. Походу на ноуте с 5.6 оценкой нужен тамада что бы включить Aero =)
идиотизм бдя, ни один способ не помог, не сайт – а кидализм,зре време потратил….
Попробовал оба способа, ни один не помог, хотя оценка везде выше 5
system-administrators.info
Как включить Aero в Windows 7
В Windows 7 присутствует такой себе няшный эффект Aero Glass – ну, знаете, все эти гламурненькие полупрозрачные заголовки окон. Которые, по словам Microsoft, создают эффект чистоты и ясности, а окна словно “парят” над рабочим столом. Как включить сей эффект, если уж он отключен?
В первую очередь, необходимо убедиться в том, что эффект Aero вообще возможен на вашем компьютере. Для этого необходимо, чтобы видеокарта имела минимум 128 Мбайт оперативной памяти, а еще лучше – 256 Мбайт. Поскольку даже древние карты вроде некогда популярной NVIDIA 6600 GT имеют нужный объем памяти, с этим проблем не будет.
Но убедиться в этом все равно надо, так что проверим индекс производительности компьютера. Для этого щелкните на кнопке Пуск, затем правой кнопкой мыши на ссылке Компьютер и выберите команду Свойства. Откроется окно Система, в котором щелкните на ссылке Нужно обновить индекс производительности Windows для этого компьютера.
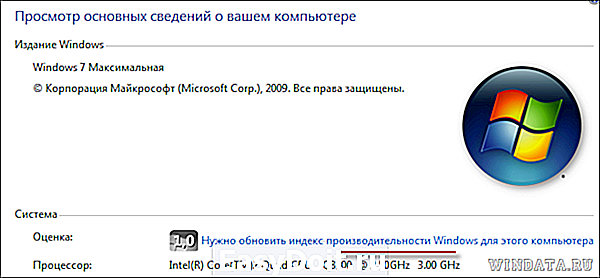
Откроется окно Счетчики и средства производительности, в котором смело щелкаем на кнопке Обновить.
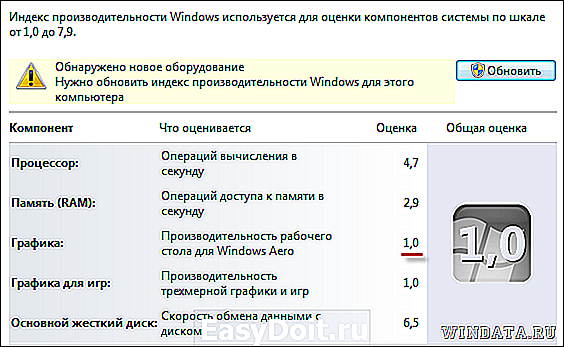
Начнется оценка производительности компьютера, после которой для значения Графика должен быть указать рейтинг не менее 3,0. Если меньше – увы, выбросьте вашу видеокарту на помойку, Aero ей не светит.
Проблемы с обновлением индекса производительности? Введите команду winsat formal в командной строке. Именно formal – не format, это не ошибка.
Если же с рейтингом все сложилось, щелкните на рабочем столе правой кнопкой мыши и выберите команду Персонализация. Осталось выбрать нужную тему Aero и дело в шляпе.
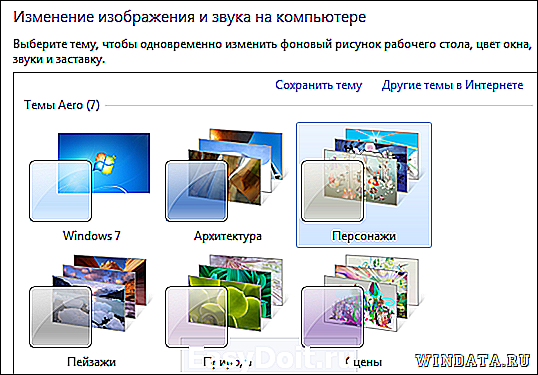
Однако, что если включить Aero все равно не удается? Или, того хуже – при обновлении рейтинга производительности выдается ошибка? Тогда помочь нашей беде сможет такая замечательная программа, как Microsoft FixIt. Сила сей утилиты столь велика, что она позволяет включить Aero даже в Windows 7, установленной в виртуальной машине VirtualBox – что, согласитесь, приятно.
На странице есть кнопка Запустить сейчас – воспользуемся ею. Начнется загрузка утилиты FixIt. Когда появится всплывающее окно, щелкните в нем на кнопке Запустить, чтобы начать работу с утилитой.

Затем откроется окно программы, в котором просто пощелкайте на кнопке Далее – она сделает все сама. И вот, успех – интерфейс Aero включен в VirtualBox.
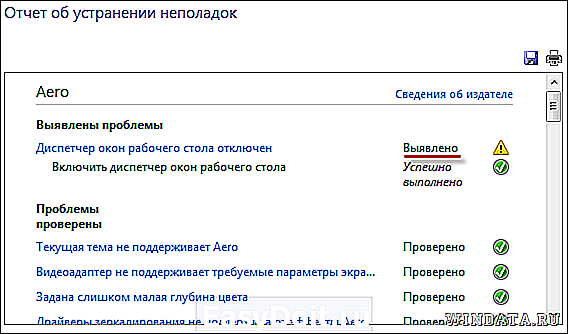
Утилита FixIt не только обнаружила проблему, но и успешно ее исправила. Теперь можно насладиться “парящими” или как их там окнами Windows Aero Glass.
Практической пользы от Aero что-то не наблюдается, но как насчет эстетической? О да, присутствует в полной мере. Что ни говори, а после этой красоты возвращаться на унылые окошки в духе Windows XP что-то не тянет.
windata.ru
Настройка функции Aero Peek в Windows 7
Aero Peek является одной из самых полезных новых возможностей Microsoft Windows 7. Всего лишь движение мыши в нижний правый угол, полсекунды ожидания и все ваши окна стали прозрачными, позволяя вам взглянуть на рабочий стол. Но постойте, зачем ждать полсекунды? В этой статье мы опишем способы настройки этого интервала и расскажем о других способах настройки Aero Peek.
С помощью небольшого редактирования реестра можно изменить время ожидания после наведения мыши на иконку показа рабочего стола в нижнем правом углу и действительным появлением Aero Peek. Это будет также работать и с окнами приложений на панели задач.

Если вы хотите настроить задержку показа Aero Peek по своему усмотрению (возможно, вы хотите, чтобы Aero Peek появлялся мгновенно или просто был быстрее), то вам придется прибегнуть к редактированию реестра. Для этого запустите редактор реестра regedit.exe и пройдите к следующему разделу реестра:
Теперь в правом окне найдите ключ DesktopLivePreviewHoverTime. Если его нет, то создайте ключ DWORD с таким названием и дважды кликните по нему. Войдя в свойства ключа, убедитесь, что у вас стоит десятичная система исчисления.
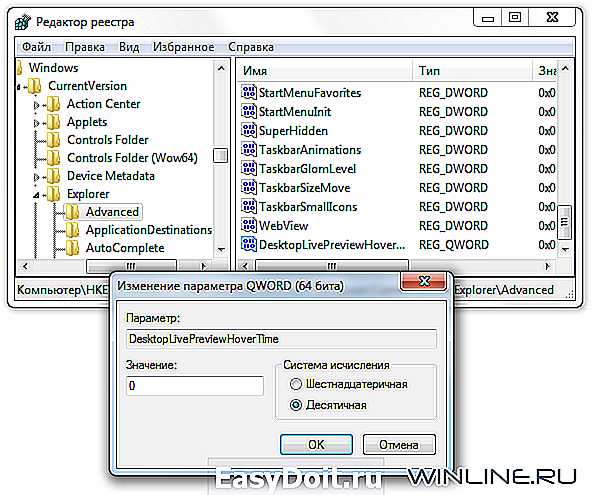
Теперь просто изменяйте параметр в поле «Значение». В этом поле представлена задержка показа Aero Peek в миллисекундах. Значение, например, 1000 – соответствует 1 секунде, значение 500 – полсекунды и т.д. Если вы хотите мгновенного появления Aero Peek, то просто установите 0 (кстати, в шестнадцатеричной системе это тоже 0).
Для того, чтобы изменения вступили в силу, необходимо выйти из системы и снова зайти в нее.
Отключение Aero Peek
Если вы хотите полностью отключить Aero Peek, вы тоже можете это сделать – просто пройдите в свойства панели задач. Для этого щелкните правой кнопкой мыши по панели задач и выберите «Свойства», и затем снимите галочку с «Использовать Aero Peek для предвартельного просмотра рабочего стола».
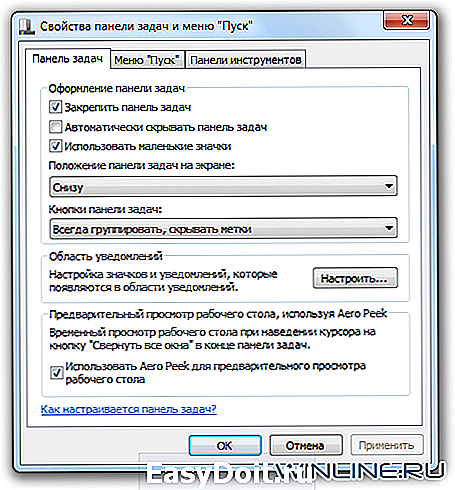
Если же вы хотите отключить Aero Peek полностью, включая миниатюры панели задач, то вам надо пройти в Панель управления -> Система и Безопасность — > Система, найти там вкладку «Дополнительные параметры системы» и снять галочку в разделе «Быстродействие» с «Включить Aero Peek».
winlined.ru
Как включить или отключить Aero в Windows 7
2013-06-01 / Вр:21:46 / просмотров: 141673
Если вы пользуетесь Windows 7, то у вас есть возможность установить прикольный эффект Aero Glass – это такие полупрозрачные заголовки окон. Функция полупрозрачных окон не особо обязательна, но мне нравится, как она улучшает вид рабочего стола и при этом совершенно не раздражает в отличие от других эффектов. Чтобы установка эффекта прозрачных окон удалась, нужно, чтобы были установлены самые последние версии драйверов. Хочу также рассказать вам об основных возможностях, которые входят в состав Windows Aero:
— Windows Flip – при нажатии клавиш «Alt»+»Tab» показываются эскизы открытых окон и их значки. Это новый вид меню, с помощью которого производится переключение между окнами;
— Windows Flip 3D – другой вариант Windows Flip, который, при нажатии «Win»+»Tab», показывает эскизы открытых окон, которые выстраиваются в ряд в 3D и их можно прокручивать колесиком мыши;
— Активные эскизы – дают возможность просматривать текущее состояние окна с помощью Windows Flip и Windows Flip 3D;
— Активные эскизы панели задач – если на панели задач навести на кнопку окна, то появляются миниатюры окон;
— Aero Glass – возможность применять прозрачные заголовки и панели в окнах;
— Aero Snap – позволяет разворачивать окно на пол экрана или весь экран одним движением миши;
— Aero Peek – не сворачивая окна, можно отобразить содержимое рабочего стола. Для этого указатель мыши нужно поместить на кнопку в правом углу панели задач или же нажать «Win»+»Space»;
— Aero Shake – если захватить заголовок окна и чуть-чуть потрясти (подвигать), то все неактивные окна будут свернуты. Если подвигать повторно, то свернутые окна восстанавливаются.
Ниже на картинке пример, как выглядит Aero на Windows 7:
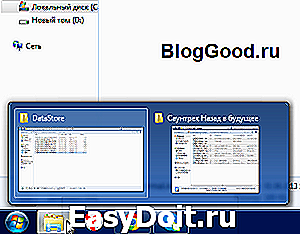
Вы не сможете включить Aero, если ваш компьютер не соответствует следующим требованиям:
○ оперативная память видеокарты должна быть не меньше 128 Мбайт
○ видеоадаптер с поддержкой DirectX 9 и WDDM(Windows Display Driver Model) версии 1.0 и старше
○ 32-разрядный или 64-разрядный процессор с частотой 1 ГГц
○ 1 ГБ оперативной памяти (ОЗУ);
Для активации Windows Aero нужно проверить общую оценку производительности компьютера.
Для этого сделайте такие действия:
«Пуск» => «Панель управления» => «Система» или «Пуск» => правой кнопкой мыши кликните на «Компьютер» и выберите «Свойство» .
Откроется окно «Просмотр сведений о вашем компьютере».
Перейдите по ссылке «Индекс производительности Windows» .

Для включения эффекта Aero для Windows7, общая оценка производительности вашего компьютера должна быть не меньше 3.0.
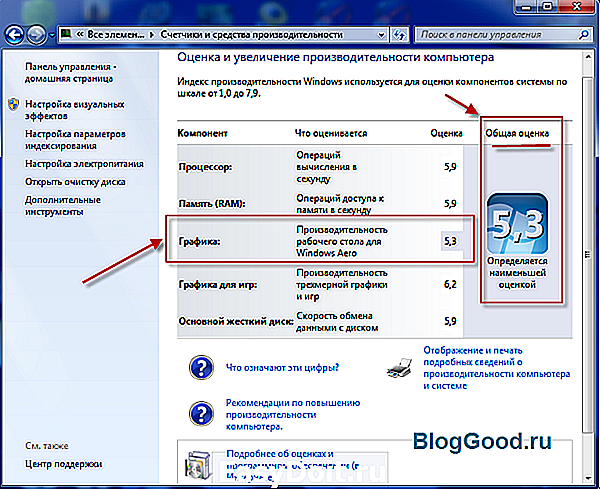
Если на вашем компьютере общая оценка производительности больше 3.0, тогда остается только включить эффект Aero в Windows7.
Как включить Aero в Windows 7
[1]. Чтобы включить Aero в Windows7 сделайте такие действия:перейдите в меню «Пуск» => «Панель управления» => «Персонализация» .
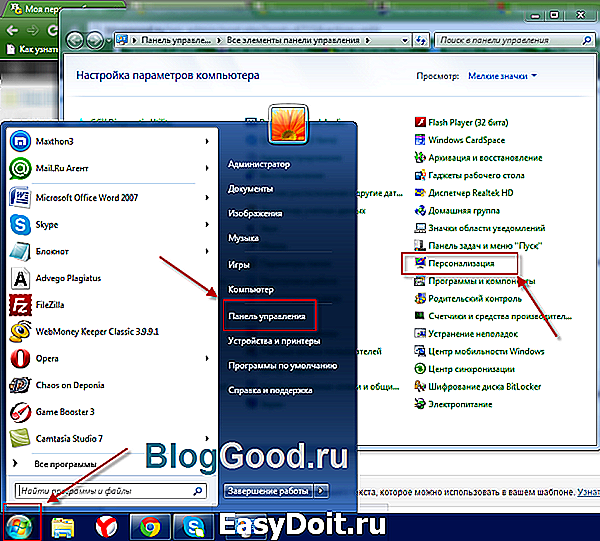
кликните правой кнопкой мыши по рабочему столу. В открывшейся панельке выберите «Персонализация» .

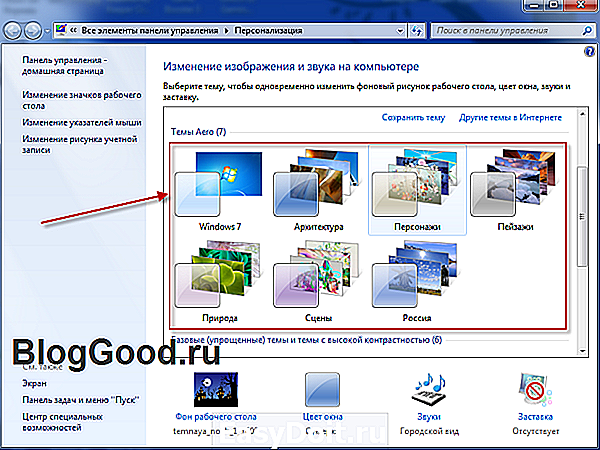
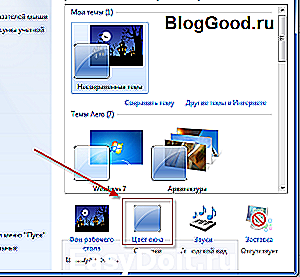

перейдите
«Пуск» => «Панель управления» => «Система» => «Дополнительные параметры системы» .
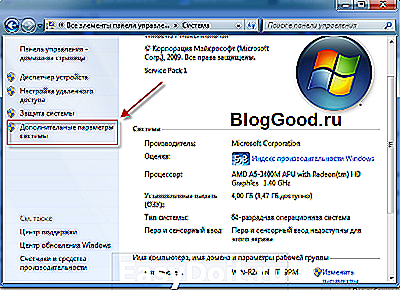
в окне «Свойства системы» под словом «Быстродействие» нажмите кнопку «Параметры» => «Визуальные эффекты» .

Здесь вы можете отключить или включить визуальный эффект по собственному желанию

или отключить Aero полностью весь.
Итак, чтобы отключить Aero полностью, выберите пункт «Обеспечить наилучшее быстродействие» .
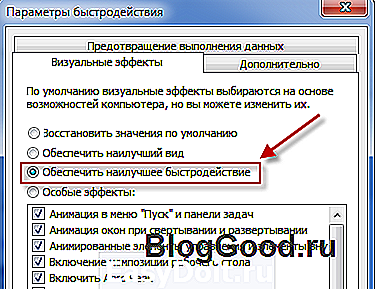
Так, кажется, все написал, ничего не забыл. О! Все таки, забыл упомянуть — если на вашем компьютере общая оценка производительности меньше 3.0, но вам хочется установить эффект Aero, тогда есть способ обмануть систему оценки производительности. Как это сделать? Сейчас расскажу!
Идете по указанному пути: C:/Windows/Performance/WinSAT/DataStore .
Найдите в папке DataStore файл Formal.Assessment (Initial).WinSAT и откройте его в Блокноте.
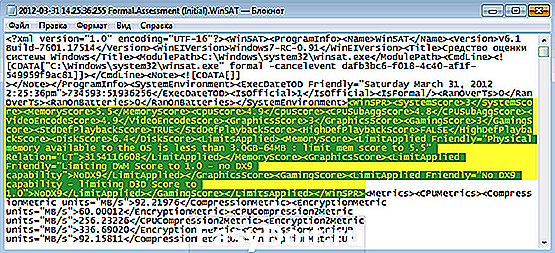
в файле Formal.Assessment (Initial).WinSAT найдите текст, заключенный между тегом . . Ищите теги . , а между ними ставите цифру 3 (ведь нужна именно такая производительность).
После перезагрузки компьютера у вас должен включиться Windows Aero. Пробуйте.
bloggood.ru
Как отключить Aero на Windows 7?
Этот пост пригодится прежде всего тем, у кого не такой быстрый ПК, или хочет ускорить работу ОС, ну или просто не привык к различного рода наворотам…
Aero — это особый стиль оформления, появившийся в Windows Vista, и который так же есть и в Windows 7. Представляет он из себя эффект, при котором окно как бы представляет из себя полупрозрачное стекло. Так вот, такой эффект не хило кушает ресурсы компьютера, а эффективность от него сомнительная, тем более для пользователей, которые к этому не привыкли…

В этой статье рассмотрим пару способов отключить эффект Aero в ОС Windows 7.
Как очень быстро отключить Aero на Windows 7?
Самый просто способ это сделать — выбрать тему ,в которой нет поддержки этого эффекта. Например, в Windows 7 это делается так: заходите в панель управления/персонализация/выбор темы/выбираете классический вариант . На скриншотах ниже показан результат.

Кстати, классических тем тоже много: можно выбрать разные цветовые гаммы, отрегулировать шрифты, поменять фон и пр. оформление Windows 7.
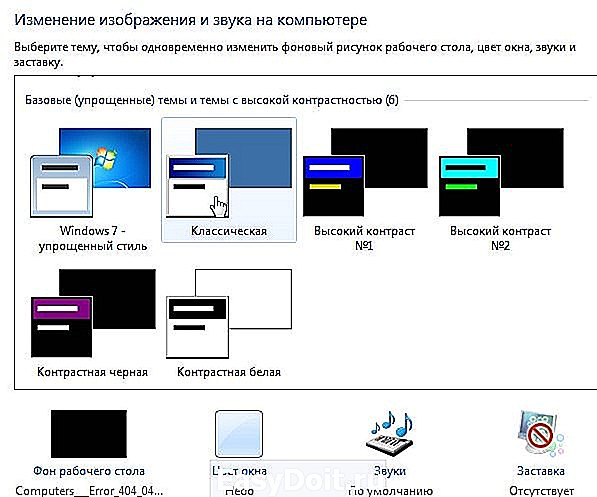
Получившаяся картинка весьма не плоха да и компьютер начнет работать стабильнее и быстрее.
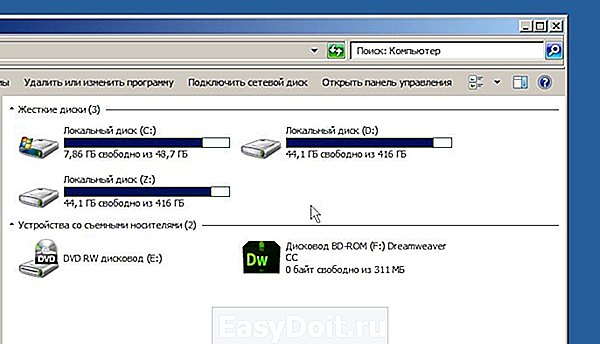
Отключение Aero Peek
Если тему менять не очень хочется, то можно отключить эффект и другим путем… Заходим в панель управления/персонализация/панель задач и меню пуск . На скриншотах ниже показано более детально.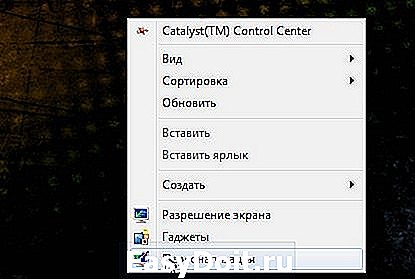
Нужная вкладка располагается в самом низу слева в колонке.
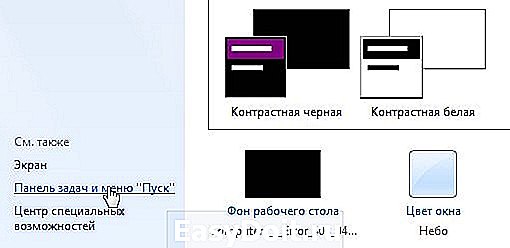
Далее нам нужно снять галочку с «Использовать Aero Peek для предварительного просмотра рабочего стола».
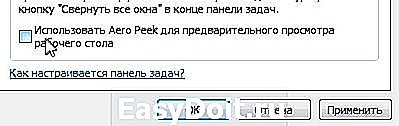
Отключение Aero Snap
Для этого перейдите в панель управления.
Далее переходим во вкладку специальные возможности.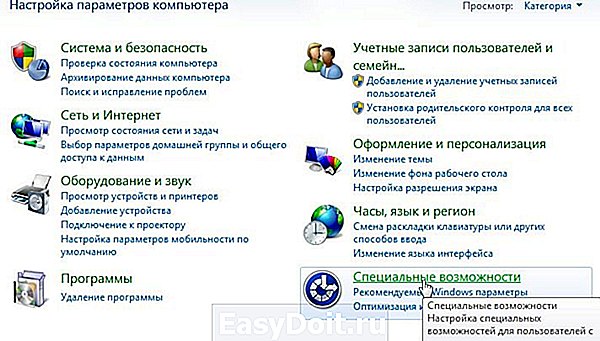
Затем жмем на центр специальных возможностей и выбираем вкладку облегчение сосредоточения.
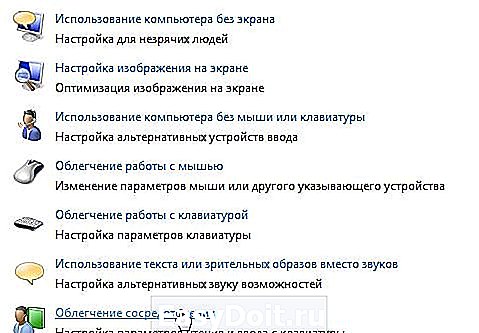
Снимаем галочку в пункте про упрощенное управление окнами и жмем на «ОК», см. на скриншоте ниже.
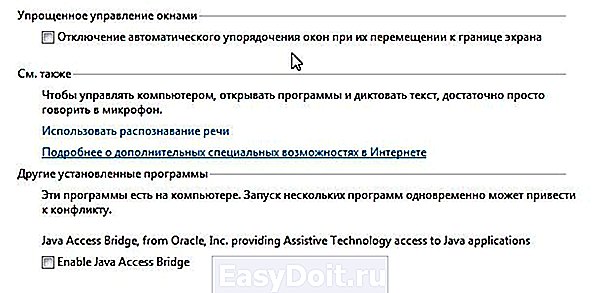
Отключение Aero Shake
Для отключения Aero Shake в меню пуск, во вкладку поиск вбиваем « gpedit.msc «.
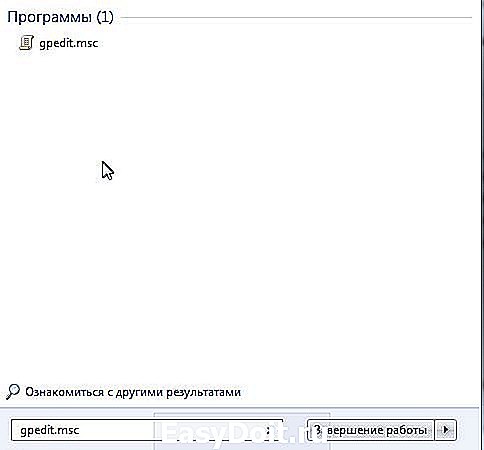
Далее переходим по следующему пути: «политика Локальный компьютер/конфигурация пользователя/административные шаблоны/рабочий стол» . Находим сервис « отключить сворачивание окна Aero Snake «.
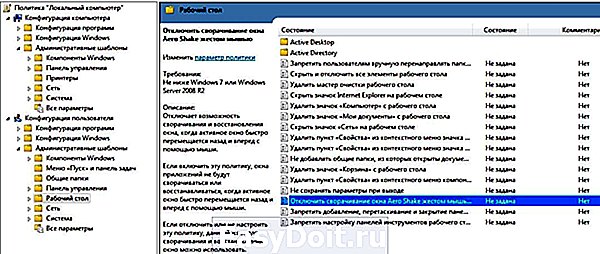
Осталось поставить галочку на нужном варианте и нажать на ОК.
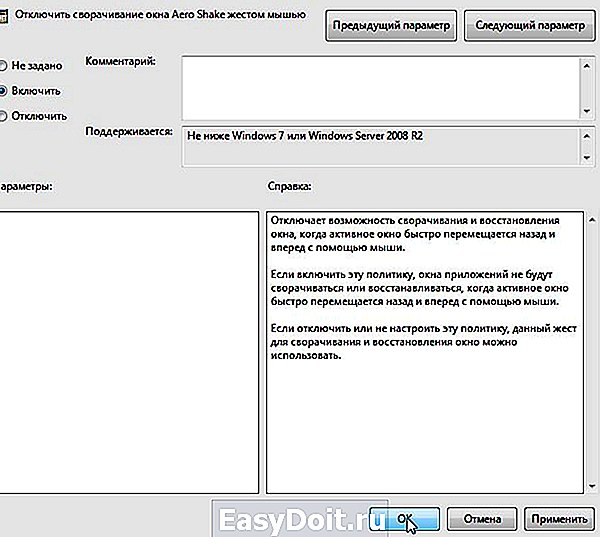
Послесловие.
Если компьютер не слишком мощный — возможно, после отключения Aero, вы даже на глаз заметите увеличение скорости работы компьютера. Например, на компьютере с 4гб. памяти, двухъядерном процессоре, видеокартой с 1гб. памяти — абсолютно никакой разницы в скорости работы (по крайней мере по личным ощущениям)…
pcpro100.info
