Формат файла CFG — описание, как открыть
Формат файла CFG — описание, как открыть?
Файлы формата CFG открываются специальными программами. Существует 7 типов форматов CFG, каждый из которых открывается разными программами. Чтобы открыть нужный тип формата, изучите описания файлов и скачайте одну из предложенных программ.
Чем открыть файл в формате CFG
Расширение CFG имеют файлы конфигурации компьютера, которые используются огромным множеством приложений. Информация в некоторых файлах формата CFG содержит начальную конфигурацию и настройки программы. Информация зачастую представляет собой обычный текст, поэтому можно открывать и просматривать файл в основном текстовом редакторе. Тем не менее, пользователям не рекомендуется вносить изменения в файлы CFG.
Файл CFG представляет собой общий файл настроек, в котором хранится информация о конфигурации. Разные файлы с таким расширением могут хранить данные в разных форматах. Файлы CFG обычно не используются пользователями для личных целей, но легко открываются в текстовом формате, который можно просмотреть в Блокноте.
Некоторые файлы с расширением .cfg также создаются при изменении настроек конкретной программы. Например, если вы поменяете настройки интерфейса для какого-либо приложения, оно создаст в своей папке новый файл CFG для сохранения этих параметров.
Файлы CFG, содержащие простой текст, обычно содержат данные на разным строках, состоящие из пары переменных значений. Файлы CFG обычно можно встреть на компьютерах под управлением Microsoft Windows и Apple Mac. Устройства на Linux обычно используют для перечисленных целей файлы с расширением CONF.
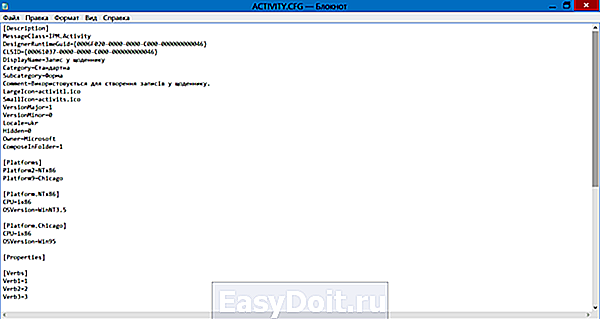
Файл конфигурации трехмерной модели, применяемый Cal3D — открытым инструментальным набором анимации персонажей. Хранится в формате простого текста и содержит ссылки на компоненты модели. Применяется для сборки всех компонентов модели.
Файлы CFG содержат ссылки на файлы скелета Cal3D (расширение .CSF или .XSF), анимационных файлов (расширения .CAF или .XAF), сетки (файлы расширения .CMF или .XMF) и материалов (файлы расширения .CRF или .XRF). Они также хранят корневую директорию для файлов, на которые ссылаются, и шкалу модели.
Чем открыть файл в формате CFG (Cal3D Model Configuration File)
www.azfiles.ru
.cfg Расширение файла
Тип файла1 Celestia Configuration File
| Разработчик | Celestia Development Team |
| Категория | Файлы настроек |
| Формат | Text |
This file is saved in a binary format, which requires a specific program to read its contents.
Что такое CFG файл?
Файл настроек, используемый Celestia, программой моделирования трехмерного вселенного; сохранен в формате обычного текста и задает файлы данных, которые нужно загрузить при запуске программы; может быть отредактирован пользователем, но это должно быть сделано так тщательно, поскольку неправильные изменения в файле могут привести к сбою процесса Celestia.
Файлы конфигурации Celestia содержат ссылки на файлы .STC , .SSC , .DSC , .CEL scripts, .TXF определений шрифтов и другие параметры запуска.
Тип файла2 MAME Configuration File
| Разработчик | The MAME Team |
| Категория | Файлы настроек |
| Формат | XML |
This file is saved in a binary format, which requires a specific program to read its contents.
.CFG вариант № 2
Файл конфигурации XML-клавиатуры, используемый эмуляторами игровых автоматов MAME; содержит сопоставления клавиатуры и горячие клавиши, используемые для игры; используется для настройки элементов управления на основе предпочтений игрока.
Отдельные файлы CFG могут быть сохранены для разных игр. Это дает игрокам возможность индивидуально настраивать элементы управления в зависимости от игры.
Тип файла3 Configuration File
| Разработчик | N/A |
| Категория | Файлы настроек |
| Формат | Text |
This file is saved in a binary format, which requires a specific program to read its contents.
.CFG вариант № 3
Файл CFG представляет собой общий файл предпочтений, в котором хранятся настройки и информация о конфигурации. Он используется различными программами, что означает, что различные файлы CFG могут хранить данные в разных форматах. Файлы CFG обычно не должны открываться вручную, но могут сохраняться в текстовом формате, который можно просмотреть в текстовом редакторе.
Общие файлы конфигурации часто называются «config.cfg». Текстовые файлы CFG часто содержат одну переменную и значение для каждой строки в следующем формате:
var1 = lowvar2 = medvar3 = high
Чтобы проверить, автоматически ли программа создает файл CFG по умолчанию , переместите файл конфигурации из каталога по умолчанию, когда программа не запущена. Затем откройте программу и проверьте каталог, чтобы узнать, был ли создан новый файл CFG. Кроме того, CFG-файл иногда можно перемещать или удалять, чтобы вернуться к настройкам по умолчанию для программы.
ПРИМЕЧАНИЕ. Файлы конфигурации Linux обычно используют расширение .CONF , а не CFG.
fileext.info
Как поменять расширение файла в Windows?
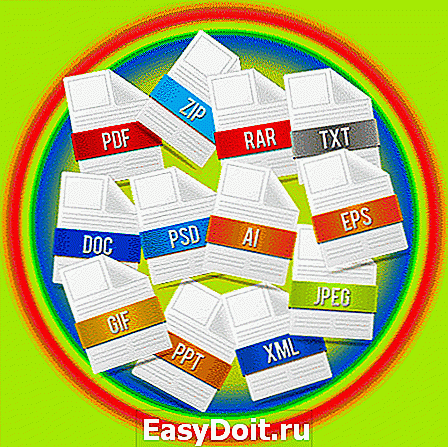
Изменить расширение файла в Windows можно средствами самой операционной системы или с помощью программ файловых менеджеров. Расширение файла — это последовательность символов, которые добавляются к имени файла после точки. Эта последовательность символов указывает на тип файла и помогает операционной системе определить программу, которой следует открывать данный файл. Но, стоит сразу сказать, что изменение расширения файла может привести к невозможности его открытия программой, которая создала данный файл. Есть только небольшой перечень расширений, смена которых позволит без проблем открыть файл другим приложением.
Как поменять расширение файла в Windows 7?
По умолчания операционная система Windows 7 скрывает расширение файлов в проводнике для зарегистрированных типов файлов. Это значит, что если у Вас установлена программа WORD, то вы не увидите в проводнике расширения файлов, которые открываются этой программой.
Когда появляется необходимость поменять формат файла, многие пользователи начинают теряться, так как при попытке переименовать файл его расширение не показывается, а только название. Для переименования файла необходимо нажать на его название правой кнопкой мыши и выбрать «Переименовать».
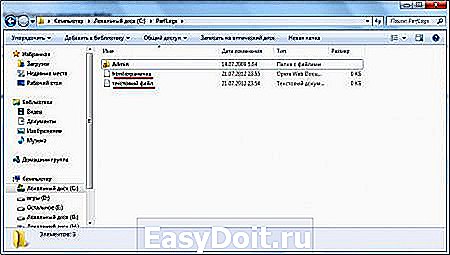
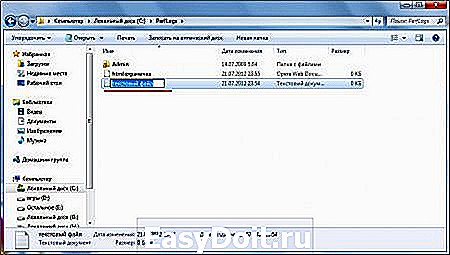
Если в этом же меню выбрать «Свойства», то покажется более подробная информация о файле, а также его расширение и название программы, которой он открывается. Но только поменять расширение файла и в этом случае нельзя.

В примере на скриншоте показано два файла с расширениями txt и html. Файл формата html получают из файла txt заменой расширения. Для этих целей можно воспользоваться различными программами или другими файловыми менеджерами, например Total Commander, но мы рассмотрим случай как изменить расширение файла в проводнике Windows 7.
Для начал нам необходимо настроить проводник так, чтобы он показывал нам расширения всех файлов. Для этого заходим в «Пуск / Панель управления / Оформление и персонализация / Параметры папок».

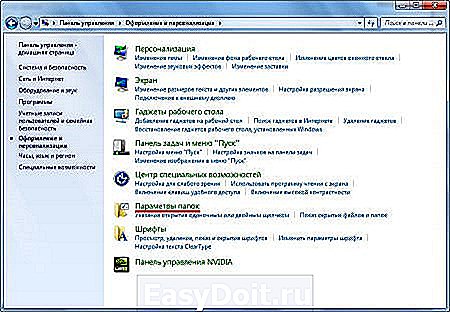
Далее в появившемся окошке «Параметры папок» на вкладке «Вид» прокручивая ползунок, находим строку «Скрывать расширения для зарегистрированных типов файлов» и убираем галочку. После нажатия на кнопку «Ок» в проводнике должны отображаться расширения для всех файлов.
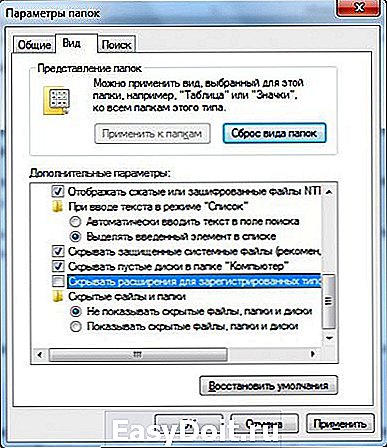

Теперь поменять формат файла можно и при переименовании файла.
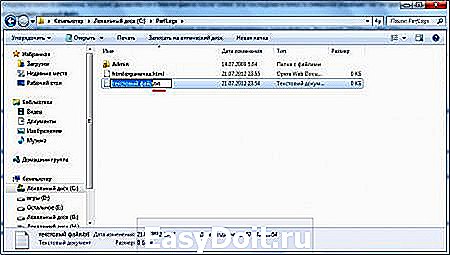
Как изменять расширение файла в Windows 10?
Изменить расширение файла в Виндовс 10 можно таким же способом, как и в предыдущих версиях операционной системы. По умолчанию расширения файлов для зарегистрированных в системе программ также скрываются. Но в Windows 10 сделать расширения файлов видимыми можно прямо в проводнике, не заходя в настройки.
Чтобы сделать расширения файлов видимыми в проводнике Виндовс 10, нужно перейти на вкладку «Вид» и установить галочку «Расширения имен файлов». После этого расширения файлов будут отображаться и станут доступными для изменения. 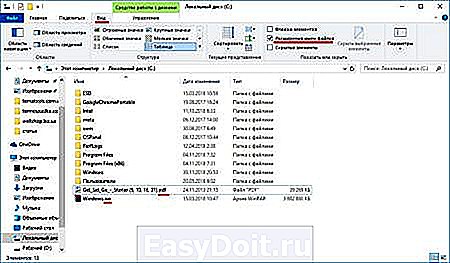
При необходимости можно сделать такую настройку через параметры. Самый быстрый способ добраться до необходимых настроек, перейти на вкладку «Вид» проводника, найти «Параметры» и выбрать «Изменить параметры папок и поиска». В настройках «Параметры папок» переходим на вкладку «Вид» и убираем галочку «Скрывать расширения для зарегистрированных типов файлов». 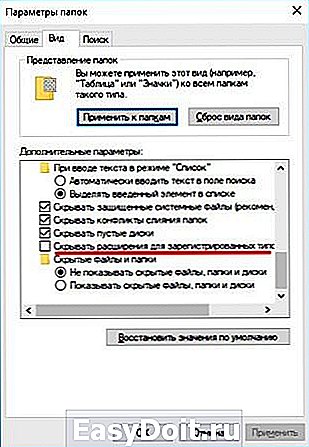
Быстрее все же через проводник.
Как изменить расширение файла в Total Commander?
В файловом менеджере Total Commander изменить расширение файла можно перейдя в режим редактирования названия файла. Для этого выделяем необходимый файл и нажимаем клавишу «F2». Также можно просто два раза медленно нажать на необходимый файл. В результате имя файла будет выделено и доступно для изменения, а в месте с ним и расширения файла. После изменения достаточно нажать «Enter», чтобы изменения вступили в силу. 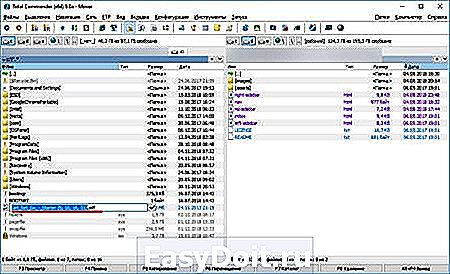
Как изменить расширение нескольких файлов сразу?
Если вдруг понадобилось изменить расширение сразу нескольких файлов, можно это сделать с помощью командной строки самой Windows. Для этого потребуется запустить командную строку. Сделать это просто, достаточно набрать в поиске Windows название «cmd» и выбрать показанное приложение «Командная строка».
Затем в командной строке необходимо указать папку, в которой находятся файлы для изменения расширения. Сделать это можно с помощью команды «cd», после которой нужно ввести адрес необходимой папки. Благо сейчас в командную строку можно вставлять данные из буфера обмена, поэтому в проводнике в адресной строке копируем адрес нашей папки, вводим команду для смены директории, добавляем пробел и вставляем адрес папки из буфера обмена. Если это не сработает, для перехода на необходимый диск просто введите будку диска, пример: «D:». Затем уже используя команду «cd» можно перейти в нужную папку.
После перехода в необходимую папку осталось только записать команду «ren» для смены расширений файлов. После команды записываем сначала расширение, которое необходимо найти, затем расширение, на которое необходимо заменить. Пример: «ren *.txt *.html».
В результате в папке будут изменены расширения файлов, для которых выполнено соответствие в записанной команде.
Чтобы не мучаться с командной строкой, можно воспользоваться файловым менеджером, например Total Commander. Заходим в папку с файлами, выделяем их. В меню «Файлы» файлового менеджера выбираем пункт «Групповое переименование» или нажимаем комбинацию клавиш «Ctrl + M».
В появившемся окошке нас интересует маска «…расширения», где нужно просто вписать вместо имеющейся там маски необходимое расширение, которое будет применено ко всем выделенным файлам после нажатия на кнопку «Выполнить» внизу окна. 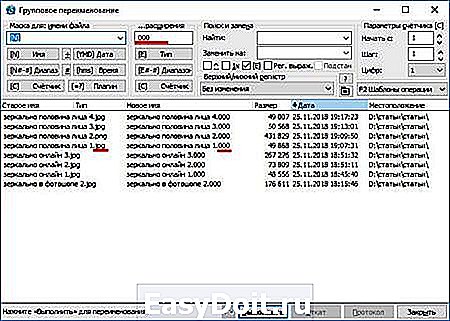
Можно это сделать и немного по-другому, выделить все файлы в папке и при групповом переименовании воспользоваться поиском и заменой для замены необходимых расширений.
chajnikam.ru
Главная → FAQ → Как открыть RAR файл на Windows 7
Наступает счастливый момент, вы покупаете новый компьютер или ноутбук, на котором предустановленна операционная система Windows 7. Или не очень счастливый момент, когда вам необходимо переустановить систему.
Теперь, кроме стандартных приложений Windows 7, на вашем компьютере нет других программ. Стандартные средства Windows 7 могут открыть только ZIP файл, а вам нужно срочно открыть RAR файл. Как открыть RAR файл на Windows 7?
Как открыть RAR файл на Windows 7
Для этого необходимо установить соответствующий архиватор.
Рассмотрим несколько приложений, подходящих для этой цели.
Популярное приложение с мощным арсеналом средств архивации/дезархивации. Архиватор занимает лидирующее положение на рынке подобных средств. Обладает передовыми алгоритмами сжатия, множеством функций и возможностей.
Открытие RAR файла осуществляется непосредственно через программу, которая имеет интерфейс файлового менеджера. Выберите нужный архив, либо отдельный файл из архива, и нажмите кнопку «Извлечь», в последующем окне выберите путь и параметры извлечения. Нажмите «ОК».

Еще один из способов открытия RAR файла заключается в функции интеграции архиватора в операционную систему, и включает команды архиватора в контекстное меню мыши.

Еще один не менее популярный архиватор, который обладает своим рядом преимуществ. Помимо своей основной функции, архивации и открытии архивов, способен напрямую подключаться к облачным сервисам в интернете.

Открытие файлов с помощью WinZip осуществляется непосредственно через графический интерфейс программы. Кроме того, команды добавляются в контекстное меню мыши.
Как можно заметить, описанные выше архиваторы обладают схожими способами открытия RAR файлов. Подобный принцип работы характерен и для других архиваторов, таких как 7-Zip или WinAce. Каждый производитель старается завоевать целевую аудиторию и постоянно улучшает не только алгоритмы программы, но и интерфейс, для большего удобства пользователя.
Так же существует способ открытия файлов через командную строку, такая возможность есть не у всех архиваторов.
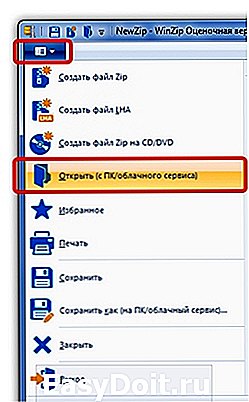
Способов как открыть файл рар на Виндовс 7 много. Попробовав каждый из них, пользователь сможет подобрать самый оптимальный вариант для решения поставленной перед ним задачей.
xn--80aaebnt8bmecr6a3f.xn--p1ai
Создание файла CFG

CFG (Configuration File) – формат файлов, несущих в себе информацию о конфигурациях ПО. Используется он в самых разнообразных приложениях и играх. Файл с расширением CFG можно создать и самостоятельно, воспользовавшись одним из доступных способов.
Варианты создания файла конфигурации
Мы рассмотрим только варианты создания CFG-файлов, а их содержимое будет зависеть уже от ПО, к которому будет применена Ваша конфигурация.
Способ 1: Notepad++
С помощью текстового редактора Notepad++ можно легко создать файл в нужном формате.
- При запуске программы сразу же должно появиться поле для ввода текста. Если в Notepad++ открыт другой файл, то несложно создать новый. Откройте вкладку «Файл» и нажмите «Новый» (Ctrl+N).

А можно просто воспользоваться кнопкой «Новый» на панели.
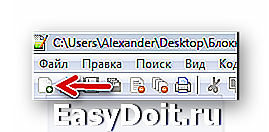

Снова откройте «Файл» и нажмите «Сохранить» (Ctrl+S) или «Сохранить как» (Ctrl+Alt+S).

Или используйте кнопку сохранения на панели.
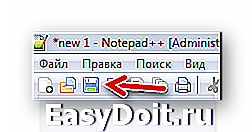
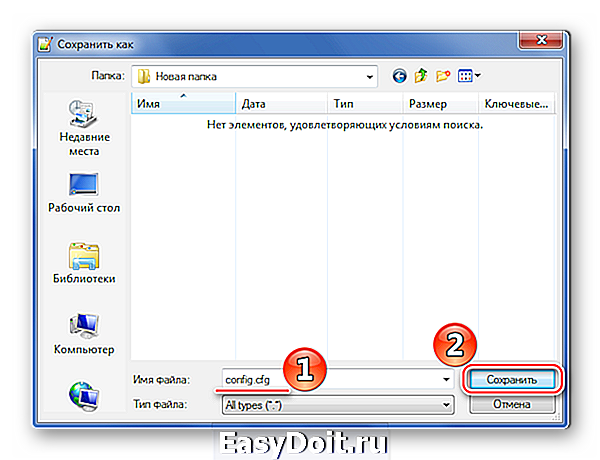
Способ 2: Easy Config Builder
Для создания файлов конфигурации существуют и специализированные программы, например, Easy Config Builder. Она разрабатывалась для создания файлов CFG игры Counter Strike 1.6, но и для остального ПО этот вариант также приемлем.
-
Откройте меню «Файл» и выберите пункт «Создать» (Ctrl+N).

Или используйте кнопку «Новый».

Введите нужные параметры.

Разверните «Файл» и нажмите «Сохранить» (Ctrl+S) или «Сохранить как».

Для этих же целей на панели имеется соответствующая кнопка.
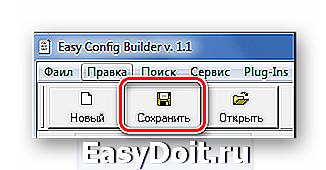
Откроется окно Проводника, где нужно перейти в папку сохранения, указать имя файла (по умолчанию будет «config.cfg») и нажать кнопку «Сохранить».
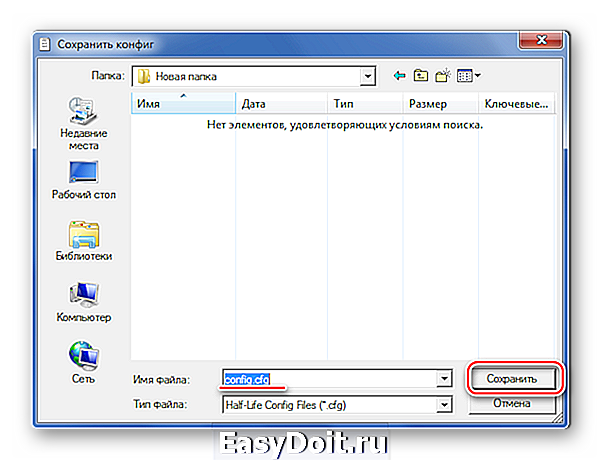
Способ 3: Блокнот
Создать CFG можно и через обычный Блокнот.
-
При открытии Блокнота можно сразу вводить данные.
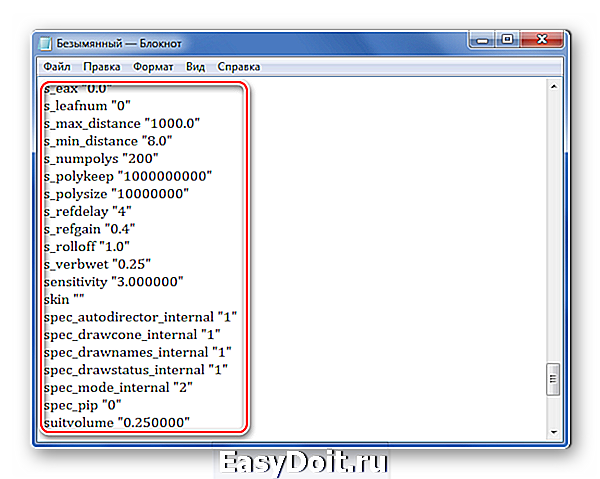
Когда Вы прописали всё что нужно, откройте вкладку «Файл» и выберите один из пунктов: «Сохранить» (Ctrl+S) или «Сохранить как».

Откроется окно, в котором следует перейти в директорию для сохранения, указать имя файла и самое главное – вместо «.txt» прописать «.cfg». Нажмите «Сохранить».
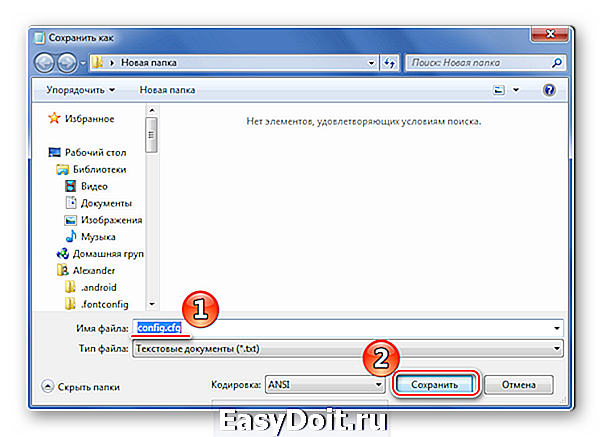
Способ 4: Microsoft WordPad
Последней рассмотрим программу, которая также обычно предустановлена в Windows. Microsoft WordPad станет отличной альтернативой всем перечисленным вариантам.
-
Открыв программу, Вы сразу можете прописать необходимые параметры конфигурации.
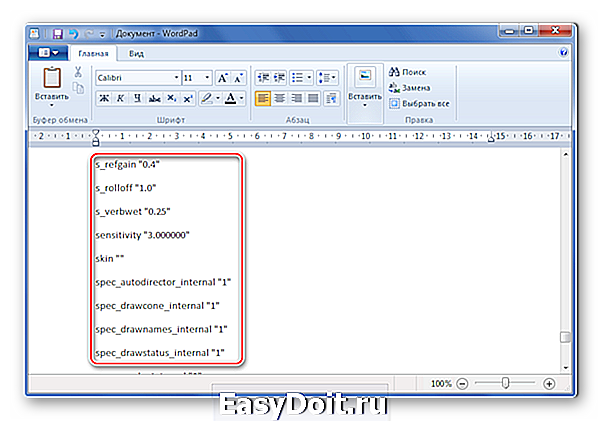
Разверните меню и выберите любой из способов сохранения.

Или можно нажать специальный значок.
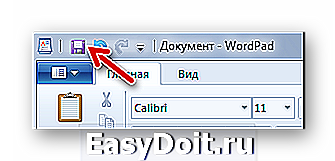
Так или иначе, откроется окно, в котором выбираем место для сохранения, прописываем имя файла с расширением CFG и жмём «Сохранить».
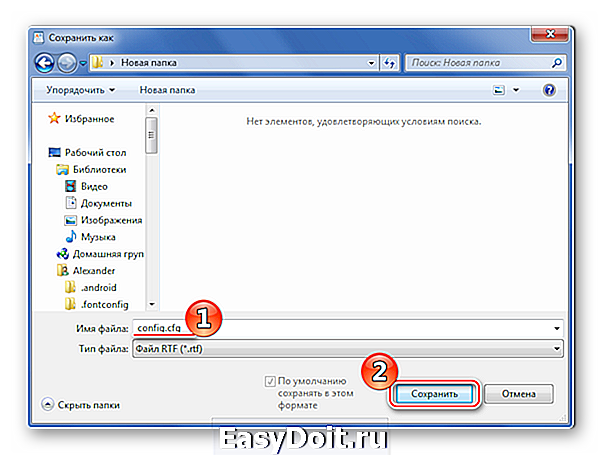
Как видите, любой из способов предполагает схожую последовательность действий для создания CFG-файла. Через эти же программы его можно будет открыть и внести правки.
Отблагодарите автора, поделитесь статьей в социальных сетях.
lumpics.ru
