Как восстановить удаленную папку на Андроиде?
Как восстановить удаленные фото на Андроиде — возвращаем утерянное
Довольно распространённая ситуация, когда кто-то из друзей обращается к вам с вопросом: «Случайно удалил фото на Андроиде, как восстановить?». А судя по тому, что вы читаете эту статью, то в данный момент вопрос как восстановить удалённые фото на Андроиде оказался актуальным и для вас. Это часто случающаяся проблема, когда утраченными оказались не только фотоснимки, которые всё-таки понадобились, но и другие файлы или СМС-сообщения.
Прежде чем перейти к практическому решению вопроса по восстановлению утерянных файлов, стоит пояснить, что удаление данных любого типа, будь то текстовые документы, игры, другие приложения или программы для Android, не влечёт за собой полного стирания информации. Однако, сведения об удалённом файле будут храниться, как правило, до момента его перезаписи, поэтому, чем раньше вы озаботились проблемой восстановления утраченного контента, тем больше шансов его реанимировать.
Переходим к практическому решению вопроса.
Как восстановить удаленные фото и файлы на Андроиде
Есть два пути реанимирования стёртой информации – с помощью домашнего компьютера и через использование специальных приложений. Мы сейчас рассмотрим и тот, и другой вариант, осталось добавить, что и в первом, и во втором случае нам понадобятся права «Суперпользователя» (root), поэтому, если на вашем устройстве такая функция отсутствует, начинать нужно именно с этой процедуры.
Первый способ
Через персональный компьютер. Существует несколько приложений, которыми можно воспользоваться. Алгоритм действий, которые нужно будет выполнить, практически одинаков для всех, поэтому мы рассмотрим его на примере самого популярного приложения Android Data Recovery.
Это профессиональный инструмент восстановления стёртой информации, который используется в следующих случаях:
- Удаление мультимедийных данных в результате перепрошивки.
- Утеря данных после «разлочивания» (разблокировки) загрузчика.
- Отсутствие доступа к аппарату в результате поломки.
- Случайное удаление фотоснимков (GIF, TIFF/TIF, BMP, JPG, BMP, PNG и BMP), видео (MPG, MP4, RM/RMVB, MOV, AVI, т.д.), документов (большинство форматов), контактов, сообщений, аудиофайлов (MP3, AAC, AIF/AIFF, OGG, пр.).
Наши действия: Скачиваем и устанавливаем программу на свой ПК с официального ресурса, включаем отладку по USB, для этого:
- Android 2 0,3 и ранее — заходим в «Настройки», далее – «Приложения», затем – «Разработка», гле устанавливаем галочку в поле «Отладка по USB».
- Android 3.0 и 4.1 – в «настройках» нажимаем «Варианты для разработчиков», проверяем отладку по ЮСБ.
- Android 4.2 – опять же отправляемся в «Настройки», жмём «О телефоне», находим «Номер сборки», нажимаем несколько раз до получения уведомления, что мы находимся в режиме разработчика, возвращаемся к настройкам, открываем, находим «Варианты для разработчиков», выбираем USB-отладку.

Теперь подключаем свой гаджет к компьютеру, жмём кнопку «Далее» (Next). для запуска процесса сканирования, через несколько секунд появится запрос, нажимаем «Разрешить», затем «Пуск».
Программа предложит выбрать вид хранилища (внешнее или внутреннее), в котором будет осуществляться поиск, и если вы не знаете, где именно искать, придётся проверять оба.

После завершения процедуры сканирования, появится окно, в котором отобразятся все удалённые элементы, которые подлежат восстановлению:

По результатам предварительного просмотра, выбираем нужные, жмём «Recovery» и сохраняем на ПК, после чего их можно импортировать на Андроид. Осталось добавить, что версия, содержащая основной функционал бесплатна, но есть и версия PRO, расширяющая ваши возможности, приобрести её можно раскошелившись на пятьдесят долларов.
Внимание! Если ваши усилия не увенчались успехом, то вероятно вы читали статью «по диагонали» и пропустили замечание, что для того, чтобы обеспечить доступ к файловой системе Android необходимо наличие рут прав. Но если же что-то не срослось не по этой причине, а вернуть утерянное нужно «кровь из носу», можно протестировать другую программу, например, «Recuva» или «7-Data Recovery Suite» (пошаговую инструкцию по восстановлению можно посмотреть здесь).
Второй способ
Как восстановить удаленные файлы на Андроиде через приложение.
Здесь тоже есть из чего выбирать, но мы рассмотрим на примере утилиты «Undeleter», поскольку с другими программами мы будем действовать аналогично.
Итак, после установки и запуска приложения появится стандартное приветствие, после которого запрос на разрешение последующих действий, отвечаем положительно, и начинается проверка устройства на наличие root.
Удостоверившись в том, что устройство рутировано, программа попросит привилегии суперюзера, разрешаем, жмём «next» (далее).
Затем, появится вопрос какое хранилище, внутреннее или внешнее, мы хотим просканировать, отмечаем галочкой и ждём (процесс занимает некоторое время) до появления списка удалённых файлов, типы которых будут располагаться по вкладкам (системные, рисунки, видео и тд.).
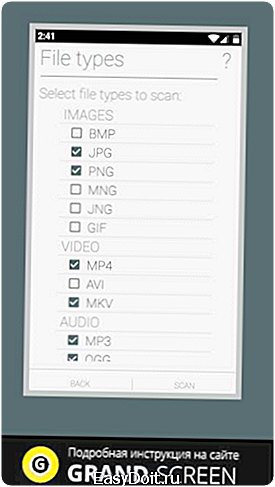
Для просмотра свайпим (перелистываем) пальцем справа налево.

Чтобы просмотреть файл, кликаем по нему один раз:
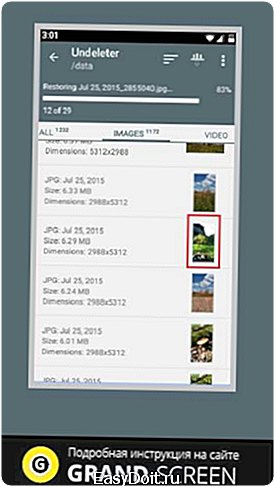
тут появится рекламный баннер (версия-то бесплатная, разработчикам тоже денежка нужна), закрываем его и продолжаем.
Если мы увидели нужный файл, кликаем на расположенный ввеху значок дискетки (т.е. сохраняем), чтобы выбрать хранилище (либо используем по умолчанию):
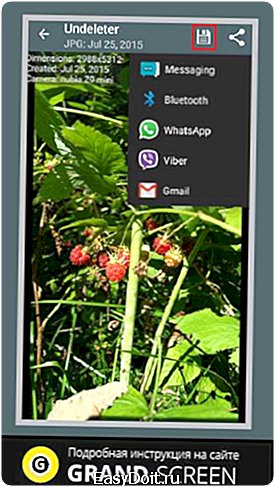
ставим галочку для сохранения восстановленных файлов в одно место на протяжении всей текущей сессии использования программы, жмём кнопочку «restore», появляется сообщение «файл восстановлен».
Для проверки можно просмотреть папку «undeleter» или то место, которое мы выбрали. Повторюсь, что это не единственная программа, с помощью которой можно восстанавливать утраченные данные. Неплохо зарекомендовала себя утилита GT Recovery, причём основная часть функций у неё будет бесплатной.
Как восстановить СМС на Андроиде Backup & Restore
Восстановление SMS через компьютер возможно с помощью утилиты Android Data Recovery (подробное описание процесса смотреть выше). Но стоит отдельно рассказать о приложении для Android-устройств — SMS Backup & Restore — оно не только восстановит текстовые сообщения в смартфоне, но и сделает резервные копии вашей переписки формате XML, которые создаются локально на аппарате по умолчанию. Некоторые особенности программы:
- Выбор запланированного времени для выполнения автоматического копирования в автоматическом режиме.
- Лёгкое перемещение резервных копий с одного смартфона на другой.
- Возможность просмотра и восстановления для всех сообщений или только выбранных разговоров.
- Отправка файла резервных копий.
Кроме прочего, разработчики предлагают право выбора: работать с приложением бесплатно, но с просмотром рекламы, или приобрести платную версию Backup & Restore.
Важно! Если версия вашего устройства Android 4.4+, а после выполнения процедуры восстановления смс-ки не отображаются, то нужно зайти в меню программы, открыть настройки и отключить СМС, после чего выйти из приложения, затем снова войти и включить SMS.
Перед тем, как поставить финальную точку, позволю себе дать пару дельных советов:
- Чтобы в следующий раз не устраивать танцы с бубном для реанимации удалённого контента, создайте специальный архив (желательно на карте памяти) и отправляйте туда периодически фотоснимки или другие файлы.
- Второй способ для временного хранения информации, установить утилиту — корзину, в которую как на ПК можно отправлять ненужные на данный момент файлы (например «Dumpster – Корзина»).
Ну, вот теперь, пожалуй, в этой статье можно ставить точку, но я лучше закончу многоточием на случай, если у наших читателей всё-таки появятся вопросы…
grand-screen.com
Восстановление удалённых файлов на Android

Иногда бывает так, что пользователь случайно удаляет важные данные с телефона/планшета под управлением ОС Android. Данные также могут быть удалены/пострадать в ходе действия в системе вируса либо системного сбоя. К счастью, многие из них можно восстановить.
Если вы сбросили Android к заводским настройкам и теперь пытаетесь восстановить данные, которые ранее были на нём, то у вас ничего не получится, так как в таком случае информация удаляется безвозвратно.
Доступные способы восстановления
В большинстве вариантов придётся использовать специальные программы для восстановления данных, так как в операционную систему не заложено нужных функций. Желательно, чтобы у вас под рукой был компьютер и USB-переходник, так как наиболее эффективно можно восстановить данные на Android только через стационарный ПК или ноутбук.
Способ 1: Приложения для восстановления файлов на Android
Для устройств на Android разработаны специальные программы, позволяющие восстановить удалённые данные. Некоторые из них требуют от пользователя root-прав, другие нет. Все эти программы можно скачать из Play Market.
Читайте также: Как получить root-права на Android
Рассмотрим несколько вариантов.
GT Recovery
Эта программа имеет две версии. Одна из них требует от пользователя наличие root-прав, а другая нет. Обе версии полностью бесплатны и могут быть установлены из Play Market. Однако та версия, где root-права не нужны, немного хуже справляется с восстановлением файлов, особенно если после их удаления прошло много времени.
Скачать GT Recovery
В целом инструкция в обоих случаях будет одинаковой:
- Скачайте приложение и откройте его. В главном окне будет несколько плиток. Вы можете выбрать в самом верху «Восстановление файлов». Если точно знаете, какие файлы вам нужно восстановить, то нажмите на соответствующую плитку. В инструкции рассмотрим работу с вариантом «Восстановление файлов».
- Будет произведён поиск элементов, подлежащих восстановлению. Он может занять некоторое время, поэтому наберитесь терпения.
- У вас появится список недавно удалённых файлов. Для удобства вы можете переключаться между вкладками в верхнем меню.
- Поставьте галочки рядом с теми файлами, которые нужно восстановить. Затем нажмите на кнопку «Восстановить». Эти файлы также можно удалить окончательно, воспользовавшись одноимённой кнопкой.
- Подтвердите, что собираетесь восстановить выбранные файлы. Программа может запросить папку, куда нужно восстановить эти файлы. Укажите её.
- Дождитесь завершения восстановления и проверьте, насколько корректно прошла процедура. Обычно если после удаления прошло не так много времени, всё проходит хорошо.

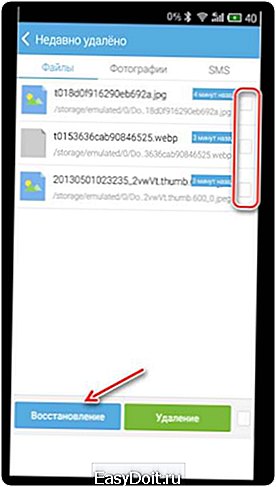
Undeleter
Это уже условно-бесплатное приложение, которое имеет ограниченную бесплатную версию и расширенную платную. В первом случае восстанавливать можно только фотографии, во втором же случае любые виды данных. Для использования приложения root-права не требуются.
Скачать Undeleter
Инструкция по работе с приложением:
- Скачайте его с Play Market и откройте. В первом окне вам придётся выставить кое-какие настройки. Например, задать формат файлов, которые нужно восстановить в пункте «File types» и директорию, в которой эти файлы нужно восстановить «Storage». Стоит учесть, что в бесплатной версии некоторые из этих параметров могут быть недоступны.
- После выставления всех настроек нажмите на «Scan».
- Дождитесь окончания сканирования. Теперь выберите файлы, которые нужно восстановить. Для удобства в верхней части есть разделения на картинки, видео и остальные файлы.
- После выбора используйте кнопку «Recover». Она появится, если на некоторое время зажать название нужного файла.
- Дождитесь окончания восстановления и проверьте файлы на целостность.


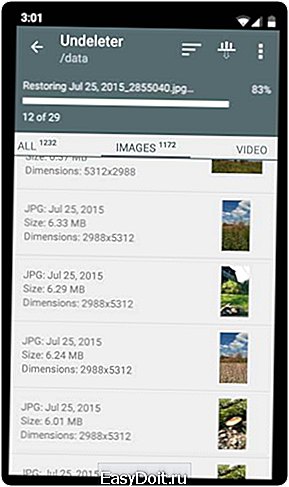
Titanium Backup
Это приложение требует наличия root-прав, но полностью бесплатно. По факту, это просто «Корзина» с расширенными возможностями. Здесь помимо восстановления файлов можно делать резервные копии. С помощью этого приложения также есть возможность восстановить SMS.
Данные о приложениях хранятся в памяти Titanium Backup и могут быть перенесены на другое устройство и восстановлены на нём. Исключение составляют только некоторые настройки операционной системы.
Скачать Titanium Backup
Давайте рассмотрим, как восстановить данные на Android при помощи этого приложения:
- Установите и запустите приложение. Перейдите в пункт «Резервные копии». Если нужный файл будет находиться в этом разделе, то вам будет намного легче его восстановить.
- Найдите название или иконку нужного файла/программы и зажмите её.
- Должно всплыть меню, где будет предложено выбрать несколько вариантов действия с этим элементом. Используйте вариант «Восстановить».
- Возможно, программа ещё раз запросит подтверждение действий. Подтвердите.
- Дождитесь окончания восстановления.
- Если в «Резервных копиях» не оказалось нужного файла, на втором шаге перейдите в «Обзор».
- Дождитесь, пока Titanium Backup проведёт сканирование.
- Если во время сканирования нужный элемент обнаружился, проделайте шаги с 3 по 5.
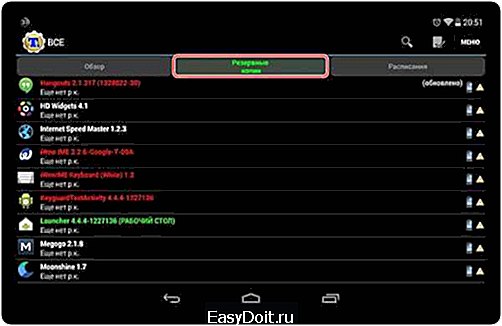
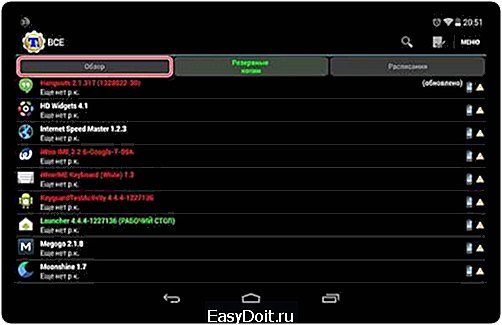
Способ 2: Программы для восстановления файлов на ПК
Этот способ является самым надёжным и выполняется по следующим этапам:
- Подключение Android-девайса к компьютеру;
- Восстановление данных при помощи специального софта на ПК.
Подробнее: Как подключить планшет или телефон к компьютеру
Следует заметить, что подключение для данного способа лучше всего делать только при помощи USB-кабеля. Если вы будете использовать Wi-Fi или Bluetooth, то у вас не получится запустить восстановление данных.
Теперь выберите программу, с помощью которой будет произведено восстановление данных. Инструкция к этому способу будет рассмотрена на примере Recuva. Эта программа является одной из самых надёжных в плане выполнения подобных задач.
- В окне приветствия выберите типы файлов, которые требуется восстановить. Если вы не знаете точно, к какому типу относились те или иные файлы, то ставьте маркер напротив пункт «All files». Для продолжения нажмите «Next».
- На этом шаге нужно указать место, где находятся файлы, что нужно восстановить. Поставьте маркер напротив «In a specific location». Нажмите на кнопку «Browse».
- Откроется «Проводник», где нужно выбрать свой девайс из подключенных устройств. Если вы знаете, в какой папке на устройстве находились файлы, что были удалены, то выберите только устройство. Чтобы продолжить, кликните на «Next».
- Появится окошко, сообщающее о том, что программа готова к поиску остаточных файлов на носителе. Здесь можно поставить галочку напротив «Enable Deep Scan», что означает проведение глубокого сканирования. В таком случае Recuva будет дольше искать файлы для восстановления, но шансов восстановить нужную информацию будет значительно больше.
- Для начала сканирования нажмите «Start».
- По завершении сканирования вы можете видеть все обнаруженные файлы. Они будут иметь специальные пометки в виде кружков. Зелёный значит, что файл можно восстановить полностью без потерь. Жёлтый — файл восстановится, но не полностью. Красный — файл восстановлению не подлежит. Поставьте галочки напротив тех файлов, которые вам нужно восстановить, и нажмите «Recover».
- Откроется «Проводник», где нужно выбрать папку, куда будут отправлены восстановленные данные. Эта папка может размещаться на Android-устройстве.
- Ожидайте завершения процесса восстановления файлов. В зависимости от их объёма и степени целостности будет варьироваться время, которое затратит программа на восстановление.



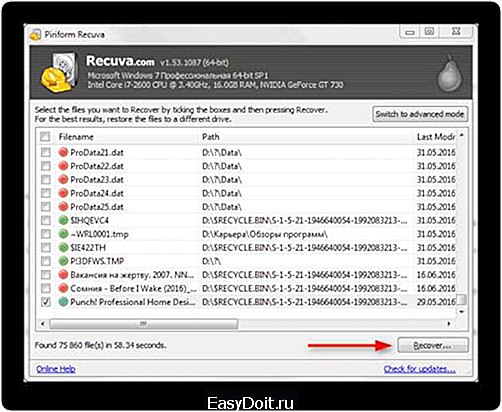

Способ 3: Восстановление из Корзины
Изначально на смартфонах и планшетах под управлением ОС Android нет «Корзины», как на ПК, но её можно сделать, установив специальное приложение из Play Market. Данные, попадающие в такую «Корзину» со временем удаляются автоматически, однако если они оказались там недавно, вы можете относительно быстро вернуть их на место.
Для функционирования такой «Корзины» вам не нужно добавлять root-права для своего устройства. Инструкция по восстановлению файлов выглядит следующим образом (рассмотрена на примере приложения Dumpster):
- Откройте приложение. Вы сразу же увидите список файлов, что были помещены в «Корзину». Поставьте галочку напротив тех, которые вы хотели бы восстановить.
- В нижнем меню выберите пункт, отвечающий за восстановление данных.
- Дождитесь завершения процесса переноса файла в его старое месторасположение.

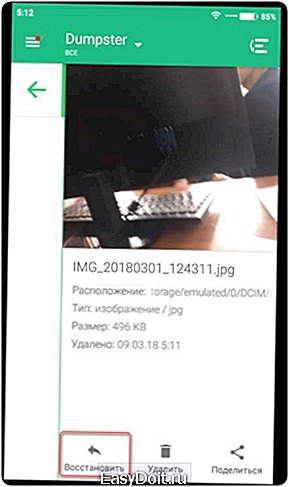
Как видите, в восстановлении файлов на телефоне нет ничего сложного. В любом случае есть несколько способов, которые подойдут каждому пользователю смартфона.
Мы рады, что смогли помочь Вам в решении проблемы. Задайте свой вопрос в комментариях, подробно расписав суть проблемы. Наши специалисты постараются ответить максимально быстро.
Помогла ли вам эта статья?
Да Нет
lumpics.ru
Как восстановить удалённые файлы с Android-устройства
Сложно описать все те муки, которым мы подвергаем себя за случайное удаление важных данных. Невнимательность никогда не была залогом успеха, однако не стоит впадать в отчаяние из-за одного или нескольких файлов. Сегодня существует множество инструментов, с помощью которых можно восстановить данные — и вот как можно это сделать, если вы случайно удалили что-то на своём Android-устройстве.
Чтобы помочь вам в этом деле, мы расскажем о лучших встроенных и сторонних приложениях для восстановления данных на Android.
Удалённые фото в Google Photos
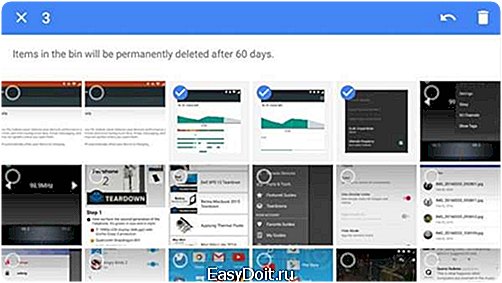
Если у вас смартфон или планшет на Android, скорее всего, вы пользуетесь Google Photos, в котором уже есть встроенная опция восстановления. Зайдите в меню «Корзины», выберите и отметьте изображения, которые хотите восстановить, а затем нажмите на стрелочку для восстановления в правом верхнем углу.
К сожалению, эта функция действенна только в том случае, если в настройках включена опция резервного облачного копирования. Восстановить можно только те изображения, которые были удалены в течение последних 60 дней.
Удалённые файлы в Google Drive

Случайно удалили изображение с Google Диска? Не страшно, их можно попытаться восстановить по схеме, аналогичной с Google Photos: зайдите в меню приложения, выберите необходимые данные из списка Корзины и нажмите на значок восстановления. Google утверждает, что файлы хранятся в течение «ограниченного времени», но не уточняет конкретный лимит (по меньшей мере, это несколько месяцев). Как и в случае с Google Photos, вы можете добраться до страницы с удалёнными файлами через браузер.
DiskDigger для поиска файлов

Если у вас был только один экземпляр удалённого файла, можно призвать на помощь один из лучших сторонних инструментов для восстановления данных на Android – DiskDigger. Он предназначен для фото, но также поможет найти следы удалённых видео.
Всё предельно просто: запускаете основную проверку и ждёте, что программа сможет отыскать. С помощью Настроек можно задать параметры поиска: интервал дат, минимальный размер файла и т.д.
Recuva для восстановления файлов

Если у вас никак не получается восстановить удалённые файлы, следует перейти к настольному приложению Recuva. Подключите телефон к компьютеру или извлеките карту памяти и подключите её. Программа ищет конкретные типы файлов, но можно переключиться и на расширенный режим для более тщательного поиска. Если удалённый файл находился на карте памяти, а не на внутренней памяти, шансы его восстановить увеличиваются.
СМОТРИТЕ ТАКЖЕ:
Восстановление сохранённых игр в Google Play

В случае непреднамеренного удаления игры лучше обратиться за помощью к её разработчикам, которые смогут предложить варианты решения проблемы. Не имеет значения, идёт ли речь о студии разработки программного обеспечения или об одном единственном человеке.
Если в игре нет никакого встроенного инструмента восстановления, а DiskDigger и Recuva не помогают – придётся признать свое поражение. На будущее: используйте Google Play Games чтобы сохранить игры в облачном хранилище или синхронизировать между устройствами.
Восстановление удалённых писем

По идее, спасение удалённых электронных писем с Android-устройства не должно вызывать никаких проблем: практически все почтовые клиенты для Android сохраняют письма в облаке и имеют опцию, которая позволяет восстановить удалённые в течение определённого периода времени сообщения.
Например, чтобы просмотреть недавно удалённые письма в Gmail следует выбрать Корзину; в Outlook для Android существует папка «Удалённые элементы». Изучите любое другое почтовое приложение и вы обязательно найдёте аналогичную функцию для восстановления удалённых писем.
Восстановление музыки
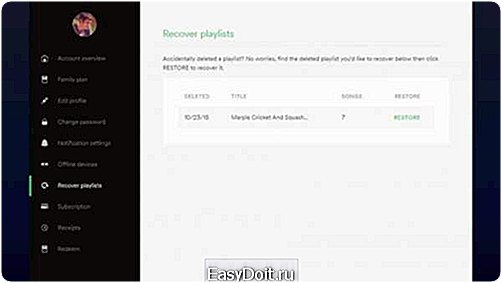
Файлы, удалённые непосредственно из локального хранилища Android-устройства, можно восстановить с помощью Recuva и DiskDigger. Можно изучить настройки самого приложения для управления записями и поискать в нём схожие возможности. Если вы используете потоковые сервисы, то все треки по умолчанию сохраняются в облаке.
Play Music и Android-плеер даёт возможность восстанавливать удалённые треки за последние 28 дней, но для этого придётся перейти в веб-интерфейс.
Восстановление загруженных файлов

Папка «Загрузки» — одно из немногих мест на Android, из которого есть прямой доступ к файловой системе. Если вы удалили что-либо из этого хранилища, а DiskDigger или Recuva не срабатывают – придётся позабыть об утраченных файлах.
Зато сторонний файловый менеджер ES File Explorer имеет опцию «восстановления корзины» в меню Инструменты. Однако не все подобные программы предлагают такую функцию — следует ознакомиться со справочной информацией от разработчиков.
Восстановление удалённых контактов
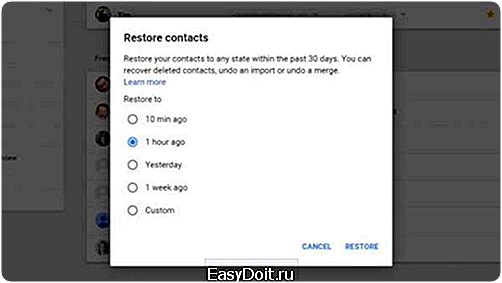
Для начала убедитесь, что вы действительно удалили контакты, а не скрыли их: откройте меню приложения, затем «Отображение контактов» и выберите те контакты (из каких приложений), которые хотите видеть в общем списке.
Если пропажа не найдена, тогда следует зайти в Google Contacts в веб-версии, нажать «Дополнительные действия», а затем выбрать «Восстановить контакты» и установить время, по состоянию на которое нужно восстановить данные.
ТАКЖЕ ЧИТАЙТЕ:
Не забывайте о резервном копировании

Профилактика – лучше лечения, поэтому используйте опцию резервного копирования и вы всегда сможете получить удалённые с Android-устройства данные обратно. Этот совет не сильно поможет постфактум, когда данные безвозвратно утеряны, но зато вы не проигнорируете такую подстраховку в следующий раз. Android может самостоятельно создавать резервные копии данных, если вы указали это в Настройках.
Есть также приложение Dumpster для восстановления данных, но его нужно предварительно устанавливать на Android-устройство.
По материалам: TechRadar
www.imena.ua
Как восстановить удаленные файлы на Андроиде?
Практически каждый из нас удалял что-нибудь на своём смартфоне, жалея потом о содеянном. В будущем выяснялось, что фотография или какой-то другой удаленный файл был очень важен. Сразу же хотелось восстановить удаленные фотографии на Андроиде. Но сделать это не получалось, ведь в этой операционной системе нет аналога всем известной «Корзины». Но на самом деле восстановить фото на Андроид всё же можно. В сегодняшней статье мы расскажем вам о том, как этого добиться.
Утро вечера не мудренее
Запомните одну простую истину. Операционная система Android постоянно пишет какие-то мелкие файлы. Происходит это даже в тот момент, когда аппарат находится в спящем режиме. Поэтому можете даже не пробовать восстановить данные на Андроид, если с момента их удаления прошел месяц.
Да что там говорить, даже неделя — это огромный срок. Не исключено, что за это время система или вы сами успели сохранить какие-то новые данные, которые перезаписали собой старые. Поэтому о важных фотографиях и документах нужно вспоминать как можно быстрее. Если вы захотели восстановить файлы вечером, то не откладывайте этот процесс на утро, когда будет слишком поздно. А ещё следует различать данные, хранящиеся во встроенной и внешней памяти. Дело в том, что на карту памяти операционная система системную информацию пишет крайне редко. Поэтому восстановить данные с неё проще, чем со встроенной памяти. Точнее говоря, выше вероятность того, что вы вернете нужные файлы в полном объеме.
Когда важные фотографии могут удалиться?
Так уж получается, что у многих пользователей документы, фотографии, аудиозаписи и многие другие файлы располагаются не в трех-четырех, а в гораздо большем количестве разных папок. Особенно часто такая проблема наблюдается у тех владельцев смартфонов, которые обожают использовать различные графические редакторы. А чем больше папок, тем проще случайно удалить какие-то из них.
Регулярно память любого смартфона нужно чистить. При этом легко можно случайно удалить что-то нужное. Нечто подобное происходит и в том случае, если выйти из аккаунта Google на долгое время — система затем может посчитать какие-то файлы ненужными. Теоретически удалить что-то может и вирус. Вот почему нужно удалять вирусы, если таковые вдруг обнаружились.
Сейчас существует достаточно большое количество компьютерных программ, в той или иной степени помогающих восстановить фото на Андроиде после удаления. Одной из таких утилит является Wondershare Dr.Fone. Её интерфейс выполнен на английском языке, но это ничуть не мешает освоению программы. Другим её недостатком является платное распространение. Скачать можно и бесплатную версию, но она лишь покажет файлы, которые можно восстановить, но при этом даже не подумает об их возвращении. Как бы то ни было, а опробовать утилиту не мешает. Скачайте и установите её, после чего совершите следующие действия:
1. Запустите программу. В отобразившемся всплывающем меню нажмите на кнопку Evaluate, если вы пока не намерены покупать платную версию утилиты.
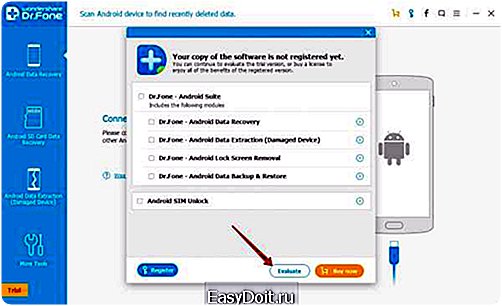
2. Подключите смартфон к компьютеру при помощи USB-кабеля. Желательно использовать тот провод, который был в комплекте. Но не обязательно. Программа должна приступить к распознаванию устройства.

3. Если аппарат будет распознан, то вам будет предложено выбрать типы файлов, которые нужно восстановить. Предоставляются музыка, изображения, видео, документы, история вызовов, сообщения и контакты. Определившись, нажмите кнопку Next.

4. Оставьте флажок около пункта Scan for deleted files, чтобы программа не проверяла существующие на данный момент файлы. Нажмите кнопку Next.
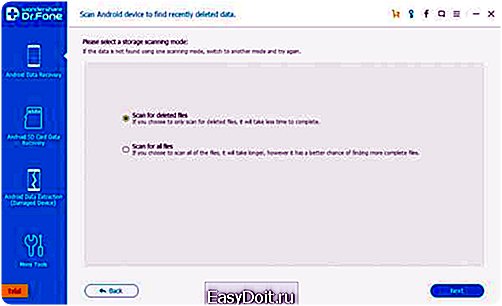
5. Нажмите кнопку Start. Обратите внимание, программа вас предупреждает о том, что процесс может занять длительное время, поэтому уровень заряда батареи должен равняться как минимум 20%.

6. Дождитесь окончания сканирования и анализа девайса.
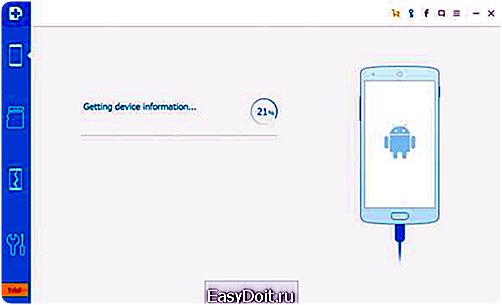
7. На смартфоне высветится предложение предоставить права суперпользователя использующейся сейчас компьютерной программе. Если у вас не установлено SuperSU или другое приложение, посвященное root-доступу, то его нужно установить.

