Как изменить приоритет процесса в windows XP, Windows 7, Windows 8
Как изменить приоритет процесса в windows XP, Windows 7, Windows 8?
Как распределить приоритеты процессов в windows, чтобы одна конкретная программа при параллельной работе с другими программами работала быстрее?
Изменение приоритета выполняющихся в системе процессов нежелательное дело.Это может нарушить стабильность работы системы.Работающая программа может выполнять сразу несколько процессов.На каждый процесс отведено определенное количество памяти.По умолчанию одному процессу достатачно допустим(главный процесс какой-либо программы) 1000 килобайт,другому процессу требуется меньше к примеру 500 килобайт.Если сделать более высокий приоритет второму процессу, то первый (главный процесс) будет меньше потреблять памяти и это может вызвать ошибки в работе программы. Но если знать какие процессы принадлежат той или иной программе, значения приоритетов,для каких программ можно выделить больше памяти, сколько памяти есть в запасе и правильно разделить ресурсы, тогда программы которые работали медленно будут работать быстрее.
В первую очередь расскажу что означают названия приоритетов :
Приоритет «реального времени» это — самый опасный приоритет так как именно из за него может сильно повиснуть операционка,процессы с этим приоритетом забирают почти всю память.»Высокий приоритет» чуть меньше требует ресурсов. «Нормальный»(XP)»средний»(виндовс 7)потребляет нормальное кол-во памяти(обычно все программы по умолчанию с этим приоритетом.»Низкий» – есть низкий. В Windows 7 в отличие от XP появились приоритеты «Выше среднего» и «Ниже среднего».
Как же распределить ресурсы? А вот как:
В диспетчере задач >процессы каждый процесс имеет описание: к какой программе принадлежит,каждый процесс в колонке «пользователь» подписан User,система,Local Service,Network Service. Процессы которые выполняются «системой»лучше не трогать.
Приоритет лучше поднимать в первую очередь для больших программ которые много требуют памяти это какие нибудь серьезные HD плееры,Аудио видео редакторы.
Для программ с которыми часто работаете и если они подвисают ставить приоритет «выше среднего» можно рискнуть «высокий».
Служебные программы это антивирус,программа для звуковой карты,программы для оптимизации системы и т..д должны быть с приоритетом не ниже среднего — минимум «средний»
Процесс svchost.exe это чуть ли не самый главный системный процесс в диспетчере задач, поэтому для него приоритет лучше не менять. Процессы «Local Service» и «Network Service» принадлежат программам которые работают с интернетом.Можно снизить приоритет для программ обновлений поставить «Ниже среднего» или даже «низкий» (в диспетчере задач процессы программ обновлений подписаны «Update Service»).
Не изменять приоритет который выполняется системой он подписан — система.Бывает часто, что программа имеет процесс «User» и есть еще процесс той же программы который принадлежит системе В таком случае приоритет лучше менять только для процесса «User».
При изменении приоритета выполняемых процессов обязательно следить за показателями памяти в диспетчере задач. Желательно для программы которой принадлежит несколько процессов, устанавливать одинаковый приоритет.
www.bolshoyvopros.ru
Как изменить приоритет процесса и как его сохранить (высокий, низкий)
Доброго времени!
Первый и самый главный вопрос, с которого следовало бы начать данную статью: зачем вообще менять приоритет и стоит ли это делать.
Представьте, вот вы запускаете тяжелую игру (или редактор видео, или еще что-то. ) далеко на не самом мощном компьютере. Причем, помимо вашей игры в Windows (обычно) запущено достаточно большое количество процессов, приложений. И в определенное время они могут «забирать» часть ресурсов себе — в результате игра время от времени притормаживает.
Смена приоритета процесса же позволяет указать Windows, что запущенная игра — это первоочередная задача, которой нужно выделить все основные ресурсы (а все остальное может подождать. ) . Благодаря заданию приоритетов для самых «главных» для вас программ — можно снизить количество притормаживаний и лагов, ускорить их работу.
Т.е. тема достаточно интересна, и может быть очень полезна как для любителей игр, так и для работы с видео, фото и пр. ресурсоемкими задачами.
Теперь ближе к сути.
Работа с приоритетами.
У каждой запускаемой программы или процесса в Windows есть приоритет. Обычно, ОС Windows «сама знает» кому и что выделять, и делает это автоматически (без участия пользователя). Вообще разнообразие приоритетов не такое уж и большое:
- >(при выставлении данного приоритета некоторый софт может тормозить) ;
- Below Normal (ниже среднего);
- Normal (средний) — большинство программ запускаются со средним приоритетом;
- Above Normal (выше среднего);
- High (высокий);
- Real Time (реального времени) — самый высокий приоритет. При его выставлении — в первую очередь будет выполняться именно эта программа.
Отмечу, что с приоритетами High и Real Time нужно быть крайне осторожными: в некоторых случаях при выставлении оных — компьютер может зависнуть или Windows завершит работу с ошибкой.
Еще один совет : нет необходимости выставлять приоритет каждой запускаемой программе (с этим Windows хорошо справляется в авто-режиме). Как правило, есть смысл указать приоритет для 2÷5 часто-используемых приложений, которые для вас наиболее важны.
Изменение приоритета
И так, чтобы поменять приоритет работающей программы (процесса) в Windows — необходимо воспользоваться диспетчером задач . Для того, чтобы его вызвать — нажмите сочетание кнопок Ctrl+Shift+Esc (либо Ctrl+Alt+Del).
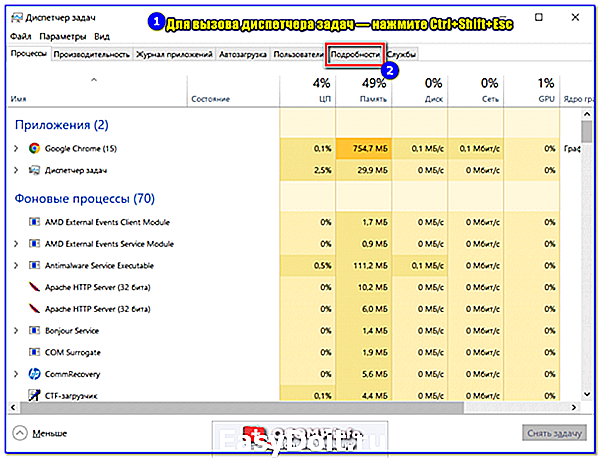
Для вызова диспетчера задач — нажмите Ctrl+Shift+Esc
Далее откройте вкладку «Подробности» (это для Windows 10, для Windows 7 — «Процессы») и найдите в списке нужный процесс ( прим. : название программы совпадает с названием процесса) .
После, на нужном процессе кликните правой кнопкой мышки: в появившемся меню перейдите во вкладку «Задать приоритет» и укажите нужный вам.
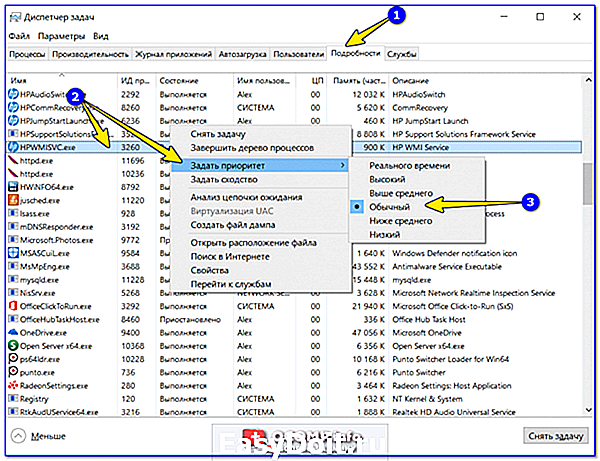
Задание приоритета для запущенного процесса
Собственно, на этом всё! Теперь запущенная программа будет работать с новым приоритетом. При выставлении приоритета реального времени — возможно, компьютер начнет тормозить.
Сохранение приоритета с помощью настроек реестра
После перезагрузки компьютера (или при перезапуске программы) — установленный вами приоритет сбрасывается (т.е. Windows снова задает его автоматически). И это не очень удобно.
Но с помощью настроек реестра можно «сохранить» указанный вами приоритет (т.е. Windows будет «знать», что эту программу нужно запустить с таким-то приоритетом).
Как это сделать:
-
сначала необходимо открыть редактор реестра (нажмите Win+R , и введите команду regedit , нажмите OK). У кого не открылся редактор, привожу в помощь одну свою старую заметку: https://ocomp.info/sposoby-otkryit-redaktor-reestra.html

regedit — открыть редактор реестра
далее необходимо открыть следующую ветку реестра (можно просто ее скопировать и вставить в редактор): HKEY_LOCAL_MACHINESOFTWAREMicrosoftWindows NTCurrentVersionImage File Execution Options

Какую ветку в реестре нужно открыть
затем нужно узнать точное название исполняемого файла программы (игры). Для этого просто щелкните правой кнопкой мышки по ее ярлыку и перейдите в свойства . После, в разделе «Ярлык» — в строке «Объект» скопируйте название исполняемого файла;
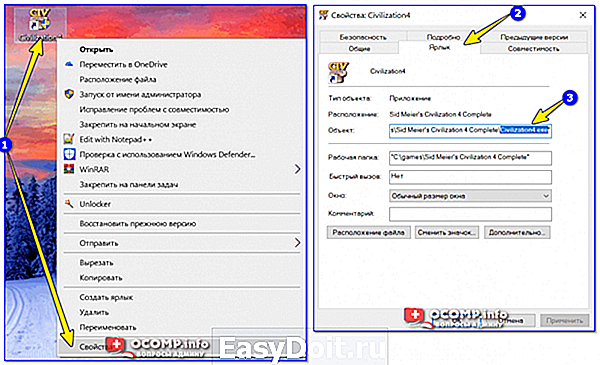
Узнаем название исполняемого файла игры / Кликабельно
теперь в открытой ветке реестра создайте раздел (папку) с именем исполняемого файла программы (которое мы узнали в предыдущем шаге) . В моем случае — это «civilization4.exe» (без кавычек и с маленькими буквами!) ;

Создание раздела / Реестр
далее в ветке с названием игры (программы) создайте еще один раздел (папку) и назовите ее «PerfOptions» , см. пример ниже;
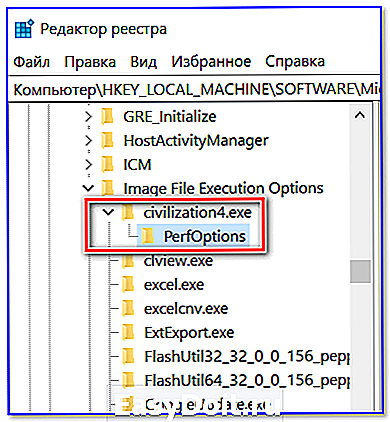
последний штрих: в разделе «PerfOptions» создайте параметр DWORD (32), присвойте ему имя » CpuPriorityClass » и задайте значение исходя из требований, в моем случае это «3» ( прим.: 1 — низкий приоритет; 5 — ниже среднего; 8 — средний; 6 — выше среднего; 3 — высокий) .
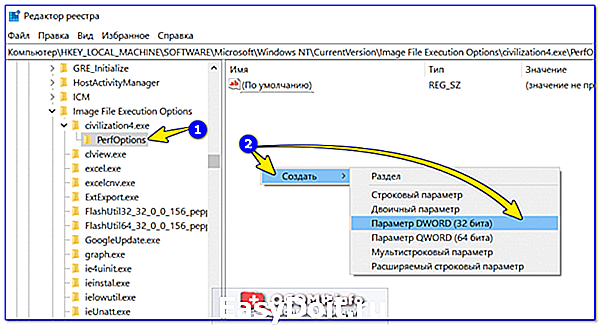
Создать параметр DWORD32
в конечном итоге получится так, как показано на скрине ниже.

Что получилось в итоге!
Для Windows 7 есть спец. программа Prio, позволяющая задавать (и сохранять) приоритеты для практически любых программ и процессов. Правда, в Windows 10 она не работает (поэтому выше я и привел универсальный рабочий способ для всех современных ОС Windows).
Запуск приложения с нужным приоритетом (через командную строку)
Есть еще один вариант задания приоритета приложению — речь идет о командной строке (разумеется, если создать «BAT» файл — то запуская его, можно всегда иметь программу с нужным приоритетом) .
Как это сделать:
-
создать на рабочем столе (например) обычный текстовый файл;
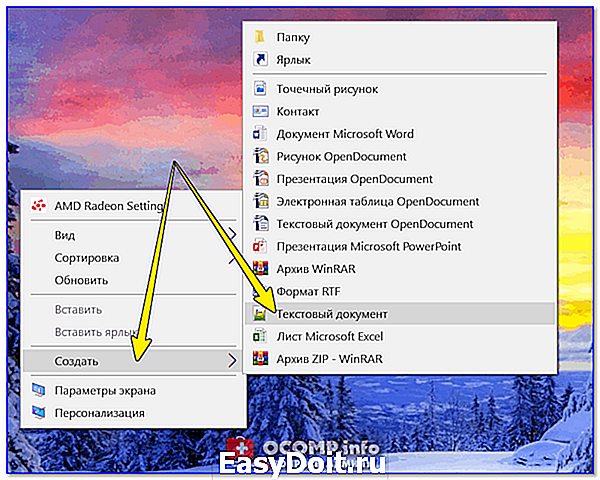
Создать текстовый документ
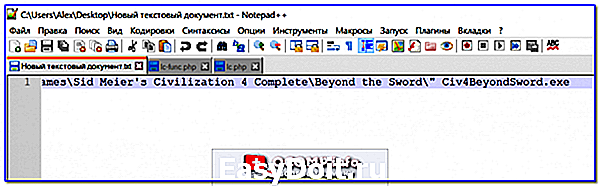
Вставка строки в блокнот и сохранение
после чего сохраните текстовый файл, закройте его и переименуйте расширение: с «TXT» на «BAT» (или «CMD»). Если у вас не отображается расширение файла, ознакомьтесь вот с этой заметкой: https://ocomp.info/kak-uv >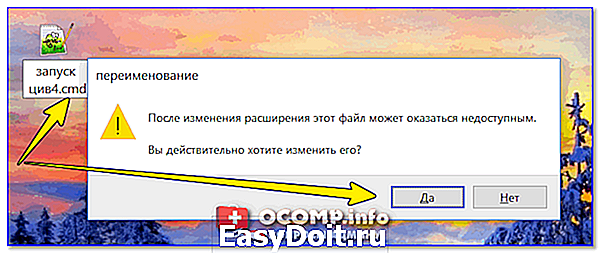
Изменяем расширение блокнота с TXT на CMD
Дополнения по теме будут весьма кстати.
ocomp.info
Приоритет настройки и сохранения процесса в диспетчере задач Windows
Windows 10/8/7 — это интеллектуальная операционная система, которая присваивает приоритет процессу процессору, работающему на переднем плане или в фоновом режиме. Операционная система также предоставляет пользователю гибкость для повышения или снижения приоритета процесса в соответствии с требованиями пользователя.
Windows назначает разные приоритеты для выполнения различных задач. Таким образом, назначая более высокий приоритет более важным задачам, он гарантирует, что критические задачи не будут прерваны из менее важных фоновых задач. При воспроизведении мультимедиа или при воспроизведении какой-либо тяжелой графики или супер-веб-просмотра количество приоритетов процессора требует увеличения для процесса.
Изменить приоритет процесса в Windows 10/8/7
Чтобы изменить приоритет процесса
1 , Щелкните правой кнопкой мыши на панели задач. В меню появится опция запуска Диспетчера задач. Нажмите на нее.

2. Панель задач содержит несколько вкладок. На вкладке процесса есть список всех процессов, а также их приоритет, описание и память. Вы можете изменить приоритет процесса, щелкнув его правой кнопкой мыши и выбрав его приоритет как Высокий, Нормальный, Низкий и т. Д.
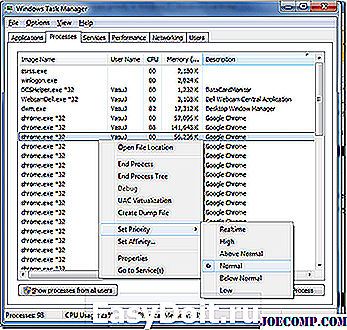
3. Однако, когда вы закрываете процесс и перезапускаете его, приоритет для этого процесса устанавливается на «Обычный».
Сохранить приоритет процесса в Windows 10/8/7
Чтобы убедиться, что ваш приоритет сохранен, вы можете используйте утилиту с именем Prio — Process Priority Saver , которая бесплатна для личного использования.
Prio позволяет пользователю сохранять приоритет, указанный пользователем для любого процесса. После того, как он будет установлен, он предоставит опцию в меню, чтобы сохранить приоритет процесса.
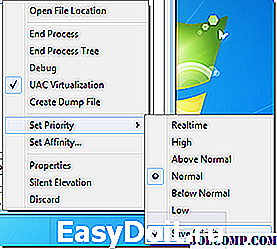
Prio сохранит внесенные изменения, и каждый раз, когда выполняется новый экземпляр процесса, он будет удерживать приоритет, заданный пользователь. Это может пригодиться, когда вы не хотите назначать один и тот же приоритет процессу каждый раз, когда вы его выполняете, вместо этого хотите сделать это за один раз.
Prio также улучшает стандартную вкладку Processes с помощью полезных подсказок, содержащих подробные информация о каждом запущенном процессе; добавляет дополнительную вкладку TCP / IP для отображения всех установленных TCP-соединений и всех открытых портов (TCP и UDP) и т. д.
ru.joecomp.com
Управление приоритетами процессов в ОС Windows Vista и Windows 7
Приоритет процесса
Наверняка, практически все знают что такое приоритет процесса, если же нет, постараюсь кратко объяснить.
Это понятие, в определенном смысле, равно как для Windows, так и для Linux, а так же для некоторых других операционных систем.
Сейчас речь пойдет об операционных системах Windows Vista и Windows 7.
Windows Vista и Wnidows 7, впрочем, как и предыдущие версии, системы мультизадачные, т.е. могут выполнять параллельно множество программ, причем, еще и мультипоточные, но это уже отклонение, точнее, ненужное углубление в тему.
Каждая программа, запущенная в Windows, представляет из себя процесс или несколько процессов.
Под каждый процесс, при его запуске, в системе выделяется память, а так же устанавливается приоритет по умолчанию, если только в самой программе нет упоминания о приоритете, с которым необходимо её запускать.
Чем выше приоритет процесса, тем больше ему выделяется процессорного времени, чем ниже приоритет, тем меньше процессу выделяется процессорного времени.
Или если простым языком — чем выше приоритет, тем чаще и больше процессор «уделяет внимание» процессу и его операциям, а чем ниже приоритет, тем меньше «уделяет внимание».
Соответственно это сказывается на скорости выполнение той или иной программы.
Практическая польза от изменения приоритета процесса
В Windows 7 меня изначально удивлял тот факт, что по-сути чисто декоративным процессам, вроде sidebar.exe (гаджеты на рабочий стол) уделяется процессорного времени ровно столько же, как и остальным процессам.
При этом sidebar.exe сам по себе не выполняет каких-то сверх важных и сверх нужных функций. Так зачем же ему уделять столько же процессорного времени, как, например, тяжелому ресурсоёмкому приложению, вроде 3D-игры или 3D-редактора с большой сценой?
Исходя из этого вопроса я и начал, что называется, играть с приоритетами процессов.
Главное что я понял, выше приоритета Normal (Средний) пользовательским программам лучше не подниматься, ибо тогда Windows Vista/7 может начать некорректно распределять процессорное время и некоторые важные системные процессы начнут «подтормаживать».
На самый крайний случай, нужному вам пользовательскому процессу можно выставить приоритет AboveNormal (Выше среднего), но это в очень редких случаях добавляет ощутимую разницу в производительности программе.
Но при этом никто не запрещает снизить приоритет другим, мало или не столь важным процессам, дабы они не отъедали ценное процессорное время, например, у игры.
Часто такие манипуляции действительно позволяют выиграть 5-10FPS.
Автоматический запуск процесса с определенным приоритетом
Недостаток, который известен многим — при изменении приоритета через «Диспетчер задач», он сохраняется лишь до завершения процесса, потом же процесс вновь запускается с приоритетом по-умолчанию. Т.е. ваши настройки приоритетов не запоминаются.
Из-за этого в интернете появилось множество программ, которые запоминают ваш выбор приоритета, а при следующем запуске программы, меняют его за вас автоматически.
Я же изначально не поверил в то, что в Windows нет какого-нибудь инструмента для управления и запоминания приоритета процесса и начал рыть документацию на сайтах Microsoft.
Не буду разводить полемику на тему плохой документированности возможностей Windows, но я оказался прав.
Любому процессу в Windows можно вручную через реестр указать приоритет и еще некоторые свойства, с которыми он будет запускаться.
Путь к разделу реестра:
HKEY_LOCAL_MACHINESOFTWAREMicrosoftWindows NTCurrentVersionImage File Execution Options
Как запустить редактор реестра?
Нажмите сочетание клавиш Win+R (быстрый вызов команды «выполнить»), в появившемся окошке, в текстовой строке наберите regedit и нажмите Enter =)
Для того, что бы указать приоритет для процесса, с которым он должен сразу всегда запускаться, вам нужно в указанной выше ветке реестра создать раздел с его именем.
Далее в нем создать еще один раздел, т.е. уже подраздел с названием PerfOptions, а уже в нем создать параметр DWORD (32бита) с названием CpuPriorityClass и задать ему одно из десятичных значений — 1, 2, 3, 5, 6.
1 — приоритет Idle (низкий);
2 — приоритет Normal (средний);
3 — приоритет High (высокий);
5 — приоритет BelowNormal (ниже среднего);
6 — приоритет AboveNormal (выше среднего);
Разберем на примере sidebar.exe.
В ветке ресстра HKEY_LOCAL_MACHINESOFTWAREMicrosoftWindows NTCurrentVersionImage File Execution Options я создаю раздел sidebar.exe.
В нем создаю подраздел PerfOptions. И в этом подразделе создаю параметр DWORD (32бита) с названием CpuPriorityClass c десятичным значением 1.
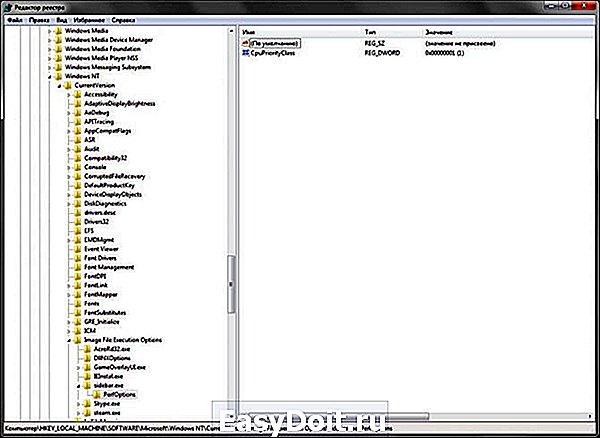
Таким образом sidebar.exe теперь у меня всегда будет запускаться с низким приоритетом (Idle).
Так же все вышеописанные операции можно делать и через командную строку (cmd).
Я написал небольшой универсальный пакетный файл, который все это делает за пользователя.
Ссылка на пакетный файл: save_process_priority.cmd
В пакетном файле все пункты расписаны на русском языке. От пользователя потребуется только вводить нужное ему имя процесса и выбирать приоритет.
Для того что бы ваши настройки приоритета вступили в силу, необходимо перезапустить процесс. Если же вы внесли сразу несколько системных процессов, перезагрузите систему, так будет проще.
Это необходимо потому, что данные с реестра считываются только при загрузке и запуске программ, но не при их работе.
Вот и все, спасибо за внимание =)
Если заметили ошибку, обязательно сообщите, буду очень благодарен.
stopgame.ru
