Как подключить ноутбук к Интернету
Как подключить ноутбук к Интернету
 Вы купили ноутбук и не знаете, как подключить его к Интернету? Могу предположить, что вы относитесь к категории начинающих пользователей и постараюсь помочь — подробно опишу, как это можно сделать в разных случаях.
Вы купили ноутбук и не знаете, как подключить его к Интернету? Могу предположить, что вы относитесь к категории начинающих пользователей и постараюсь помочь — подробно опишу, как это можно сделать в разных случаях.
В зависимости от условий (интернет нужен дома или на даче, на работе или где-то еще), одни варианты подключения могут быть более предпочтительными, чем другие: я опишу достоинства и недостатки разных «видов интернета» для ноутбука.
Подключение ноутбука к домашнему Интернету
Один из самых распространенных случаев: дома уже есть настольный компьютер и Интернет (а возможно и нет, об этом тоже расскажу), вы покупаете ноутбук и хотите выходить в Интернет и с него. На самом деле, здесь все элементарно, но я встречал ситуации, когда человек приобретал себе домой 3G модем для ноутбука, имея выделенную линию Интернет — этого делать не нужно.
- Если дома уже есть подключение к Интернету на компьютере — в данном случае оптимальным вариантом будет приобретение Wi-Fi роутера. О том, что это такое и как работает я подробно написал в статье Что такое Wi-Fi роутер. В общих чертах: вы один раз приобретаете недорогое устройство, и имеете доступ в Интернет без проводов с ноутбука, планшета или смартфона; настольный компьютер, как и раньше, тоже имеет доступ в сеть, но по проводам. При этом платите за Интернет столько же, как и раньше.
- Если дома отсутствует Интернет — оптимальным вариантом в данном случае будет подключение проводного домашнего Интернета. После этого вы можете либо подключить ноутбук с помощью проводного подключения как обычный компьютер (большинство ноутбуков имеют разъем сетевой карты, для некоторых моделей нужен переходник) или, как и в предыдущем варианте, дополнительно приобрести Wi-Fi роутер и пользоваться в пределах квартиры или дома беспроводной сетью.
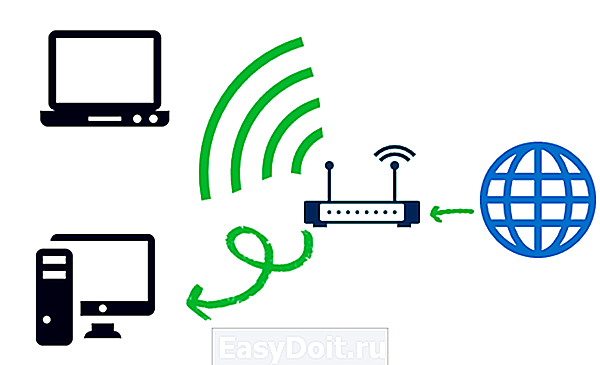
Почему для домашнего использования я рекомендую именно широкополосный проводной доступ (с опцией в виде беспроводного маршрутизатора при необходимости), а не 3G или 4G (LTE) модем?
Дело в том, что проводной интернет быстрее, дешевле и неограничен. А в большинстве случаев пользователь хочет скачивать фильмы, игры, смотреть видео и многое другое, не задумываясь о чем-либо и данный вариант для этого идеален.
В случае с 3G модемами ситуация несколько иная (хотя в рекламном проспекте все может выглядеть и очень радужно): при той же абонентской плате в месяц, вне зависимости от оператора связи вы получите 10-20 Гб трафика (5-10 фильмов в нормальном качестве или 2-5 игр) без ограничения скорости днем и безлимит ночью. При этом, скорость будет ниже чем при проводном подключении и не будет стабильной (она зависит от погоды, количества одновременно подключенных к Интернету людей, преград и многого другого).
Скажем так: без забот о скорости и мыслей о потраченном трафике с 3G модемом работать не получится — данный вариант подходит, когда нет возможности провести проводной Интернет или доступ требуется везде, не только дома.
Интернет для дачи и других мест

Если же вам требуется интернет на ноутбуке на даче, в кафе (хотя лучше найти кафе с бесплатным Wi-Fi) и повсюду в других местах — тут следует присмотреться к 3G (или LTE) модемам. При покупке 3G модема, Интернет на ноутбуке у вас будет везде, где есть покрытие оператора связи.
Тарифы Мегафон, МТС и Билайн на такой Интернет почти одинаковые, равно как и условия. Разве что у Мегафона «ночное время» сдвинуто на час, а цены слегка выше. Изучить тарифы вы можете на официальных сайтах компаний.
Какой 3G модем лучше?
На этот вопрос нет четкого ответа — модем любого оператора связи может оказаться лучше именно для вас. Например, у меня на даче плохо работает МТС, но идеально Билайн. А дома наилучшее качество и скорость показывает Мегафон. На моей прошлой работе МТС был вне конкуренции.
Лучше всего, если вы примерно знаете, где именно будете использовать доступ в Интернет и проверите, как «берет» каждый оператор (с помощью друзей, например). Для этого подойдет любой современный смартфон — ведь в них используется тот же самый Интернет, что и на модемах. Если вы видите, что у кого-то слабый прием сигнала, а над индикатором уровня сигнала вместо надписи 3G или H появляется буква E (EDGE), при использовании Интернета долго скачиваются приложения из магазина Google Play или AppStore, то лучше не пользоваться услугами этого оператора в этом месте, даже если вы предпочитаете его. (Кстати, еще лучше использовать специальные приложения для определения скорости Интернета, например, Internet Speed Meter для Android).
Если вопрос о том, как подключить ноутбук к Интернету интересует вас в каком-то ином ключе, и я об этом не написал, пожалуйста, напишите об этом в комментарии, и я обязательно отвечу.
remontka.pro
Как подключить интернет на Windows 7
Автор: editor · Опубликовано 17.02.2014 · Обновлено 25.04.2015

Покажу как установить проводной интернет на Windows 7.
Для начала подключаем кабель интернета к ноутбуку или компьютеру, а далее нажимаем снизу справа в иконку сети.

Нажимаем на Центр управления сетями и общим доступом.

Далее нажимаем Настройка нового подключения или сети.

Выбираем Подключение к интернету и нажимаем Далее.

Далее нажимаем на Высокоскоростное (с PPPoE)
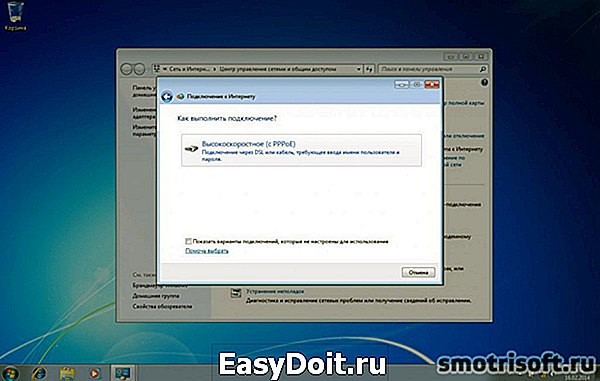
Далее вводим логин и пароль выданный вашим провайдером (логин и пароль должны быть указаны в вашем договоре или в приложении к нему).

И нажимаем Подключить.
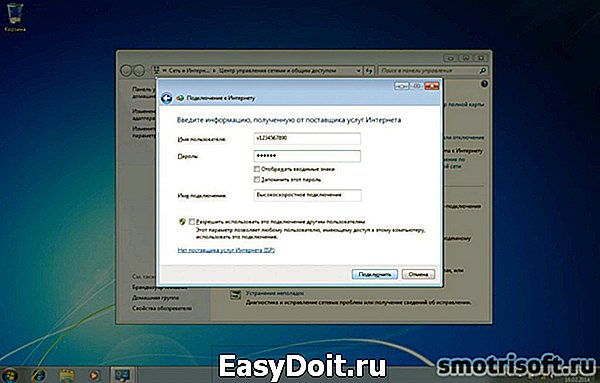
Должно произойти подключение.

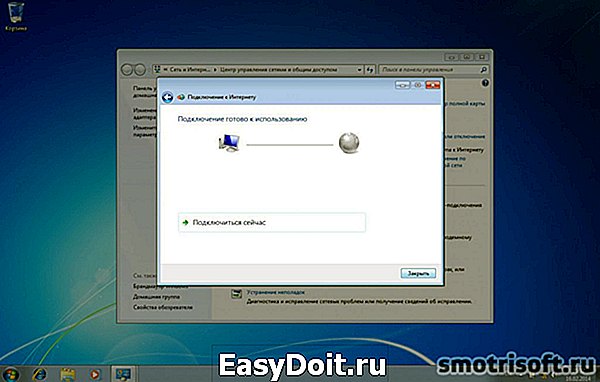
В дальнейшем, чтобы подключаться к сети надо нажать снизу справа на иконку сети.

Выбрать высокоскоростное подключение и нажать Подключение.

Ввести пароль, который вы вводили ранее (пароль должен быть указан в вашем договоре или в приложении к нему).


Поставить галочку на Сохранить имя пользователя и пароль.

И нажать Подключение.

Готово. А вот видеоурок на тему установки интернета в Windows 7.
Также вас может заинтересовать другие уроки на эту тему:
smotrisoft.ru
Как подключить и настроить проводной интернет на компьютере с Виндовс 7
Современные технологии предполагают различные варианты подключения к интернету. Способы могут быть как проводные, так и беспроводные. У каждого из них есть свои особенности, которые нужно учитывать при выборе. Зная нюансы, как подключить интернет к компьютеру через кабель Windows 7, можно самостоятельно осуществить процедуру.
Преимущества и недостатки проводного интернет-соединения от беспроводного
Подключение интернета может проводиться как через Wi-Fi, так и через кабельную сеть. И у одного, и у второго способа есть свои преимущества и недостатки.

К основным отличительным особенностям относятся:
- Кабельные сети представляют собой систему, благодаря которым осуществляется передача данных в пределах одной сети, например, на предприятии. Такой способ позволяет объединить множество устройств без потери качества и скорости передачи данных. В отличие от проводной системы беспроводные отличаются мобильностью, это избавляет от массы проводов в помещении, дома и в офисе.
- Проводные системы отличаются большей скоростью передачи. На нее не влияют погодные условия, количество пользователей, находящихся одновременно в сети. На качество передачи сигнала при беспроводном соединении влияют близлежащие дома, деревья. В положительную сторону в этом вопросе отличается проводной интернет. Его качество и скорость не снижается в зависимости от количества подключенных устройств, от изменения уровня сигнала из-за погодных условий. Такой способ более надежный.
- Установка интернета через Wi-Fi обходится намного дешевле, чем подключение к проводной сети. Это связано со сложной системой монтажа.
Обратите внимание! Важным вопросом при пользовании интернетом является уровень обеспечения безопасности. Особенно актуален этот нюанс для организаций, которые работают с финансами.
Беспроводные сети обладают низкой устойчивостью ко взлому. В этом плане у проводного соединения большие преимущества.

Инструкция по подключению проводного интернета на Windows 7
Организация доступа к интернету возможна как через сетевой кабель, так и через Wi-Fi. В обоих случаях требуется предварительно подвести патч-корд провайдера в помещение.
Для Виндовс 7 подключение к интернету через кабель означает, что процедура проводится напрямую через сетевой шнур. Если пользователь решил подсоединять провода через разъем к сетевой карте на рабочей станции, то операция должна осуществляться на нем.
В других ситуациях настройка проводится на оборудовании, например, на модеме.
Способ использовать кабель для подключения интернета к компьютеру имеет свои особенности:
- Пользователь получает четкий сигнал. Если происходят перебои с сетью, чаще всего сложности возникают именно в кабеле.
- Количество метров провода не позволяет ходить с ноутом по офисному помещению или квартире.
- Достигается максимальная скорость передачи.
Сетевое оборудование и инструменты для подключения самые простые.
Если человек пользуется ноутбуком, в устройстве должен быть оборудован модуль, через который можно подключаться к беспроводной сети. Соединение осуществляется через Wi-Fi-роутер. В такой ситуации мощность сигнала будет зависеть от передающей антенны.
Обратите внимание! Благодаря такому соединению пользователь может свободно перемещаться по квартире, у него отсутствуют лишние провода.
Соединение динамическое
Динамический IP — это самый простой способ связи. Все установки при соединении присваиваются провайдером. Пользователю не потребуется ничего дополнительно присваивать. Нужно просто подсоединить кабель к роутеру или компьютеру и пользоваться интернетом.
Чаще всего интернет блокируется, если неправильно настроен IP-адрес. В настойках компьютера, работающего по системе Виндовс, нужно прописать IP-адреса. Если установлен DHCP сервер, он будет автоматически раздавать адреса.
Статическое соединение
Такой тип подключения предполагает ввод данных вручную. Пользователь самостоятельно вносит в установку сетевой карты или роутер данные, которые получает от провайдера. Они постоянно остаются неизменными. Способ удобен для сервисов, которые запрашивают IP постоянно. Если человек пользуется роутером, то при подключении многие модели определяют тип самостоятельно.

Правильный выбор интернет-провайдера для подключения проводного интернета
При выборе провайдера в первую очередь нужно ориентироваться, для каких целей нужен Интернет пользователю. Не стоит подключать его на максимальной скорости, если человеку нужно только проверять почтовый ящик.
Перед выбором нужно сравнить тарифы и скорость. Важно обратить внимание, что многие операторы устанавливают ограничения после достижения максимального трафика. Это не всегда удобно, так как для продления скорости потребуется оплатить большую сумму.
Настройка подключения на Windows 7
В зависимости от вида соединения есть всевозможные способы, как настроить интернет на «семерке».
Важно! Чтобы подключаться стабильно к сети, нужно иметь новое оборудование, или имеющееся должно быть без повреждений!
L2TP-подключение
Подключение к интернету можно произвести через VPN по протоколу L2TP. Для этого нужно зайти в меню «Панель управления» через «Пуск». Затем выбирается подпункт «Центр управления общим доступом и сетями». В подпункте «Изменение сетевых параметров» выбирается «Настройка нового подключения».
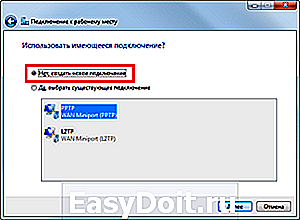
Затем выбирается пункт «Подключение к рабочему месту». Появится строка интернет адреса, в которую вводятся данные VPN.
PPPoE-подключение
Этот формат соединения носит название протокол уровня канала. Чтобы подключать интернет подобным способом, необходимо создать новое подключение через сетевые подключения. Далее нужно переходить на ручную конфигурацию. Потребуется активировать пункт «Создание высокоскоростного подключения», наименование ему придумывается произвольное.
Обратите внимание! На экране компа отобразится окно, в которое вводятся данные об абоненте. На заключительном этапе активируется кнопка «Подключение».
VPN-подключение
Для подключения таким способом необходимо знать точные адреса VPN-сервисов. Для проведения настройки необходимо выполнить следующие действия:
- Зайти в меню «Сетевые подключения». Это можно сделать через панель управления.
- С левой стороны находится пункт «создание нового подключения».
- Появляется мастер установки.
- Для соединения через VPN из списка выбирается второй подпункт.
- Затем выбирается подсоединение к виртуальной частной сети.
- Далее заполняются данные, которые запрашивает программа.
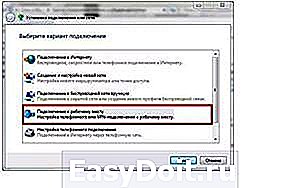
По окончанию установки нужно поставить галочку «добавить ярлык». Она необходима, чтобы была возможность максимально быстро подключиться к сети.
После установки нужно перейти во вкладку «Свойства», затем нажать «Безопасность». Далее вносятся данные как на фото.
Возможные проблемы при настройке подключения проводного соединения и пути их устранения
Не всегда достаточно знать, как подключиться к проводному интернету. Во время проведения работ могут возникнуть ошибки, которые без дополнительных знаний самостоятельно не устранить. К наиболее частым ошибкам, которые могут возникать при подсоединении, относятся:
- Если на экране компьютера появляется код ошибки 691 — это означает, что используется неверный логин и пароль. Чтобы устранить неполадку, нужно очистить все окна и ввести снова имя пользователя и пароль, сверяя с инструкцией провайдера.
- При появлении на экране монитора ошибки с кодом 619 нужно проверить состояние лицевого счета. Это говорит о том, что пользователь забыл внести абонентскую плату.
- Часто возникают ошибки при пользовании сетью через браузеры «Хром» или Internet Explorer. В таком случае нужно проверить кабели на повреждения или перегибы. Если никаких повреждений обнаружить не удастся, нужно заменить патч-корд.
- Подсоединение может нарушаться в том случае, если установлены неродные драйверы. Чаще всего это возникает у ноутбуков. Чтобы устранить неполадки, нужно зайти на официальный сайт производителя, найти нужную модель и скачать драйвер.
Важно! Программное обеспечение, которое загружается на компьютер, должно полностью подходить для WINDOWS XP.
Если никаких неполадок найти самому не удается, а все способы, как настроить интернет на Виндовс 7 через кабель, не приносят результата, рекомендуется обратиться на горячую линию производителя. Возможно проводятся технические работы, которые приводят к прерыванию соединения.
Встречаются ситуации, когда экран ПК блокирует соединение с сетью. Если это происходит, то пользователь увидит надпись «страница недоступна». Чтобы это исправить, нужно зайти в «Панель управления», затем выбрать подпункт «Брандмаузер Виндовс». В открывшемся окне выбрать пункт «отключить».
Если ни один из способов, как подключить проводной интернет, не срабатывает, нужно переустановить сервис. Через меню «Сетевые подключения» удаляется текущая конфигурация. После этого производится установка заново.
Не всегда нужны программисты, чтобы получить доступ к сети интернет. Зная, что нужно для кабельного интернета, и имея представление о порядке подключения, можно самостоятельно осуществить подключение на максимальной скорости.

Как подключить проводной интернет к ноутбуку? . Удобно подключиться к интернету через телевизионный кабель DOCSIS, так как от него можно пользоваться телевизором и компьютером, и платить одной фирме за две услуги выгодно. От кабеля сигнал поступает на кабельный модем.

Варианты подключения Интернета к компьютеру или ноутбуку. . Прямое кабельное(проводное) соединение. . Статья рассказала о том, как подключить Интернет на «Виндовс ХР» через кабель, используя разные протоколы.

Подключение к Интернету Windows 10 можно выполнить разными способами: проводным и беспроводным. . Подключение к Сети на ноутбуке или компьютере с операционной системой «Виндоус 10» несложное.
vpautinu.com
Как настроить подключения к интернету на Windows 7
Данная инструкция пригодится тем, кто настраивает модем или роутер в режим моста (Bridge) или подключает кабель от интернета на прямую к компьютеру используя только сетевую карту. Настройка для всех случаев производится в режим высокоскоростного подключения (PPPoE).
Настройка подключения к интернету на Windows 7
Создание подключения
На рабочем столе или в меню «Пуск» откройте «Мой компьютер» , далее выберите «Панель управления».
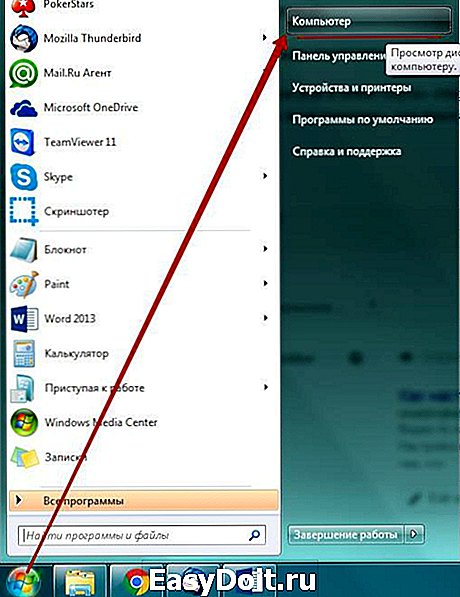
Далее найдите «Центр управления сетями и общим доступом».

Далее нажмите на вкладку «Настройка нового подключения или сети».
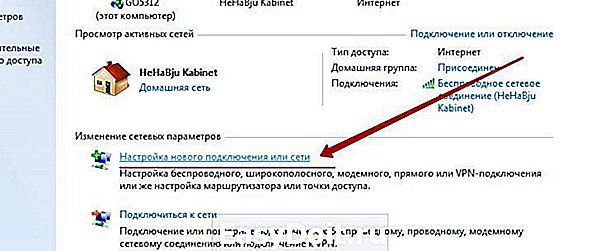
Выберете «Подключение к Интернету» и нажмите кнопку «Далее».
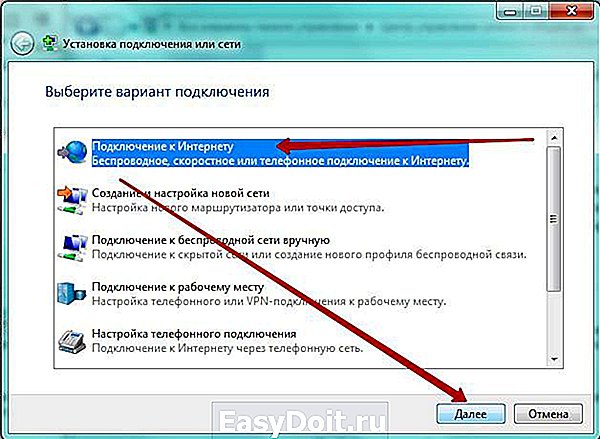
Нажмите на «Высокоскоростное (c PPPoE)».

Соединение с интернетом
В появившемся окне, поставьте галочки, как отмечено на картинке, чтобы сохранить пароль и не ошибиться при его вводе. Последняя галочка ставится опционально. Вам необходимо заполнить самые важные поля. Будьте внимательны, соблюдайте регистр (большие, маленький символы отличаются, пишите эти данные в точности, как предоставил их Вам провайдер).
- «Имя пользователя» — логин от доступа к интернету.
- «Пароль» — пароль от логина.
Все указанные реквизиты, Вам выдает провайдер при заключении договора, как правило данные реквизиты указаны у Вас в договоре или на специальной карточке доступа.
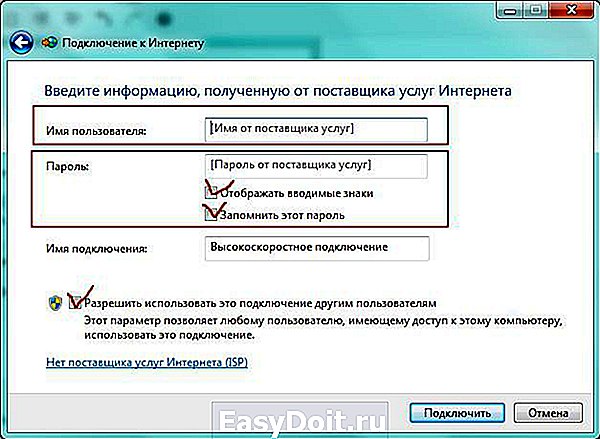
Нажимаем кнопку «Подключить», соединение с интернетом установлено.
Проверяйте работу интернета.

Возможные ошибки
Если при подключении возникла ошибка, рекомендую Вам ознакомится с наиболее частыми проблемами, по ссылке — Устранение типовых ошибок при подключении к интернету
znaiwifi.com
