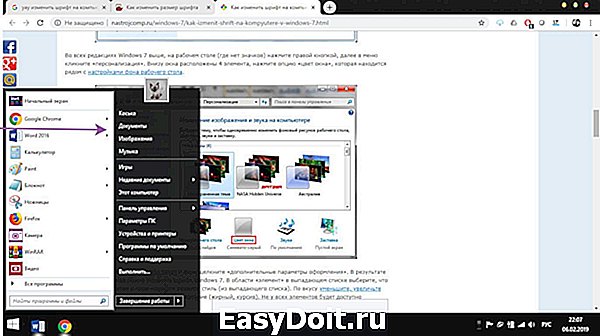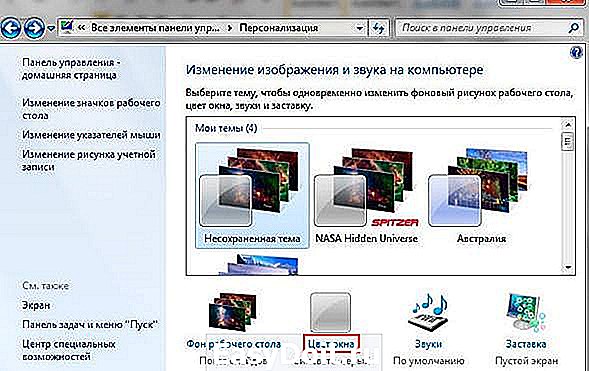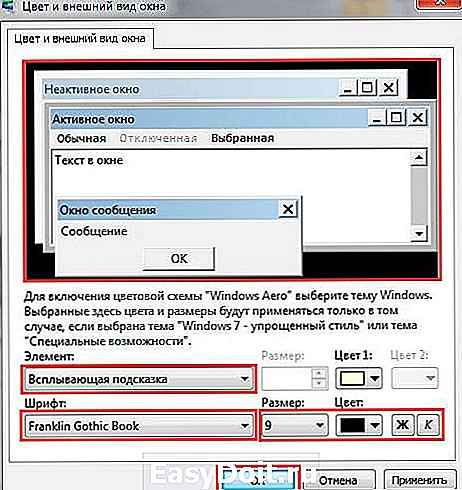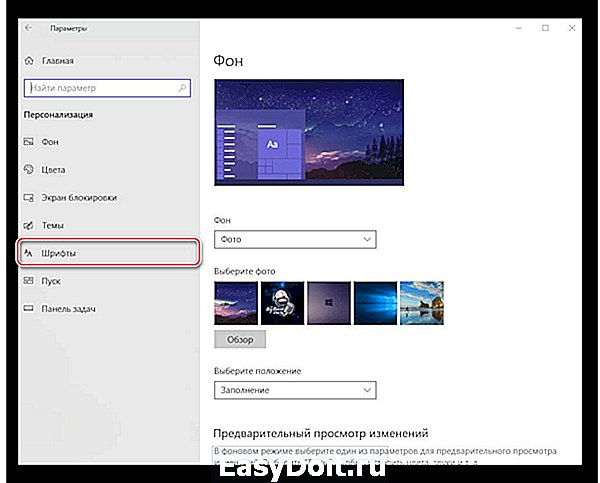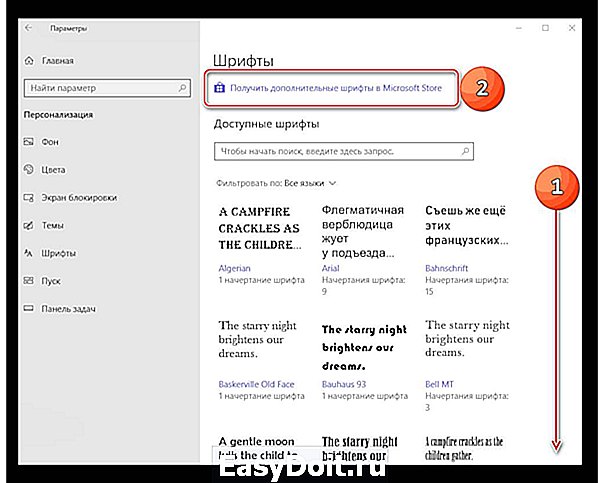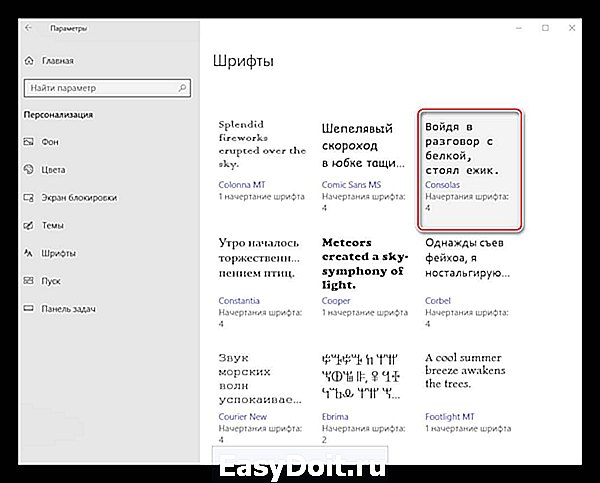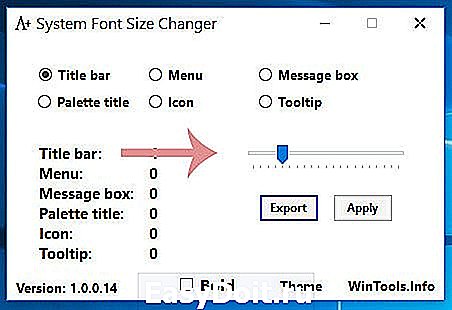Как изменить шрифт на компьютере с ОС Windows 7
Как изменить шрифт на компьютере с ОС Windows 7
Пошаговая инструкция
В этой пошаговой инструкции я покажу вам, как изменить шрифт на компьютере с ОС Windows 7. Для этого вам нужно кликнуть правой клавишей мышки, на любое пустое место экрана как показано на картинке. Далее вам нужно перейти в раздел «Персонализация»
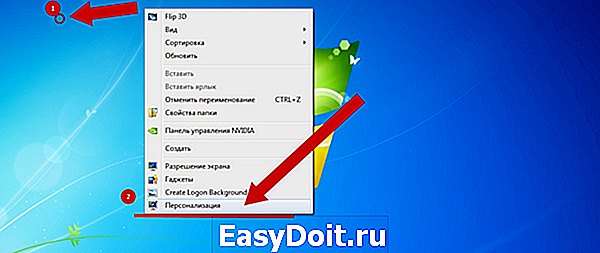
Когда вы открыли меню настройки персонализации, вам нужно перейти в раздел «Цвет окна»

Теперь нажмите на ссылку «Дополнительные параметры оформления»

Вы открыли меню настройки окон. Для того что бы изменить шрифт, вам нужно нажать на треугольник под №1 как показано на картинке, и выбрать пункт под №2 «Значок»
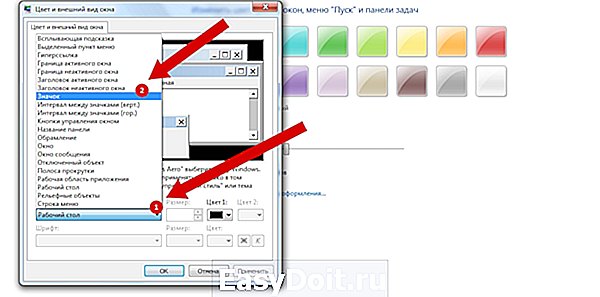
Далее, вы можете выбрать шрифт который вы хотите видеть на всех отображаемых надписях на экране. Для этого нажмите на треугольник под №1 как показано на картинке и выберите понравившийся вам шрифт. Также вы можете установить размер шрифта, сделать его «Жирным» или «Косым» Эти пункты находятся под №4 и№5 на картинке. Для сохранения выбранных настроек, нажмите «Применить» и «ОК»
kompmix.ru
Способы изменения системного шрифта в Windows 7, 8, 10
Многим пользователям порой не нравится вид надписи на ярлыках или выпадающих меню, или при оповещениях от операционной системы. Такое случается, когда человек привыкает к одному шрифту у себя на компьютере, а садится за другое устройство, настроенное по-другому.
Поэтому разработчики предусмотрели возможность изменять шрифт в системе компьютера или ноутбука
Изменить шрифт в Windows 7 и 8
Изменить шрифт на компьютере Windows 7 и 8 можно в панели инструментов:
- Зайти в панель можно кликнув кнопку «Пуск». В выпавшем меню выбрать вкладку «Панель инструментов».

- В панели инструментов пройти во вкладку «Персонализация». Выбрать пункт «Цвет окна».

- Внизу находятся блоки «Элемент» и «Шрифт». Заменяя названия в поле «Элемент» пользователь может подобрать место, где требуется изменить шрифт. А затем перейти в нижний блок и подобрать нужный тип из выпавшего окна.

- Кликнуть кнопки «Ок» и «Применить».
Настройка в Windows 10
В Windows 10 подобную функцию переместили. Теперь максимум, что можно изменить в этом окне — это цвет рамки.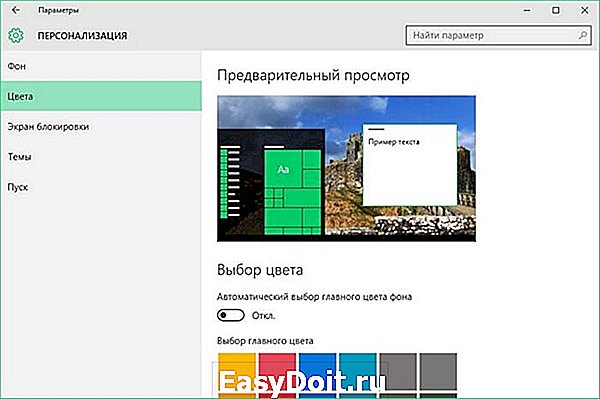
Чтобы поменять шрифт в Windows 10 нужно придерживаться следующего алгоритма:
- Зайти в персонализацию, только вместо вкладки «Цвета» выбрать «Шрифты».

- Откроется меню, в котором пользователь выбирает любое оформление из перечисленных в правой колонке.

- Если его не устраивают предустановленные, он может купить другие в магазине от компании Microsoft.
- Для того, чтобы посмотреть, как это будет выглядеть, достаточно кликнуть по нужному элементу.

Более продвинутым пользователям изменения можно внести в реестре операционной системы.
Изменение в реестре
Этот способ позволяет сменить шрифт во всей операционной системе сразу. Необходимо зайти в папку Fonts и присмотреть там нужный тип текста. Папка располагается в каталоге Windows на диске С. Затем запомнить название понравившегося.
И приступить к выполнению следующих шагов:
- Прописать следующий текст в файле блокнота:
- Courier New можно заменить нужным названием. После проделанных действий сохранить с расширением .reg.
- Теперь осталось кликнуть правой кнопкой по файлу и в выпавшем меню нажать на пункт «Открыть с помощью».
- Выбрать «Редактор реестра».

- Подтвердить действие нажав в появившемся диалоговом окне «Да».
- Перезагрузить компьютер.
Таким образом можно избавиться от надоевшего стандартного оформления.
composs.ru
Меняем шрифт в Windows 7
Надоел стандартный шрифт виндовс? Хотите поменять его на другой? Сделать это несложно, достаточно прочитать данную статью.
Настройки шрифта в windows 7 по умолчанию на всех системах стандартны. Некоторым он не слишком нравится, но они считают, что исправить ситуацию никак нельзя. На деле изменить шрифт в windows 7 можно массой разных способов.
Стандартный шрифт Windows 7 может не подходить вам, если например, раньше вы использовали другую ОС или устанавливали вовсе не продукты Microsoft. Изменить шрифт по умолчанию несложно. Зная несколько простых методов, вы быстро сможете настроить ОС так, как вам удобно, что сделает работу за ПК более комфортной.
Чтобы изменить шрифт на более подходящий, используйте следующий алгоритм действий:
- Щелкните правой клавишей мыши по пустому экрану, откроется контекстное меню;
- Нажмите пункт «Разрешение экрана», далее «Сделать текст и другие элементы больше или меньше»;
- Выберите из предложенных вариантов желаемый размер шрифта экрана;
- Если вам нужно создать свой масштаб, нажмите «Другой размер шрифта»;
- В открывшемся окне введите свое значение (100-500%);
- Затем нажмите «Применить»;
- Далее появится окно, в котором нужно будет указать, сейчас применить настройки или при следующем запуске. Если вы решите применить изменения сейчас, то закроются все открытые в системе окна и выполнится ее перезапуск.
Установка нового шрифта
Если вам не подходят предложенные системой шрифты, вы можете найти свой. Загрузить файл шрифта можно из интернета. Он должен подходить для windows 7. Установив на ПК альтернативную тему оформления, вы сможете настраивать новые шрифты. Кстати, смена шрифтов Windows 7 никак не влияет на программные шрифты.
Чтобы выполнить установку, произведите следующие шаги:
- Кликните по скачанному файлу правой клавишей мыши;
- Выберите «Установить»;
- Если сначала вы хотите посмотреть на шрифт, откройте его двумя нажатиями левой клавишей мыши.
Установка производится практически мгновенно. Однако если вы скачали несколько шрифтов, данный метод может быть не очень удобным. Можно сделать и по-другому. Все шрифты, доступные в системе, помещаются в C:WindowsFonts. Просто перетащите в папку Fonts нужные шрифты – и выполнится автоматическая их установка.
Ярлыки для шрифтов
Чтобы сэкономить место в ОС Windows 7 предусмотрена и функция ярлыков для шрифтов. Чтобы воспользоваться ими:
- Зайдите в папку Fonts;
- Выберите пункт «Параметры»;
- Установите галочку «Разрешить установку шрифтов при помощи ярлыков»;
- Щелкните «Enter».
Теперь при нажатии на шрифт правой клавишей мыши будет появляться строчка «Установить как ярлык».
Смена шрифта в отдельных компонентах Windows 7
В системе имеется возможность настройки шрифта для каждого элемента операционной системы. Для этого нужно использовать следующий алгоритм действий:
- Нажмите значок «Пуск»;
- Зайдите в «Параметры оформления» и перейдите в апплет «персонализация»;
- Выберите «Оформление и личная настройка»;
- В форме поиска введите «метрик»;
- Нажмите «Изменение цветов и метрик окна»;
- В пункте «Элемент» нажмите тот элемент системы, в котором необходимо сменить шрифт (к примеру, если требуется изменить меню, найдите в списке «Меню»);
- Из списка шрифтов выберите необходимый;
- Укажите его размер и цвет;
- Нажмите «Enter».
Таким образом можно изменить шрифт в любом элементе виндовс 7.
Восстановление стандартного шрифта Windows 7
Бывает, что шрифт вдруг меняется без вашего участия. Например, буквы становятся тонкими. Чтобы исправить ситуацию, выполните следующие шаги:
- Перейдите в «панель управления» и откройте меню «Оформление и персонализация»;
- Зайдите в раздел шрифтов;
- Нажмите на «Параметры шрифта»;
- Выберите «Восстановление параметров»;
- Щелкните «Enter».
Изменение шрифта на веб-странице
Для использования данной возможности требуется хотя бы небольшое знание html-кода. Вы может изменить шрифт и цвет текста на каждой веб-странице. Можно даже устанавливать свой шрифт для каждой статьи.
Для смены размера шрифта на сайте необходимо зайти в стили css. Цвет меняется значением «color», размер – значением «size», тип – значением «face». Их можно настраивать в соответствии со своими предпочтениями.
Для смены шрифта используются специальные коды. Чтобы найти их. Можно ввести в форме поиска «цвет html». Масштабные характеристики задаются значением «px», а тип определяется в любом текстовом редакторе. Вы можете открыть текстовый файл, вверху напечатать «формат», внизу — «шрифт». Все будет прекрасно видно.
Для смены шрифта и цвета отдельной статьи пропишете следующее: ваша статья
Изменение шрифта в браузере
В целом процесс для всех браузеров примерно одинаковый. Так, для Мозиллы порядок действий будет следующий:
- Откройте меню «Инструменты» и выберите пункт «Настройки»;
- Далее перейдите в «Содержимое» и откройте «Шрифты и цвета».
Там можно произвести все необходимые изменения.
Для аналогичной операции в Internet Explorer сделайте следующее:
- Откройте меню «Сервис»;
- Перейдите в «Свойства обозревателя», затем на вкладку «Общие»;
- Зайдите в «Представление» и введите необходимые параметры.
Для браузера Опера:
- Откройте меню «Сервис»;
- Перейдите в «Настройки»;
- Зайдите на вкладку «Дополнительно», затем – «Содержимое»;
- Выберите «Настроить стили».
Изменение шрифта в Ворде
В данной программе настроить подходящий шрифт очень просто. Для этого достаточно выделить текст, а затем на панели управления перейти на вкладку «Главная»; далее в меню «Шрифт» настроить текст массой разных способов. Можно выбрать сам шрифт, его размер, цвет, и другие параметры.
Таким образом, шрифт можно настроить не только в самой windows 7, но и практически в любом современном приложении, где подразумевается работа с текстом. Даже если вас не устраивают предложенные варианты шрифтов, вы всегда можете скачать подходящий из интернета. Это делают работу за компьютером более индивидуальной, более комфортной.
computerkafe.ru
Как увеличить шрифт на компьютере в Windows 7?
Как увеличить шрифт на компьютере или ноутбуке в Windows:
- Кликните правой кнопкой мыши по свободной области рабочего экрана
- Перейдите в “Персонализация” – “Цвет окна” – “Дополнительные параметры оформления”
- В выпадающем меню “Рабочий стол” выберите “Значок”
- Затем вы можете изменить такие характеристики(изображение ниже):
- 1-2: Стиль
- 3: Размер (чтобы увеличить размер шрифта на экране компьютера или ноутбука Виндовс – увеличьте этот показатель)
- 4: Жирность
- 5: Курсив
- Для сохранения нажмите “Применить” и “ОК” (на изображении – 6-7)
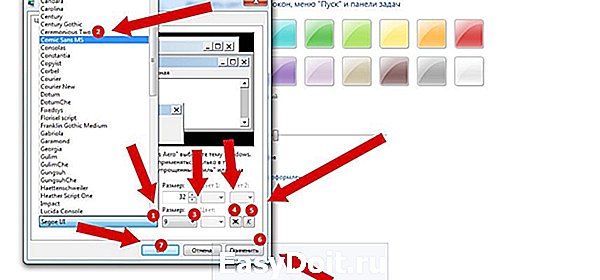
Как поменять шрифт Windows 7 за минуту?
Чтобы поменять шрифт Windows не нужно загружать сторонние программы.
Как поменять шрифт на компьютере Windows 7:
- Кликните правой кнопкой мыши по свободной области рабочего экрана
- Выберите “Персонализация”, затем – “Цвет окна” и “Дополнительные параметры оформления”
- В выпадающем меню “Рабочий стол” выберите “Значок”
- Ниже выберите понравившийся шрифт
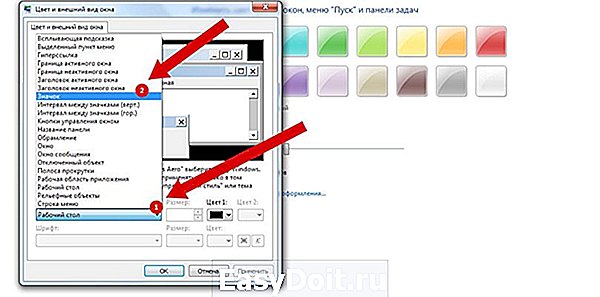
Перед тем, как поменять шрифт Виндовс, убедитесь, что он поддерживает кириллицу.
Как увеличить шрифт Windows 10 Creators Update? Инструкция
В Виндовс 10 Creators Update убрали возможность менять размер шрифта. Теперь, чтобы увеличить шрифт Windows 10, необходимо загружать стороннее ПО.
Как увеличить размер шрифта на экране компьютера Windows 10:
- Скачайте System Font Size Changer
- Запустите программу (при первом запуске всплывёт предложение о создании файл с расширением .reg, которое вам нужно подтвердить)
- Установите нужное значение:
- Title Bar — Заголовки окон
- Menu — Главное меню программ
- Message Box — Окна сообщений
- Palette Title — Названия панелей
- Icon — Подписи под значками
- Tooltip — Подсказки
- Подвиньте ползунок вправо, чтобы увеличить шрифт Windows 10

- Нажмите Apply и перезагрузите ПК
Как изменить шрифт на компьютере?
Как изменить шрифт на компьютере в Windows 10:
- “Панель управления”
- “Оформление и персонализация”
- “Шрифты”
- Выберите один из доступных шрифтов
- Откройте блокнот (предварительно создав его в папке со шрифтами) и скопируйте в него код (слово “Шрифт” замените на название выбранного вами шрифта):
- Нажмите “Файл”- “Сохранить как…”
- Сохраните файл, изменив расширение на .reg
- Запустите сохранённый файл, подтвердите изменения
- Перезагрузите ПК
Перед тем, как изменить шрифт на компьютере в Виндовс 10, обратите внимание, что выбранный вами шрифт должен поддерживать кириллицу.
Как уменьшить шрифт на компьютере Windows 10 Creators Update
Как уменьшить шрифт на компьютере или ноутбуке в Windows 10 Creators Update:
- Запустите System Font Size Changer
- Установите кружочек на нужном значении (Title Bar — заголовки окон, Menu — главное меню программ, Message Box — окна сообщений, Palette Title — названия панелей, Icon — подписи под значками, Tooltip — подсказки)
- Сдвиньте ползунок влево
- Нажмите Apply и перезагрузите ПК, чтобы изменить (увеличить или уменьшить) размер шрифта на экране компьютера Windows 10
delpc.ru
Как изменить шрифт на компьютере Windows 7 10

Всем привет! Начинать разговоры о том, что внешний вид радует глаз возможно только тогда, когда большинство некоторых деталей устраивают большую часть юзеров. ОС «Виндовс» позволяет вам персонализировать всё, вплоть до величины букв. Итак, сегодя мы расскажем вам о четырех способах поменять шрифт в ОС «Виндовс».
Итак, давайте начнем с малого- смена величины шрифта. В целом здесь всё очень просто, но разберёмся с каждым способом отдельно.
1 способ- Стандартные средства ОС.
Итак, если вы обладатель седьмой или восьмой версии «Виндовс», то поменять величину букв вы можете данным способом:
1) Перейти в «Панель управления».
2) Далее переходите в меню «Шрифты».
3) В левом блоке будет меню «Изменение размера шрифта». Заходим в него.
4) Далее, во всплывшем окне кликните на тот пункт, для которого идёт настройка шрифта.
5) После выберите масштаб шрифта и нажмите клавишу «Применить».
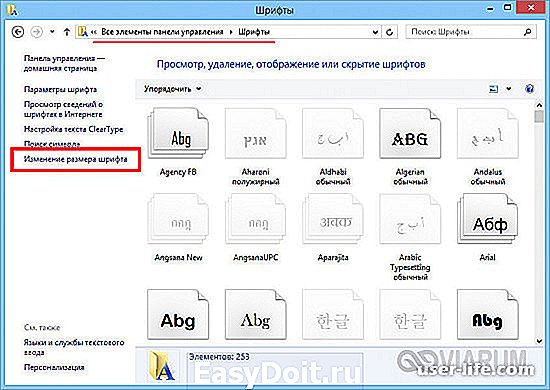
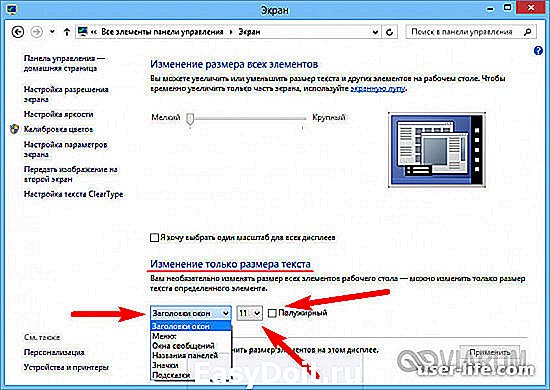
К тому же, в седьмой версии «Виндовс» вы можете поменять параметры шрифта возможно воспользовавшись настройками внешнего вида. Для того, чтобы сделать это выполните следующие действия:
1) Перейдите в «Панель управления».
2) Перейдите в раздел «Персонализация».
3) Нажмите на пункт «Цвет окна».
4) Во всплывшем окне вам вы должны нажать на нужный пункт внешнего вида, а после найти тот шрифт, который вы хотите использовать.
Стоит отметить, что так же у вас есть возможность поменять калорит шрифта и его контрастность.
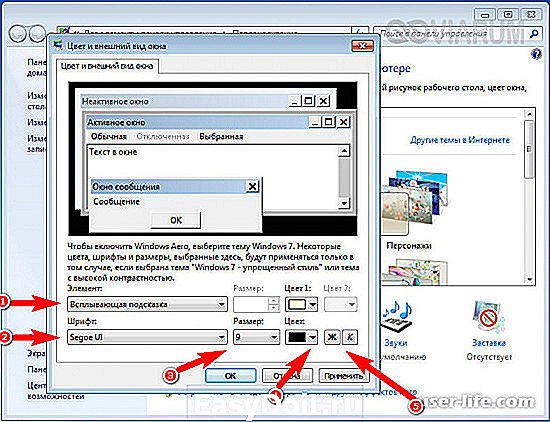
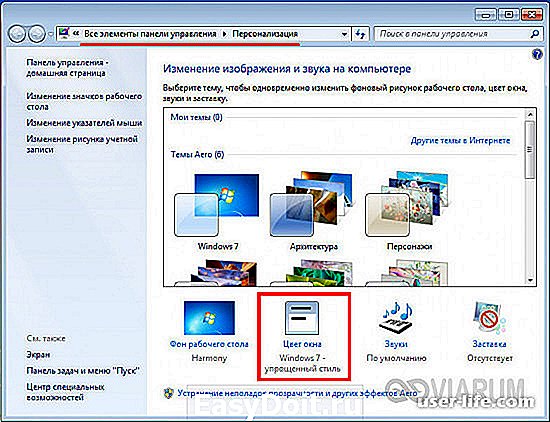
2 способ- System Font Size Changer
А вот с десятой версией «Винды» нужно будет замарочится. В сборке под номером «1703» ещё существовала возможность такой же смены шрифта, как и в восьмой версии «Виндовс». Но, после сборки под номером «1709» для смены шрифта вам потребуется сторонний софт.
Одним из таких приложений является «System Font Size Changer» . Как только вы запустите программу впервые она предложит вам сделать резервную копию текущих настроек интерфейса. Соглашаемся.
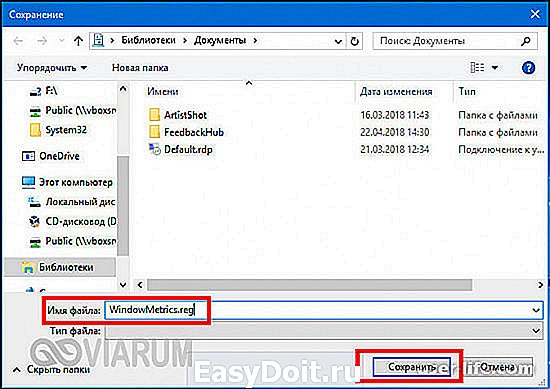
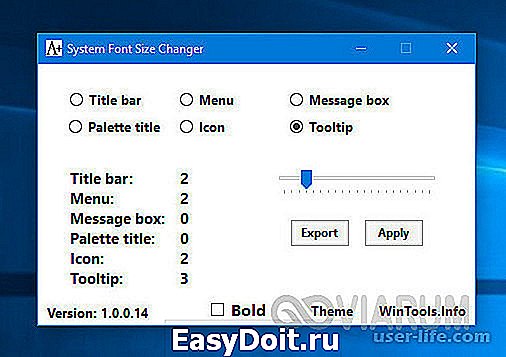
Поменять шрифт с помощью данной утилиты вы можете только в определённых разделах. Это:
1) Заголовки окон (Title Bar)
2) Контекстные меню (Menu)
3) Всплывающие окна (Message Box)
4) Панели (Palette Title)
5) Иконки (Icon)
6) Всплывающие подсказки (Tooltip)
А теперь переходим к более тонкой настройке шрифта.
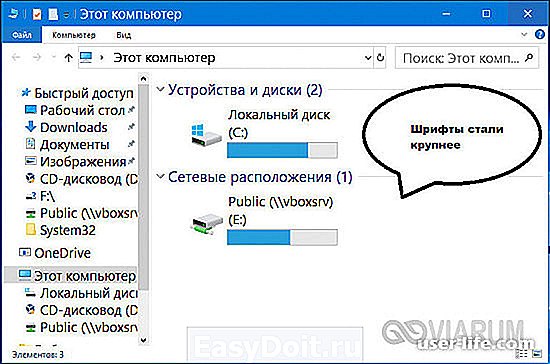
3 способ- Winaero Tweaker
Если вы нуждаетесь в более тонкой настройке шрифта или его смене, то для этого дела придумали программу с названием «Winaero Tweaker». Итак, чтобы изменить шрифт самой системы (программа работает для версий операционной системы «Виндовс» 7 и 10) вам нужно.
1) Запустить программу.
2) В панели слева вы увидите пункт под названием Advanced Appearance Settings, переходим в него.
3) В открывшемся меню находим раздел «System font»
4) Активировать пункт под названием «Use the following font».
5) Далее перейдите в раздел «Change system font».
6) В открывшемся окне выберите тот шрифт, который вам понравился, после чего нажмите «ОК»
7) После чего нажмите на клавишу «Sign out now», она находится в нижней панели приложения.
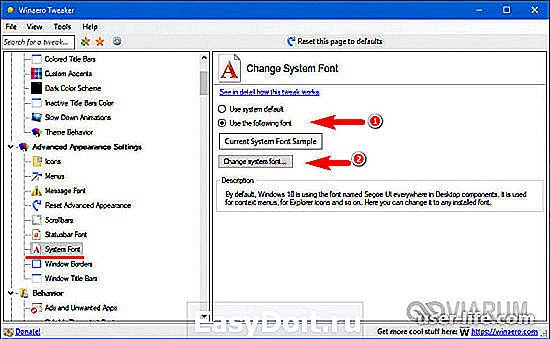
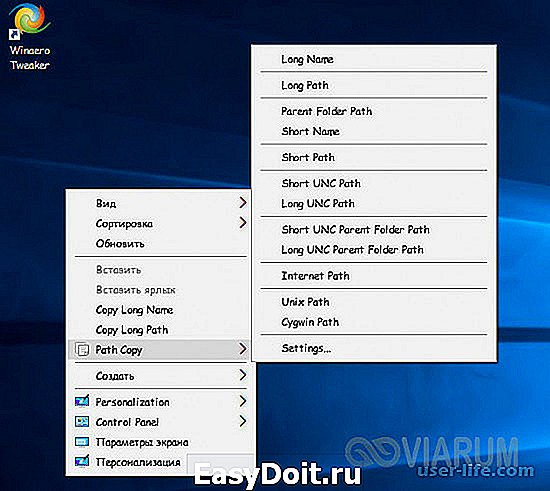
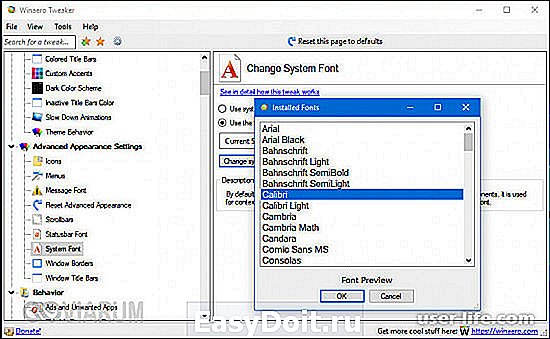
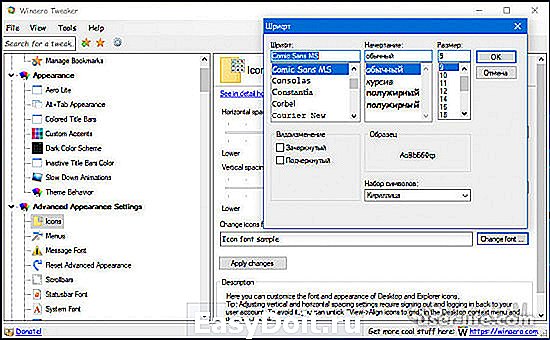
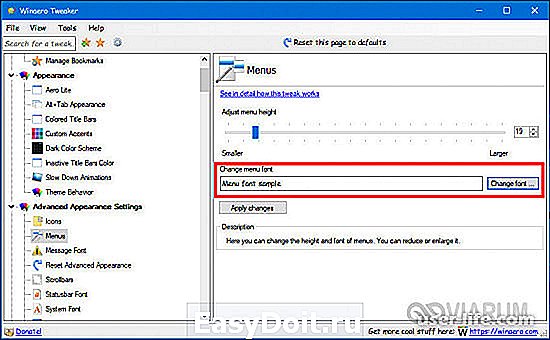
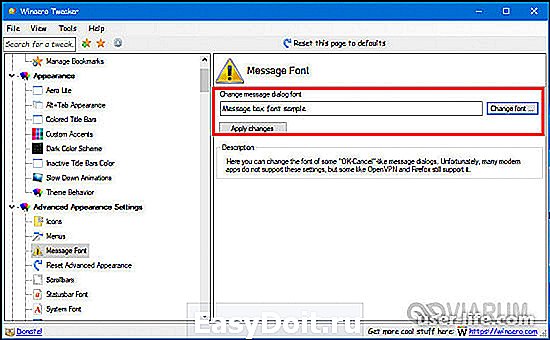
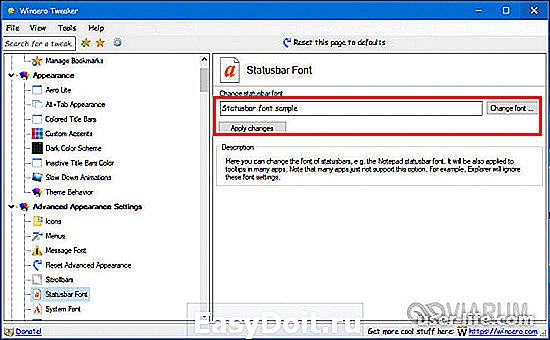
Стоит отметить, что те две программы, про которые мы только что говорили являются абсолютно бесплатными и работают как на «Виндовс 7», так и на «Виндовс 10». А теперь мы рассмотрим ещё один метод настройки шрифта.
4 способ- Реестровые записи.
Ещё один способ смены шрифта на тот, который вы уже загрузили- это реестровый твик. Для того, чтобы воспользоваться данным методом вам нужно:
1) По ссылке ниже загрузить архив под названием ChangeFont.zip
2) После того, как загрузка архива завершена откройте его с помощью блокнота.
3) В открывшемся окне отыщите слово «ШРИФТ» и замените его наименованием ранее загруженного вами шрифта. Для того, чтобы узнать его название перейдите по пути C:/Windows/Fonts.
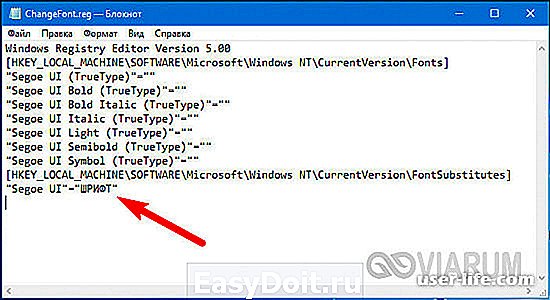
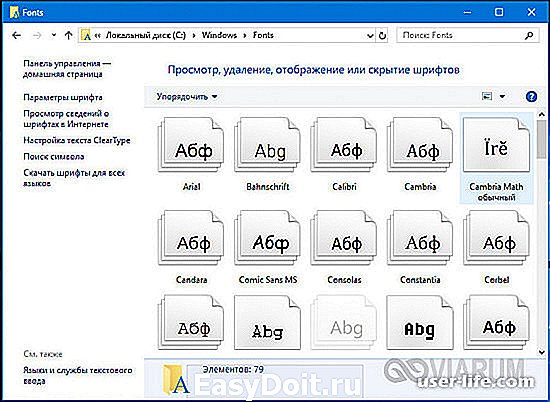
Сохраните изменения в документе и перезагрузите ПК. Для того, чтобы вернуть всё на место воспользуйтесь документом «DefaultFont.reg». Он так же располагается в ранее установленном вами архиве.
Когда вы настраиваете шрифт с помощью реестровых записей то вам следует убедится в том, что данный шрифт поддерживает кирилицу, в противном случае вместо букв вы будете наблюдать непонятные символы.
Итак, как вы видите, способов для изменения шрифта существует немало, и каждый из них хорош по-своему. Выберите понравившийся вам способ, а мы надеемся, что данная статья смогла вам помочь.
Всем мир!
user-life.com