Как настроить
Как настроить?
Всё о Интернете, сетях, компьютерах, Windows, iOS и Android
Как удалить GRUB чтобы восстановить загрузчик Windows 7 или Windows 8
Многие обладатели ноутбуков, на которых шла предварительно установленная операционная система Linux (обычно Ubuntu или Fedora) со временем решают перевести его на Windows 7 или Windows 8. Второй распространённый случай — это когда пользователь установил Linux в целях ознакомления, потом снёс эту операционную систему, а в итоге у него не получается загрузить Виндовс — при загрузке выдаётся ошибка. Сейчас я расскажу как это исправить и удалить загрузчик GRUB чтобы восстановить загрузчик Windows.
Что такое Grub
GRand Unified Bootloader (GRUB) — это универсальный загрузчик операционных систем. По своей сути это как бы меню, которое позволяет выбрать какую операционню систему загружать на компьютере или ноутбуке.
На сегодняшний день устанавливается уже вторая версия — GRUB2.
Удаление Grub c помощью установочного диска или флешки с Windows 7, 8 или 10
Шаг 1 . Выставляем в BIOS загрузку с установочного диска или флешки и грузимся с него.
Шаг 2 . При загрузке выбираем раздел Восстановление.
Шаг 3 . В списке инструментов выбираем пункт «Командная строка».
Шаг 4 . В открывшемся окне консоли Windows набираем команды:
Результат выполнения обеих команд должен быть таким:
set-os.ru
Как удалить загрузчик grub
Загрузчик Grub, это загрузчик, который используется по умолчанию в большинстве дистрибутивов Linux. Grub расшифровывается как GRand Unified Bootloader, он поддерживает загрузку не только Linux, но и Widnows и DOS.
Если вы устанавливали Linux, а потом, по каким-либо причинам решили его удалить и вернуть Windows, или создали загрузочную флешку Linux, но теперь она вам больше не нужна, нужно удалить загрузчик Grub.
В этой инструкции мы рассмотрим, как удалить загрузчик Grub из MBR или из UEFI также поговорим о том как удалить Grub с флешки.
Как удалить загрузчик Grub и восстановить Windows
Если на вашем компьютере установлено две операционные системы, Windows и Linux и вы хотите стереть Linux и его загрузчик, восстановив загрузчик Widows, и у вас используется таблица MBR, то это сделать очень просто.
В сети часто советуют способ взять установочный диск Windows, загрузиться с него в режиме восстановления и выполнить команды:
Это действительно ответ на вопрос как удалить grub и восстановить загрузчик windows и он работает. Но есть способ намного проще. Вам даже не придется перезагружать компьютер.
Утилита Bootice позволяет восстановить загрузчик Windows и удалить Grub с жесткого диска в несколько кликов.
Скачать утилиту можно с softpedia, потому что на официальном сайте все по-китайски. Только выберите правильную разрядность для своей системы.
Запустите утилиту, выберите диск на котором у вас установлен загрузчик grub, затем нажмите кнопку Proccess MBR: 
Затем Windows NT 5.x / 6.x MBR: 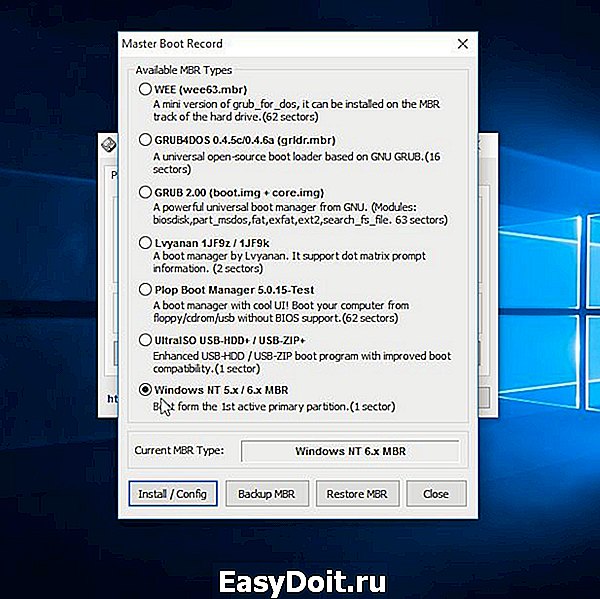
Видео: Переустановка windows. Окно выбора системы. Linux Mint. Boot Repair. Загрузчик GRUB
И нажмите кнопку Config / Install: 
Дальше остается только выбрать нужную версию MBR, в случае Windows 7,8,10 — Windows NT 6.x:
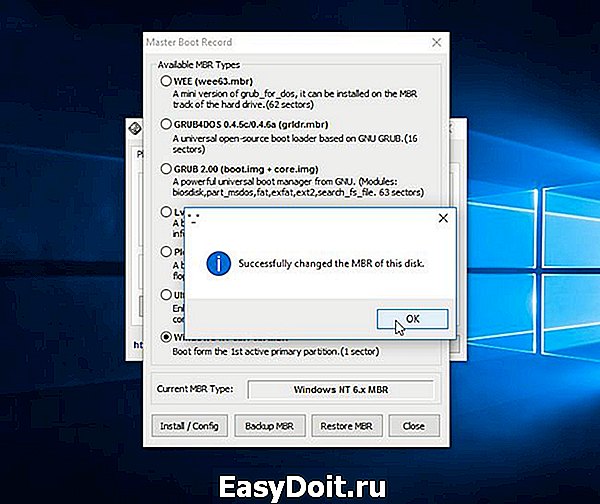
И готово, вы смогли успешно полностью удалить загрузчик Grub. Можете перезагружаться и проверять.
Как удалить загрузчик Grub в UEFI
Эта проблема тоже решается с помощью утилиты Bootice. Только на это раз вам нужна именно 64 битная версия программы.
Видео #34. MBR, GRUB, переустановка Windows и удаление Linux
Одно из преимуществ UEFI на MBR в том, что здесь можно устанавливать сразу несколько загрузчиков на специальный раздел.
Для удаления загрузчика Grub и восстановления функциональности Windows достаточно переместить Grub чуть ниже в очереди загрузки UEFI.
Откройте программу, перейдите на вкладку UEFI, и нажмите Edit Boot Enteries.
Откроется такое окно:

Здесь у вас есть два варианта действий. Либо опустить Grub ниже загрузчика Widnows, кнопкой Down, либо полностью удалить запись о загрузчике кнопкой Del.
Но в обеих случаях файлы загрузчика останутся на диске. Полностью удалить загрузчик Grub со всеми его файлами нужно из командной строки.
Это немного сложный процесс, но все же мы его разберем. Кликните в левом нижнем углу экрана правой кнопкой мыши, в открывшемся контекстном меню выберите
Командная строка от имени администратора. Далее, нам понадобится утилита diskpart, все действия мы выполним с помощью нее. Запустите ее командой:
Видео: Как восстановить загрузчик Windows 7 после удаления Ubuntu
И выбираем наш единственный диск, на котором сейчас установлена Windows, а раньше была установлена Ubuntu:
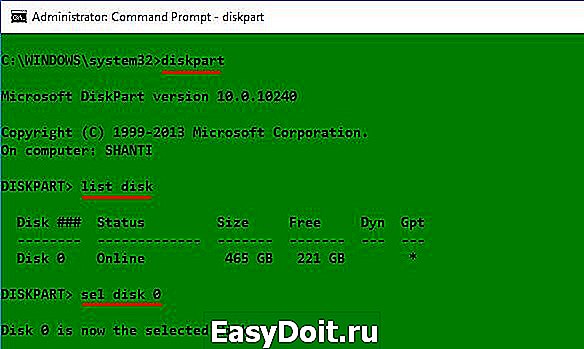
После того как был выбран диск, мы можем посмотреть список разделов на нем^
Затем назначим ему букву, чтобы можно было с ним работать:
Переходим в папку EFI:

Готово, удаление загрузчика Grub завершено и теперь его файлов больше нет в системе.
Как удалить Grub с флешки
На флешках, как правило, используется таблица разделов MBR. Чтобы удалить загрузчик Grub с флешки недостаточно просто ее отформатировать. Загрузчик записывается в таблицу MBR, а поэтому нам придется ее пересоздать.
Очень не рекомендую использовать этот способ для удаления загрузчика Grub с жесткого диска, потому что вы потеряете все данные. Работать будем в системе Linux.
Сначала посмотрите какое имя устройства у вашей флешки, например, с помощью программы Gparted или в терминале, командой:
$ dd if=/dev/zero of=/dev/sdc count=512
Теперь, с помощью той же Gparted создаем новую таблицу разделов:
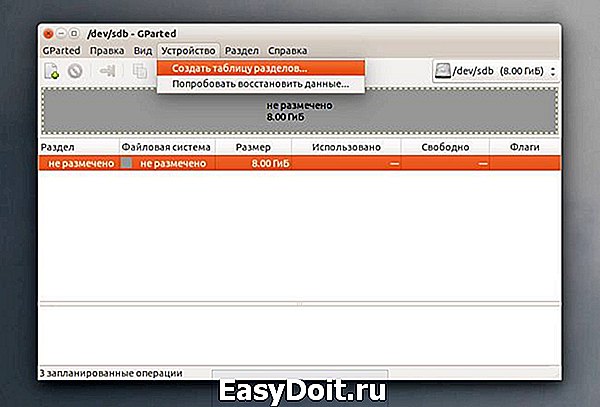
Создаем раздел на флешке и форматируем в файловую систему FAT32:
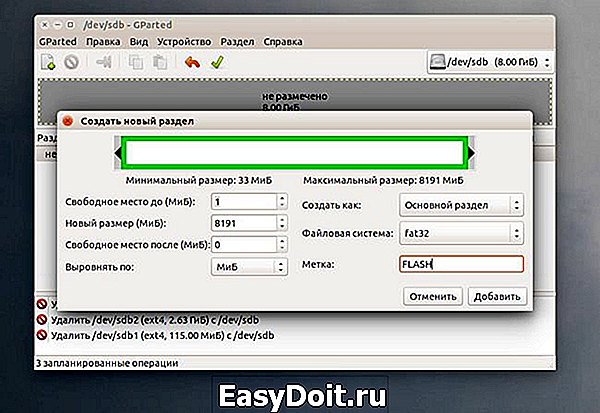
Теперь вы знаете как удалить mbr с флешки, только не сотрите mbr с жесткого диска, потому что потом будет сложно восстанавливать.
Я не знаю зачем вам понадобилось удалять Linux. Это отличная операционная система, правда еще остается оборудование, которое она не поддерживает или поддерживает не полностью.
Не останавливайтесь на одном, если Linux не работает на одном устройстве, то, возможно, в будущем у вас появиться другой компьютер или ядро начнет поддерживать ваш ноутбук.
Пробуйте и экспериментируйте. Во всяком случае теперь вы знаете как удалить grub с жесткого диска. Если остались вопросы — задавайте в комментариях.
(Пока оценок нет)
j4web.ru
Как удалить grub и восстановить загрузчик windows
Установка Windows или Linux – процесс довольно простой. Но когда на одном ПК одновременно установлены две операционные системы, и одну из них необходимо удалить, сохранив другую, чаще всего возникают некоторые проблемы. Сделать это не так просто. Отдельные сложности вызывает восстановление стандартного загрузчика Windows.
Многие на сегодняшний день использую операционную систему Linux. Она обладает многими преимуществами перед ОС Windows, одно из самых главных – её полная бесплатность и открытость архитектуры. Но за все необходимо платить, и сосуществование данных ОС на одном ПК сопряжено с определенными конфликтами.
Именно поэтому удалить одну из ОС без последствий для второй довольно проблематично. Особенно, если требуется удалить загрузчик Grub, а Windows оставить невредимой.
Чаще всего загрузчик Grub имеет следующий вид:
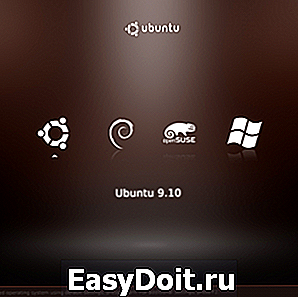
Фото : Стандартный для Linux GRUB
Что такое Grub?
Для того чтобы понять, как удалить загрузчик Grub необходимо знать, что же это такое. Аббревиатура Grub на английском языке полностью звучит как GRand Unified Bootloader. Что обозначает – загрузчик операционной системы. Он спроектирован компанией GNU.
Рассматриваемый загрузчик по своей сути является неким селектором, который дает возможность пользователю выбирать необходимую ему в данный момент операционную систему. Выбор может осуществляться только в процессе перезагрузки ПК или в момент включения.
Grub 2 (последняя версия загрузчика, разработанная компанией) поддерживает множество операционных систем:
Но даже если система, которую необходимо запустить, не поддерживается, загрузчик Grub может передать выполнение запуска ПК другому. Например, в Windows это NTLDR. Также возможен пуск MS-DOS, OS/2 и других подобных ОС.
Возможности рассматриваемого загрузчика довольно широки:
- Grub 2 имеет многомодульную конструкцию. Именно поэтому в него можно добавить все, что угодно. Вплоть до игр;
- внешний вид загрузчика может быть легко изменен. Он может быть в формате черно-белой таблицы,
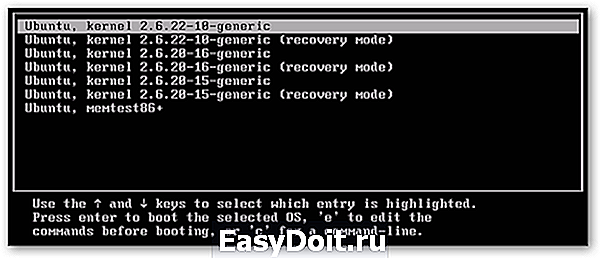
Фото: ubuntu в виде черно-белой таблицы
либо иметь стильный дизайн;

Фото: дизайн окна загрузчика
Удаление Grub и методы его восстановления
Множество пользователей задаются вопросом – как удалить GNU Grub? Сделать это довольно просто, но метод и необходимые приложения различны для разных случаев. Также часто возникает ситуация, когда Grub удален случайно, и для нормальной работы компьютера очень важно корректно восстановить загрузчик.
Сделать это можно несколькими способами:
- с помощью установочного диска Linux;
- используя загрузочную флешку, на которой присутствует Linux;
- когда на одном из разделов диска имеется дистрибутив загрузчика.
Видео: установка Ubuntu 10.10 на Windows XP и восстановление загрузчика GRUB
Восстановление при помощи режима Rescue Mode
Для начала восстановления следует в первую очередь загрузить все необходимые модули. В данном режиме доступны следующие команды:
Необходимо выбрать первую команду. Она будет выглядеть следующим образом — is /boot/grub. В ответ ПК выдаст список всех находящихся в директории файлов.
Далее появляется возможность подгрузить следующие модули:
Как настроить роутер ASUS WL 520GC на Windows 7? Читать подробно.
После этого Grub восстановится полностью, будет осуществлен переход в полнофункциональный режим. Будут найдены все операционные системы, на экране появится стандартное меню загрузчика Grub. Данный метод восстановления универсален, неважно, какие ОС установлены на Вашем ПК.
Восстановление Grub при помощи USB-флешки
Запускаем систему с USB. При помощи комбинации клавиш Alt+F2 включаем терминал. Когда он будет открыт, необходимо отдать ПК команду gnome-terminal. После этого важно ознакомиться с таблицей разделов.
Для этого нужно выполнить команду sudo fdisk -1. На экране должна появиться таблица следующего вида:
Когда известен раздел, в котором находится операционная система (в данном случае это sda1) можно приступать к восстановлению загрузчика

Фото: сбрасываем пароль в Ubuntu
(помимо самого загрузчика будут отремонтированы несколько дополнительных директорий).
Команда sudo chroot /mnt позволит перейти в окружающую среду chroot.

Фото: применение команды sudo chroot
И последний этап восстановления загрузчика – выполнение команды grub-instal /dev/sda. Если при восстановлении возникли какие-либо проблемы, можно воспользоваться следующими командами:
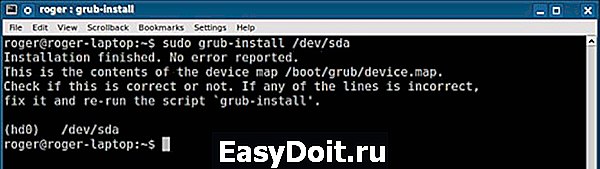
Фото: выполнение команды grub-instal /dev/sda
Если установлена Windows XP
Если на компьютере установлена Windows XP, то удаление загрузчика Grub не представляет собой ничего сложного. Достаточно лишь запустить какой-либо менеджер разделов жесткого диска, и удалить все компоненты, помеченные ext. Оптимальное в этом отношении приложение – Power Quest PartitionMagic 8.0. Оно имеет следующий вид:

Фото: утилита управления разделами
В нижней части присутствует полоса, она обведена разными цветами. Сиреневый и бардовый обозначают разделы, используемые Linux. Их необходимо удалить. После этого Вы получите свободное место, неразмеченную область. Она будет выделена серым цветом.
Далее компьютер перезагружается. На экране монитора можно будет увидеть сообщение – NTLDR is missing.
Что означает невозможность загрузки ОС Windows по причине отсутствия необходимых файлов. Для их восстановления необходимо запустить «Консоль восстановления».

Фото: консоль восстановления Windows XP
Проще всего это сделать при помощи компакт-диска, если же он отсутствует, необходимо на другом компьютере создать загрузочную флешку.
Когда консоль восстановления запущена, можно приступать непосредственно к восстановлению загрузчика Windows:
- появляется сообщение «В какую копию выполнить вход?». Ставим цифру 1;
- далее консоль попросит ввести пароль администратора;

Фото: команда ввода пароля администратора

Фото: команда fixmb

Фото: команда подтверждения «Y»
Фото: ввод команды FixBoot
Выполняется перезарузка ПК, и операционная система Windows XP должна запуститься без каких-либо проблем.
Новый запуск Ubuntu Grub возможен только после повторной установки Linux на вновь созданный раздел.
Установлена Windows 7 или 8
Если на вашем ПК установлена Windows старше Vista, то имеется чрезвычайно простой способ удалить загрузчик Grub без различных ухищрений – создания загрузочных флешек, запуска консоли и других сложных действий. Сделать это можно без диска с дистрибутивом Windows.
Порядок действий:
- нажимаем кнопку «Пуск»-> «Выполнить»;
- в появившемся поле следует написать list disk, нажать Enter;

Фото: команда list disk
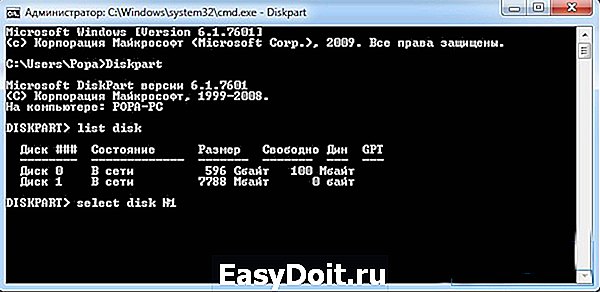
Фото: команда select disk №

Установлена FreeDOS
Если на ПК установлена операционная система FreeDos, то удалить загрузчик Grub можно будет в режиме командной строки. Необходимо попросту отформатировать диск, на котором находится загрузочная область.
Выполняется эта операция следующим образом:

Фото: запускаем FreeDos

Фото: команда FORMAT
После выполнения данной операции загрузчик Grub будет полностью удален с жесткого диска.
Удаляем Grub4Dos
Удалить данный загрузчик довольно просто. Необходимо лишь ввести в командной строке следующее: sudo apt-get purge grub2 grub-pc. После этого данный загрузчик просто удалит сам себя.
Используете интернет от Yota — настройте роутер легко. Инструкция тут.
Интересует, как настроить ADSL модем в режиме роутера, ответ здесь.
Но важно помнить, что запуск имеющихся на ПК операционных систем будет уже невозможен в нормальном режиме, необходимо будет воспользоваться какими-либо программами восстановления, либо специальной консолью Windows.

Фото: параметры установки или удаления
Grub – чрезвычайно удобный загрузчик, он выступает в роли селектора для операционных систем. Позволяет без конфликтов сосуществовать на одной машине множеству различных ОС. Дает возможность максимально просто и быстро запускать необходимую в данный момент времени.
Grub 2 или же более ранняя версия данного загрузчика – довольно просты в настройке. Для её осуществления не нужно быть многоопытным айтишником, достаточно просто знать несколько команд. Удаление или установка также не представляет собой большой сложности. Важно лишь быть максимально внимательным при выполнении всех операций, делать все согласно идущего в комплекте с загрузчиком руководства.
proremontpk.ru
Как восстановить загрузчик Windows 7
Загрузчик Windows 7 перестает работать по многим причинам — при повреждении boot.ini или попытке установить XP вместе с «Семеркой», после чего последняя не хочет грузиться. Это происходит из-за того, что XP производит переписывание загрузочной записи MBR Windows 7. Обычно восстановление загрузчика Windows 7 осуществляется стандартными средствами системы. Можно использовать и другое средство, например, Bootice.
Самый простой способ восстановления загрузчика
Если при нажатии F8 не открываются дополнительные способы запуска и средство устранения неполадок, то потребуется использование диска или флешки восстановления Windows 7. С этого накопителя нужно будет загрузить компьютер в среду восстановления, нажав на ссылку восстановления системы в нижней части окна установки ОС.
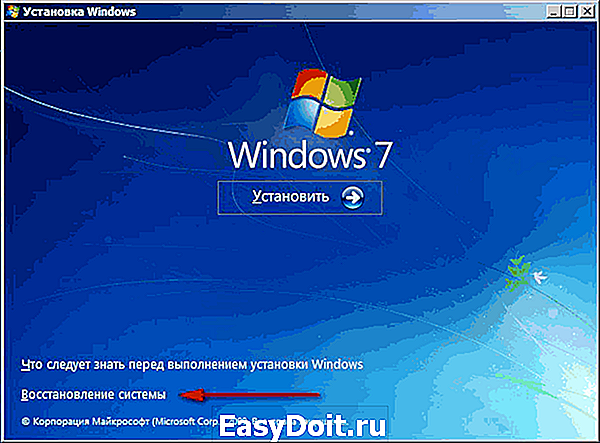
- Компьютер автоматически попытается найти решение проблемы, о чем и уведомит вас в открывшемся окне.
- Если утилита восстановления справится с задачей, останется только перезагрузиться.

Если восстановить загрузчик Windows 7 после XP не удалось, используйте средство восстановления запуска, которое наряду с другими является частью установочного диска или флешки. Обычно эти простые способы могут справиться с несложными проблемами запуска MBR.

Редактируем boot.ini
За запуск системы по умолчанию отвечает boot.ini. При неправильной установке или удалении одной из ОС ее запись в нерабочем состоянии будет храниться в том же boot.ini. Он расположен в корне системного раздела, поэтому для его редактирования компьютер нужно настроить на показ скрытых файлов.

Иногда boot.ini может быть испорчен вирусом или тому могла способствовать какая-нибудь программа, после чего ОС не запускается самостоятельно.
Исправить это просто — загрузитесь с LiveCD и отредактируйте boot.ini обычным блокнотом. Здесь всего два раздела — boot loader, управляющий загрузкой и operating systems. Следует запомнить значение нескольких параметров:
- timeout=10 — время в секундах, в течение которого пользователь может выбрать ОС для запуска;
- multi(0) и disk(0) — параметры, которые должны иметь нулевые значения;
- rdisk(0) — номер диска с системным разделом (отсчет ведется с нуля).
В целом boot.ini с одной ОС должен выглядеть так, как на картинке.

Применяем возможности командной строки для восстановления сектора MBR
Попасть в режим командной строки можно с того же загрузочного диска или флешки, открыв средство восстановления системы и выбрав самый последний пункт «Командная строка».

Далее с ней можно работать:
- Введите команду Bootrec и нажмите после этого Enter, появится полный список возможностей
- Запишите сектор MBR, для чего есть команда Bootrec.exe /FixMbr;
- Об успешном завершении операции после нажатия Enter компьютер оповестит пользователя в следующей строчке;
- Далее проведите процедуру записи нового сектора загрузки, для чего введите Bootrec.exe /FixBoot;
- Останется только ввести Exit и попытаться перезагрузить компьютер.

Очень вероятно, что далее Windows заработает нормально. Если нет, опишем, как восстановить загрузчик Windows другим способом:
- Войдите в командную строку с установочного диска или флешки;
- Введите Bootrec /ScanOs, после чего утилита просканирует компьютер на предмет наличия операционной системы;
- Напишите в следующей строке команду Bootrec.exe /RebuildBcd, программа вам предложит внести в меню запуска все найденные версии Windows, включая XP и др.;
- Останется с этим согласиться, нажав последовательно Y и Enter, после чего при загрузке системы вы будете иметь выбор, какую из ОС загрузить — XP или семерку.
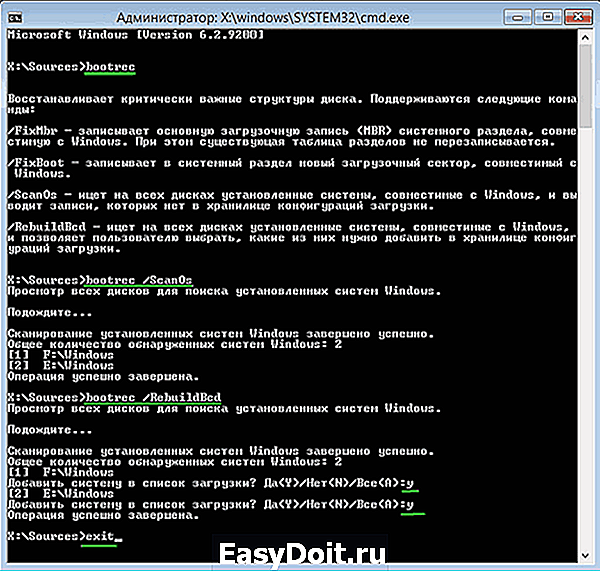
Устранить проблему с MBR можно и еще одной командой. Для этого в командной строке нужно ввести bootsect /NT60 SYS, затем Enter. Введите для выхода Exit. В результате основной загрузочный код обновится, а ваши системы появятся в списке во время загрузки.
При серьезных проблемах описанными способами восстановить MBR может и не получиться, поэтому стоит попробовать перезапись файлов, находящихся в хранилище загрузки.
BOOTMGR is missing
Такое сообщение на черном экране компьютер обычно выдает при повреждении или удалении сектора MBR. Причина может быть и не связана с MBR, например, если BIOS слетели настройки вкладки Boot и система пытается загрузиться не с того диска. Но чаще бывает виноват именно загрузчик, поэтому опишем, как осуществить восстановление загрузки Windows 7.
На диске с Windows 7 всегда имеется небольшой 100-мегабайтовый зарезервированный скрытый раздел, для записи загрузочных файлов ОС, в том числе и поврежденный BOOTMGR. Можно просто скопировать BOOTMGR с установочного носителя и записать в этот раздел. Для этого:
- Зайдите в командную строку с диска восстановления.
- Введите последовательно команды diskpart и list volume, после чего на экране появится список ваших дисков и буквы, которые система присвоила каждому из них. Нас интересует зарезервированный раздел 100 Мб и оптический дисковод — диски C и F соответственно, как на картинке.
- Для выхода введите Exit и нажмите Enter.
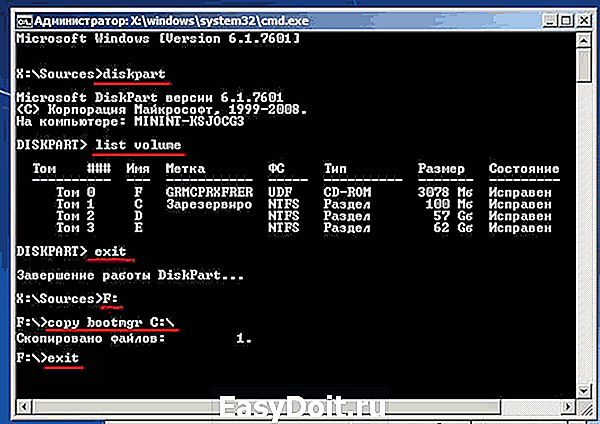
Введите букву установочного диска с двоеточием и команду скопировать загрузчик bootmrg в зарезервированный раздел. Это будет выглядеть так:
- F: и далее Enter;
- copy bootmgr C: и нажмите Enter;
- Exit, утилита завершит работу.
Если копирование в скрытый раздел не удастся, то хранилище загрузки можно полностью перезаписать. Восстановление загрузчика Windows 7 производится командой bcdboot.exe N:Windows, где N — буква диска с ОС. После того, как будет сообщено, что файлы созданы успешно, можно покинуть средство командой Exit и перезагрузить компьютер.

Если загрузка Виндовс 7 и XP не удалась, зарезервированный раздел нужно сделать активным:
- запишите в командной строке строчку diskpart, которой вызывается утилита;
- для отображения всех имеющихся физических дисков напишите list disk;
- выбирается нужный диск командой sel disk 0, где 0 — номер единственного установленного HDD;
- для отображения всех разделов винчестера введите list partition;
- для выбора зарезервированного раздела запишите команду sel part 1, где 1 — номер раздела;
- сделайте его активным, введя active;
- выйдите из приложения, написав exit.
В крайнем случае можно полностью вручную удалить и отформатировать раздел системы, произведя запуск с какого-нибудь LiveCD, а затем командой bcdboot.exe создать сектор заново.
Используем Bootice
Если Windows XP была установлена после «Семерки», из-за перезаписанного сектора MBR запускается только XP и у вас нет возможности выбора системы после того, как вы включите компьютер. Вместе с тем, обе системы полностью исправны, а вернуть меню запуска можно очень легко, для чего используется утилита Bootice:
- Откройте Bootice, в главном окне перейдите во вкладку BCD;
- В разделе BCD файл отметьте строчку «Другой BCD файл» и откройте проводник, нажав на рядом расположенную кнопку;

- В проводнике нужно будет найти и открыть зарезервированный раздел;

- В нем найдите папку Boot. Там уже найдите файл BCD, нажмите «Открыть»;

- Далее вы вернетесь в главное окно, где нужно будет выбрать простой режим работы с MBR, нажав соответствующую кнопку.
В новом окне Bootice слева вы увидите список загрузки ОС, в который и нужно будет добавить к Windows XP отсутствующую «Семерку»:
- нажмите «Добавить»;
- в открывшемся списке выберите строчку новой записи Windows 7;
- в правой стороне в верхнем поле для ввода выберите жесткий диск;
- в поле ниже укажите раздел с «Семеркой»;
- нажмите на сохранение основных настроек.

Программа уведомит вас об успешном изменении данного элемента в Boot и из Bootice можно будет выйти. Когда вы в следующий раз включите компьютер, уже можно будет выбрать, какую ОС загружать с жесткого диска — Windows 7 или XP.
recoverit.ru



