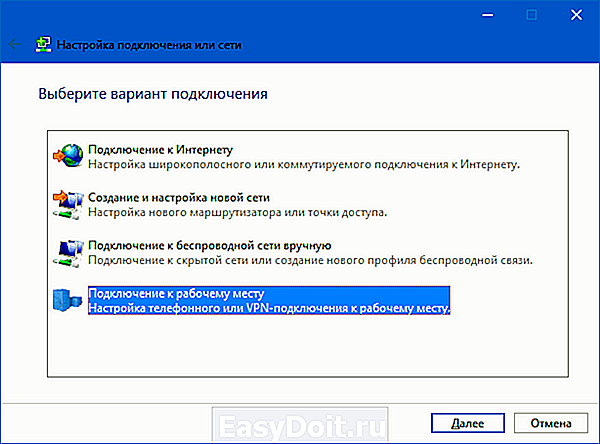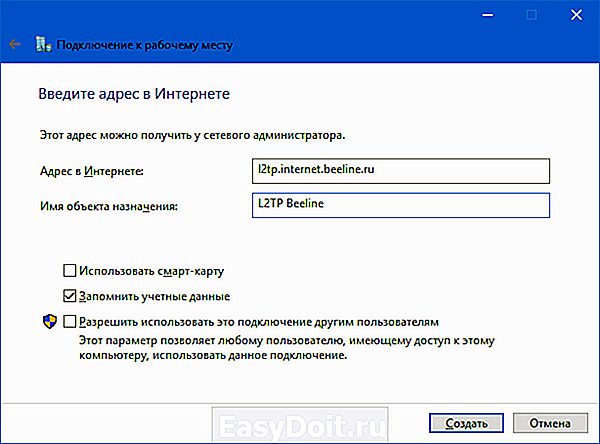Как настроить интернет Билайн на Windows 7
Как настроить интернет Билайн на Windows 7

В доме каждого современного человека не обходится без пользования интернетом – сеть давно завоевала не только личное, но и часть нашего рабочего пространства. Для того, чтобы иметь доступ во всемирную паутину мало просто приобрести компьютер и оплатить услуги провайдера. Также необходимо правильно подключить и настроить каналы для передачи данных, а сделать это без инструкции может далеко не каждый пользователь. Рассмотрим, как настроить интернет Билайн для Windows 7 самостоятельно, опираясь на пошаговое руководство.
Настройка подключения с помощью автоматической программы
Поговорим о программе «Beta», предназначенной специально для последних версий Windows. Изобретение избавит пользователей Билайн от сложных манипуляций на компьютере и в короткие сроки приведет вашу технику в состояние онлайн-готовности. Для ее активации вам понадобится:
- Скачать программу «Beta» из надежного источника с любого электронного устройства, который имеет доступ к онлайн-операциям. Как правило, это архивированный файл, который можно передать на нужное устройство с помощью флэш-карты или подключения через провод.
- Перенести программу на ПК, на котором необходимо настроить интернет Билайн. Перед началом активации рекомендуется завершить работу всех работающих приложений на этом устройстве.
- Распаковать архив и запустить установочный файл мастера настройки интернет соединения. После запуска необходимо сопровождать установку программы кликами кнопки «далее». Приостановить установку можно соответствующей клавишей «отмена».
- После того, как процесс установки будет завершен, операционная система оповестит вас о необходимости перезагрузить компьютер. Выполните перезагрузку, тем самым завершая операцию.
 Способ настройки в ручном режиме
Способ настройки в ручном режиме
Чтобы настроить работу локального соединения Билайн на персональном компьютере в ручную, необходимо четко следовать инструкциям специалистов данного направления, которые мы представляем вашему вниманию ниже:
- Включив ПК, отыщите в правом нижнем углу изображение монитора и кликните по нему – это и есть необходимая нам вкладка «сеть». Во всплывающем окне отразится информация о текущих подключениях, а также офлайн ссылка «центр управления сетями и общим доступом». Перейдите по ней.
- Перед вами появится окно с основными сведениями о настройках. Выберите пункт «изменить параметры адаптера» и кликните, чтобы проверить подключение по локальной сети.
- Дальше вам понадобится открыть свойства, сделать это можно, кликнув правой частью мыши.
- Компьютер раскроет перед вами окно, показывающее нюансы и компоненты текущего подключения. Переключите галочку с пункта «протокол интернета версии 6» на пункт ниже, версию 4. Среди трех кнопок (установить, удалить, свойства), выберите последнюю.
- Развернутое окошко свойств протокола 4-й версии представит перед вами общую информацию, среди которой нужно отметить пункты «получить адрес IP автоматически» и «получить адрес сервера ДНС автоматически», после чего завершить действие клавишей «ок».
- Теперь вам необходимо вернуться к центру управления и начать настраивать новое подключение, кликнув по ссылке «Подключиться к рабочему месту». Следующим шагом будет использование подключения к интернету VPN.



 Настройка L2TP соединения в Windows 10, 8 и Windows 7
Настройка L2TP соединения в Windows 10, 8 и Windows 7
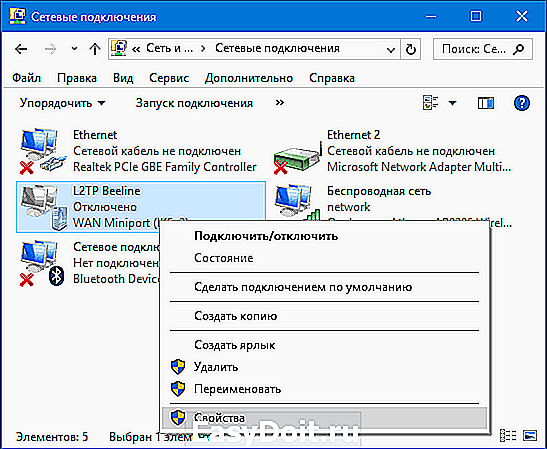
Ниже — пошаговая инструкция, как настроить VPN L2TP подключение в Windows 10 и предыдущих версиях ОС, включая Windows 7 и 8. Показывать я буду на примере ручной настройки домашнего Интернета Билайн, но шаги из инструкции подойдут и для других провайдеров, предоставляющих услуги по этому протоколу, а также для коммерческих сервисов VPN, работающих по L2TP.
Создание VPN подключения L2TP
Шаги по настройке Интернета L2TP или подключения к VPN в Windows 10 (также как и в 8 и 7) будут следующими:
- Кликните правой кнопкой мыши по значку подключения в области уведомлений Windows и выберите пункт «Центр управления сетями и общим доступом».
- Нажмите «Создание и настройка нового подключения или сети».

- Выберите «Подключение к рабочему месту» и нажмите «Далее».

- Если вам будет предложено выбрать имеющееся подключение, выберите «Нет, создать новое подключение».
- Выберите пункт «Использовать мое подключение к Интернету (VPN)»
- На следующем экране либо выберите интернет-подключение (подключение по локальной сети в случае с Билайн), либо, для некоторых провайдеров, выберите «Отложить настройку подключения к Интернету».

- В следующем окне в поле «Адрес в Интернете» введите адрес VPN-сервера L2TP. Для домашнего Интернета Билайн это l2tp.internet.beeline.ru а поле «Имя объекта назначения» заполните на свое усмотрение (это будет имя подключения).

- После нажатия кнопки «Создать» вы вернетесь в центр управления сетями и общим доступом. Нажмите в левой его части «Изменение параметров адаптера».
- Кликните правой кнопкой мыши по вновь созданному L2TP соединению и нажмите «Свойства», а затем перейдите на вкладку «Безопасность».

- В поле «Тип VPN» укажите «Протокол L2TP с IPSec», остальные параметры обычно можно не менять (такую информацию должен предоставить провайдер Интернета или VPN, но обычно все работает автоматически).

- Сохраните сделанные настройки.
Вот и все, теперь можно подключаться.
Для подключения к L2TP достаточно кликнуть левой (стандартной) кнопкой мыши по значку соединения и выбрать нужное подключение в списке доступных. При первом подключении у вас также будет запрошен логин и пароль (в случае Билайна — логин и пароль для Интернета) для авторизации.
Дополнительно: в Windows 10 и Windows 8 некоторых случаях при подключении L2TP могут возникать различного рода ошибки, причем не всегда связанные с объективными факторами, такими как неверные данные авторизации или недоступность VPN-сервера.
Часть из них может быть вызвано включенным протоколом IPv6 в свойствах L2TP соединения на вкладке «Сеть», некоторые другие ошибки могут быть также вызваны неправильными настройками подключения по локальной сети (как правило, следует выставить получение IP и DNS автоматически, подробнее — Настройка подключения Ethernet при настройке роутера.
nastroika.pro
KZNcomputer
Только лучшие IT решения
Настройка домашнего интернета Билайн на Windows 7
Как правило во время подключения нового абонента техники компании Beeline самостоятельно настраивают подключение на компьютере. В том же случае если Вам понадобилось настроить все заново (на новом компьютере или после переустановки операционной системы) — воспользуйтесь следующей инструкцией:
Алгоритм настройки нового подключения
- Нажмите кнопку Пуск, которая находится в левом нижнем углу рабочего стола Windows, выберите пункт меню Панель управления. Откроется окно Панели управления, после чего в разделе Сеть и Интернет следует выбрать пункт Просмотр состояния сети и задач.
- Здесь нужно выбрать пункт Настройка нового подключения или сети.
- Нажмите Подключение к рабочему месту и кнопку Далее.
- На вопрос системы как выполнить подключение следует выбрать пункт Использовать мое подключение к Интернету (VPN) и нажать Далее. В том случае, если у вас появится окно, в котором будет предложено Настроить подключение к Интернету перед тем, как продолжить — выберите пункт Отложить настройку подключения к Интернету
- В поле интернет адрес — введите tp.internet.beeline.ru
Имя местоназначения — введите Beeline
оставьте галочку напротив пункта Не подключаться сейчас, только выполнить установку для подключения в будущем. Нажмите кнопку Далее. - Пользователь — в данное поле следует ввести логин, предоставленный провайдером.
Пароль — в данное поле следует ввести пароль, предоставленный провайдером.
Не забудьте поставить галочку напротив пункта Запомнить Пароль и нажмите кнопку Создать - Подключение готово, нажмите кнопку Закрыть.
- В центре управления сетями и общим доступом выберите пункт Изменение параметров адаптера.
- Найдите вновь созданное подключение (если вы всё делали по данной инструкции — оно будет иметь название Beeline), щелкните по нем правой кнопкой мыши и выберите свойства. Во вкладке Общее убедитесь чтобы адрес vpn-сервера установлен tp.internet.beeline.ru.
- Перейдите во вкладку Параметры и снимите галочку напротив пункта Включать домен входа в Windows.
- Во вкладке Безопасность следует выбрать Тип VPN — L2TP IPSec VPN
Шифрование данных — необязательное
Разрешить следующие протоколы — Протокол проверки пароля CHAP.
Нажмите кнопку ОК.
На этом создание нового подключения готово — теперь запустить подключение к интернету можно просто дважды щелкнув на значке.
kzncomputer.ru
Как настроить интернет Билайн на компьютере – пошаговая инструкция
Настройка интернета Билайн на компьютере не вызовет у пользователей сложностей, если подойти к данному процессу с умом. Вся операция, которую придётся совершить владельцу сим-карты, предельно проста и не требует специальных знаний, навыков или умений. Абоненту достаточно выделить время, которое он готов потратить на подключение ко всемирной паутине, и запастись терпением. Если всё перечисленное уже имеется, останется ознакомиться с инструкцией, подробно описывающей весь процесс соединения, и повторить указанные действия.
А в наиболее тяжёлых ситуациях, когда разобраться в особенностях подготовки оборудования и ПК к работе не получается, можно связаться с операторами поддержки, которые обязательно отыщут причину возникших затруднений и позволят справиться со сложностями. Вызывать мастера, который осуществит подключение, точно не понадобится.
Настройка интернета Beeline на компьютере

Размышляя, как настроить подключение интернета Билайн на компьютере, следует определиться, какой окажется связь. Сразу после подключения оборудования и формирования единой сети, пользователям придётся заняться подготовкой к настройке. Она предельно просто и включает в себя всего 3 шага:
- решить, каким окажется тип соединения (существует 2 равнозначных варианта Wi-Fi и VPN);
- определиться с типом операционной системы, которая установлена на компьютере или ноутбуке;
- выбрать между использованием мастера настройки и ручной установкой подходящих параметров.
От выбранных вариантов зависит порядок действий, которые потребуется совершить абоненту. Кроме того, тем, кто определится заранее, будет проще подготовиться к подключению интернета.
Настройка интернета Билайн на компьютере Windows 10
Чтобы настроить интернет Билайн на компьютере, потребуется совершить 6 простейших действий:
- сначала понадобится нажать «пуск» и выбрать среди предложенных вариантов пункт «параметры»;
- в загрузившемся окне следует выбрать вкладку с упоминанием сетей и интернета;
- затем придётся переключиться на подраздел «Ethernet» и открыть параметры адаптера;
- после открытия окна сетевых подключений понадобится выбрать нужную сеть и, кликнув по ярлыку правой кнопкой мыши, остановиться на подпункте «свойства»;
- здесь следует выделить надпись «IP версии 4» и в очередной раз нажать кнопку вызова свойств;
- после чего останется установить получение IP в автоматическом режиме и подтвердить принятое решение.
На этом процедура закончена и можно выходить во всемирную паутину. А при возникновении проблем следует обратиться в контактный центр, позвонив по сервисному телефону горячей линии. Операторы обязательно подскажут, как разобраться с имеющимися затруднениями и исправить допущенные ошибки.
Настройка интернета Билайн на компьютере Windows 7
Важно подчеркнуть, что тем, кто размышляет, как настроить интернет Билайн на компьютере, не стоит переживать из-за типа установленной у них операционной системы. Основные различия, на которые требуется обратить внимание, заключаются в порядке открытия диалогового окна с настройками сетевого соединения. В остальном процедура оказывается неизменной.
Следует подчеркнуть, что простейший способ подключения к сети через Beeline заключается в использовании мастера настройки.
Для его использования потребуется посетить официальный сайт и скачать программу, которая поможет установить правильные параметры подключения. Скачавшим её людям останется запустить мастер на ПК и следовать рекомендациям системы. Остальное произойдёт в автоматическом режиме, поэтому для полного завершения всей процедуры и получения возможности пользоваться интернетом и посещать любимые сайты, останется просто подождать.
Как настроить интернет Билайн на компьютере через кабель?
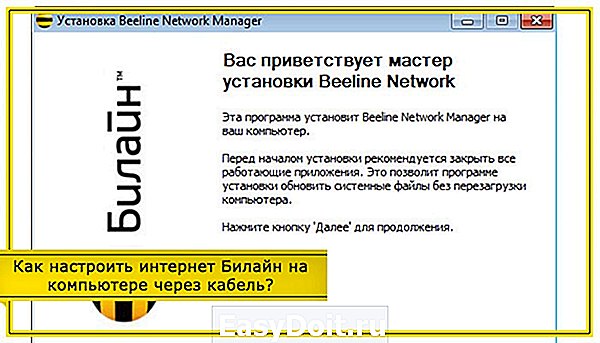
Последний способ настройки, в котором требуется разобраться, заключается самостоятельном, ручном (без мастера) выборе параметров подключения через кабель или VPN. Чтобы воспользоваться данным методом, понадобится:
- открыть на компьютере раздел сети и подключений;
- выбрать среди предложенных вариантов вкладку VPN и добавить новое подключение;
- указать правильные параметры (поставщик – windows (встроенные), имя – beeline, адрес сервера – tp.internet.beeline.ru, тип VPN – протокол L2TP/Isec, данные для входа – имя и пароль);
- подтвердив выбранные параметры, стоит открыть настройки адаптера и свойства созданного подключения;
- здесь особого внимания заслуживает вкладка безопасность, где потребуется выбрать несколько важных пунктов (тип VPN – L2TP с Ipsec, шифрование – необязательное, разрешить протоколы – только CHAP);
- после возврата в раздел сетей выбрать созданное подключение и включить его, введя собственные логин и пароль.
На этом процедура завершена, абонент уже способен посещать любимые сайты.
beelineguide.ru
Как настроить Интернет-соединение провайдера Билайн
Служба технической поддержки Билайн — 8 (800) 700-8000
Настройка локальной сети проводного интернета Билайн для Windows XP
1. Для того, чтобы настроить подключение по локальной сети откройте окно Сетевые подключения: Пуск > Панель управления > Сеть и подключения к Интернету, затем кликните по значку Сетевые подключения.
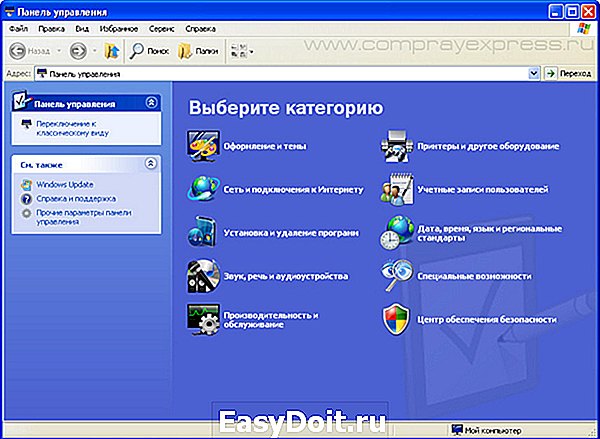

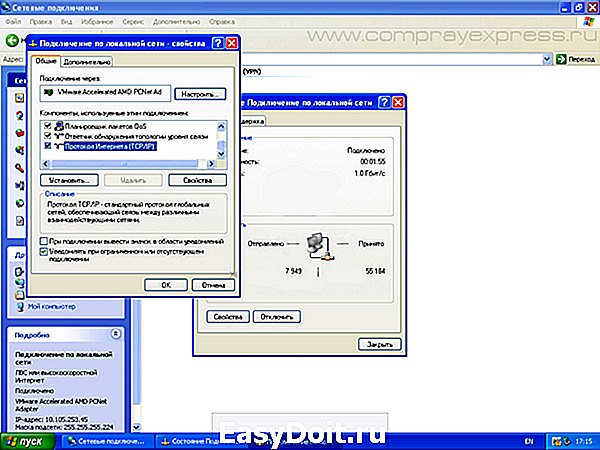
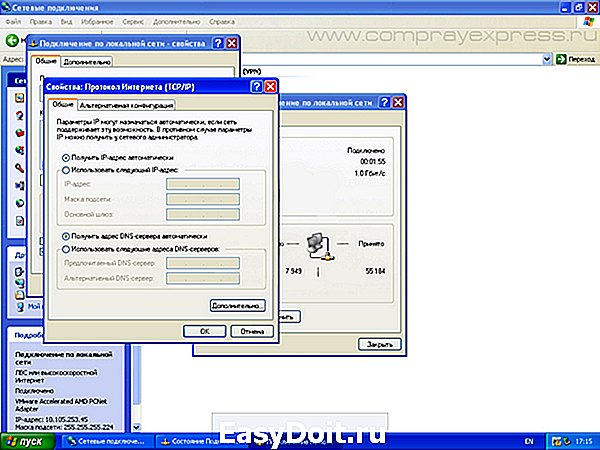
Настройка Интернет-соединения проводного интернета Билайн для Windows XP
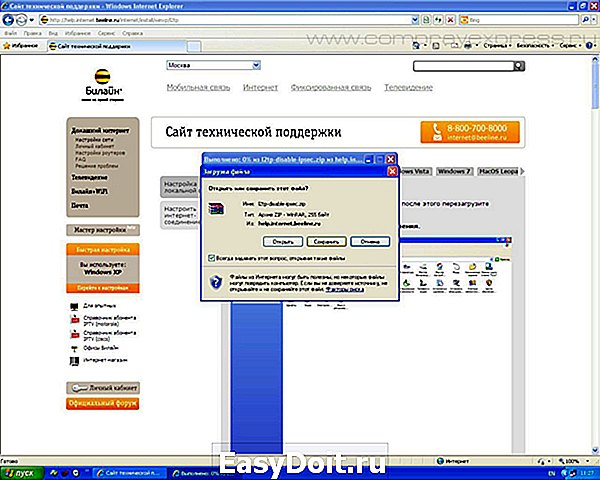
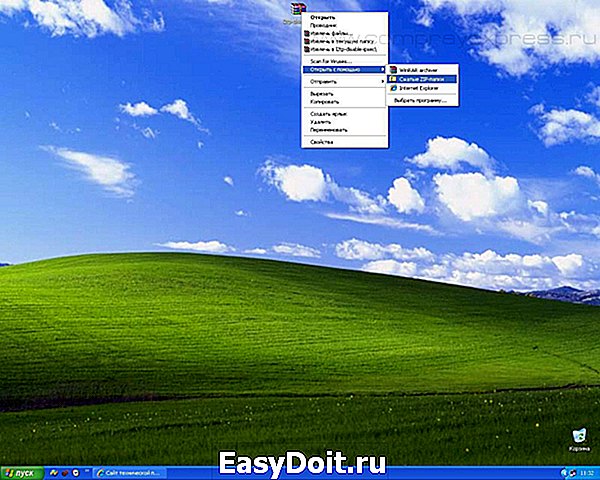
3. При запуске этого файла система обязательно спросит разрешение на внесение изменений, согласитесь и нажмите Выполнить. Теперь, когда файл сделал нужные правки, Вам необходимо перезагрузить свой компьютер, чтобы эти изменения вступили в силу.

4. После перезагрузки системы нажмите на кнопку Пуск, зайдите в Панель управления, где выберите пункт Сеть и подключения к Интернету и кликните по значку Сетевые подключения.

5. В открывшемся окне выберите пункт Создание нового подключения (слева в меню Сетевые задачи) и кликните по нему.
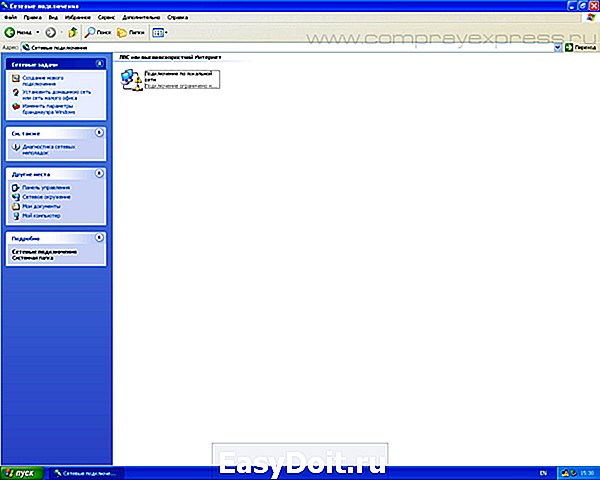
6. У Вас должно открыться окно Мастер новых подключений. В нем нажмите Далее.

7. Далее выбирайте Подключить к сети на рабочем месте, снова Далее.
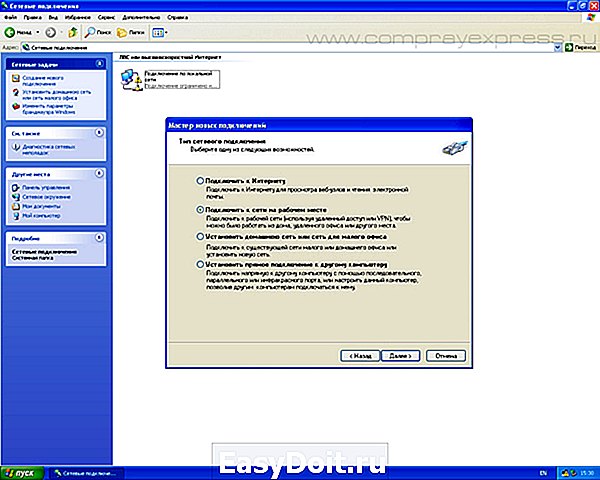
8. Вам нужен пункт Подключение к виртуальной частной сети, жмите Далее.

9. В поле Организация Вам нужно ввести имя для этого подключения, наберите Beeline и нажмите Далее.
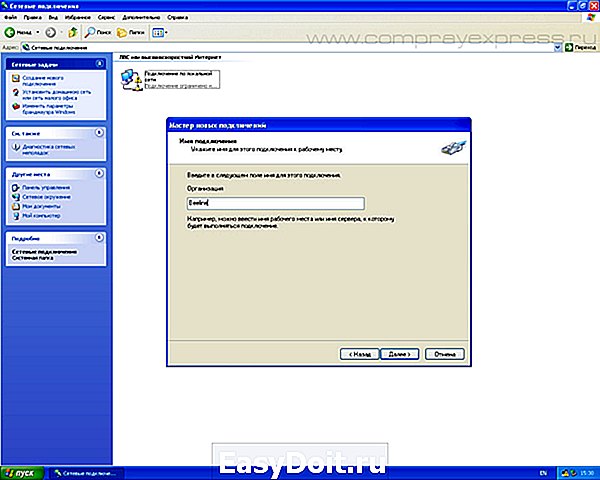
10. В поле Имя компьютера или IP-адрес нужно ввести следующее: tp.internet.beeline.ru, нажмите Далее.
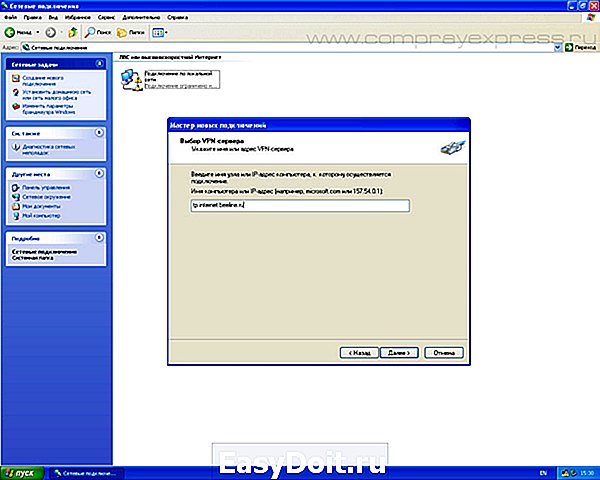
11. Отметьте галочкой Добавить ярлык на рабочий стол и нажмите Готово.
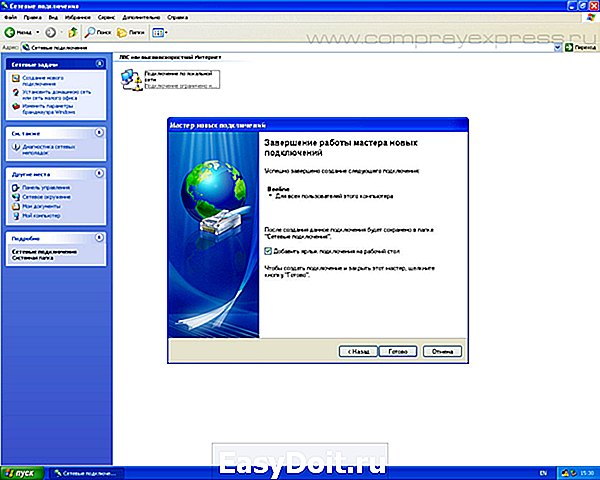
12. Кликните два раза левой кнопкой мыши по созданному соединению Beeline и выберите Свойства.
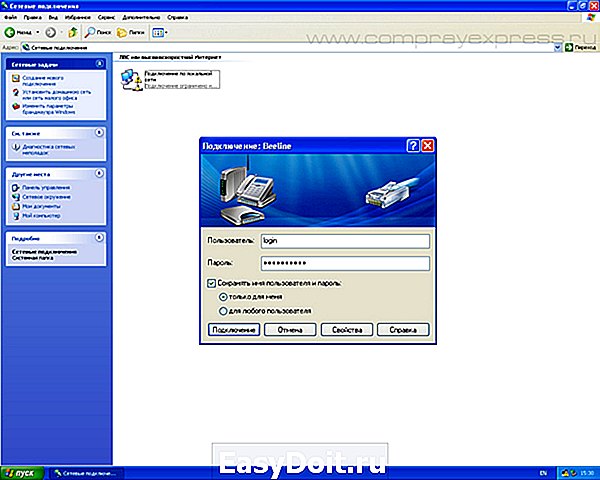
13. У Вас откроется окно свойств соединения. Здесь Вам нужно проверить, что в строке Имя компьютера или IP-адрес назначения правильно введен адрес vpn-сервера, т.е. tp.internet.beeline.ru
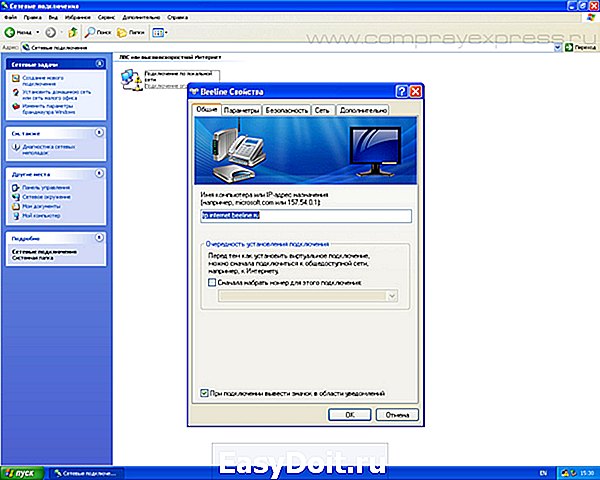
14. Перейдя во вкладку Безопасность, Вы должны расставить пункты так, как указано на этой картинке.
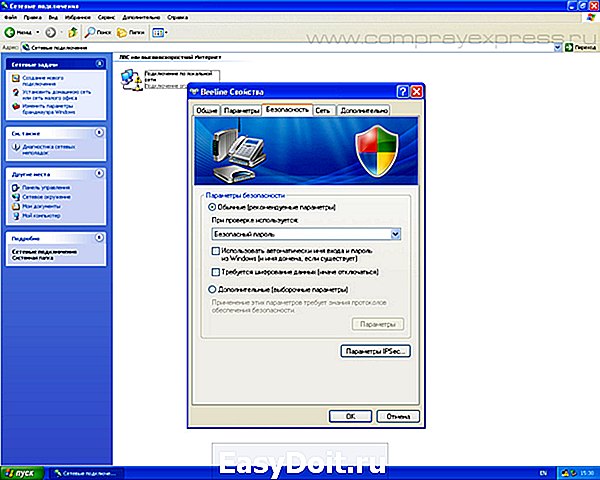
15. Далее переходите во вкладку Сеть и укажите тип VPN, необходимо выбрать L2TP IPSec VPN. Нажимайте ОК.
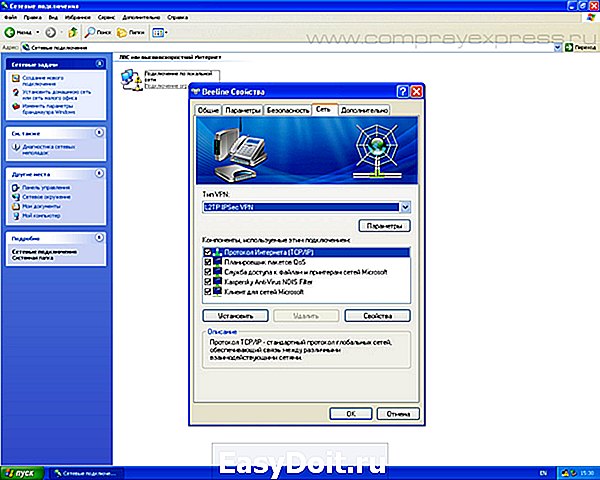
16. Теперь нужное соединение вместе с необходимыми настройками создано и Вам осталось только ввести Ваш логин, пароль, указанный в договоре, и нажать на кнопку Подключить. Если Вы сделали все правильно и у Вас оплачен интернет, соединение установится и Вы сможете приступить к обзору сети Интернет.
Как настроить подключение для других версий операционной системы Windows и пользователей Apple Mac OS Вы сможете найти на этой странице .
Добавьте страницу в Закладки «ctrl + D»
Поделиться с друзьями:
★ Москва, ул. Краснобогатырская, 13
☎ +7 (915) 320-33-97 (дежурный специалист)
☎ +7 (495) 902-72-01 (статус ремонта, гарантия)
Компьютерная Помощь ВАО, ЦАО, СВАО, ЮВАО, ЮАО, ЮЗАО, ЗАО, СЗАО, ЗелАО.
Ремонт Компьютеров, ноутбуков в Балашихе, Мытищи, Перово, Новогиреево, Химки, Одинцово, Марьино, Солнцево, Домодедово, Новопеределкино, Узловая, Каширская, Студенченская, Кожухово, Щелковская, Измайлово, Люблино, Сергиев Посад, Багратионовская, Сходненская, Тушино, Аннино, Строгино, Гольяново, Отрадное, Проспект Вернадского, Павловский Посад, Павшинская Пойма, Зуево, Кунцевская, Реутове, Фрязино, Фили, Пролетарская, Алтуфьево, Войковская, ВДНХ, Переделкино, Ленинский Проспект, Фрунзенская, Преображенская Площадь, Сокольники, Соколиная Гора, Чертаново, Академическая, Авиамоторная, Жулебино, Коломенская, Щербинка, Юго Западная, Свиблово, Водный Стадион, Черкизовская, Кузьминки, Динамо, Крылатское, Красногвардейская, Сокол, Университет, Рязанский Проспект, Филевский Парк, Аэропорт, Бауманская, Бабушкинская, Красносельская, Котельники, Раменки, Теплый Стан, Ховрино, Царицыно, Щелково, Щекино, 1905 года, Беговая, Бирюлево, Вешняки, Дегунино, Звездная, Матвеевкая, Кантемировская, Пражская, Преображенское, Черемушки, Шоссе Энтузиастов и др. станции метро, районы Москвы. Выезд компьютерщика в любой район Москвы!
Сервисный центр КомпрайЭкспресс.ру © 2010-2019 Все права защищены
Вся информация на этом сайте, включая цены, носит характер исключительно информационный и ни при каких обстоятельствах не является публичной офертой, определяемой положениями Статьи 437 (2) Гражданского кодекса РФ.
comprayexpress.ru