Как настроить SSD накопитель под WIndows 7
Как настроить SSD накопитель под WIndows 7
Для многих пользователей замена жесткого диска на твердотельный накопитель SSD является самым эффективным апгрейдом ПК. По показателю считывания информации накопитель SSD в разы быстрее, следовательно, ощутимо увеличивается производительность компьютера. Но имеют один недостаток – ограничение по количеству циклов перезаписи, характерное для флеш-накопителей.

Настройка SSD под Windows 7 необходима, так как нужно свести к минимуму ненужные циклы записи в ячейки флеш-памяти, чтобы увеличить срок службы твердотельного накопителя.
Если у вас установлена Windows 10, то она уже автоматически определяет SSD-накопители и вносит свои коррективы в их работу для достижения максимальной производительности. Поэтому на Windows 10 настройка ssd не так важна и выполняется на уровне операционной системы.
Отключение дефрагментации диска
В процессе дефрагментации логически связанные между собой блоки данных, которые разбросаны по всему носителю, располагаются в единой последовательности. SSD-накопители не нуждаются в дефрагментировании. Если для жестких дисков HDD дефрагментация может повысить эффективность в скорости считывания и тем самым ускорить работу ПК, то в случае с SSD этот процесс может только навредить.
Отключение функции Perfetch и SuperFetch
Папка Perfetch предназначена для ускорения загрузки Windows и запуска программ. Папка содержит информацию о часто используемых программах на компьютере и хранит их в начальной (системной) части жесткого диска.
Служба SuperFetch контролирует программы, которыми вы часто пользуетесь и загружает их при запуске компьютера в оперативную память (RAM), вследствие при обращении к ним, они быстрее запускаются. Таким образом, когда вы запускаете программу, компьютер начинает быстрее считывать её файлы с оперативной памяти, нежели с жесткого диска.
Но учитывая высокую скорость чтения твердотельных накопителей, эти функции являются лишними.
Для их отключения зайдите в редактор реестра Windows с правами администратора.
В директории «HKEY_LOCAL_MACHINE» найдите ключ «SYSTEM/CurrentControlSet/Control/SessionManager/MemoryManagement/PrefetchParameters» и измените в «Enable Prefetcher» и «Enable Superfetch» значение на «0».
Отключение ReadyBoot
ReadyBoost ускоряет работу Windows и работаем вместе со службой SuperFetch. Если SuperFetch загружает файлы используемых программ в оперативную память (RAM), то ReadyBoost задействует флеш-накопитель в качестве кэш памяти для медленного жесткого диска.
Для отключения ReadyBoost нужно выполнить следующие действия:
- Пуск;
- Панель управления;
- Система и безопасность;
- Административные инструменты;
- Монитор производительности;
- на левой стороне разверните раздел «Группы сборщиков данных» и выберите «Сеансы отслеживания событий запуска»;
- дважды кликните на «ReadyBoost»;
- Сеансы слежения;
- снимите галку рядом с надписью «Включено».
Отключение или перемещение файла подкачки на жесткий диск HDD
Файл подкачки увеличивает размер кэша компьютера. В случае, когда не хватает физически памяти RAM, операционная система Windows перемещает часть данных из оперативной памяти и, таким образом, предотвращает ошибки программного обеспечения или системы.
Если компьютер оснащен небольшим по объему SSD и традиционным HDD, то файл подкачки можно разместить на SSD. В случае, когда у вас установлена Windows x64, файл подкачки можно отключить.
Функция TRIM
В операционной системе Windows 7 важно проверить задействована ли функция TRIМ. Отметим, что эта функция информирует SSD накопитель, какая область на диске уже не используется и её можно почистить. Если функция отключена, это может привести к снижению производительности твердотельного накопителя.
Для того чтобы проверить:
- перейдите в командную строку от имени администратора;
- введите команду «fsutil behavior query disabledeletenotify»;
- если после выполнения появится DisableDeleteNotify = 0, значит служба включена.
Отключение спящего режима (гибернации)
Функция гибернации явно сокращает время, которое необходимо операционной системе Windows для запуска с жесткого диска. SSD-накопители в сравнении с жесткими дисками по времени считывания информации намного быстрее, что делает процесс запуска значительно короче. Поэтому режим гибернации в компьютерах с SSD не приносит ощутимых преимуществ и его можно отключить.
При переходе в спящий режим все данные из оперативной памяти сохраняются на жесткий диск в файле hiberhil.sys, который имеет довольно приличной размер. Особенно актуально для небольших по объему SSD, отключение спящего режима освобождает ценное пространство на SSD накопителе.
Для отключения, запустите с помощью клавиш Win+R командную строку от имени администратора и наберите команду «powercfg -h off».
Режим AHCI
Для полноценной работы SSD-накопителя, в том числе задействовать функцию TRIM, нужно в БИОСе включить режим AHCI. Если вы просто поменяете режим, то после включения процес загрузки Windows может прерваться ошибкой (синий экран).
- перейдите в редактор реестра Windows от имени администратора;
- найдите запись «HKEY_LOCAL_MACHINE / System / CurrentControlSet / Services / Msahci» или «HKEY_LOCAL_MACHINE / System / CurrentControlSet / Services / lastorV»;
- дважды кликтине на «Start» и поменяйте значение на «0»;
- сделайте перезагрузку компьютера;
- измените в БИОСе режим SATA контроллера на AHCI.
instcomputer.ru
Как настроить SSD под Windows 7 – инструкция для пользователя
ОС Windows 7 изначально не была спроектирована для работы на SSD. С того времени, как они появились, Microsoft выпускала многочисленные обновления, призванные улучшить работу ОС на твердотельных дисках. Однако, нужно проводить дополнительную оптимизацию вручную, которая дает значительно больше эффекта.
SSD-накопитель
Твердотельный накопитель (Solid State Drive) – это запоминающее устройство, в основе которого лежит флеш-память и управляющий контроллер.
Они широко используются в вычислительной технике и обладают некоторыми преимуществами перед НЖМД:
- высокая скорость;
- ударопрочность;
- термостойкость;
- малые размеры и вес;
- бесшумность.

Фото: внешний вид SSD-накопителя
В ОС Windows 8 и выше они работают стабильно и быстро, но под управлением более старых ОС, неизбежны проблемы с износом и быстродействием. Чтобы этого избежать, нужно оптимизировать параметры, чему и посвящена эта статья.
Что дает оптимизация
В Windows 7 есть несколько служб, которые увеличивают производительность обычных винчестеров. Но с ССД они не только не приносят пользы, но мешают работе и значительно сокращают срок службы устройства. Настройка Виндовс 7 на ССД сводит на нет, все попытки ОС уничтожить его, и позволяет добиться большей производительности.
Выше ли скорость твердотельных дисков?
Даже если сравнить максимальную заявленную производителем скорость чтения/записи, то разница будет огромная.
Линейная скорость твердотельных накопителей выше в 3-4 раза.
Обычный жесткий диск редко может продемонстрировать скорость чтения 180 Мбайт/с. При этом, он не тратит время на перемещение головки, а сосредотачивается на считывании данных.

Фото: твердотельный диск SSD
Для обычного же ССД, такого как Kingston SKC380S3, предел — 550 Мбайт/с. для чтения и 520 для записи. В режиме линейного чтения он задействует все каналы и считывает данные большими блоками. Однако если провести более глубокий анализ производительности, превосходство твердотельных накопителей будет еще более впечатляющим.
При тесте скорости чтения блоков размером 512 КБ (мелких файлов), разрыв становится еще большим. ССД не тратит много времени на поиск блока, в результате чего его скорость все еще остается в пределах 500 МБ/с. Жесткий же диск больше времени тратит на перемещение головки, чем на чтение файлов. Его скорость снижается в три раза и составляет в среднем 60 МБ/с, что в 8 раз медленнее ССД.
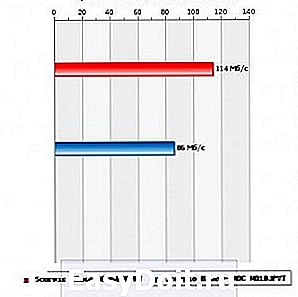
Фото: тест чтения произвольных блоков размером 512 Кб
Если же еще углубиться в тесты и проверить скорость на блоках по 4 КБ, то ССД обойдет винчестер в 50 раз. Загрузка ОС, копирование документов, мелких изображений и запуск программ – все это соответствует такому режиму работы. Кроме того, твердотельные диски могут одновременно работать с несколькими запросами, а НЖМД – однопоточные.
Видео: как правильно настроить систему для работы
Настройка SSD в Windows 7
Данный процесс, требует терпения и включает в себя следующие процедуры:
- обновление прошивки;
- проверка TRIM и AHCI;
- отключение или перенос файла подкачки;
- выключение индексирования;
- отключение защиты и восстановления;
- отказ от гибернации.

Фото: обновление прошивки
Настройка Windows 7 для SSD начинается с прошивки накопителя. Все фирмы-производители регулярно выпускают новые версии ПО для своих устройств, в которых устраняются ошибки и слабые места предыдущих версий. Скачать его можно с официальных сайтов бренда. В комплекте с ПО также обычно идет инструкция по его установке и обновлению прошивки.
AHCI и TRIM
Интерфейс SATA обладает многими функциями, которые ускоряют обмен данными. Для того чтобы они стали доступны, нужно включить контроллер AHCI, так как большинство ПК до сих пор по умолчанию настроены на работу с устаревшим ATA-контроллером. Переключиться на AHCI можно как автоматически, так и вручную.
Автоматическое переключение:
-
скачать утилиту Microsoft Fix IT;
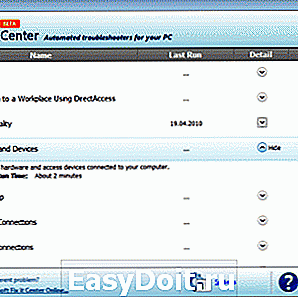
Фото: окно Microsoft Fix it
Во время следующего запуска Windows 7 проделает остальную работу сама. Если по какой-то причине утилита не работает, то можно сделать все вручную.
Ручное переключение:
- войти в реестр;
- перейти в раздел HKEY_LOCAL_MACHINESYSTEMCurrentControlSetservicesmsahci;

Фото: редактор реестра
В результате после перезагрузки в диспетчере устройств будет виден контроллер AHCI.
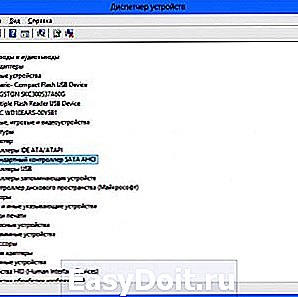
Фото: диспетчер устройств
С AHCI покончено, на очереди команда TRIM. Она помогает ОС оповестить ССД о том, какие данные файловая система более не содержит, и какие накопитель может удалить. То есть эта команда убирает мусор и не позволяет ему снизить уровень производительности.
Включить TRIM можно, если соблюдены следующие условия:
- контроллер твердотельного диска поддерживает эту команду;
- включен режим SATA: AHCI.
Если условия соблюдены – можно переходить к включению TRIM:
-
в меню «Пуск», в строке поиска ввести команду cmd;
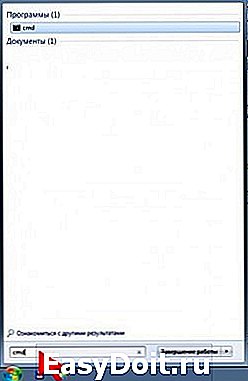
Фото: ввод cmd в поисковую строку
Отключение защиты системы
Инструкция довольна проста:
-
откройте Панель управления;

Фото: панель управления
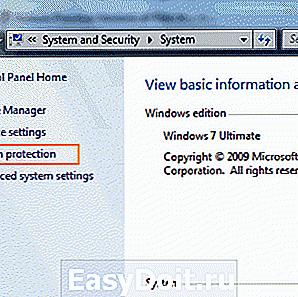
Фото: пункт System protection
Важно понимать, что, отключив защиту, ОС не будет делать контрольные точки восстановления и при сбое прибегнуть к восстановлению Windows будет невозможно. Поэтому стоит воспользоваться программным обеспечением других разработчиков, для обеспечения функции восстановления, например, Acronis True Image.
Отключение индексирования диска
Индексирование проводится лишь для того, чтобы ускорить процесс поиска по жесткому диску. Учитывая многопоточность SSD и его быстродействие, служба индексирования и поиска не нужна.
Отключаем поиск так:
- на рабочем столе или в меню «Пуск» нажимаем на «Компьютер» правой клавишей и выбираем пункт «Управление компьютером»;
- в открывшейся панели переходим в пункт службы и приложения -> службы;
- ищем и отключаем службу поиска.
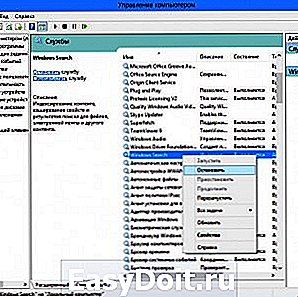
Фото: отключаем службу поиска
Индексирование отключаем так:
- открываем «Компьютер»;
- жмем правой клавишей мыши на разделе -> Свойства;
- в самом низу открывшегося окна убираем флажок «разрешить индексировать…»;
- применяем и закрываем окно.
Если забыл пароль на роутер? Ответ тут.
Попутно там же можно отключить дефрагментацию, которая бесполезна на SSD-накопителях в силу быстрого доступа к ячейкам.
Сделать это можно:
- перейдя на вкладку Сервис -> Оптимизировать;
- выбрав раздел и нажав изменить параметры;
- убрав флажок с пункта «выполнить по расписанию».
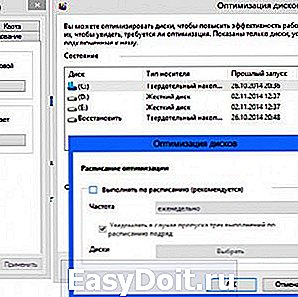
Фото: отключаем службу оптимизации
Отключение подкачки
Файл подкачки необходим для работы программ нуждающихся в большом объеме памяти. Если оперативной памяти не хватает, то временные данные загружаются в этот файл. Отключать его можно, лишь, если на компьютере установлен достаточный объем ОЗУ (не менее 8 ГБ). В противном случае лучше перенести подкачку на другой раздел, то есть на жесткий диск.
Отключение:
- открыть свойства системы (правой клавишей мыши на «компьютере» -> свойства или комбинация клавиш Win+Break -> изменить параметры);
- перейти на вкладку «Дополнительно»;

Фото: вкладка Дополнительно
Отключение гибернации
Гибернация или глубокий сон компьютера была изобретена компанией Microsoft для того, чтобы компьютер не тратил много времени на запуск. Эта функция позволяет выключить питание компьютера, не закрывая приложения. При последующем пробуждении работа всех программ продолжается.
В то же время при погружении ПК в сон, на накопитель пишется большой объем данных и ССД быстрее изнашивается. Также для многих гибернация не нужна, так как ПК с твердотельным диском загружается очень быстро.
Если вы решили отключить гибернацию, то сделать это можно так:
- запускаем командную строку от имени администратора (Пуск -> строка поиска -> cmd -> правой клавишей по cmd.exe);
- набираем команду: «powercfg -h off»;
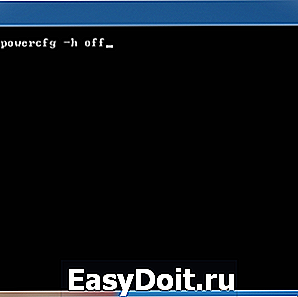
Фото: ввод команды powercfg -h off
SSD Tweak Utility
Чтобы оптимизировать систему для использования ССД-накопителя автоматически, можно воспользоваться утилитой SSD Tweak Utility. Программа позволяет быстро и просто проделать все, что было изложено выше, кроме включения режима AHCI. Программа издается с разным набором инструментов.
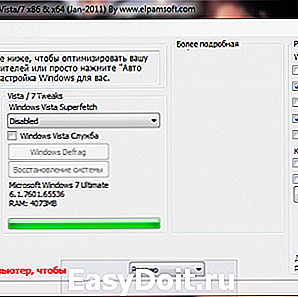
Фото: функции и возможности утилиты
Есть бесплатная версия с базовым набором функций:
- отключение дефрагментации;
- отключение восстановления;
- остановка индексирования.
В платной версии Tweaker Pro доступны и другие функции:
- включение и отключение служб;
- настройка параметров гибернации;
- проверка и экспериментальная оптимизация команды TRIM.
В программе возможна и более глубокая настройка, которая включает в себя намного больше параметров. После запуска программы в правой части окна можно увидеть подробное описание и советы по настройке системы.
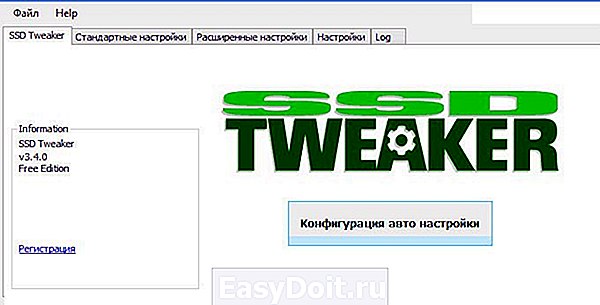
Фото: программа SSD Tweak Utility
Чтобы начать оптимизацию, достаточно нажать большую кнопку посреди окна программы – конфигурация автонастройки. Утилита сама настроит основные параметры и предоставит отчет.
Настройка и оптимизация Windows 7 под SSD – процесс не быстрый, сопровождающийся несколькими перезагрузками системы и визитами в BIOS. Однако, если не провести настройку, не отключить ненужные службы, то спустя несколько месяцев некогда быстрый ССД может исчерпать свой запас циклов записи и перестать работать.
Нужен USB WIFI адаптер для телевизора LG? Узнайте, как выбрать тут.
Что делать, если ноутбук не видит wifi? Все ответы здесь.
proremontpk.ru
Настройка SSD-диска под Windows 7
В самом быстром компьютере узким местом производительности является дисковая подсистема на основе шпиндельных жестких дисков (HDD). В последнее время развитие жестких дисков было направлено в основном на увеличение объема, а не на увеличение скорости доступа к данным, так как шпиндельные жесткие диски по этому параметру уже достигли своей высшей точки развития. Трудно раскрутить шпиндель жесткого диска выше определенной скорости, а от этого зависит скорость чтения и записи данных. Поэтому отказались от шпиндельной конструкции и перешли на микросхемы памяти.

SSD-диск – это жесткий диск без вращающихся частей (используются микросхемы памяти), что позволяет увеличить скорость чтения и записи данных, но отсюда вытекает следующий недостаток — ограниченное число циклов записи. Поэтому для продления срока службы SSD диска необходимо произвести оптимизацию Windows под SSD-диск.
Правила использования SSD-диска
Рекомендуется использование SSD-диск в операционных системах Windows 7 и последующих версий (устаревшие операционные системы не умеют работать с SSD-диском и могут вывести его из строя раньше времени). При использовании SSD-диска нужно придерживаться следующих правил:
- Используйте твердотельный SSD-диск совместно с обычным жестким диском (на SSD-диске ОС и программы, а на HDD — чато изменяемые данные). Так Вы добьетесь высокого быстродействия с надёжностью.
- Для SSD-диска необходимо использовать режим ACHI, который устанавливается в BIOS.
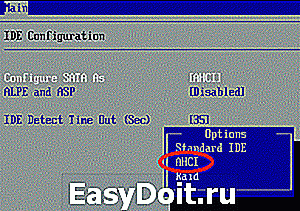
Настройки SSD-диска
Теперь проведем несколько несложных настроек:
1. Отключаем кэш системы Prefetch и Superfetch.
Открываем редактор реестра (Пуск > в строке поиска вводим regedit)
Выбираем HKEY_LOCAL_MACHINE > SYSTEM > CurrentControlSet > Control > Session Manager > Memory Management > PrefetchParameters. Устанавливаем EnablePrefetcher = dword:00000000
Выбираем HKEY_LOCAL_MACHINE > SYSTEM > CurrentControlSet > Control > Session Manager > Memory Management > PrefetchParameters. Устанавливаем EnableSuperfetch = dword:0000000
2. Отключаем автоматическую дефрагментацию файлов.
Пуск > в строке поиска вводим дефрагментация. Нажимаем на кнопку «Настроить расписание». Снимаем флажок с «Выполнять по расписанию».
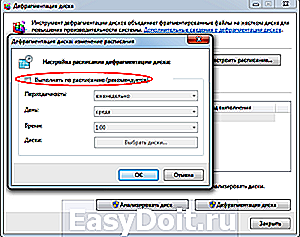
3. Отключаем файл подкачки.
Компьютер > Свойства > Дополнительные параметры системы > Дополнительно > Быстродействие Параметры > Дополнительно > Виртуальная память > Изменить. Устанавливаем Без файла подкачки. Далее кнопка Задать.
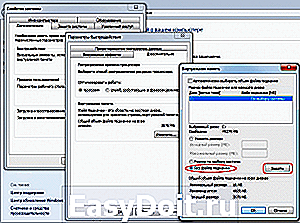
4. Изменяем параметр Memory Management.
Открываем редактор реестра Пуск > Выполнить > regedit
Выбираем HKEY_LOCAL_MACHINE > SYSTEM > CurrentControlSet > Control > Session Manager > Memory Management. Устанавливаем DisablePagingExecutive = dword:00000001.
5. Оптимизация SSD может также включать и отключение журналирования файловой системы NTFS.
Пуск > в строке поиска вводим cmd > кликаем на значке программы ПРАВОЙ кнопкой мыши > Запуск от имени администратора.
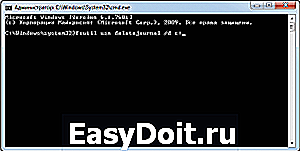
В окне командной строки вводим: fsutil usn deletejournal /D C: (пример для диска C:).
6. Отключаем спящий режим.
В уже открытом окне командной строки вводим powercfg –h off и нажимаем Enter.
7. Отключаем индексирование для SSD диска.
Пуск > Компьютер > кликаем по системному диску правой кнопкой мыши и выбираем свойства > снимаем галочку с параметра «Разрешить индексировать содержимое файлов на этом диске в дополнение к свойствам файла»
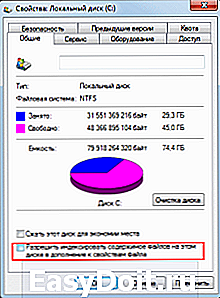
8. Переносим временные папки TEMP с SSD на HDD.
Открываем Компьютер > Свойства > Дополнительные параметры системы > Дополнительно > Переменные среды. Вводим новый адрес для переменных сред TEMP и TMP, размещая их на втором жестком диске.
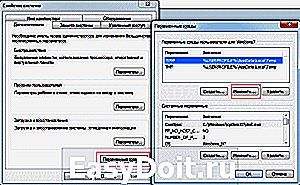
9. В завершение остаётся перенести папки пользователя (Документы, Видео, Загрузки и т.д.) с SSD на HDD.
Создаём заранее на HDD папку, в которой теперь будут храниться данные пользователя. Нажимаем правой кнопкой мыши на каждой папке, местоположение которой мы хотим изменить. На вкладке Расположение нажимаем кнопку «Переместить», тем самым перемещаем на HDD в только что созданную папку.
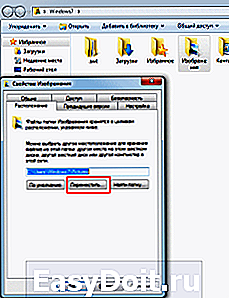
10. Также необходимо перенести с SSD на HDD профили и временные файлы браузера, которым вы пользуетесь, либо отключить кэширование файлов браузером.
Итак, вот мы и оптимизировали работу SSD-диска под Windows 7. Теперь можем наслаждаться скоростью работы компьютера. Ура!
Если понравилась статья, поделитесь ссылкой в социальных сетях, пишите комментарии.
Также можете подписаться на новости сайта, заполнив имя и адрес электронной почты в форме.
minterese.ru
