Точка доступа WiFi на Windows 7
Точка доступа WiFi на Windows 7
Если вам оказалась полезна или просто понравилась эта статья, тогда не стесняйтесь — поддержите материально автора. Это легко сделать закинув денежек на Яндекс Кошелек № 410011416229354. Или на телефон +7 918-16-26-331.
Даже небольшая сумма может помочь написанию новых статей 🙂
Или поделитесь ссылкой на эту статью со своими друзьями.
Как создать точку доступа WiFi используя ОС Windows 7. Инструкция, шаг за шагом с иллюстрациями. Хотя в основном народ интересует вопрос как сделать ноутбук точкой доступа wifi, на самом деле не имеет значения будет ли это ноутбук или обычный стационарный компьютер. Создание точки доступа wifi одинаково в обоих случаях.
Аналогичные статьи для других операционных систем:
Как создать точку доступа WiFi на Windows 7
Нам нужно на основе Windows 7 создать программный wifi роутер, который будет получать Интернет каким-либо способом и сможет раздать этот Интернет по wifi.
Что нам понадобиться.
- Windows 7 Basic или старше. Windows 7 Starter (начальная) не подойдет. Точнее, на Windows 7 Starter придется при помощи сторонней программы решать вопрос маршрутизации (для Windows 7 Starterотдельное примечание в конце статьи).
- Нестарый wifi адаптер. Например для этой статьи использовался USB wifi адаптер TP-Link TL-WN722NC.
- Соединение с Интернет. Для этой статьи было использовано GSM соединение через оператора МТС (USB модем МТС). Но это может быть любое соединение — PPPoE, VPN, Dail-Up, Ethernet, WiFi.
Первым делом нужно установить wifi адаптер, если он еще не установлен, и убедиться в том, что он включен и работает.
Далее нужно проверить что соединение с Интернет работает.
После этого нужно проверить запущена ли служба «Служба автонастройки WLAN». Обычно режим ее запуска «Вручную», а значит она может быть остановлена. Если вы планируете использовать создаваемую точку доступа постоянно, то лучше перевести эту службу в режим запуска «Автоматически».
Также нужно проверить чтобы у службы «Общий доступ к подключению к Интернет (ICS)» тоже был режим запуска «Автоматически».
Еще нужно проверить чтобы у службы «Маршрутизация и удаленный доступ» тоже был режим запуска «Автоматически». И чтобы эта служба работала. Возможны ситуации когда тип запуска этой службы установлен в авто, но при запуске Windows 7 она останавливается и соответственно другие в этом случае не будут получать Интернет. Подробнее об этом в другой статье — «Cлужба маршрутизация и удаленный доступ Windows 7 останавливается».
Эти проверки делаются через «Панель управления — Администрирование — Службы».
После этого нужно открыть консоль Windows (cmd.exe) с правами администратора. Это можно сделать через меню «Пуск — Программы — Стандартные — Командная строка», затем правая кнопка мыши и «Запустить с правами администратора».
В консоли набрать и выполнить команду:
netsh wlan set hostednetwork mode=allow ss keyusage=persistent.
Вместо winap и 123456789 вводите свое имя точки доступа и пароль к ней:
Примечание. Важно! Пароль должен быть длиной не менее 8 символов, это требование для типа защиты WPA2, которая используется в Windows, при создании точки доступа. Лучше не использовать в пароле кириллицу. Регистр букв имеет значение — а и А это разные символы!
Далее проверяете, что соединение для точки доступа создано. Открываете «Пуск — Выполнить — ncpa.cpl» и после открытия окна «Сетевые подключения», в этом окне находите беспроводное соединение для которого не указан физический адаптер:

Нажимаете правую кнопку мыши, затем «Свойства» и там смотрите — должно быть «MicroSoft Virtual Miniport Adapter»:

Заодно можно удалить ненужные для этого соединения, протоколы.
Сразу же в ncpa.cpl переименовываете это соединение — например в «winAP»:

Далее, здесь же, в ncpa.cpl нужно расшарить (включить Windows ICS) соединение с Интернет. Выделить это соединение, правая кнопка — «Свойства», вкладка «Доступ». Включить ICS и указать соединение на которое будет раздаваться Интернет — на wifi соединение точки доступа («winAP»):
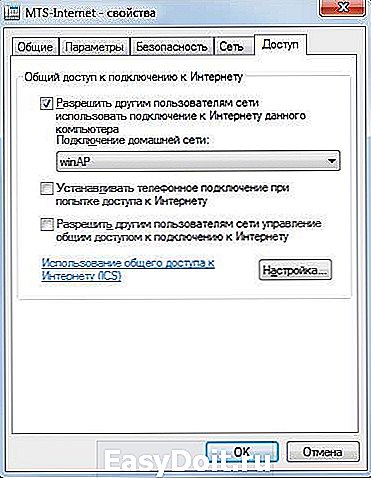
Теперь нужно подключиться к Интернет. Или переподключиться, если соединение было установлено ранее.
После этого, в консоли набрать и выполнить команду:
netsh wlan start hostednetwork.
Все, точка доступа должна уже работать. Теперь можно подключать клиента к этой точке доступа (эта иллюстрация с компьютера клиента):

Как подключить wifi-клиента на:

На компьютере, где запущена точка доступа, можно проверить ее состояние. Для этого нужно в консоли ввести команду:
netsh wlan show hostednetwork

Видно, что подключен один клиент.
Остановка точки доступа командой netsh wlan stop hostednetwork
Полное уничтожение точки доступа командой netsh wlan set hostednetwork mode=disallow
Если нужно чтобы точка доступа включалась автоматически, при загрузке Windows, тогда команду старта нужно добавить в автозапуск. Речь о команде netsh wlan start hostednetwork. Команду можно записать в cmd скрипт, необходимо в свойствах этого скрипта указать «Запуск от имени Администратора». Затем скрипт включить в автозапуск.
Необходимо, чтобы соединение с Интернет, так же устанавливалось при запуске Windows. Иначе у точка доступа у вас будет, а Интернет через нее не будет.
Конечно это очень простенькая точка доступа. Но зато все под рукой. Не нужно никаких сторонних программ. Одна лишь Windows 7. И настраивается все за пару минут. Да, есть программы типа Connectify и Virtual Router. Однако нужно понимать, что они делают всего лишь ту работу, которая выполняется двумя командами в консоли Windows. Это просто надстройки над функциональностью Windows 7. Проще написать две команды в консоли, чем качать и устанавливать какие-то приблуды.
Кто-то может сказать, что в этом варианте, нет многих возможностей, которые должны быть у точки доступа. Ну да, это так. Только это ведь вариант когда нужно сделать wifi роутер очень быстро и без заморочек. И как раз такую возможность Windows 7 предоставляет — при минимуме телодвижений, что называется «на коленке» создать точку доступа.
А если ваши потребности шире и глубже, если вам точка доступа нужна на каждый день, или в сложных конфигурациях — тогда не Windows нужно использовать, а купить приличный, или даже хороший WiFi роутер. Приличный WiFi роутер стоит сейчас меньше тысячи рублей. И в такой ситуации лепить конструкцию на основе компьютера и Windows это как-то абсурдно.
Другое дело если точка доступа нужна раз в месяц, на день или на пару дней. Или в командировке. Или в отпуске. Вот тут нас Windows выручит. Можно быстро раздать Интернет через WiFi ноутбука на планшетник, смартфон или на другие ноутбуки.
Но если есть необходимость делать постоянную точку доступа именно на компьютере, тогда лучше делать это под Linux. Как собственно это и реализовано в WiFi роутерах. Например как в этой статье — Точка доступа на Ubuntu.
Точка доступа на Windows 7 не работает
Не нужно ругаться на Microsoft, на Windows — в общем искать виноватых на стороне. Проблема в таких случаях всегда на вашем собственном компьютере (или ноутбуке). Это может быть:
- Драйвера WiFi адаптера на котором вы создаете точку доступа.
- Сам WiFi адаптер.
- Вы что-то неправильно сделали.
- Какие-либо «левые» службы или драйвера / программы, которые используют WiFi адаптер или USB-порт (если ваш адаптер через USB подключен).
- У вас Windows 7 Starter.
- Остановлена одна из необходимых служб, например смотрите статью «Cлужба маршрутизация и удаленный доступ Windows 7 останавливается».
Например в процессе запуска Windows драйвер WiFi адаптера может переводить адаптер в ждущий режим. И когда Windows запускает службу hostednetwork адаптер не просыпается.
При нормальном WiFi адаптере и если вы не засрали вашу Windows кривыми программами и драйверами — все будет работать нормально.
В общем источник проблемы всегда ищите на своем компьютере.
Защита WiFi сети
Точка доступа на Windows 7 Starter (начальная)
С ней Майкрософт начудил. ICS на ней заблокирована, а точку доступа как таковую сделать можно. Парадокс. Зачем нужен механизм hostednetwork, если нет маршрутизации? Как бы там ни было, сделать wifi точку доступа на Windows 7 Starter (начальная) можно. Нужно лишь найти программу при помощи которой выполнять маршрутизацию между интерфейсами Интернет и winAP. Вариантов тут много, например можно использовать прокси-сервер, типа 3proxy.
ru.d-ws.biz
Делаем ноутбук Windows 7 точкой доступа WiFi — настройка соединения
Если вам нужно создать беспроводную сеть для нескольких устройств, то вы можете использовать имеющийся у вас ноутбук. Наличие на ноутбуке более совершенной семёрки Windows обеспечит ваши устройства устойчивой сетью.

Для этого достаточно воспользоваться специальным адаптером, а также настроить операционную систему соответствующим образом. В качестве примера попробуем сделать ноутбук Windows 7 точкой доступа WiFi.
Настройка WiFi в Windows 7
- Вначале нужно установить WiFi-адаптер на ноутбук и проверить, работает ли интернет.
- Следующим шагом необходимо убедиться, что работают автоматические настройки WLAN. Если вы рассчитываете пользоваться новой точкой доступа часто, то вам следует активировать регламент начала работы как «автоматический» и в таком же режиме должна работать функция ICS, определяющая общий доступ подключения к интернету в Windows 7.
- Теперь, через меню «Пуск», зайдите в «Программы», а далее проследуйте в «Стандартные» и найдите функцию «Запустить с правами администратора».
- Запустите cmd.exe – это консоль Windows 7 (для того чтобы сделать необходимые настройки вам надо работать в консоли на правах администратора).
После того, как появится окно с командной строкой, можно начинать вводить команды:
- Введите следующую команду: netsh wlan set hostednetwork mode=allow ss . Теперь остаётся только войти в интернет.
- Для закрепления сделанных изменений, в консоль введите команду: netsh wlan start hostednetwork.
Точка впуска WiFi начнёт работать, а вам остаётся подсоединить устройства, которые будут выходить в сеть через новую точку доступа, которую вам удалось сделать.
Поделитесь этой статьёй с друзьями в соц. сетях:
Сайт не хранит личную информацию граждан Российской Федерации (регистрация закрыта, комментарии отключены). Некоторые опубликованные на сайте материалы могут содержать информацию, предназначеную для пользователей старше 16 лет (согласно №436-ФЗ от 29.12.2010 года «О защите детей от информации причиняющей вред их здоровью и развитию»). 16+. Использование данного сайта подразумевает принятие условий пользовательского соглашения.
© Google Inc., 2016. Все права защищены. Наименование Google и логотип Google являются товарными знаками компании Google Inc.
GoogleTM, Android™, Google Maps™, Google Play™, Google Docs™, Google Picasa™, Gmail™, Google Chrome™, Google Plus™, YouTube™ и соответствующие логотипы являются товарными знаками Google, Inc. в США и других странах.
Microsoft®, Windows®, Windows XP®, Windows Vista®, Xbox®, Zune®, SharePoint®, Internet Explorer®, Hotmail®, Bing®, Office®, Word®, PowerPoint®, Excel®, Outlook® и их логотипы являются товарными знаками Microsoft Corporation в США и других странах.
Mozilla®, Mozilla Firefox® и их логотипы являются товарными знаками Mozilla Foundation в США и других странах.
Skype® и соответствующий логотип являются товарными знаками Skype в США и других странах.
podskajem.com
Как сделать точку доступа wifi на ноутбуке в ос Windows 7 различными способами
Доброго времени суток, посетители блога.
Уже сегодня многие пользователи компьютера не могут представить свою жизнь без Интернета. Причем он теперь есть не только на компьютерах, но и смартфонах, планшетах, телевизорах. Все более популярными становятся беспроводные технологии, и главным образом это касается получения возможности в любом месте помещения попасть в «мировую паутину». С этой задачей прекрасно справляются специальные устройства. Но, что делать если подобного оборудования не предусмотрено? Далее в статье я расскажу, как организовывается точка доступа wifi Windows 7 на ноутбуке различными способами.
Содержание статьи
Общая информация
Технология Wi-Fi предоставляет возможность всем пользователям объединять несколько компьютеров и дополнительных периферийных устройств в домашние группы. Это позволяет увеличить скорость передачи информации, ускорить общение, улучшить рабочий процесс.
В основном подобная система организовывается посредством специального оборудования – роутера. Но это устройство не всегда бывает под рукой. А что делать, если вам срочно необходимо установить связь с новым компонентом или открыть доступ к Интернету? К счастью все современные ноутбуки обладают встроенным адаптером Wi-Fi. Именно этот элемент можно настроить в качестве беспроводного модуля связи.
Для этого существует множество программ. Кроме того, в самой операционной системе предусмотрены некоторые инструменты, позволяющие выполнить задуманное.
Встроенные возможности
Сразу стоит сказать, что этот метод не требует от пользователей установки какого-либо дополнительного программного обеспечения.
Данный способ поможет без роутера получить беспроводную точку доступа – она будет настроена на ноутбуке. При этом устройство, как раздает, так и принимает сигнал.
И первое, что необходимо для этого проверить – драйверы на нужный нам модуль. Они должны быть последней версии. Если это не так, на программном уровне может не поддерживаться нужная нам функция.
Раздачу Интернета можно организовать через командную строку или с помощью подключения «comp-comp». В любом варианте результат будет одинаковым.
Главное все выполнять пошагово, чтобы чего-то не пропустить.
Командная строка
Чтобы добиться нужного результата, необходимо выполнить ряд действий:
- Запускаем соответствующий сервис с правами администратора. Осуществляется это просто – нажимаем на клавиатуре «Win+R» и пишем «cmd». Подтверждаем кнопкой «Enter». Появится окно с черным фоном с нужными разрешениями.
- Прописываем следующее: «netsh wlan set hostednetwork mode=allow ss >В некоторых случаях пользователям может понадобиться общий доступ к информации. Для этого выполняем следующее:
- Отправляемся в «Центр управления сетями». Соответствующий значок можно найти в трее.
- Нас интересует «Изменить дополнительные параметры общего…».
- Отмечаем «Сетевое обнаружение». Также отключаем «Общий доступ с парольной защитой».
Если вы вдруг получили ограниченное подключение, а нужно настроить Интернет для всех участников, необходимо проделать несколько движений:
- Возвращаемся в «Центр управления сетями».
- Далее отправляемся в «Изменение настроек адаптера».
- Выделяем подключение, через которое осуществляется выход в Интернет. Вызываем на нем «Свойства».
- Теперь отправляемся на вкладку «Доступ», где отмечаем оба пункта галочками. Кроме того, в строке «Подключение домашней сети» нужно выбрать группу, которая была создана ранее.
- Подтверждаем свои действия, и все закрываем.
Теперь точка доступа рассчитана не только для компьютеров или ноутбуков, но и для телефонов и планшетов.
Соединение «comp-comp»
Сама процедура простая. Для этого выполняем следующее:
- Заходим в «Центр управления сетями». Нам необходимо настроить новое подключение.
- Появится окно, где мы выберем пункт, в котором упоминается создание сети компьютер-компьютер.
- Вводим название группы, указываем уровень безопасности, ставим пароль.
- Отмечаем флажком «Сохранить параметры…».
Если после этого устройство не раздает Интернет, возможно поможет перезагрузка оборудования. В противном случае проверьте настройки.
Программы
Этот способ вполне можно назвать одним из самых простых. Для этого существует масса приложений, которые скачиваются бесплатно. В целом работа в подобных программах сводится к четырем основным действиям:
- Ввод названия.
- Выбор безопасности.
- Ввод ключа.
- Выбор соединения для выхода в «мировую сеть».
Стоит отметить, что, если вы задумали подобное провернуть с помощью стационарного компьютера, он должен обладать соответствующими компонентами. Так, например, обычная сетевая карта не подойдет. Задуманное получится осуществить через USB-модем, подключаемый к внешнему порту.
Надеюсь, вы сможете легко достичь поставленной цели. Подписывайтесь, и вы всегда будет знать, что делать со своим компьютером в любой ситуации.
windwix.ru
Виртуальная точка доступа Wi-Fi в Windows 7
Технология беспроводной связи WiFi позволяет создавать домашние группы, объединяя несколько ноутбуков, ПК и других устройств, поддерживающих данное соединение, в группы для обмена данными, общения и совместных игр. Однако, как правило, для организации такой группы используется роутер, который не всегда имеется под рукой. Многих интересует вопрос, может ли быть организована точка доступа WiFi на ноутбуке с Windows 7?
Ведь каждый современный ноутбук имеет встроенный вай-фай адаптер, который теоретически может работать как модуль беспроводной связи роутера. Другими словами, можно ли создать виртуальную группу без маршрутизатора? Ответ – да, это возможно. Как это сделать вы узнаете, прочитав данную статью.
Как использовать ноутбук или ПК в качестве точки доступа
На самом деле все очень просто. Для этого существует масса программ. Более того, разработчики операционной системы Windows 7 предусмотрели такую возможность, позволив пользователям использовать встроенные средства для организации виртуальной сети, избавляя вас от поисков каких-либо программ. Итак, как вы уже догадались, сделать виртуальную группу можно двумя способами:
- При помощи установки специальной программы (к примеру – Connectify).
- Использовать встроенные средства Windows 7 и адаптер беспроводной связи ноутбука.
Как создать виртуальную точку доступа WiFi в Windows 7: Видео
Давайте рассмотрим оба варианта. После чего вы сами сможете определить, какой из них лучше использовать.
Создание виртуальной группы в Windows 7 при помощи встроенных средств
Стоит отметить, что для реализации данного метода не требуется поиск и установка сторонних программ, он работает более стабильно. Кроме этого, ноутбук может использоваться как точка доступа WiFi в Windows 7 с одновременным приемом и раздаче интернета по беспроводной связи.
Дело в том, что вай-фай адаптер ноутбука способен работать одновременно и на прием, и на отдачу сигнала. Соответственно, он может принимать интернет и одновременно раздавать его.
Итак, что для этого нужно? Для начала следует проверить обновления для драйверов на модуль беспроводной связи и установить их. Дело в том, что устаревшие драйвера могут не поддерживать функцию создания виртуального мини-порта WiFi. Все решается простым обновлением программного обеспечения.
Стоит отметить, что существует два способа, как создать точку доступа WiFi на ноутбуке с OS Windows 7 при помощи встроенных средств:
- Используя командную строку.
- При помощи создания подключения «Компьютер-Компьютер».
Как раздать Wi-Fi с компьютера без роутера: Видео
Создание домашней сети на ноутбуке при помощи командной строки
Для этого необходимо запустить командную строку с правами администратора. Делается это следующим образом: нажимаете на клавиатуре комбинацию клавиш Windows+R. В появившемся окне пишете CMD и нажимаете «Enter». Служба автоматически запустит нужный сервис с правами администратора.
Запуск командной строки через службу выполнить
Далее все просто, нужно знать только команды для создания, запуска и остановки виртуальной сети:
-
Создание локальной сети: netsh wlan set hostednetwork mode=allow ss >После написания первой команды в командной строке следует нажать «Enter». Если все сделано правильно, то в диспетчере появится новое оборудование «Адаптер мини-порта виртуального WiFi Microsoft». Кроме этого появится новое подключение «Беспроводное сетевое соединение 2».
Создание виртуальной точки доступа WiFi в Windows 7 с помощью командной строки: Видео
На этом создание виртуальной группы завершено. Если нужно предоставить общий доступ к файлам, то необходимо выполнить следующее. Открываем центр управления сетями и общим доступом через трей (как на фото) и заходим в пункт «Изменить дополнительные параметры общего доступа».
Здесь следует включить сетевое обнаружение. Кроме этого, следует отключить общий доступ с парольной защитой. После этого вы можете расшарить любую папку или файл, путем нажатия на него правой кнопкой мышки, и выбрав «Общий доступДомашняя группа (чтение)»
Если требуется, чтобы ваша виртуальная точка доступа WiFi в ОС Windows 7 раздавала интернет всем участникам группы, то следует вернуться в центр управления сетями и пройти в раздел «Изменение параметров адаптера». Здесь находим подключение, при помощи которого компьютер выходит в интернет, нажимаем на него правой кнопкой мышки и выбрать «свойства».
В появившемся окне следует пройти во вкладку «Доступ», где нужно установить две галочки как на фото, а в строке «Подключение домашней сети» необходимо выбрать созданную группу «Беспроводное сетевое соединение 2». После этого нажимаете «Ок» и закрываете все окна. WiFi точка доступа из адаптера ноутбука с OS Windows 7 готова, теперь к ней можно подключать другие устройства.
Создание беспроводного соединения Компьютер-Компьютер
Перейдем сразу к делу. Создание точки доступа WiFi на ноутбуке с Windows 7 заключается в выполнении следующих действий:
- Запускаем центр управления сетями и нажимаем «Настройки нового подключения или сети».
- В появившемся окне следует выбрать «Настройка беспроводной сети компьютер-компьютер».
- Далее следует ввести название группы, выбрать тип безопасности и установить пароль (ключ безопасности). Название группы – это название подключения, к которому в дальнейшем будут подключаться другие устройства. Ключ сети необходим для подключения. Внизу следует поставить флажок «Сохранить параметры этой сети».
- Нажимаете «Далее» и дожидаетесь, когда виртуальная точка доступа WiFi будет создана в Windows 7.
Остается лишь открыть общий доступ. Делается это аналогично с предыдущим способом. На этом создание точки доступа WiFi на ноутбуке с Windows 7 завершено.
Создание беспроводной группы в Windows 7 при помощи сторонних программ
Этот способ является наиболее простым. Главная задача заключается в поиске и скачивании подходящей программы. Стоит отметить, что такого ПО достаточно много, от самых разных разработчиков и с разными возможностями. Однако, несмотря на такое разнообразие, все они имеют одинаковый принцип работы, и, соответственно настройки.
Все сводится к четырем параметра:
- Введение названия сети.
- Установка типа безопасности.
- Установка ключа сети.
- Выбор соединения, при помощи которого компьютер подключен к интернету (если требуется).
Возможно, будут и дополнительные настройки, однако, в каждой программе они отличаются, поэтому описать универсальный метод невозможно. Как правило, к программному обеспечению прилагается инструкция.
Как раздать WiFi в Windows 7 при помощи программы Conectify Hotspot: Видео
Теперь вы знаете, что WiFi адаптер ноутбука может использоваться как точка доступа в Windows 7 – это вполне реально. Более того, создание таких групп легко осуществимо без особых сложностей и проблем.
Какой вариант выбрать в той или иной ситуации выбирать вам. Можно сказать только одно – встроенные средства работают более стабильно, хотя сторонние программы существенно проще в настройках.

Имею большой опыт в настройке и подключении систем контроля доступа (СКУД) и систем учета рабочего времени. А также занимаюсь настройкой серверов, компьютеров, рабочих мест.
Работаю в инженером в компании «Технооткрытие».
Рекомендуем почитать:

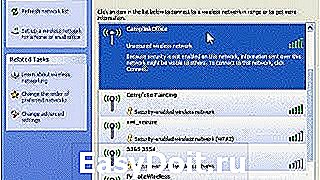


Поделитесь материалом в соц сетях:
все таки сделал при попытке подключится другое устройство не обнаруживает пк
Аналогично сделал, сеть видна как доступная, но при попытке подключения ничего не происходит, просто написано, что сеть защищенная и сохранена. а интернет не работает и значок ВиФи не появляется ((
Попробуйте при организации раздачи прописать эту команду, но без кавычек – netsh wlan set hostednetwork mode=allow ss >
Лучше всего раздавать через командную строку. Такую сеть найдет любое устройство.
Александр, сделал как вы советовали Владимиру, теперь телефон подключается но интренет на телефоне не работает
Мне пишет в командной строке, что “служба автонастройки беспроводной сети (vlansuc) не запущена”. Что это может означать?
В командной строке, пишут что нужны привилегии администратора
К созданной точке WiFi пытаюсь подключить смартфон на андроиде, но дальше аутентифиации не идет и доступа в интернет нет, в чем может быть причина?
Всё аналогично сделал как в видео-уроке пытаюсь создать сеть и пишет ” Windows не может установить Имя сети ” Что делать люди добрые помогите ) Заранее спасибо
В командной строке когда пишу 2-ю команду и жму ентер, пишет “Не удалось запустить размещеную сеть. Гркппа или ресурс не находятся в нужном состоянии для выполнения требуемой операции.
ОТВЕТЫ НА ВСЕ ЗАДАННЫЕ ВОПРОСЫ.
1 – для тех, у кого группа или ресурс не находятся в нужном состоянии:
– проверить подключен ли модуль вайфай, и обнаруживается ли он в системе
– если все обнаруживается, проверить включен ли он. При включении проблема решиться.
2 – Для тех, у кого не устанавливает имя сети:
– Имя сети должно быть написано на английском, например Alvispresley, и обязательно без кавычек!
3 – Для тех, у кого нет доступа в инет:
– Заходим в центр управления сетями, находим ваше подключение к интернету, правой кнопкой клацаем, выбираем свойства, и в последней вкладке открываем доступ вашему вайфай подключению. После этого нужно будет переподключить интернет, что бы изменения вступили в силу.
4 – Для тех, у кого просит привелегии администратора:
– Нажимаем пуск, все программы, стандартные, там находим командную строку, клацаем правой кнопкой мыши и выбираем “Запустить от имени администратора”. В появившемся окне нажимаем “ОК” и прописываем все то же самое.
Не надо благодарности. Если вы все сделали правильно, у вас будет все работать 100%! Если не работает, проверяем все заново по пунктам!
В первую очередь я рекомендую сбросить параметры сети и таблицу маршрутизации. Для этого делаем следующее. Обновите драйвер сетевого адаптера для вашей версии операционной системы с сайта производителя. Причем лучше не обновлять, а именно удалить старые драйвера и поставить новые. Но, я полагаю, что у вас Windows 8 или 10 сама установила драйвера и вы их не качали и вручную ничего не устанавливали. Если так, то просто скачайте нужные драйвера с официального сайта производителя вашего ноутбука и установите их вручную. Если у вас семерка, и вы вручную ставили драйвера после установки ОС, то опять же, просто найдите другие драйвера, скачайте их, удалите те что установлены, а потом поставьте новые драйвера. Если это не поможет, то идет дальше. Выполните сброс параметров сетевого адаптера, маршрутов, очистку DNS и Winsock. • Отключите сетевой кабель и WiFi. • В Windows 8 нажмите Win+X, выберите «Командная строка (администратор)». В Windows 7 пойдите в меню «Пуск» в поисковой строке пропишите CMD. В результатах поиска самым первым вариантом будет программа «CMD». Нажмите на нее ПКМ и выберите «Запуск от имени администратора». Теперь, в командной строке выполните последовательно команды (после написания каждой команды жмем «Enter»): 1. route –f. 2. ipconfig /flushdns. 3. netsh int ip reset. 4. netsh int ipv4 reset. 5. netsh int tcp reset. 6. После написания каждой команды нажимаем «Enter». После выполнения всех команд перезагрузите компьютер. Еще один вариант. Если все вышеуказанное не помогает, то открываем центр управления сетями и общим доступом. Переходим в раздел “”Изменение параметров адаптера”” и находим здесь наш WiFi адаптер (скорее всего, у вас он будет называется “”Беспроводная сеть””, в конце может быть цифра 2 – в зависимости от конфигурации вашего компьютера). Так вот, если этот ярлык серого цвета, то нажимаем на него ПКМ и выбираем “”Включить”” (со щитком).
Запустите командную строку от имени администратора.
bezprovodoff.com
