Как отключить поиск драйверов в Центре обновления Windows 7
Как отключить поиск драйверов в Центре обновления Windows 7
Если вам по каким либо причинам приходилось устанавливать большое количество драйверов устройств на компьютеры под управлением Windows 7 и при этом этих драйверов не было в локальном хранилище, а на компьютере не было доступа в интернет, то Windows 7 все равно пытается выполнять поиск на веб-сайте Центра обновления Windows в Интернете и это отнимает немало времени и не приводит к какому-то положительному результату.
Т.е. каждая попытка установки драйвера затягивается на 5-10 минут, после чего вы вручную указываете место расположения нужного вам драйвера. и результат был заведомо отрицательный. Для того, чтобы не тратить время на бесполезное ожидание, в некоторых случаях стоит отключить поиск драйверов в Центре обновления Windows 7.
Для отключения поиска драйверов в Центре обновления Windows 7 мы открываем «Свойства системы» (переходим в «Панель управления», затем раздел «Система и безопасность», затем «Система»), выбираем в левой части окна ссылку «Дополнительные параметры системы», открываем вкладку «Оборудование» и нажимаем на кнопку «Параметры установки устройств». У нас откроется окно «Параметры установки устройств», в котором по умолчанию выбран параметр «Да, делать это автоматически (рекомендуется)».
Для отключения поиска мы устанавливаем значение в «Нет, предоставить возможность выбора» и ниже отмечаем пункт «Никогда не устанавливать драйверы из Центра обновления» после чего нажимаем кнопку «Сохранить». Теперь при установке драйверов, в том случае если драйвера нет в хранилище драйверов, Windows не будет пытаться искать его самостоятельно, а сразу предложит указать место расположения драйвера вручную.
Можно также отключить поиска драйверов в Центре обновления Windows 7 при помощи групповой политики. Для этого нужно запустить редактор групповых политик (Win+R, в поле вводи пишем gpedit.msc и нажимаем «OK»). В открывшемся окне редактора политик последовательно переходим по разделам «Конфигурация компьютера», затем «Административные шаблоны», затем «Система», затем «Управление связью через Интернет», затем «Параметры связи через Интернет».
В этом разделе находим политику с названием «Отключить использование Центра обновления Windows при поиске драйверов» и задаем этой политике параметр «Включена». Соответственно с помощью этой групповой политики можно отключить поиск драйверов в Центре обновления Windows 7 не только на локально компьютере, но и на всех рабочих компьютерах в домене.
(Пока оценок нет)
j4web.ru
Как отключить обновление Windows 7 (2 способа)
По умолчанию в Windows 7 включена опция автоматической загрузки и установки обновлений. Операционная система закачивает пакеты обновлений с сервера Microsoft каждый раз, когда вы подключаете компьютер к интернет. В теории автоматические обновления полезны, так как призваны латать «дыры» системы, модифицировать файлы и оптимизировать работу Windows, но на практике есть целый ряд причин по которым стоит отключать обновления Windows. Рассмотрим основные причины:
- Были случаи, когда из-за обновлений или из-за критических ошибок во время их установки происходили сбои, которые приводили к неработоспособности Windows;
- Со временем установленных пакетов обновлений становится все больше, а свободного пространства на системном диске все меньше, что может привести к нарушениям работы Windows в случае малого размера диска C;
- Во время загрузки обновлений скорость интернета может сильно упасть (особенно заметно пользователям с маленькими интернет каналами), также некоторым пользователям обновления могут сильно ударить по карману (если интернет лимитирован или подключен пакет с оплатой по трафику);
- Многих раздражает, что во время установки обновлений нельзя выключить компьютер и приходится иногда довольно долго ждать завершения процесса;
- Использование пиратской версии Windows может привести к ограничению функционала вашей операционной системы при попытке загрузки обновлений;
- Есть еще целый перечень менее значимых причин, которые в этой статье я рассматривать не буду.
Перейдем непосредственно к способам отключения обновлений Windows 7.
Как отключить обновление Windows 7 полностью
Для полного отключения обновлений Windows 7 вам нужно попасть в управление службами Windows. Для этого нажмите Пуск —> Панель управления —> Администрирование —> Службы , либо Пуск —> Панель управления —> Система и безопасность —> Администрирование —> Службы .
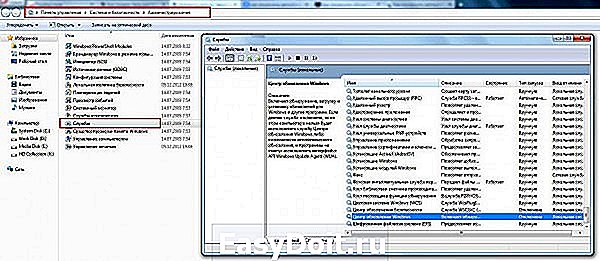
Колесиком мышки прокрутите список в самый низ и откройте службу «Центр обновления Windows» . В открывшемся окошке выберите тип запуска «Отключена» , затем нажмите кнопку «Остановить» и уже потом кнопку «Применить» .
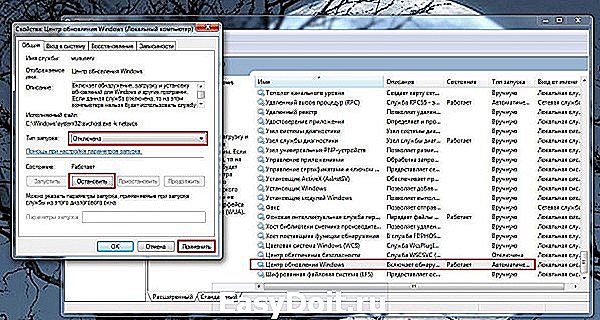
Можете закрывать все открытые окна. Обновление Windows 7 теперь полностью отключено. По необходимости обновление можно включить таким же способом.
Как отключить автоматическое обновление Windows 7
Если вы не хотите полностью отключать обновления, то можно отключить только автоматическое обновление Windows 7. При этом у вас останется возможность загружать обновления вручную. Для этого зайдите Пуск —> Панель управления —> Центр обновления Windows , либо Пуск —> Панель управления —> Система и безопасность —> Центр обновления Windows . Нажмите «Настройка параметров» в левом меню.
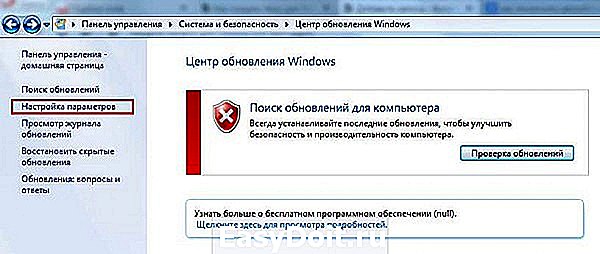
В открывшемся окне выберите «Не проверять наличие обновлений (не рекомендуется)» , также желательно убрать галочки ниже. Нажмите «ОК» внизу окна для подтверждения изменений.

Теперь автоматическое обновление Windows 7 отключено. Для ручной загрузки обновлений можно в любое время зайти в Центр обновления Windows и нажать кнопку «Проверить обновления» .
4users.info
Про АйТи и около айтишные темы
Как отключить поиск драйверов в Центре обновления Windows 7
В последние дни очень много экспериментировал с поиском и установкой 64-битных драйверов в Windows 7 x64 для старых принтеров и плоттеров. Много драйверов удалось найти и теперь устройства прекрасно выполняют свою функцию с 32-битными и с 64-битными системами Windows 7. В процессе тестирования очень часто приходилось устанавливать разные драйвера, если драйверов не было в локальном хранилище, то Windows начинал выполнять их поиск на веб-сайте Центра обновления Windows в Интернете. А т.к. доступ в интернет с этих компьютеров нет, то процесс затягивался на 5-10 минут и результат был заведомо отрицательный.

Чтобы не тратить кучу времени на бесполезное ожидание, нужно было отключить поиск драйверов в Центре обновления Windows 7, а как это сделать я расскажу ниже…
Открываем Свойства системы (Панель управления –> Система и безопасность –> Система –> Дополнительные параметры системы), открываем вкладку Оборудование и жмем кнопку Параметры установки устройств

Откроется окно Параметры установки устройств, в нем по умолчанию выбран параметр — Да, делать это автоматически (рекомендуется). Его то нам нужно отключить, выставив параметры, как на скриншоте и нажать кнопку Сохранить.
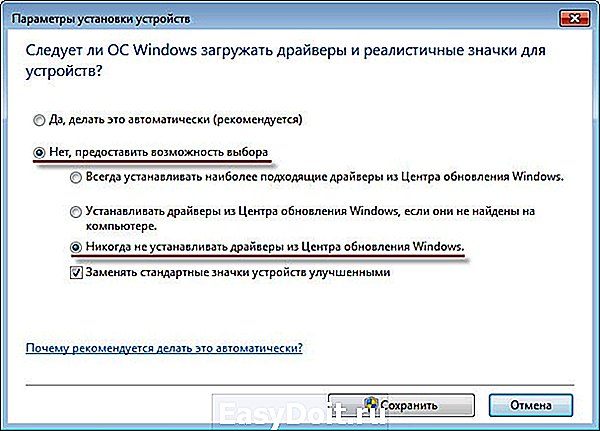
Теперь при установке драйверов, если его нет в хранилище драйверов, Windows не будет тратить наше время, а сразу предложит указать драйвер вручную.

Отключить поиска драйверов в Центре обновления Windows 7 с помощью Групповой политики
Эта политика называется «Отключить использование Центра обновления Windows при поиске драйверов», ей нужно задать параметр — Включена. А находится она в Конфигурация компьютера –> Административные шаблоны –> Система –> Управление связью через Интернет –> Параметры связи через Интернет.

С помощью этой групповой политики можно отключить поиск драйверов в Центре обновления Windows 7 на всех рабочих компьютерах в домене.
Нашли опечатку в тексте? Пожалуйста, выделите ее и нажмите Ctrl+Enter! Спасибо!
Хотите поблагодарить автора за эту заметку? Вы можете это сделать!
did5.ru
Как отключить поиск драйверов в Центре обновления Windows 7
На работе очень часто приходится устанавливать разные драйвера, если драйверов не было в локальном хранилище, то Windows начинал выполнять их поиск на веб-сайте Центра обновления Windows в Интернете. А т.к. доступ в интернет с этих компьютеров нет, то процесс затягивался на 5-10 минут и результат был заведомо отрицательный.

Чтобы не тратить кучу времени на бесполезное ожидание, нужно было отключить поиск драйверов в Центре обновления Windows 7, а как это сделать я расскажу ниже…
Открываем Свойства системы (Панель управления –> Система и безопасность –> Система –> Дополнительные параметры системы), открываем вкладку Оборудование и жмем кнопку Параметры установки устройств

Откроется окно Параметры установки устройств, в нем по умолчанию выбран параметр — Да, делать это автоматически (рекомендуется). Его то нам нужно отключить, выставив параметры, как на скриншоте и нажать кнопку Сохранить.
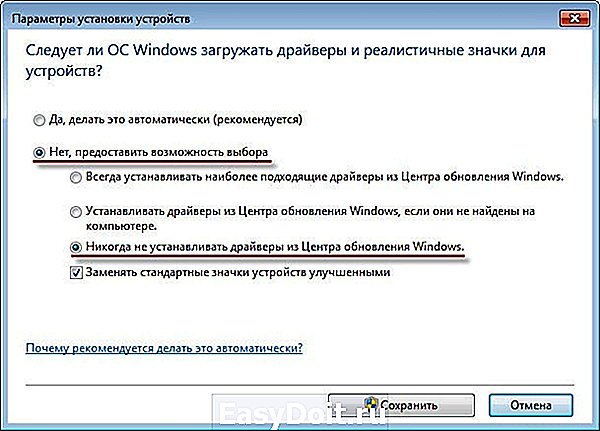
Теперь при установке драйверов, если его нет в хранилище драйверов, Windows не будет тратить наше время, а сразу предложит указать драйвер вручную.

Отключить поиска драйверов в Центре обновления Windows 7 с помощью Групповой политики
Эта политика называется «Отключить использование Центра обновления Windows при поиске драйверов», ей нужно задать параметр — Включена. А находится она в Конфигурация компьютера –> Административные шаблоны –> Система –> Управление связью через Интернет –> Параметры связи через Интернет.

С помощью этой групповой политики можно отключить поиск драйверов в Центре обновления Windows 7 на всех рабочих компьютерах в домене.
cmd.kz
Отключение поиска драйверов устройств в Центре обновления Windows
При установке новых устройств в Windows Server следует принимать во внимание целый ряд важных аспектов, в том числе — какие драйверы использовать и разрешать ли их поиск в Центре обновления Windows (Windows Update). Существует возможность раз и навсегда определить поведение системы в этом отношении.
Для отдельных компьютеров правила установки устройств можно задать в разделе «Параметры установки устройств» (Device Installations) на вкладке «Оборудование» (Hardware) окна «Свойства системы» (System Properties). На рис. A показаны настройка параметров установки устройств в локальной системе.
Если данные настройки необходимо применить централизованно сразу для нескольких компьютеров, можно воспользоваться групповой политикой. Нужные опции содержатся в разделе «Конфигурация компьютера | Политики | Административные шаблоны | Система | Установка устройства» (Computer Configuration | Policies | Administrative Templates | System | Device Installation) Редактора групповой политики (Group Policy Management Editor). Здесь можно настроить политику «Задать порядок поиска в исходных расположениях драйверов устройств» (Specify Search Order For Device Driver Source Locations) и ряд других параметров установки устройств на серверах. Чтобы отключить поиск драйверов в Центре обновления, нужно выбрать опцию «Не искать в Центре обновления Windows» (Do not search Windows Update), как показано на рис. B.
Наличие таких настроек для клиентских компьютеров и серверов бывает необходимо в некоторых ситуациях. Системы хранения данных, например, поддерживают только определенные версии ПО для таких устройств, как адаптеры главной шины (HBA) оптоволоконного интерефейса — им требуются драйверы с поддержкой многоканальной обработки. Для приводов магнитных лент могут потребоваться особые версии драйверов, отвечающих за взаимодействие с HBA, контроллерами SCSI или SAS. В клиентских системах специальное управление драйверами бывает необходимо для принтеров. В этом же разделе групповой политики можно отрегулировать и другие параметры установки устройств.
А вы как управляете установкой драйверов в клиентских и серверных системах? Поделитесь своим опытом в комментариях!
www.winblog.ru
Блог системного администратора
Блог системного администратора – для юзеров и админов, новости, статьи, инструкции, помощь пользователям.
Как отключить автоматическое обновление в Windows 7?
Обновление программ это всегда хорошая штука, а для Windows – это просто необходимая вещь. На практике часто требуется отключить автоматическое обновление, например, канал Internet не позволяет скачивать большие объемы данных или он очень медленный и обновление происходит долго, не давая нормально работать в сети. У каждого своя причина.
Для Windows 7 отключить обновление можно следующим способом:
1. Жмем кнопку Пуск, далее в списке выбираем пункт «Панель управления».
2. В открывшемся окне «Панель управления» находим и жмем на ярлык «Центр обновления Windows» – рис.1.
3. После этого откроется окно «Центр обновления Windows» – рис.2, слева находим и жмем пункт «Настройки параметров».
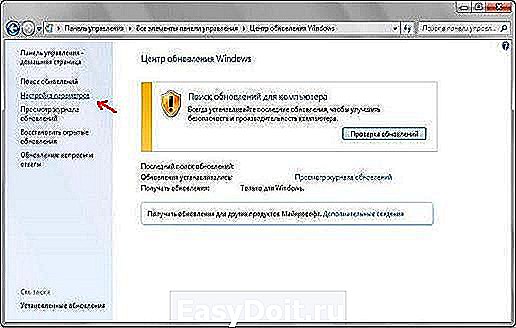
4. В открывшемся окне есть список «Важные обновления» – рис.3. В этом списке можно выбрать несколько параметров для работы обновления, если хотите полностью отключить данную функцию, то нужно выбрать пункт «Не проверять наличие обновлений (не рекомендуется)». Затем жмем кнопку «ОК».
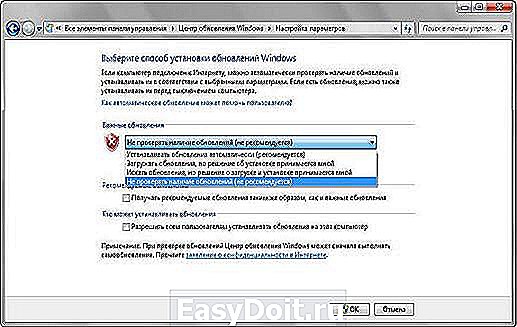
Все, теперь автоматическое обновление отключено.
www.masterlin.ru
Отключение автоматического обновления в ОС Windows
По умолчанию параметр автоматического скачивания пакетов обновления включен в Windows. Данные пакеты призваны внести исправления, дополнения в ОС с целью повышения безопасности, оптимизации работы компьютера, поэтому по возможности не рекомендуется их отключать. Тем не менее, существуют обстоятельства, когда необходимо отключить автоматическое обновление Windows 7, 8, 10, чтобы не возникло таких ситуаций:
- Сбои в работе ПК после завершенной или ошибочной установки обновлений, требующей удаление пакетов или восстановление системы.
- Ограничение функционала и появление сообщения об активации ОС у пользователей пиратской Windows.
- Снижение скорости доступа в интернет во время загрузки пакетов системой или не желательная трата трафика при ограниченном тарифе подключенного интернета.
- Уменьшение дискового пространства, ненужными Вам файлами.
Существует множество способов отключения обновления ОС полностью, либо с ограничениями. Все зависит от Ваших потребностей.
Отключение через центр обновления
Данная инструкция подходит только для Виндовс 7, 8, отключить обновления в десятке таким методом не получиться. Откройте центр поддержки, щелкните в нем ссылку «центр обновления Windows», либо вызовите панель управления, задайте представление крупные (мелкие) значки. Далее найдите элемент «центр обновления Windows», потом нажмите его.
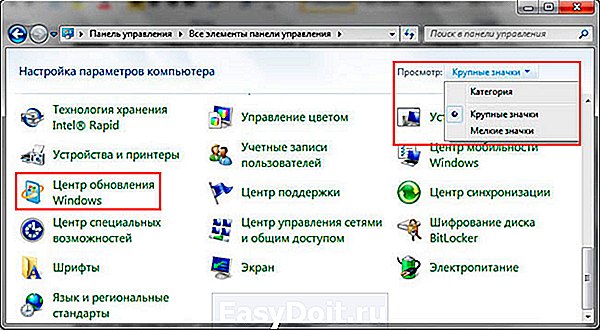
В левом меню открытого окошка выберите ссылку «настройка параметров».
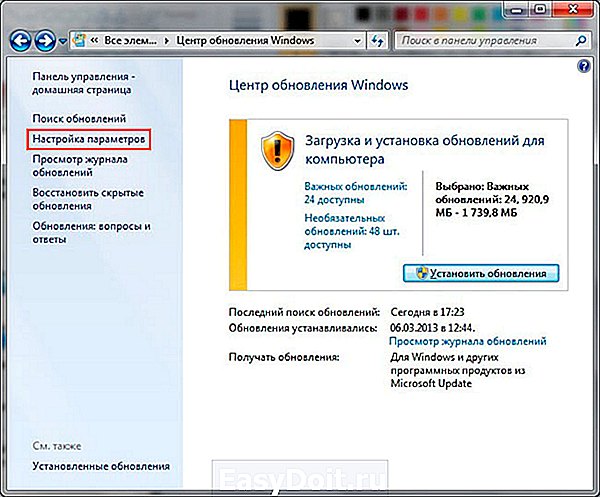
В открывшихся настройках по умолчанию стоит «устанавливать обновления автоматически», нажмите на эту область, чтобы раскрылся список из 4 опций. Выберите последний параметр, чтобы отключить автоматическое обновление Windows 7, 8. Если Вы все же хотите отслеживать обновления можете установить опции 2, 3. Снимите так же все галочки с настроек ниже. После внесения изменений щелкните OK.
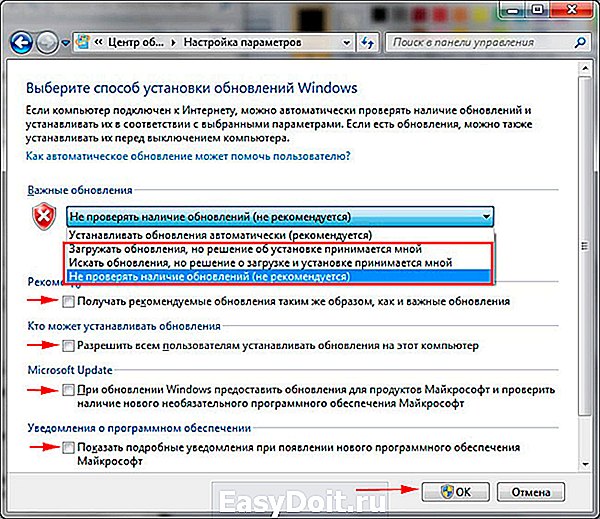
Отключение службы центра обновления
Автоматические обновления таким способом полностью отключаются во всех версиях ОС Windows. При использовании метода пользователь останавливает службу обновления и ее последующую автозагрузку.
Откройте окно команд «выполнить», скопируйте, вставьте в поле ввода services.msc, далее нажмите OK. Отсортируйте службы по имени для быстрого поиска службы с именем «центр обновления Windows», далее кликните по ней дважды левой кнопкой.

На вкладке «общие» в окне свойств службы, кликните кнопку «остановить». Нажмите на параметр области «тип запуска», из списка выберите «отключена». После изменений щелкните OK.
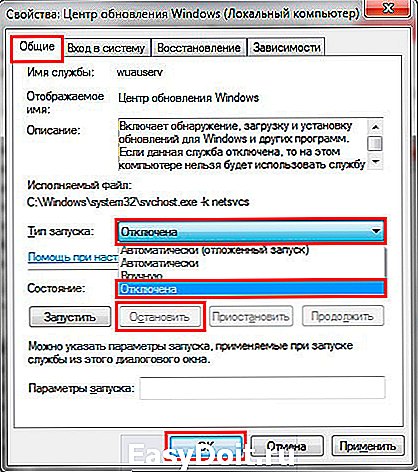
Отключение через редактор групповой политики
Данная методика подойдет владельцам редакций Windows: профессиональная, корпоративная, максимальная. В этих редакциях встроен редактор групповой политики. Чтобы его открыть, нажмите кнопку Win + R, в область ввода скопируйте gpedit.msc, затем кликните OK.
В меню групповой политики раскройте раздел «конфигурация компьютера», затем посетите подразделы «административные шаблоны», далее «компоненты windows» и выберите «центр обновления windows». Справа найдите и откройте элемент «настройка автоматического обновления».
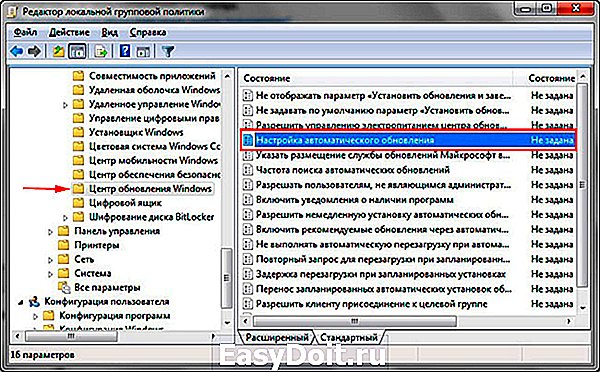
В настройках выберите «отключить» и щелкните OK. Закройте редактор групповой политики. Так Вы отключите обновления Windows 7, 8, 10.
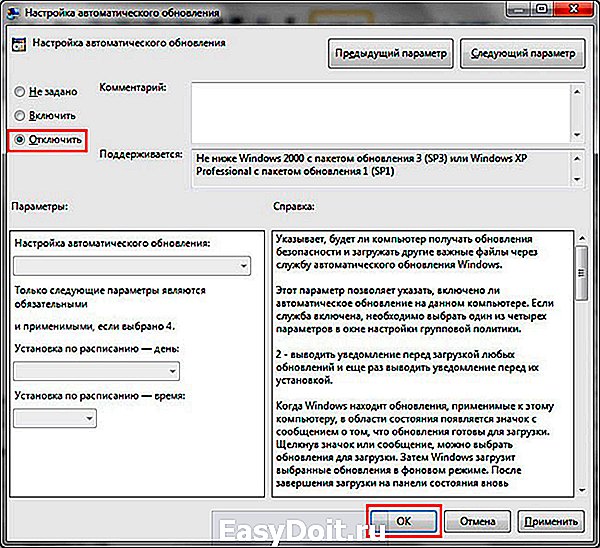
Чтобы изменения применились в Windows 10, зайдите в центр обновления. Нажмите «пуск», затем откройте «параметры», зайдите в раздел «обновление и безопасность». Кликните кнопочку «проверка наличия обновлений».
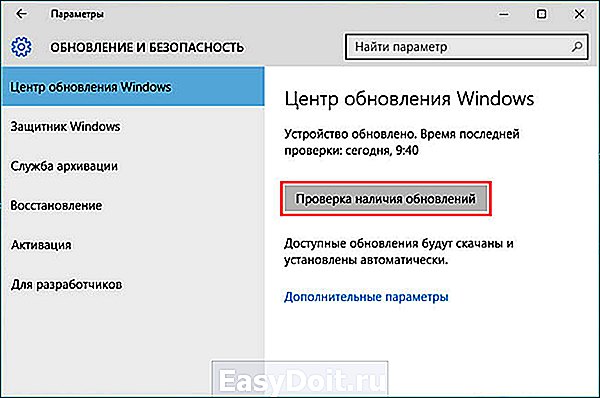
Дополнительные способы для Windows 10
Если у Вас доступ в интернет через Wi-Fi, тогда можете использовать этот способ. Работает во всех редакциях Windows 10. Кликните «пуск», далее «параметры», выберите раздел «сеть и интернет». В настройках Wi-Fi, щелкните ссылку «дополнительные параметры». Задайте лимитное подключение, передвинув ползунок (смотрите скриншот).
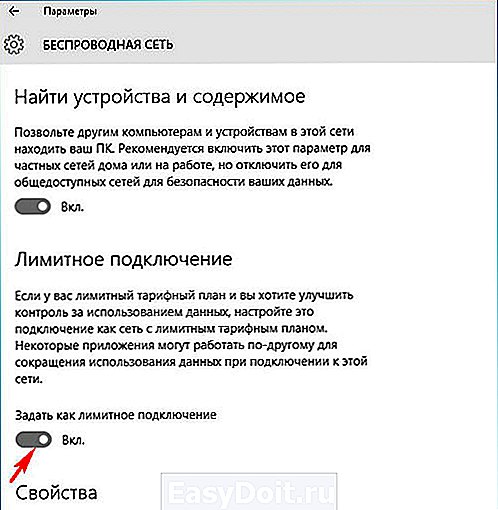
Отключить автоматическое обновление Windows 10 Профессиональная, Корпоративная можно через реестр (не работает в редакции Домашняя). Нажмите комбинацию Win + R, введите команду regedit, нажмите OK. Найдите раздел «Windows» (полный путь на скриншоте). Кликните правой кнопкой по этому разделу, в меню наведите курсор мыши на «создать», далее выберите «раздел».

Присвойте имя разделу WindowsUpdate, затем уже в нем создайте по тому же принципу раздел AU. Нажмите правой кнопкой по AU, наведите на «создать» и выберите «параметр DWORD (32-бита)». Затем присвойте название NoAutoUpdate созданному параметру. Дважды щелкните левой кнопкой по NoAutoUpdate, в области «значение» напечатайте цифру 1, нажмите OK.
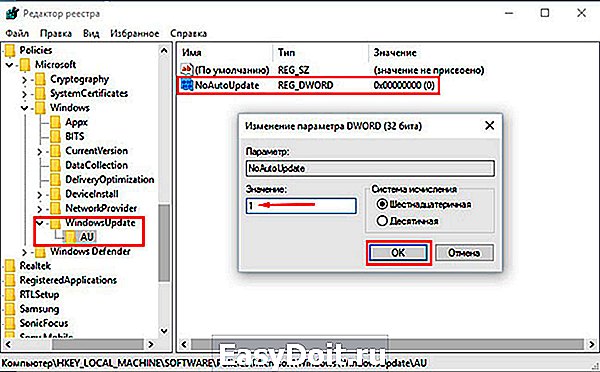
Аналогичные внесения в реестр делает reg файл, скачайте его здесь. Распакуйте файл из архива в удобное место. Запустите otkl-obnov.reg, кликните «да» (если включен UAC), «да» для подтверждения слияния с реестром и OK.
Перейдите в центр обновления и кликните кнопочку «проверка наличия обновлений». Для завершения процесса перезагрузите ПК.
Теперь Вы осведомлены, как отключить автоматическое обновление Windows 7, 8, 10. Напомню, по возможности рекомендуется устанавливать обновления, хотя бы вручную, чтобы стабилизировать и обезопасить систему.
nastrojcomp.ru
Добавить комментарий
detector
