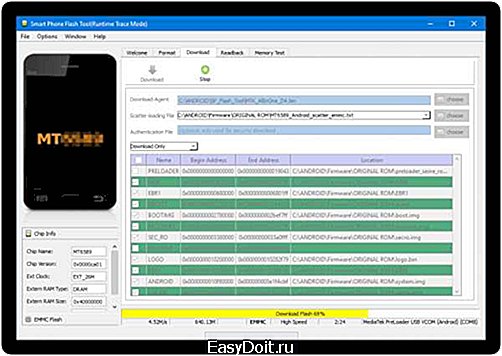Как сделать бэкап прошивки Андроид через flashtool?
Как сделать бэкап на андроид. Подробный алгоритм работы с утилитой flashtool
Часто пользователи андроид устройств экспериментируют с новыми прошивками для своих аппаратов. Перед таким обновлением обязательно нужно сделать бэкап на своем андроид устройстве.
Что же такое бэкап?
Выражаясь простым языком, бэкап — это создание резервной копии флеш памяти вашего устройства. Такое копирование обеспечивает создание полного клона всех данных вашей системы и переноса его на локальный компьютер или в облачное хранилище. После успешного создания бэкапа, вы можете не переживать за работоспособность своего аппарата и проводить с ним эксперименты по установки стороннего софта или обновлению прошивки. Ведь в случае проблем с устройством, вы всегда сможете восстановить его работоспособность из сохраненной копии.
О том, как сделать бэкап на своем андроиде с помощью утилиты Flashtool и пойдет сегодня речь. Flashtool — это утилита, позволяющая выполнять операции по копированию и прошивке данных, для различной электроники.
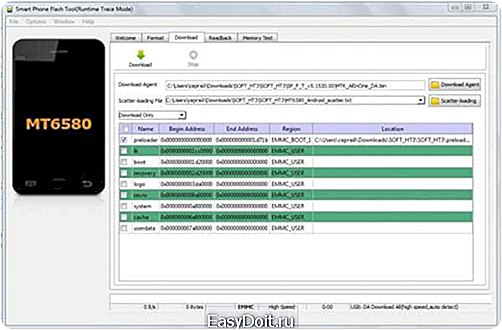
Внимание! Все операции, проводимые с помощью данной инструкции, осуществляются вами на свой страх и риск. Перед тем, как приступить к работе по снятию бэкапа, настоятельно рекомендуем вам прочитать данную инструкцию полностью.
Для проведения всей процедуры потребуется следующее:
- Сама утилита SP Flash Tool (Сайт разработчика)
- оригинальная прошивка для вашего устройства;
- надежный и рабочий кабель USB;
- компьютер.
Подготовка и настройка устройства.
Первый этап
Первое, что необходимо для бэкапа на андройд, это скачать оригинальную прошивку для устройства.
Важно: Скачивать ее нужно только на официальном сайте производителя вашего мобильного устройства.
Прошивка нам понадобится для того, чтобы изъять из нее 2 необходимых для работы файла.
Этими файлами являются:
- MT_(номер_прошивки)_Android_scatter.txt;
- preloader_br(номер_прошивки)_weg_l.bin.
Создайте рабочую папку на компьютере и поместите в нее вышеуказанные файлы.
Второй этап
Скачайте последнюю версию Flash Tool. Если она в архиве, то разархивируйте ее. Поместите папку с софтом в рабочую директорию, в которой находятся preloader и scatter.txt.
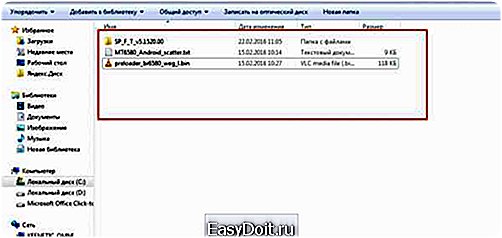
Третий этап
Если MTK драйвера для андройд девайса никогда не устанавливались на этот ПК, то скачайте их из интернета. Сделать это можно так: подключите телефон через USB-кабель к компьютеру. Дождись, когда система определит устройство и предложит найти или установить для него драйвер. После этого, укажите путь до сохраненной вами папки с драйверами. Дождитесь завершения установки. На этом подготовительные этапы завершены. Далее перейдем непосредственно к работе и настройке flashtool.
Настройка и работа в утилите
Запустите программу от имени администратора.
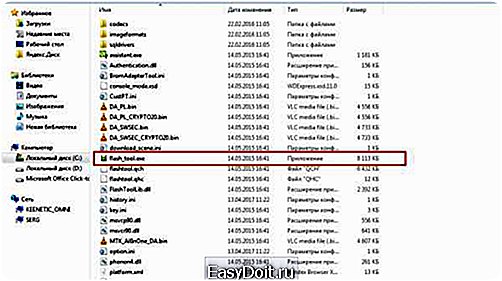

После того, как произойдет запуск, необходимо указать путь к файлу _____scatter.txt. Для этого, нажмите на кнопку «Scatter-loading» и укажите необходимый путь.

Если все прошло успешно, появится рабочее пространство с блоками данных.
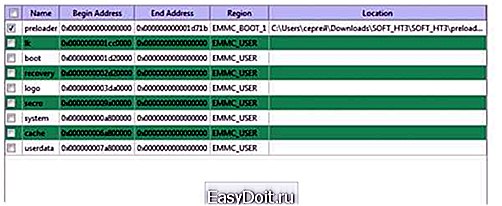
Теперь нужно провести тест памяти. Эта процедура необходима для корректного создания бэкапа блоков памяти. Для того чтобы выполнить процедуру, проверьте наличие в программе установленной галочки на вкладке «preloader».

Далее, перейдите по следующей вкладке: 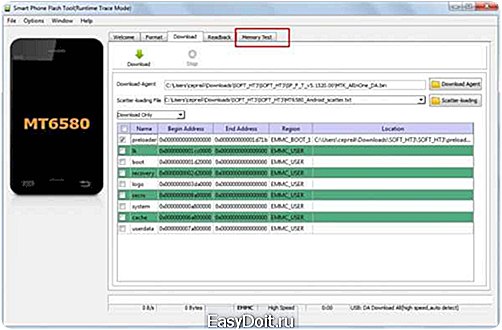
Обратите внимание! Что при переходе во вкладку «Memory test» должны быть проставлены галочки только на следующих чек боксах:
- RAM Test;
- Data Bus Test;
- Addr Bus Test;
- Dedicated Pattern Test;
- Inc/Dec Pattern Test.

После произведения необходимых настроек, можно приступать к самому тесту. Для этого, нажимаем кнопку старт и подключаем устройство (которое должно быть выключено) кабелем к USB-порту вашего ПК или ноутбука.
Внимание! Сначала нажимаем старт, а уже потом подключаем.
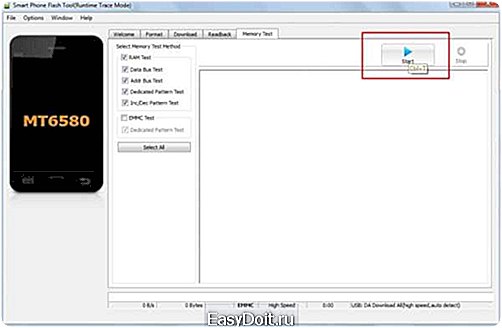
Как только девайс подключен, flashtool начнет считывание памяти и вывод информации на экран. После получения необходимых данных, телефон или планшет можно отключить.
Теперь, нам потребуется запустить стандартную программу «блокнот». После чего необходимо скопировать нужную нам информацию из Flashetool в Notepad.
androidx.ru
Как сделать полный бэкап прошивки смартфона на MTK процессоре?

Ну что ж давайте научимся делать полный бэкап прошивки телефона.
Создание полного бэкапа стоковой прошивки делается в двух случаях. Первый – когда Вы решились шить свой аппарат, а второй – после покупки телефона (ну так на всякий случай, мало-ли что). Итак, Вы твердо решили прошить свой гаджет, для этого Вам потребуется: драйвера для MTK устройства (для выключенного и включенного тела), SP FlashTool, MtkDroidTools (пароль для открытия — mtd) ну и естественно сам компьютер, с помощью которого Вы будете все это делать. Ах да, еще пригодится кабель USB (кабель зарядного устройства).
Установка программ и драйверов не должна составить особого труда, не забываем включить «Отладку по USB» в телефоне. После установки необходимого софта и драйверов можно приступить к созданию бэкапа. Как устанавливаются драйвера для выключенного тела можно прочитать здесь.
Этап 1. Создние scatter файла.
Берем включений смартфон и подсоединяем его с помощью USB кабеля к компьютеру. Затем, запускаем программу MtkDroidTools, и ждем ее подключения к устройству (должен загореться зеленый прямоугольник с левой стороны в нижнем углу). Чуть не забыл, во время подключения MtkDroidTools к телефону, на дисплее могут появляться уведомления которые нужно подтверждать. Это MtkDroidTools пытается рутировать Ваш смартфон, без этого мы не сможем сделать бэкап.

Жмем кнопочку «Карта блоков». В открывшемся окне находим кнопку «Создать scatter файл», нажимаем ее и сохраняем этот файл (не рекомендую менять имя файла, оставьте его как есть).

Если у кого то не активна кнопка «Создать scatter файл» — нужно обновить MtkDroidTools до новой версии. Как правило, если есть доступ к сети интернет, тогда поле запуска программа сама предложит обновится.
Этап 2. Считывание ROM из устройства.
Теперь Вам предстоит запустить програмку SP FlashTool с помощью которой Вы будете считывать ROM. В флештуле жмем кнопочку «Scatter-loading», указываем путь к недавно сохраненному scatter файлу и открываем его (ниже появится перечень пустых блоков с адресами).
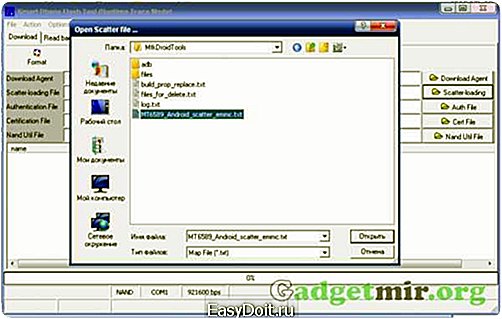

Далее нужно перейти на другую вкладку – «Read back» и добавить новый блок нажав кнопку «Add» с зеленым плюсиком.
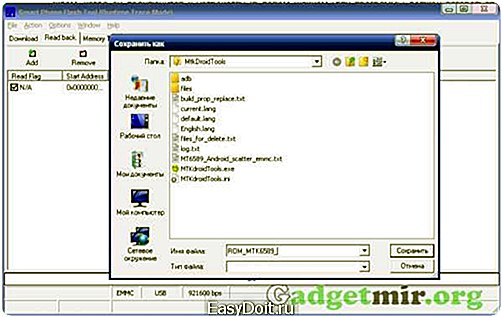 В поле ниже появиться новый блок, по нему нужно дважды кликнуть. В открывшемся окне придумываем ему имя и сохраняем его (имя блока обязательно должно начинаться с «ROM_»). Потом в новом окне ищем поле «Length», указываем адрес блока «cache» (его берем с scatter файла, который открывается блокнотом) и нажимаем кнопку ОК. (рис 6, 7)
В поле ниже появиться новый блок, по нему нужно дважды кликнуть. В открывшемся окне придумываем ему имя и сохраняем его (имя блока обязательно должно начинаться с «ROM_»). Потом в новом окне ищем поле «Length», указываем адрес блока «cache» (его берем с scatter файла, который открывается блокнотом) и нажимаем кнопку ОК. (рис 6, 7)
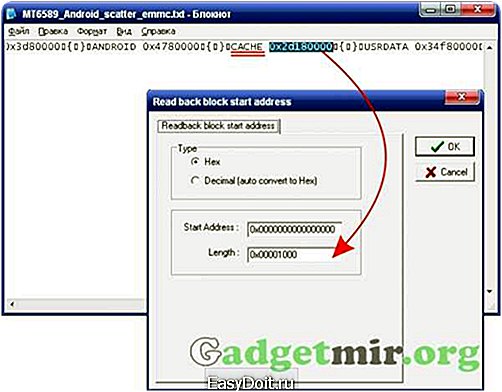
Больше не нужно искать дешевых продавцов. Покупай выгоднее с E-Commerce – самый надежный кешбек для AliExpress!
Теперь отключаем свое устройство от компьютера и выключаем его, также еще можно передернуть батарею. Я надеюсь Вы еще не закрыли флештул? Отлично, тогда жмем кнопочку «Read back» (с синей стрелкой), после этого подключаем телефон (он должен быть выключенный) к компьютеру (лучше всего в тот самый порт USB на котором устанавливали драйвера для выключенного тела). Как только Вы это сделаете, в FlashTool начнет бежать красная, а за тем синяя полосы прогресса. Если по какой-то причине линия прогресса стоит на месте и не бежыт, тогда попробуйте отключить гаджет от ПК, передернуть батарею, и снова подсоединить к компьютеру. Не помогло – тогда проблема с драйверами, придется переустановить их.
Процесс считывания занимает примерно 30 минут, все зависит от ПК и смартфона. Когда флештул сделает свою работу появиться уведомление с зеленым кружком. Закрываем его, кстати FlashTool тоже можно закрыть, отсоединяем телефон от ПК и включаем его.
Этап 3. Упаковка блоков в прошивку
Снова запускаем MtkDroidTools и подсоединяем уже включенный смартфон, проверяем, что DroidTools увидел его. Переключаемся на соседнюю вкладку «root, backup, recovery», нажимаем кнопочку «Создать бэкап из ROM_ флэштула» и указываем путь к раньше сохраненного файла с флештула (название которого начинается с «ROM_»). MtkDroidTools предложит создать CWM, «пропатчить boot» – это оставляю на Ваше усмотрение.
Ну вот и собственно все. Свой созданный бэкап сможите найти по адресу: MtkDroidToolsbackups. Теперь спрячьте упакованный бэкап подальше от всех, чтобы его случайно никто не удалил. Он всегда поможет вернуть смартфон к стоковой прошивке. На всякий случай рекомендуется также спрятать ROM_ файл.
Желаем удачи. Теперь можно ставить на смартфон все что угодно. Надеемся, изложенный материал принес пользу Вам. Если возникнут какие-либо вопросы — пишите в комментариях.
gadgetmir.org
Прошивка Android-устройств на базе МТК через SP FlashTool

Аппаратная платформа MTK в качестве основы для построения современных смартфонов, планшетных компьютеров и других устройств получила очень широкое распространение. Вместе с разнообразием устройств, в жизнь пользователей пришла возможность выбора вариаций ОС Android – число доступных официальных и кастомных прошивок для популярных МТК-девайсов может достигать нескольких десятков! Для манипуляций с разделами памяти устройств Mediatek чаще всего используется SP Flash Tool — мощный и функциональный инструмент.
Несмотря на большое разнообразие MTK-устройств, процесс установки программного обеспечения через приложение SP FlashTool в целом одинаков и осуществляется в несколько шагов. Рассмотрим их подробно.
Все действия по прошивке устройств с помощью SP FlashTool, в том числе выполнение нижеизложенных инструкций, пользователь осуществляет на свой страх и риск! За возможное нарушение работоспособности аппарата администрация сайта и автор статьи ответственности не несут!
Подготовка устройства и ПК
Для того, чтобы процедура записи файлов-образов в разделы памяти устройств прошла беспроблемно, необходимо подготовиться соответствующим образом, проведя определенные манипуляции, как с Андроид-девайсом, так и с ПК или ноутбуком.
- Загружаем все необходимое, — прошивку, драйвера и само приложение. Распаковываем все архивы в отдельную папку, в идеальном варианте расположенную в корне диска С.
- Желательно, чтобы названия папок для расположения файлов приложения и прошивки не содержали русских букв и пробелов. Наименование может быть любым, но называть папки следует осознанно, чтобы впоследствии не запутаться, особенно если пользователь любит экспериментировать с различными видами ПО, загружаемого в аппарат.
- Устанавливаем драйвер. Этот пункт подготовки, а точнее его правильное выполнение во многом предопределяет беспроблемное протекание всего процесса. О том, как установить драйвер для MTK-решений, подробно рассказано в статье по ссылке ниже:
- Делаем бэкап системы. При любом исходе процедуры прошивки, пользователю практически во всех случаях придется восстанавливать собственную информацию, а в том случае, если что-то пойдет не так, данные, которые не были сохранены в резервной копии, будут безвозвратно утеряны. Поэтому крайне желательно выполнить шаги одного из способов создания бэкапа из статьи:
- Обеспечиваем бесперебойность подачи электроэнергии для ПК. В идеальном случае, компьютер, который будет использоваться для манипуляций через SP FlashTool должен быть полностью исправен и оснащен источником бесперебойного питания.


Урок: Установка драйверов для прошивки Android
Урок: Как сделать бэкап Android-устройства перед прошивкой
Установка прошивок
С помощью приложения SP FlashTool можно осуществлять практически все возможные операции с разделами памяти устройства. Установка прошивок – это основная функция и для ее выполнения в программе предусмотрено несколько режимов работы.
Способ 1: Download Only
Рассмотрим подробно процедуру загрузки ПО в Android-устройство при использовании одного из самых распространенных и часто используемых режимов прошивки через SP FlashTool — «Download Only».
- Запускаем SP FlashTool. Программа не требует установки, поэтому для ее запуска просто дважды кликаем по файлу flash_tool.exe, расположенному в папке с приложением.
- При первом запуске программы, появляется окно с сообщением об ошибке. Этот момент не должен волновать пользователя. После того, как путь расположения необходимых файлов будет указан программе, ошибка больше не появится. Нажимаем кнопку «ОК».
- В главном окне программы после запуска изначально выбран режим работы — «Download Only». Сразу же следует отметить, что данное решение применяется в большинстве ситуаций и является основным для практически всех прошивочных процедур. Отличия в работе при использовании других двух режимов будут описаны ниже. В общем случае оставляем «Download Only» без изменений.
- Переходим к добавлению в программу файлов-образов для дальнейшей их записи в разделы памяти аппарата. Для некоторой автоматизации процесса в SP FlashTool используется специальный файл под названием Scatter. Этот файл является по своей сути перечнем всех разделов флеш-памяти устройства, а также адресов начальных и конечных блоков памяти Андроид-устройства для записи разделов. Чтобы добавить скаттер-файл в приложение нажимаем кнопку «choose», расположенную справа от поля «Scatter-loading file».
- После нажатия на кнопку выбора scatter-файла открывается окно Проводника, в котором необходимо указать путь к нужным данным. Скаттер-файл располагается в папке с распакованной прошивкой и имеет название MTxxxx_Android_scatter_yyyyy.txt, где xxxx – номер модели процессора устройства, для которого предназначены загружаемые в аппарат данные, а – yyyyy, тип памяти, используемый в девайсе. Выбираем скаттер и нажимаем кнопку «Открыть».
- Важно отметить, что в приложении SP FlashTool предусмотрена проверка хеш-сумм, призванная обезопасить Андроид-девайс от записи неверных или поврежденных файлов. При добавлении скаттер-файла в программу производится проверка файлов-образов, перечень которых содержится в загружаемом скаттере. Эту процедуру можно отменить в процессе проверки или отключить в настройках, но делать этого категорически не рекомендуется!
- После загрузки скаттер-файла, в автоматическом режиме добавились и компоненты прошивки. Об этом свидетельствуют заполненные поля «Name», «Begin Adress», «End Adress», «Location». Строки под заголовками содержат соответственно имя каждого раздела, начальный и конечный адреса блоков памяти для записи данных, а также путь, по которому расположены файлы-образы на диске ПК.
- Слева от наименований разделов памяти располагаются чек-боксы, позволяющие исключить или добавить определенные файл-образы, которые будут записаны в устройство.

В общем случае настоятельно рекомендуется снять галочку возле пункта с разделом «PRELOADER», это позволяет избежать очень многих проблем, особенно при использовании кастомных прошивок или файлов, полученных на сомнительных ресурсах, а также отсутствии полного бэкапа системы, созданного с помощью MTK Droid Tools.
- Проверяем настройки программы. Нажимаем меню «Options» и в раскрывшемся окне переходим в раздел «Download». Отмечаем галочками пункты «USB Checksum» и «Storage Сhecksum» — это позволит проверить контрольные суммы файлов перед записью в устройство, а значит избежать прошивки испорченных образов.
- После выполнения вышеперечисленных шагов переходим непосредственно к процедуре записи файлов-образов в соответствующие разделы памяти устройства. Проверяем, что устройство отключено от компьютера, выключаем полностью Андроид-девайс, вынимаем и вставляем обратно аккумулятор, если он съемный. Для перевода SP FlashTool в режим ожидания подключения аппарата для прошивки нажимаем кнопку «Download», обозначенную зеленой стрелкой, направленной вниз.
- В процессе ожидания подключения девайса, программа не дает возможности осуществлять какие либо действия. Доступна только кнопка «Stop», позволяющая прервать процедуру. Подключаем выключенный аппарат к USB-порту.
- После подключения устройства к ПК и его определения в системе начнется процесс прошивки аппарата, сопровождаемый заполнением индикатора выполнения, расположенного внизу окна.

В течение процедуры индикатор меняет свой цвет в зависимости от производимых программой действий. Для полного понимания происходящих во время прошивки процессов рассмотрим расшифровку цветов индикатора:
- После того, как программа выполнит все манипуляции, появляется окошко «Download OK», подтверждающее успешное завершение процесса. Отключаем девайс от ПК и запускаем его длительным нажатием клавиши «Питание». Обычно первый запуск Android после прошивки длится довольно долго, следует набраться терпения.
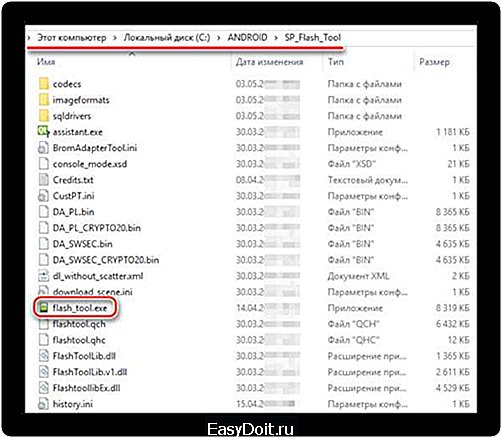
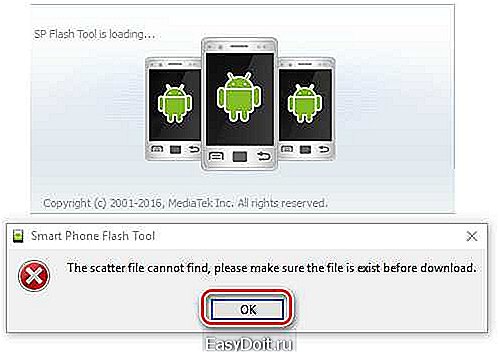

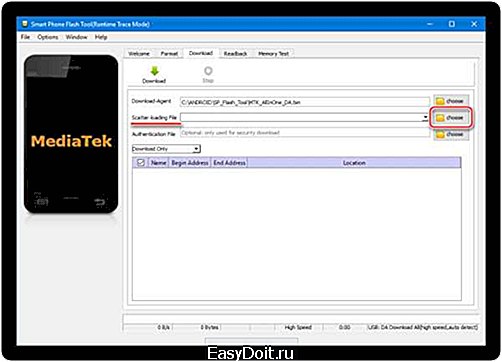

Внимание! Загрузка неверного скаттер-файла в SP Flash Tool и дальнейшая запись образов с использованием неправильной адресации разделов памяти может привести к повреждению устройства!
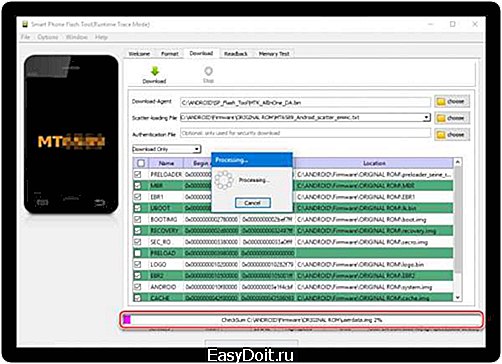



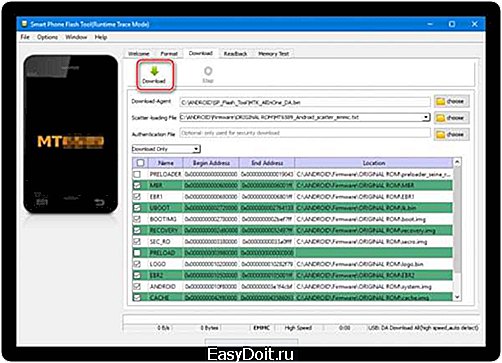



Способ 2: Firmware Upgrade
Процедура работы с MTK-устройствами под управлением Android в режиме «Firmware Upgrade» в целом аналогична вышеописанному методу «Download Only» и требует выполнения похожих действий от пользователя.
Отличием режимов является невозможность выбора отдельных образов для записи в варианте «Firmware Upgrade». Другими словами, в этом варианте память устройства будет перезаписана в полном соответствии с перечнем разделов, который содержится в скаттер-файле.
В большинстве случаев этот режим используется для обновления официальной прошивки в целом рабочего аппарата, если пользователю требуется новая версия ПО, а другие методы обновления не работают, либо неприменимы. Также может применяться при восстановлении девайсов после краха системы и в некоторых других случаях.
Внимание! Использование режима «Firmware Upgrade» предполагает полное форматирование памяти аппарата, следовательно, все данные пользователя в процессе будут уничтожены!
Процесс прошивки в режиме «Firmware Upgrade» после нажатия кнопки «Download» в SP FlashTool и подключения устройства к ПК состоит из следующих этапов:
- Создание резервной копии раздела NVRAM;
- Полное форматирование памяти девайса;
- Запись таблицы разделов памяти устройства (PMT);
- Восстановление раздела NVRAM из бэкапа;
- Запись всех разделов, файлы-образы которых содержатся в прошивке.
Действия пользователя для осуществления прошивки в режиме «Firmware Upgrade», повторяют предыдущий способ, за исключением отдельных пунктов.
- Выбираем скаттер-файл (1), выбираем режим работы SP FlashTool в раскрывающемся перечне (2), нажимаем кнопку «Download» (3), затем подключаем выключенный аппарат к порту USB.
- По завершению процедуры, покажется окошко «Download OK».


Способ 3: Format All + Download
Режим «Format All+Download» в SP FlashTool предназначается для выполнения прошивки при восстановлении девайсов, а также используется в ситуациях, когда другие вышеописанные методы неприменимы либо не срабатывают.
Ситуации, в которых применяется «Format All+Download», многообразны. В качестве примера можно рассмотреть случай, когда в аппарате было установлено модифицированное ПО и/или выполнена переразметка памяти девайса на отличное от заводского решение, а затем понадобился переход на оригинальное ПО от производителя. В этом случае попытки записать оригинальные файлы завершаться ошибкой и программа SP FlashTool предложит использование аварийного режима в соответствующем окне-сообщении.
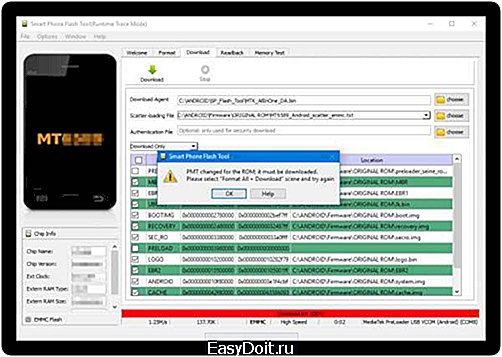
Этапов выполнения прошивки в рассматриваемом режиме всего три:
- Полное форматирование памяти аппарата;
- Запись таблицы разделов PMT;
- Запись всех разделов памяти устройства.
Внимание! При манипуляциях в режиме «Format All+Download» стирается раздел NVRAM, что приводит к удалению параметров сети, в частности, IMEI. Это сделает невозможным совершение звонков и подключение к сетям Wi-Fi после выполнения нижеизложенных инструкций! Восстановление раздела NVRAM при отсутствии бэкапа достаточно трудоемкая, хотя и возможная в большинстве случаев процедура!
Шаги, необходимые для проведения процедуры форматирования и записи разделов в режиме «Format All+Download» аналогичны таковым в вышеописанных методах для режимов «Download» и «Firmware Upgrade».
- Выбираем scatter-файл, определяем режим, нажимаем кнопку «Download».
- Подключаем устройство к USB-порту ПК и дожидаемся окончания процесса.


Установка кастомного рекавери через SP Flash Tool
На сегодняшний день широкое распространение получили так называемые кастомные прошивки, т.е. решения, созданные не производителем конкретного девайса, а сторонними разработчиками или рядовыми пользователями. Не углубляясь в преимущества и недостатки такого способа изменить и расширить функционал Андроид-девайса, стоит отметить, что для установки кастомов в большинстве случаев требуется наличие в аппарате модифицированной среды восстановления – TWRP Recovery либо CWM Recovery. Практически во все MTK-девайсы этот компонент системы можно установить с помощью SP FlashTool.
- Запускаем Флеш Тул, добавляем scatter-файл, выбираем «Download Only».
- С помощью чек-бокса в самом верху перечня разделов снимаем отметки со всех файлов-образов. Устанавливаем галочку только возле раздела «RECOVERY».
- Далее необходимо указать программе путь к файлу-образу кастомного рекавери. Для этого совершаем двойной клик по пути, прописанному в разделе «Location», и в открывшемся окне Проводника находим необходимый файл *.img. Нажимаем кнопку «Открыть».
- Результатом вышеописанных манипуляций должно стать нечто похожее на скриншот ниже. Галочкой отмечен исключительно раздел «RECOVERY» в поле «Location» указан путь и сам файл-образ рекавери. Нажимаем кнопку «Download».
- Подключаем выключенный девайс к ПК и наблюдаем за процессом прошивки рекавери в устройство. Все происходит очень быстро.
- По окончанию процесса снова видим уже знакомое по предыдущим манипуляциям окошко «Download OK». Можно перезагружаться в модифицированную среду восстановления.


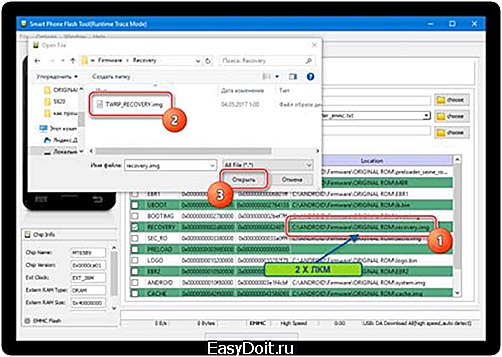
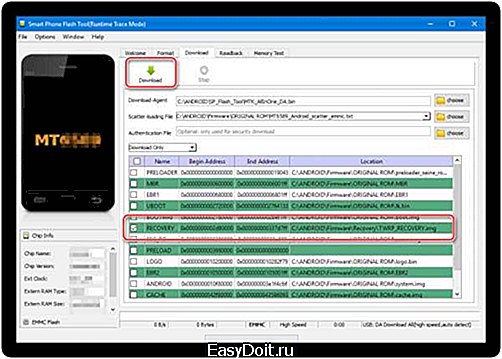


Стоит отметить, что рассматриваемый способ установки рекавери через SP FlashTool не претендует на роль абсолютно универсального решения. В отдельных случаях при загрузке образа среды восстановления в аппарат могут потребоваться дополнительные действия, в частности, редактирование scatter-файла и другие манипуляции.
Как видим, процесс прошивки MTK-девайсов на Android с помощью приложения SP Flash Tool — процедура не сложная, но требующая должной подготовки и взвешенности действий. Делаем все спокойно и обдумываем каждый шаг – успех обеспечен!
Мы рады, что смогли помочь Вам в решении проблемы. Задайте свой вопрос в комментариях, подробно расписав суть проблемы. Наши специалисты постараются ответить максимально быстро.
Помогла ли вам эта статья?
Да Нет
Еще статьи по данной теме:
lumpics.ru
SP FLASH TOOL прошивка смартфона – пошаговая инструкция

Перед тем как Вы надумаете прошивать свой телефон мы рекомендуем сделать бекап ROM своего телефона, на случай если что-то пойдет не так Вы всегда сможете вернутся к заводской прошивке. Но более подробно как сделать бекап ROM своего телефона вы узнаете в нашей статье здесь.
Теперь перейдем к тому, что Вам понадобится. Вам, для прошивки, понадобится: компьютер, телефон, кабель передачи данных (который идет в месте с телефоном), программа SP FLASH TOOL (лучше всего последней версии), прошивка и драйвера под Ваш телефон. Если немножко погуглить, то можно найти нужную вам прошивку и драйвера к телефону (если быть точнее драйвера под МТК процессор). При выборе прошивки обратите внимание под какие характеристики она сделана (бывает так, что модель телефона одна и та же, а характеристики разные. Например: разный объем памяти или разное разрешение дисплея).
Итак, если у Вас есть необходимый софт тогда можно приступить к прошиванию смартфона. Первое, что нужно сделать – выключить телефон. Потом запускаем «Диспетчер устройств» в панели управления (также можно выполнить простую команду нажав Win+R ввести команду hdwwiz.cpl и нажать Enter).
Далее подключаем выключенное тело к ПК, ждем обновления диспетчера устройств. Когда в нем появиться неопознанное устройство, см. рис 1, быстренько (у Вас будет примерно 10 сек, пока телефон не начал процесс зарядки) нажимаем по нему правой клавишей и выбираем пункт «Обновить драйвер».
Драйвер нужно устанавливать вручную, поэтому в появившемся окне выбираем: «Установить драйвер из указанного места». Указываем путь к распакованному архиву драйверов и устанавливаем их. После удачной установки драйверов отключаем тело от компьютера, но не включаем его пока.
back to menu ↑
- Шаг первый: распаковываем архив прошивки для FLASH TOOL;
- Шаг второй: запускаем программу (Flash_tool.exe);
- Шаг третий: указываем путь к скаттер-файлу (он находится в распакованной папке с прошивкой), предварительно нажав кнопку «Scatter Loading» см рис 2;
- Шаг четвертый: во Флеш туле ОБЯЗАТЕЛЬНО снимаем галочку со строки Preloader;
- Шаг пятый: нажимаем кнопку «Download» (синяя стрелка) – смартфон еще не подключен (см.рис 3);
- Шаг шестой: подключаем выключенный смартфон;
- Шаг седьмой: начался процесс прошивки смартфона (сначала красная строка, а потом пробежит желтая строка). Если нет никакой реакции, тогда выньте и ещё раз вставьте кабель микро USB в телефон (к компьютеру кабель подключаем в тот порт на который устанавливали драйвера).
- Шаг восьмой: ждем когда желтая строка добежит до конца и появиться окно с зеленым кольцом (см. рис 4). После него можно отключить смартфон от ПК и закрывать FLASH TOOL;
- Шаг девятый: включаем смартфон и ждем его загрузки (первое включение долгое, примерно 5–10 мин).
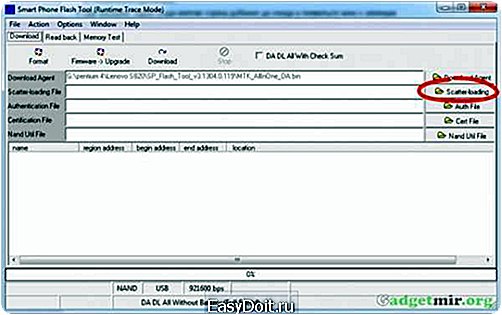
Рисунок 2
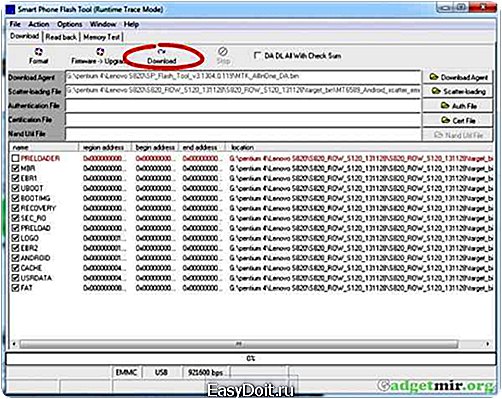
Рисунок 3

Рисунок 4
Поздравляем, у Вас теперь телефон с новой прошивкой. Если у Вас возникнут какие-то трудности либо возникнут вопросы – пишите в комментарии или в личку.
Народ, это универсальная инструкция по прошивке смартфона с помощью SP FLASH TOOL, и не каждому телу она подойдет.
back to menu ↑
Оставайтесь с нами, впереди еще много интересного.
gadgetmir.org