Как правильно почистить диск С от мусора
Как правильно почистить диск С от мусора
Как почистить локальный диск С от мусора
В ОС Windows существует папка Temp, в которой хранятся временные файлы (это временные файлы, которые создаются при установке программ, обновлении, файлы необходимые во время работы какой-либо программы для хранения временных данных и кеша и другие файлы, которые были необходимы операционной системе или программе как временное хранилище данных). За время работы в этой папке скапливается много ненужных файлов, которые по сути являются мусором. Объем этих файлов порой достигает десятков гигабайт.
Естественно нет никакого смысла хранить этот мусор на жестком диске. Полезно время от времени чистить жесткий диск от мусора. Ниже я расскажу как правильно почистить диск С, чтобы не навредить операционной системе и максимально освободить от ненужных файлов локальный диск.
Есть 2 варианта чистки диска. Первый вариант — это чистка диска с помощью специальных утилит, второй — чистка диска вручную.
Чистка диска вручную — более эффективный и надежный способ, но в то же время требующий большего числа действий и хотя бы минимальной подготовки. Чистка с помощью утилит не требует много времени, ковыряния в настройках системы и каких-либо компьютерных знаний. Однако этот способ не всегда эффективен в случаях, например, когда в папке с мусором прячутся вирусы. В этом случае вирусные файлы скорее всего так и останутся на месте.
Чистка диска С от мусора с помощью утилиты CCleaner
Рассмотрим как почистить диск от мусора с помощью программы для чистки диска CCleaner. Скачать ее можно здесь.
Распакуйте архив и запустите программу (установка не требуется).
В левой части окна программы выберите вкладку Cleaner (очистка жесткого диска). Галочками отмечаются элементы для анализа на наличие неиспользуемых файлов и мусора. Лучше оставьте здесь все без изменений. Нажмите кнопку Analyze , чтобы начать анализ.

Проанализировав файлы на жестком диске, программа выдаст список ненужных файлов и примерный суммарный объем освобождаемого места на диске С. Нажмите кнопку Run Cleaner чтобы начать очистку диска от мусора.
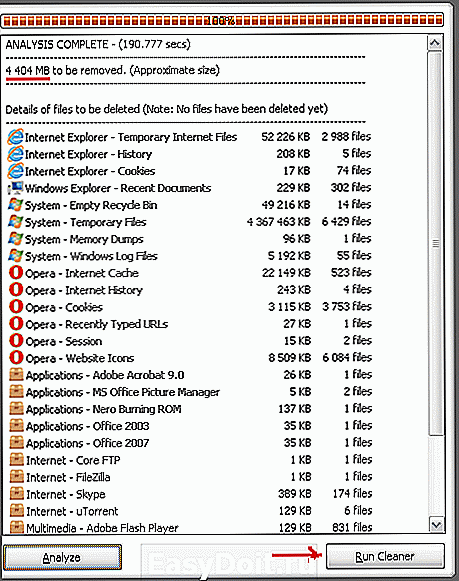
В появившемся окне предупреждается о том, что удаляемуе файлы не возможно будет восстановить. Нажмите ОК для продолжения чистки.
После завершения очистки жесткого диска будет выведен отчет. Теперь программу можно закрыть. В приведенном примере было освобождено почти 4,5 гигабайта дисковой памяти на диске С.
Как правильно почистить локальный диск С вручную
Чтобы почистить диск С вручную необходимо сначала открыть доступ к системным и скрытым папкам и файлам. Теперь необходимо в ручную удалить мусор из временных папок Windows . Желательно чистить системный диск предварительно загрузившись в безопасном режиме. Для этого при включении компьютера нажмите клавишу F8 и выберите строку Безопасный режим.
Расположение папок для хранения временных файлов в Windows XP и Windows 7 различается. Ниже будут приведены папки, которые нужно очистить в Windows XP и Windows 7.
Чтобы почистить системный диск от мусора зайдите в каждую из нижеприведенных папок и удалите в них все вложенные файлы и папки. Чтобы выбрать сразу всё содержимое папки, зайдите в нее через Мой компьютер и нажмите сочетание клавиш CTRL+A (или CTRL+Ф для русской раскладки клавиатуры). Все файлы и папки выделятся. После этого нажмите сочетание клавиш SHIFT+DEL, чтобы сразу безвозвратно удалить эти файлы, а не перемещать их в корзину. После очистки папок, очистите корзину.
В Windows XP это папки (некоторых может не быть):
2. C:Documents and Settings %username% Local SettingsTemp
3. C:Documents and SettingsFOXLocal SettingsTemporary Internet Files
4. C:Documents and SettingsFOXLocal SettingsApplication Data OperaOperacache
где %username% — имя пользователя
В Windows Vista и Windows 7 это папки (некоторых может не быть):
blog.fc-service.ru
Как безопасно почистить от мусора жёсткий диск компьютера на Windows 7

К сожалению, невнимательное отношение к производительности персонального компьютера в большинстве случаев сводит её на нет, что, конечно, отражается на исполнительности и функциональности устройства. Качество работы и правильность выполнения всех процессов в компьютере зависит от степени его захламлённости посторонними объектами и прочим мусором. Решить проблему с производительностью Windows можно, нужнотолько почистить жёсткий диск компьютера.
Зачем чистить винчестер
Самый распространённый способ оптимизации операционной системы — это очистка жёсткого диска от лишних и даже вредных файлов. Это могут быть копии, отчёты активных программ, временные файлы, кэш программ-обозревателей и т.д. Ввиду излишней захламлённости HDD идёт переполнения кэш-памяти, происходит максимальное обращение ОЗУ к винчестеру. К тому же перестаёт корректно работать операционная система, а поиск данных и нужных кластеров происходит в несколько раз дольше. Поэтому диск с какой-либо периодичностью необходимо очищать.
Пути, по которым можно вручную удалить временные файлы:
- C:UsersИмя пользователяAppDataLocalTemp;
- C:WindowsTemp;
- C:UsersВсе пользователи/TEMP;
- C:UsersDefaultAppDataLocalTemp;
- недавние документы: C:Usersимя пользователяAppDataRoamingMicrosoftWindowsRecent;
- временные файлы интернета: C:Usersимя пользователяAppDataLocalMicrosoftWindowsTemporary Internet Files;
Для очистки диска от временных и неиспользуемых файлов также применяется стандартный инструмент «Очистка диска» от ОС Windows. Нажимаем «Пуск» ->»Все программы» -> «Стандартные» -> «Служебные». Затем запускаем программу. Выбираем нужный нам диск, снимаем/ставим указатели напротив именно тех категорий файлов, которые необходимо очистить (удалить), приступаем к его очистке.
Как почистить диск с от мусора в Windows 7 с помощью Ccleaner
Ccleaner — простая и предельно действенная программа по очистке и оптимизации системы. Одна из самых лучших программ по надёжности и широте профиля использования. Отличается множеством преимуществ: быстрота запуска/работы, качественный поиск и удаление временных и ненужных системных файлов, как и исправление ошибок реестра довольно результативно. Существует также в платном и бесплатном исполнении. Однако в бесплатной версии потери в функциональности минимальные.
Возможности программы
- очистка системного мусора;
- очистка реестра;
- очистка истории посещения веб-сайтов;
- поиск и уничтожение временных файлов;
- управление точками восстановления системы;
- удаление лишних программ из автозапуска;
- поддержка операционных систем Windows. Mac OS X, Android (мобильная версия);
Ccleaner работает только с текущей учётной записью. ПРО-версия работает со всеми учетными записями из-под записи администратора.
В процессе использования случаются проблемы с чисткой реестра: программа допускает ошибки, не выполняет чистку до конца. Конфликтует с браузером Google Chrome, не очищая содержимое истории браузера, сносит все настройки. Проблемы другого типа незначительны. В рейтинге аналогичных сервисных программ занимает высокие место, имеет отличные отзывы на официальном сайте разработчика.
Видео: как пользоваться Ccleaner
Очистка через Advanced SystemCare
Программа представляет собой пакет базовых опций по отладке, ремонту, восстановлению и просто мониторингу системы на предмет каких-либо неисправностей. Представлена в двух версиях: платной и бесплатной. Как правило, бесплатная версия не всегда работает корректно, тем более она не включает все компоненты защиты системы, представленные IObit. Обновление бесплатной версии слетает на многих компьютерах либо не производится совсем. Однако программа по функциональности и форме исполнения в интерфейсе резко отличается от всех остальных в лучшую сторону. Поэтому, если пользователь всерьёз заинтересован в повышении производительности, стоит использовать именно Advanced SystemCare.
Основные возможности ПО
- очистка жесткого диска от мусора;
- оптимизация реестра;
- устранения обнаруженных ошибок системы;
- защита от программа шпионов и другого вредоносного ПО;
- настройка автозагрузки;
- специализированный игровой режим;
- включает более 15 различных утилит;
- вклчает русский интерфейс.
Часто программа во время оптимизации в фоновом режиме сама сильно тормозит систему, не давая другим приложениям корректно работать. Новая версия зачастую конфликтует с операционной системой. Возможен сбой в работе ПО даже после её отката до рабочего состояния.
Наводим порядок с помощью Red Button
Существует особая категория программ, которые называются твикерами.
Твикер — программа, предназначенная для управления скрытыми функциями системы. Часто твикер представляет собой панель управления другими программами, которые отвечают за настройку операционной системы. То есть, твикер — инструмент регулирования ОС.
Такой программой и является Red Button. Она практически не имеет аналогов в своём классе и отличается простотой использования: для работы программы требуется нажатие одной кнопки.
Изначально программа задумывалась как лёгкое незамысловатое решение по оптимизации системы для пользователей — дилетантов. Всё, что нужно — это нажать на большую красную кнопку. Результат получится сам собой. В этом заключается простота программы.
Последние версии Red Button с недавнего времени платные. Существуют аналоги программы, цены на которые сейчас максимально подняты. По отзывам программа не отличается высокой надёжностью, и нет ничего необычного в её работе. Red Button — самый простой обывательский инструмент оптимизации и очистки системы.
Возможности твикера Red Button:
- общая оптимизация процессов памяти;
- удаление компонентов Windows, в которых произошёл сбой;
- очистка системы от невостребованных файлов;
- исправление ошибок реестра.
AusLogics BoostSpeed
Программа, как и многие подобные, следит за состоянием компьютера и его производительностью. Возможности новой версии позволяют лучше других программ организовать работу с жёстким диском и информацией компьютера. Состоит из нескольких компонентов, каждый из которых отвечает за определённую функцию.
Основные возможности
удаление ненужных файлов (Disk Cleaner);
дефрагментация (Disk Defrag и Registry Defrag);
очистка реестра (Registry Cleaner);
исправление дефектных секторов на жестком диске (Disk Doctor);
оптимизация интернета (Internet Optimizer);
полное удаление файлов (Track Eraser);
восстановление удаленных файлов (File Recovery);
поиск одинаковых файлов (Duplicate File Finder);
отлучение системных служб (Services Manager);
настройка автозагрузки (Startup Manager);
настройка процессов (Task Manager);
информация о файлах на жестком диске (Disk Explorer);
информация о системе (System Information);
Использование утилиты Disk Cleaner
Удобная программа для очистки и оптимизации системы за счёт освобождения свободного места на жёстком диске. В отличие от многих аналогов очень проста в обращении. Отличается качеством проводимых процедур, надёжностью работы. Основной инструмент программы — сканирование системы на наличие причин снижения производительности. После сканирования программа автоматически предлагает способы очистки, что исключает какие-либо негативные последствия её работы.
К основному инструменту программы также добавлены компоненты очистки реестра, что положительно влияет на оптимизацию. Необязательно концентрировать внимание на одной лишь файловой системе компьютера. Есть ещё множество факторов, влияющих на правильную работу ПК. Программа Disk Cleaner это учитывает.
Являясь частью пакета программ для оптимизации Auslogics BoostSpeed, эта программа выполняет определённый набор функций, необходимых пользователю. Для применения всех возможностей пакета, пользователь сам может комплексно использовать сразу несколько утилит.
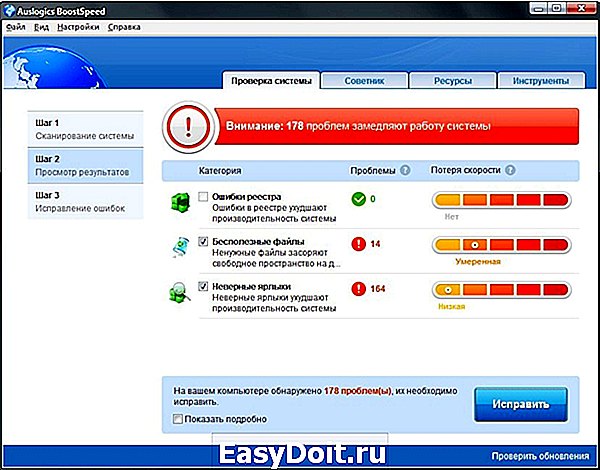
Видео: обзор пакета программ Auslogics BoostSpeed
TuneUp Utilities
Приложение включает в себя инструменты тонкой настройки системы с целью её оптимизации. Аналог широко распространённых программ с грамотной реализацией необходимых пользователю функций. Помимо основных функций, программа настраивает пользовательские сетевые соединения, очищает системную память. В том числе, освобождает свободное место на жёстком диске.
Видео: установка и обзор TuneUp Utilities
RevoUninstaller
Программа включает в себя несколько модулей управления, которые разделяют функциональность программы на несколько разделов. Сделано это для удобства пользования программой. Спектр выполняемых задач расширяется за счёт наложения модулей, но основной задачей программы является деинсталяция программ, установленных на ПК. Многие приложения, работающие неверно, не могут быть удалены пассивно или вручную пользователем. Для таких случаев и существует эта программа.
Программа также работает с историей программ-обозревателей, историей компонентов MS Office, удаляет историю работы с системными файлами.
SlimComputer
Утилита представлена в бесплатной версии. Главной её функцией является удаление и отключение программ, которые отрицательно влияют на производительность системы. Следствием захламлённости системы является и наличие таких программ, которые мешают работе системы. Эта утилита справляется с негативным влиянием засоряющих ОП программ.
Пользователь сам может выбирать невостребованные компоненты, которые следовало бы отключить.
Засорение оперативной памяти и винчестера
Приведу ниже несколько действенных способов, которые наверняка избавят пользователя от проблем с загрузкой оперативной памяти и захламлённости жёсткого диска. Чтобы не засорять оперативную память, нужно вовремя закрывать и сворачивать вкладки в программе обозревателе, также закрывать приложения в самой системе, также делать периодически перезагрузку компьютера. Это избавит от проблем с зависающими процессами, которые не отображаются в диспетчере задач.
Установку программ следует производить в заранее выбранную папку в секторе, свободном от основной операционной системы. Проще говоря, все побочные программы должны храниться как можно дальше от системных областей. Делается это для того, чтобы не затрагивать процессы опросы этих областей какими-то побочными запросами и процессами.
Использование надёжного антивируса избавит пользователя от засорённости диска. Многие вредоносные программы созданы для того, чтобы забивать всё свободное место на диске нежелательными файлами, что мешает нормальной работе системы.
Обращать внимание на состояние файловой системы жёсткого диска — важная задача каждого пользователя. От выполнения этой задачи зависит правильность работы программ и приложений. И, конечно, сама производительность компьютера. Без должного уровня производительности любое устройство превращается в бесполезную груду железа. И чтобы такого не произошло, важно помнить о существующих способах и методах очистки памяти, оптимизации и разгрузки операционной системы.
skesov.ru
Как очистить диск C от ненужных файлов
 В этой инструкции для начинающих мы рассмотрим несколько простых способов, которые помогут любому пользователю очистить системный диск C от ненужных файлов и освободить тем самым место на жестком диске, которое с большой вероятностью может пригодиться для чего-то куда более полезного. В первой части способы очистка диска, появившиеся в Windows 10, во второй — способы, которые подойдут для Windows 8.1 и 7 (и для 10-ки тоже).
В этой инструкции для начинающих мы рассмотрим несколько простых способов, которые помогут любому пользователю очистить системный диск C от ненужных файлов и освободить тем самым место на жестком диске, которое с большой вероятностью может пригодиться для чего-то куда более полезного. В первой части способы очистка диска, появившиеся в Windows 10, во второй — способы, которые подойдут для Windows 8.1 и 7 (и для 10-ки тоже).
Несмотря на то, что жесткие диски HDD с каждым годом становятся больше и больше по объему, каким-то удивительным образом они все равно умудряются заполняться. Это может являться проблемой в еще большей степени, если вы используете твердотельный накопитель SSD, способный хранить значительно меньшее количество данных, чем обычный жесткий диск. Приступим к очищению нашего жесткого диска от скопившегося на нем хлама. Также на эту тему: Лучшие программы для очистки компьютера, Автоматическая очистка диска Windows 10 (в Windows 10 1803 появилась также возможность ручной очистки средствами системы, также описана в указанном руководстве).
Если все описанные варианты не помогли вам освободить место на диске C в нужном объеме и, при этом, ваш жесткий диск или SSD разбит на несколько разделов, то полезной может оказаться инструкция Как увеличить диск C за счет диска D.
Очистка диска C в Windows 10
Способы освободить место на системном разделе диска (на диске C), описанные в следующих разделах этого руководства в равной степени работают для Windows 7, 8.1 и 10. В этой же части — только о тех функциях очистки диска, которые появились в Windows 10, а таковых появилось не мало. Также, самая последняя версия Windows 10 выделяет 7 Гб под зарезервированное хранилище, вы можете очистить их, подробнее: Как отключить зарезервированное хранилище Windows 10.
Обновление 2018: в Windows 10 1803 April Update описываемый ниже раздел находится в Параметры — Система — Память устройства (а не Хранилище). И, помимо способов очистки, которые вы найдете далее, там появился пункт «Очистить место сейчас» для быстрой очистки диска.
Хранилище Windows 10 и его настройки
Первое, на что следует обратить внимание, если вам потребовалось очистить диск C — это пункт настроек «Хранилище» (Память устройства), доступный в «Все параметры» (через клик по значку уведомлений или клавиши Win+I) — «Система».

В данном разделе настроек вы можете посмотреть количество занятого и свободного места на дисках, установить места сохранения новых приложений, музыки, картинок, видео и документов. Последнее может помочь избежать быстрого заполнения диска.
Если в «Хранилище» нажать по любому из дисков, в нашем случае по диску C, можно увидеть более подробные сведения о содержимом и, что важно — удалить часть этого содержимого.
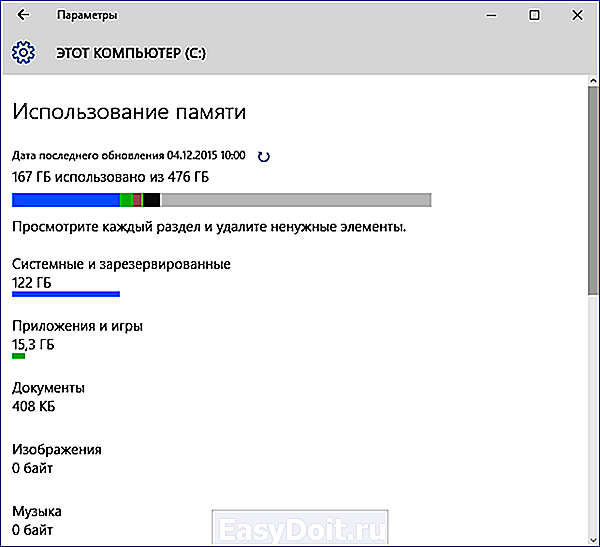
Например, в самом конце списка имеется пункт «Временные файлы», при выборе которого вы можете удалить временные файлы, содержимое корзины и папки загрузок с компьютера, высвободив тем самым дополнительное место на диске.

При выборе пункта «Системные файлы», вы можете ознакомиться с тем, сколько занимает файл подкачки (пункт «Виртуальная память»), файл гибернации, а также файлы восстановления системы. Тут же можно перейти к настройке параметров восстановления системы, а остальная информация может помочь при принятии решений об отключении гибернации или настройке файла подкачки (о чем будет далее).
В пункте «Приложения и игры» можно ознакомиться с программами, установленными на компьютере, местом, занимаемом ими на диске, а при желании — удалить ненужные программы с компьютера или переместить их на другой диск (только для приложений из Магазина Windows 10). Дополнительная информация: Как удалить временные файлы Windows 10, Как перенести временные файлы на другой диск, Как перенести папку OneDrive на другой диск в Windows 10.
Функции сжатия файлов ОС и файла гибернации
В Windows 10 представлена функция сжатия системных файлов Compact OS, позволяющая уменьшить количество места, занимаемого на диске самой ОС. По информации Microsoft, использование данной функции на сравнительно производительных компьютерах с достаточным объемом оперативной памяти не должно сказаться на производительности.
При этом, если включить сжатие Compact OS, удастся высвободить более 2 Гб в 64-разрядных системах и более 1.5 Гб в 32-разрядных. Подробнее о функции и ее использовании в инструкции Сжатие Compact OS в Windows 10.
Также появилась новая функция для файла гибернации. Если раньше его можно было лишь отключить, освободив на диске место равное 70-75% размера оперативной памяти, но лишившись при этом функций быстрого запуска Windows 8.1 и Windows 10, то теперь вы можете задать уменьшенный размер для этого файла, с тем, чтобы он использовался лишь для быстрого запуска. Подробно о действиях в руководстве Гибернация Windows 10.
Удаление и перемещение приложений
Помимо того, что приложения Windows 10 можно переместить в разделе настроек «Хранилище», о чем было написано выше, имеется возможность их удаления.
Речь идет об удалении встроенных приложений. Сделать это можно вручную или с помощью сторонних программ, например, такая функция появилась в последних версиях CCleaner. Подробнее: Как удалить встроенные приложения Windows 10.
Пожалуй, это всё из того, что появилось нового в плане освобождения места на системном разделе. Остальные способы очистить диск C подойдут в равной степени для Windows 7, 8 и 10.
Запустите очистку диска Windows
Прежде всего рекомендую воспользоваться встроенной утилитой Windows для очистки жесткого диска. Данный инструмент удаляет временные файлы и другие не важные для работоспособности операционной системы данные. Чтобы открыть очистку диска, кликните в окне «Мой компьютер» по диску C правой кнопкой мыши и выберите пункт «Свойства».

Свойства жесткого диска в Windows
На вкладке «Общие» нажмите кнопку «Очистка диска». После того, как в течение нескольких минут Windows соберет информацию о том, какие ненужные файлы скопились на HDD, вам будет предложено выбрать те типы файлов, которые вы хотели бы удалить с него. Среди них — временные файлы из Интернета, файлы из корзины, отчеты о работе операционной системы и прочее. Как видите, на моем компьютере таким образом можно освободить 3,4 Гигабайта, что не так уж и мало.
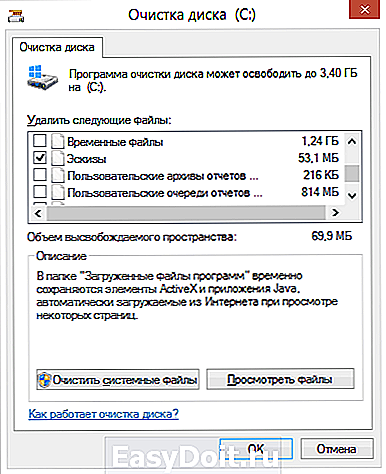
Очистка диска C
Кроме этого, вы можете очистить и системные файлы Windows 10, 8 и Windows 7 (не критичные для работы системы) с диска, для чего нажмите кнопку с данным текстом внизу. Программа еще раз проверит, что именно можно относительно безболезненно удалить и после этого, помимо одной вкладки «Очистка диска» станет доступна еще одна — «Дополнительно».

Очистка файлов системы
На этой вкладке вы можете очистить компьютер от ненужных программ, а также удалить данные для восстановления системы — при этом действии удаляются все точки восстановления, кроме самой последней. Поэтому следует предварительно убедиться, что компьютер работает нормально, т.к. после этого действия вернуться к более ранним точкам восстановления уже не получится. Есть и еще одна возможность — запуск очистки диска Windows в расширенном режиме.
Удалите неиспользуемые программы, занимающие много места на диске
Следующее действие, которое я могу рекомендовать — удаление ненужных неиспользуемых программ на компьютере. Если Вы зайдете в панель управления Windows и откроете «Программы и компоненты», то вы сможете увидеть список установленных на компьютере программ, а также колонку «Размер», в которой отображается, сколько места занимает каждая программа.

Если вы не видите данной колонки, нажмите кнопку настроек в верхнем правом углу списка и включите вид «Таблица». Маленькое примечание: эти данные не всегда точны, так как не все программы сообщают операционной системе о своем точном размере. Может оказаться, что ПО занимает значительное количество дискового пространства, а колонка «Размер» пуста. Удалите те программы, которые Вы не используете — давно установленные и до сих пор не удаленные игры, программы, которые устанавливались просто для пробы и другое программное обеспечение, в котором нет особенной нужды.
Проанализируйте, что занимает место на диске
Для того, чтобы точно узнать, какие файлы занимают место на вашем жестком диске, Вы можете воспользоваться специально предназначенными для этого программами. В этом примере я буду использовать бесплатную программу WinDIRStat — она распространяется бесплатно и доступна на русском языке.

После сканирования жесткого диска вашей системы, программа покажет, какие типы файлов и какие папки занимают все место на диске. Данная информация позволит Вам более точно определить, что именно удалить, чтобы очистить диск C. Если у вас хранится множество образов ISO, фильмов, которые вы скачали с торрента и прочие вещи, которые в дальнейшем, скорее всего, не будут использоваться — смело удаляйте их. Держать на жестком диске коллекцию фильмов на один терабайт обычно никому не нужно. Кроме этого, в WinDirStat вы можете более точно увидеть, какая программа сколько места занимает на жестком диске. Это не единственная программа для этих целей, другие варианты см. в статье Как узнать чем занято место на диске.
Произведите очистку временных файлов
«Очистка диска» в Windows — без сомнения, полезная утилита, но она не удаляет временных файлов, созданных различными программами, а не самой операционной системой. Например, если вы используете браузер Google Chrome или Mozilla Firefox, то их кэш может занимать несколько гигабайт на вашем системном диске.
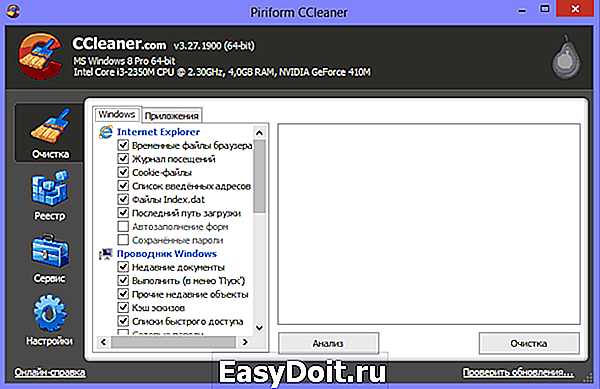
Главное окно программы CCleaner
Для того, чтобы очистить временные файлы и другой мусор с компьютера, вы можете воспользоваться бесплатной программой CCleaner, которую также можно бесплатно скачать с сайта разработчика. Более подробно об этой программе вы можете прочитать в статье Как использовать CCleaner с пользой. Сообщу только, что с помощью данной утилиты вы можете вычистить значительно больше ненужного с диска C, чем при использовании стандартных инструментов Windows.
Другие методы очистки диска C
Помимо описанных выше методов, вы можете воспользоваться и дополнительными:
- Внимательно изучите установленные программы на компьютере. Удалите те, что не нужны.
- Удалите старые драйверы Windows, см. Как очистить пакеты драйверов в DriverStoreFileRepository
- Не храните фильмы и музыку на системном разделе диска — эти данные занимают много места, но их расположение не играет роли.
- Найти и очистить дубликаты файлов — очень часто случается, что вы имеете две папки с фильмами или фотографиями, которые дублируются и занимают дисковое пространство. См: Как найти и удалить дубликаты файлов в Windows.
- Изменить место на диске, отводимое под информацию для восстановления или вообще отключить сохранение этих данных;
- Отключить гибернацию — при включенной гибернации на диске C всегда присутствует файл hiberfil.sys, размер которого равен объему оперативной памяти компьютера. Эту функцию можно отключить: Как отключить гибернацию и удалить hiberfil.sys.
Если говорить о последних двух способах — я бы их не рекомендовал, особенно начинающим пользователям компьютера. Кстати, имейте в виду: на жестком диске никогда не бывает столько места, сколько написано на коробке. А если у Вас ноутбук, и когда вы его покупали, было написано, что на диске 500 Гб, а Windows показывает 400 с чем-то — не удивляйтесь, это нормально: часть дискового пространства отдано для раздела восстановления ноутбука к заводским настройкам, а полностью чистый диск на 1 TB, приобретенный в магазине, на самом деле имеет меньший объем. Постараюсь написать, почему, в одной из ближайших статей.
remontka.pro
