Создание загрузочной флешки с Windows 10, Windows 8, Windows 7 из iso образа
Создание загрузочной флешки с Windows 10, Windows 8, Windows 7 из iso образа
Ставить Windows с флешки гораздо удобнее, чем с диска. Это не только ускоряет сам процесс установки, но и исключает вероятность ошибочного чтения файлов с диска во время установки Windows, да и дисководы в последнее время ставят далеко не во все ноутбуки и компьютеры.
Таким образом создание загрузочной флешки с любой версией windows довольно актуальный вопрос для многих пользователей ПК.
В данной статье вы узнаете как можно самым простым и быстрым способом сделать загрузочную флешку из скачанного ISO образа.
Программа для создания загрузочной флешки из iso образа
Допустим у вас уже есть скачанный из интернета образ нужной вам версии windows или это может быть iso образ с несколькими версиями windows.
Первое, что нужно сделать, это скачать бесплатную программу Windows USB/DVD Download Tool. Именно с ее помощью мы в 4 клика мышкой сделаем загрузочный флеш накопитель из ISO образа.
Установочный пакет, скачиваемый с сайта занимает чуть менее 3 МБ, так что пользователи с медленным интернетом без труда смогут скачать данную программу.
После скачивания запускаем установочный файл и устанавливаем его как обычную программу, нажатиями кнопки «далее».
Установив Windows USB/DVD Download Tool, запускаем ее, вставляем флешку, на которую будет делать загрузочной, после чего появляется главное окно.

Главное окно программы для создания загрузочной флешки из образа — Windows USB-DVD Download Tool
В нем нужно нажать кнопку «Browse» и выбрать ISO файл с установочными файлами Windows.

Выбор ISO образа
Жмем «Открыть» и «Next» в правом нижнем углу программы.
На втором шаге нам нужно выбрать тип носителя — USB или DVD, так как эта программа умеет записывать и загрузочные диски в том числе.
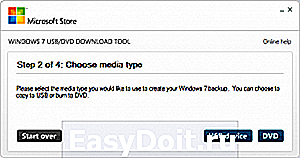
Выбор типа загрузочного носителя — флешка или диск
Жмем «USB Device» и попадаем в окно выбора USB устройства, которое и будет загрузочным по окончании работы программы. Учтите. что все данные с флешки будут удалены.

Предупреждение об уничтожении данных на USB носителе
После этого жмем «Begin Copying», а в открывшемся окне соглашаемся с удалением данных кнопкой «Erase USB Device,» и начинается копирование файлов, по истечению которого будет написано «Backup Completed».

Отображение процесса создания загрузочной флешки программой Windows USB-DVD Download Tool
Это значит что наша загрузочная флешка с Windows успешно создана и готова к работе.

Завершение создания загрузочной флешки из ISO образа
helpadmins.ru
Создание загрузочной флешки в UltraISO
 Очень многие пользователи, когда им нужно сделать загрузочную флешку Windows или с дистрибутивом другой операционной системы, прибегают к использованию программы UltraISO — метод простой, быстрый и обычно созданная загрузочная флешка работает на большинстве компьютеров или ноутбуков. В этой инструкции пошагово рассмотрим процесс создания загрузочной флешки в UltraISO в разных его вариантах, а также видео, где все рассматриваемые шаги продемонстрированы.
Очень многие пользователи, когда им нужно сделать загрузочную флешку Windows или с дистрибутивом другой операционной системы, прибегают к использованию программы UltraISO — метод простой, быстрый и обычно созданная загрузочная флешка работает на большинстве компьютеров или ноутбуков. В этой инструкции пошагово рассмотрим процесс создания загрузочной флешки в UltraISO в разных его вариантах, а также видео, где все рассматриваемые шаги продемонстрированы.
С помощью UltraISO вы можете создать загрузочную флешку из образа практически с любой операционной системой (Windows 10, 8, Windows 7, Linux), а также с различными LiveCD. См. также: лучшие программы для создания загрузочной флешки, Создание загрузочной флешки Windows 10 (все способы).
Как сделать загрузочную флешку из образа диска в программе UltraISO
Для начала рассмотрим самый распространенный вариант создания загрузочных USB носителей для установки Windows, другой операционной системы или реанимации компьютера. В данном примере мы рассмотрим каждый этап создания загрузочной флешки Windows 7, с которой в дальнейшем можно будет установить данную ОС на любой компьютер.
Как понятно из контекста, нам понадобится загрузочный ISO образ Windows 7, 8 или Windows 10 (или другой ОС) в виде файла ISO, программа UltraISO и флешка, на которой нет важных данных (так как все они будут удалены). Приступим.
- Запустите программу UltraISO, в меню программы выберите «Файл» — «Открыть» и укажите путь к файлу образа операционной системы, после чего нажмите «Открыть».

- После открытия вы увидите все файлы, которые входят в образ в главном окне UltraISO. В общем-то особого смысла в их разглядывании нет, а потому продолжим.
- В главном меню программы выберите «Самозагрузка» — «Записать образ жесткого диска» (в разных версиях перевода UltraISO на русский язык могут быть разные варианты, но смысл будет понятен).

- В поле Disk Drive (Диск) укажите путь к флешке, на которую будет производиться запись. Также в этом окне Вы можете ее предварительно отформатировать. Файл образа уже будет выбран и указан в окне. Метод записи лучше всего оставить тот, который установлен по умолчанию — USB-HDD+. Нажмите «Записать».

- После этого появится окно, предупреждающее о том, что все данные на флешке будут стерты, а затем начнется запись загрузочной флешки из образа ISO, которая займет несколько минут.
В результате этих действий вы получите готовый загрузочный USB носитель, с которого можно установить Windows 10, 8 или Windows 7 на ноутбук или компьютер. Скачать бесплатно UltraISO на русском языке можно с официального сайта: https://ezbsystems.com/ultraiso/download.htm
Видео инструкция по записи загрузочного USB в UltraISO
Помимо описанного выше варианта, вы можете сделать загрузочную флешку не из образа ISO, а с имеющегося DVD или CD, а также из папки с файлами Windows, о чем далее в инструкции.
Создание загрузочной флешки из DVD диска
Если у Вас имеется загрузочный компакт-диск с Windows или чем-либо еще, то с помощью UltraISO Вы можете создать загрузочную флешку из него напрямую, не создавая предварительно ISO образ этого диска. Для этого, в программе нажмите «Файл» — «Открыть CD/DVD» и укажите путь к вашему дисководу, где стоит нужный диск.

Создание загрузочной флешки из диска DVD
Затем, также, как и в предыдущем случае, выбираем «Самогзагрузка» — «Записать образ жесткого диска» и нажимаем «Записать». В результате получаем полностью скопированный диск, включая загрузочную область.
Как сделать загрузочную флешку из папки с файлами Windows в UltraISO
И последний вариант создания загрузочной флешки, который также может быть вероятен. Допустим, у Вас нет загрузочного диска или его образа с дистрибутивом, а имеется только папка на компьютере, в которую скопированы все файлы установки Windows. Как поступить в этом случае?
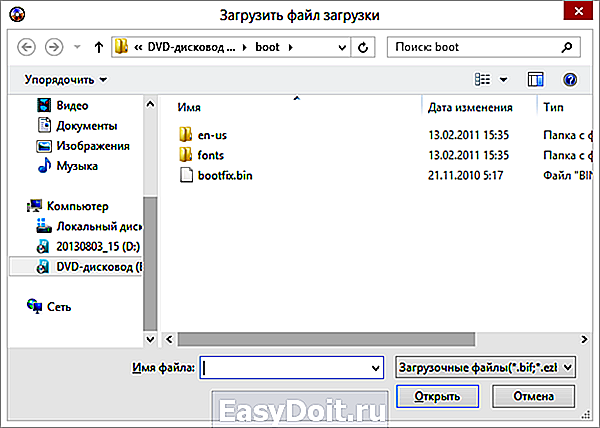
Файл загрузки Windows 7
В программе UltraISO нажмите «Файл» — «Новый» — Самозагружаемый образ CD/DVD. Откроется окно, предлагающее загрузить файл загрузки. Этот файл в дистрибутивах Windows 7, 8 и Windows 10 находится в папке boot и носит имя bootfix.bin.

После того, как Вы это сделали, в нижней части рабочей области UltraISO выберите папку, в которой находятся файлы дистрибутива Windows и перенесите ее содержимое (не саму папку) в верхнюю правую часть программы, которая на данный момент пуста.
Если индикатор сверху покраснеет, сообщая о том, что «Новый образ переполнен», просто кликните по нему правой кнопкой мыши и выберите размер 4.7 Гб, соответствующий диску DVD. Следующий шаг — тот же, что и в предыдущих случаях — Самозагрузка — Записать образ жесткого диска, указываете какую флешку следует сделать загрузочной и ничего не указываете в поле «Файл образа», там должно быть пусто, при записи будет использоваться текущий проект. Нажимаете «Записать» и через некоторое время USB флешка для установки Windows готова.
Это не все способы, которыми можно создать загрузочный носитель в UltraISO, но, думаю, для большинства применений информации изложенной выше должно хватить.
remontka.pro
Как создать загрузочную флешку windows 7 из образа ISO
Здравствуйте уважаемые читатели блога PomKomp.ru. Сегодня хочу рассказать про то, как создать загрузочную флешку windows 7 из образа ISO. Столкнулся я тут на днях с ошибкой при загрузке операционной системы. Клиентка видимо для экономии места решила сжать диск на котором установлена операционная система. Такие действия и привило к возникновению ошибки. Поскольку у нее моноблок Apple и нет CD привода, то единственно правильный выход был это восстановление системы с помощью загрузочной флешки.
Это подтолкнуло меня на мысль, что каждый пользователь должен уметь создать загрузочную флешку windows 7. Вот и решил написать краткую статью с простым описанием действий.
Перед началом хотелось бы отметить основные моменты:
- У вас должен быть образ операционной системы в формате ISO. Раздобыть его можно на любом торрент треккере с использованием торрент клиента;
- Объем USB накопителя должен быть не менее 4 гигабайт
- Перед началом работ убедитесь, что на накопителе отсутствуют важные данные и файлы. В дальнейшем нам придется его отформатировать.
- Если ваш компьютер содержит USB порты 2.0 и 3.0, то при создании загрузочной флешки виндовс 7 необходимо использовать именно USB 2.0. Дело в том, что данная операционная система не поддерживает USB 3.0
Давайте рассмотрим несколько вариантов, которые, на мой взгляд, являются самыми простыми и действенными. А какой вариант вам больше по душе решите сами.
Как создать загрузочную флешку windows 7 с помощью программы UltraISO
В сети интернет существует множество программного обеспечения, которое можно применить в наших целях. Лично мой взгляд пал на программу UltraISO. Скачать ее можно по ссылке http://www.ezbsystems.com/ultraiso . Данная программа полностью переведена на русский язык и есть возможность воспользоваться ей бесплатно в течении пробного периода, чего нам будет вполне достаточно.
После того как вы перешли по ссылке вы сможете скачать программу версии триал выбрав пункт, как показано на картинке.
Затем выбираем тот язык, который вам необходим и запускаем процесс скачивания. После загрузки находим программу в той папке куда мы ее скачали. Запускаем и выбираем пробный период.
Если все действия были выполнены правильно, то перед вами откроется окно программы UltraISO. В нем мы и будем осуществлять создание загрузочной флешки windows 7 из образа ISO.
Для начала надо вспомнить, куда вы сохранили образ с windows 7, либо копируем его с электронного носителя в выбранную заранее папку. Затем в окне программы UltraISO в верхней части окна в меню “Файл” выбираем открыть или нажимаем сочетание клавиш Ctrl+O. Находим образ операционной системы в заранее сохраненном месте и нажимаем кнопку открыть, подтверждая выбор.
Перед тем, как сделать загрузочную флешку windows 7 рекомендуется извлечь все USB накопители из компьютера (кроме того с которым мы в дальнейшем будем работать). Дело в том, что программа UltraISO может неправильно определить нужную.
Далее необходимо запустить запись образа жесткого диска. Для этого в верхней части окна программы выбираем пункт меню «Самозагрузка» и в раскрывшейся панели выбираем «Запись образа жесткого диска».
В раскрывшемся окне будет видна информация по нашей флешке. Если в данный момент их в компьютере несколько, то вы с легкостью сможете выбрать нужную. Также можно увидеть информацию по создаваемому образу операционной системы. Перед тем как запустить процесс записи необходимо отформатировать электронный носитель. Для этого нажимаем кнопку форматировать и выбираем тип файловой системы. Если не выполнить это действие, то во время загрузки могут возникнуть проблемы.
После того как мы отформатировали будущий загрузочный USB накопитель, приступаем непосредственно к записи. Для этого нажимаем кнопку «Записать» и ждем некоторое время до конца процесса. Если вы все сделали правильно, то в конце вы увидите надпись об окончании.
Как сделать загрузочную USB флешку используя утилиту Microsoft USB/DVD Download Tool
Помимо стороннего программного обеспечения для создания загрузочной флешки существует также официальная утилита от Microsoft. Работа с ней предельна проста и не требует специальных навыков и знаний.
Первое что нам понадобиться это скачать USB/DVD Download Tool. Далее переходим непосредственно к установке утилиты. Запускаем установочный файл и следуя простым шагам заканчиваем процесс установки.
Утилита USB/DVD Download Tool полностью на английском языке. Однако она на столько простая в работе, что вы не столкнетесь с проблемами.
После завершения процесса установки запускаем программу, двойным нажатием на ярлыке созданном на рабочем столе.
В новом окне выбираем ISO образ, который вы заранее записали к себе на компьютер.
Следующим шагом будет выбор типа носителя. Поскольку мы создаем загрузочную флешку то выбираем «USB device». Также есть возможность выбрать DVD, но это уже не относится к теме настоящей статьи.
В новом окне, необходимо выбрать на какой USB накопитель мы собираемся записать образ и нажимаем «Begin copyring». Перед этим действием флешка должна уже быть вставлена в ваш компьютер
После того, как вы нажали кнопку «Begin copyring» утилита спросит вас о возможности форматирования этого накопителя. Обязательно убедитесь, что нужной информации на нем нет, а если есть, то скопируйте ее в отдельно созданную папку. Дело в том, что в большинстве случаев после форматирования любого носителя, восстановить информацию на нем попросту невозможно.
Когда вы подтвердите, что готовы отформатировать накопитель, утилита выдаст еще одно предупреждение. В данном окне также подтверждаем наш выбор.
Если вы со всем согласились и последним действием было подтверждение своего выбора, то программа запустит процесс удаления с последующей записью. Если все было сделано правильно, то можно считать, что вы самостоятельно сделали загрузочную флешку windows 7.
Надеюсь, что моя статья поможет вам в нелегком деле и все пройдет без запинок. Однако в нашей жизни не все так идеально как хочется и могут возникнуть трудности. Прошу оставлять свои вопросы в комментариях, и я постараюсь вам помочь.
Если Вам понравилась эта статья, то подписывайтесь на новые и воспользуйтесь, пожалуйста, кнопочками:
pomkomp.ru
Как сделать загрузочную флешку из образа ISO
 Если у Вас имеется образ диска в формате ISO, в котором записан дистрибутив какой-либо операционной системы (Windows, Linux и другие), LiveCD для удаления вирусов, Windows PE или что-то еще, из чего вы хотели бы сделать загрузочную флешку, то в этой инструкции вы найдете несколько способов для реализации своих планов. Также рекомендую посмотреть: Создание загрузочной флешки — лучшие программы (откроется в новой вкладке).
Если у Вас имеется образ диска в формате ISO, в котором записан дистрибутив какой-либо операционной системы (Windows, Linux и другие), LiveCD для удаления вирусов, Windows PE или что-то еще, из чего вы хотели бы сделать загрузочную флешку, то в этой инструкции вы найдете несколько способов для реализации своих планов. Также рекомендую посмотреть: Создание загрузочной флешки — лучшие программы (откроется в новой вкладке).
Загрузочная флешка в данном руководстве будет создаваться с помощью бесплатных программ, специально предназначенных для этих целей. Первый вариант является самым простым и быстрым для начинающего пользователя (только для загрузочного диска Windows), а второй — самым интересным и многофункциональным (не только Windows, но и Linux, мультизагрузочные флешки и другое), на мой взгляд.
Использование бесплатной программы WinToFlash
Один из самых простых и понятных создать загрузочную флешку из ISO образа с Windows (не важно, XP, 7 или 8) — использовать бесплатную программу WinToFlash, скачать которую можно с официального сайта http://wintoflash.com/home/ru/.

Главное окно программы WinToFlash
После загрузки архива, распакуйте его и запустите файл WinToFlash.exe, откроется либо главное окно программы, либо диалог установки: если в диалоге установки нажать «Выход», то программа все равно запустится и будет работать, не устанавливая дополнительных программ и не показывая рекламы.
После этого все интуитивно понятно — вы можете воспользоваться мастером переноса программы установки Windows на USB флешку, либо же воспользоваться расширенным режимом, в котором можно будет указать, какую именно версию Windows вы записываете на накопитель. Также в расширенном режиме доступны дополнительные варианты — создание загрузочной флешки с DOS, AntiSMS или средой WinPE.
Для примера воспользуемся мастером:
- Подключите флешку и запустите мастер переноса программы установки. Внимание: все данные с накопителя будут удалены. Нажмите «Далее» в первом диалоговом окне мастера.
- Отметьте галочкой пункт «Использовать ISO, RAR, DMG… образ или архив» и укажите путь к образу с установкой Windows. Убедитесь, что в поле «USB диск» выбран правильный накопитель. Нажмите «Далее».
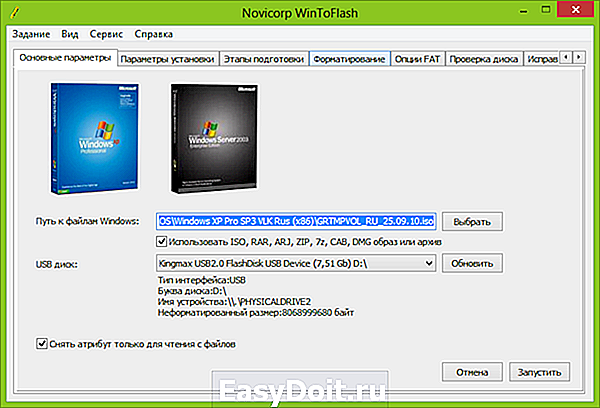
- Скорее всего, вы увидите два предупреждения — одно об удалении данных и второе — о лицензионном соглашении Windows. Следует принять оба.

- Дождитесь завершения создания загрузочной флешки из образа. В это время в бесплатной версии программы придется наблюдать рекламу. Не пугайтесь, если этап «Извлечение файлов» займет продолжительное время.

Вот и все, по завершению вы получите готовый установочный USB накопитель, с которого вы легко сможете установить операционную систему на компьютер. Все материалы remontka.pro по установке Windows вы можете найти здесь.
Загрузочная флешка из образа в WinSetupFromUSB
Несмотря на то, что из названия программы можно предположить, что она предназначена только для создания установочных флешек Windows, это совсем не так, с помощью нее вы можете сделать очень много вариантов таких накопителей:
- Мультизагрузочная флешка с Windows XP, Windows 7 (8), Linux и LiveCD для восстановления системы;
- Все то, что указано выше по отдельности или в любых сочетаниях на одном USB накопителе.
Как уже было сказано в начале, мы не будем рассматривать платные программы, такие как UltraISO. WinSetupFromUSB является бесплатной и скачать последнюю ее версию можно много где в Интернете, однако программа везде поставляется с дополнительными установщиками, пробует установить различные дополнения и так далее. Нам этого не нужно. Оптимальный способ скачать программу — зайти на страницу разработчика http://www.msfn.org/board/topic/120444-how-to-install-windows-from-usb-winsetupfromusb-with-gui/, пролистать его запись ближе к концу и найти ссылки Download. На настоящий момент последняя версия — 1.0 beta8.
WinSetupFromUSB 1.0 beta8 на официальной странице
Сама программа не требует установки, достаточно распаковать загруженный архив и запустить ее (есть версия x86 и x64), вы увидите следующее окно:

Главное окно программы WinSetupFromUSB
Дальнейший процесс сравнительно не сложен, за исключением пары моментов:
- Для создания загрузочной флешки Windows, образы ISO нужно предварительно смонтировать в системе (как это сделать можно прочитать в статье Чем открыть ISO).
- Для добавления образов дисков реанимации компьютера, следует знать, какой тип загрузчика на них используется — SysLinux или Grub4dos. Но особо «заморачиваться» тут не стоит — в большинстве случаев, это Grub4Dos (для антивирусных Live CD, Hiren’s Boot CD, Ubuntu и других)
В остальном использование программы в самом простом варианте выглядит следующим образом:
- Выберите подключенную флешку в соответствующем поле, отметьте галочкой Auto format with FBinst (только в последней версии программы)
- Отметьте, какие образы вы хотите поместить на загрузочную или мультизагрузочную флешку.
- Для Windows XP укажите путь к папке на смонтированном в системе образе, где находится папка I386.
- Для Windows 7 и Windows 8 укажите путь к папке смонтированного образа, в которой находятся подкаталоги BOOT и SOURCES.
- Для дистрибутивов Ubuntu, Linux и прочих укажите путь к ISO образу диска.

- Нажмите GO и дождитесь завершения процесса.
Вот и все, после завершения копирования всех файлов вы получите загрузочную (если был указан только один источник) или мультизагрузочную флешку с нужными дистрибутивами и утилитами.
Если я смог оказать Вам помощь, пожалуйста, поделитесь статьей в социальных сетях, для чего имеются кнопки ниже.
А вдруг и это будет интересно:
Почему бы не подписаться?
Рассылка новых, иногда интересных и полезных, материалов сайта remontka.pro. Никакой рекламы и бесплатная компьютерная помощь подписчикам от автора. Другие способы подписки (ВК, Одноклассники, Телеграм, Facebook, Twitter, Youtube, Яндекс.Дзен)
15.08.2015 в 12:36
А можно создать Windows PE из дистрибутива Windows XP?
16.08.2015 в 08:55
Думаю, что можно, вот только инструкций не дам, потому что сам не делал (проще стандартный WAIK использовать).
16.08.2016 в 11:25
Спасибо огромное автору, за реально полезную инфу, безо всякой воды!
04.03.2017 в 16:53
WinToFlash бесплатная версия WinToFlash Lite бесплатны не знаю какие функции, не проверял. Но создание из образа ISO платное, при попытке сказал, что для выполнения надо купить. Многие другие функции, похоже, так же. Встроен рекламный Win32: Adware-DAF [Adw]. Удалил к черту. Прошу обозначать бесплатными программы с полностью бесплатными функциями
05.03.2017 в 09:24
Здравствуйте. Вот здесь: https://remontka.pro/boot-usb/
В частности могу рекомендовать Rufus и WinSetupFromUSB.
02.02.2018 в 09:08
Здравствуйте, ув. мастер. А как создать загр. флешку с файлов с расширением GHO? Заранее благодарен за ответ. Мне нужна срочная инструкция. Понимаю, что спешка нужна в определенных случаях… Help me, please.
03.02.2018 в 09:01
GHO — образ (бэкап) Norton Ghost, соответственно с помощью этой программы и можно его обратно развернуть на накопитель. Только если это образ флешки, чтобы она была загрузочной, нужно чтобы и образ был сделан с загрузочной флешки.
01.10.2018 в 14:48
Мне больше понравился easy2boot, в последних его версиях уже не требуется сложной подготовки, описанной в https://remontka.pro/multiboot-usb-easy2boot/ .
Примечание: после отправки комментария он не появляется на странице сразу. Всё в порядке — ваше сообщение получено. Ответы на комментарии и их публикация выполняются ежедневно днём, иногда чаще. Возвращайтесь.
remontka.pro





