Как убрать администратора в системе Windows 7
Как убрать администратора в системе Windows 7
Встроенные средства Виндовс 7 позволяют быстро отключить любого пользователя в операционной системе, в том числе и «Администратора». Ниже приведены описания способов, как это правильно сделать.
Однако рекомендуется проявить особую внимательность при исполнении инструкций, отключая нескольких пользователей, так как существует вероятность, что вы сами, поспешно выполнив процедуру, потом не сможете войти со своей учетной записью. 
Инструкция
Инструментарий Виндовс 7 способен, как создавать учетные записи, так и отключать их. Владельцы ПК по разным причинам иногда вынуждены скрыть учетную запись конкретного пользователя или администратора, при этом алгоритм реализации прост и даже существует несколько методик для выполнения поставленной задачи.
1 метод: Через «ПУ»
Чтобы отключить любого юзера в ПК на «Семерке», т.е. не осуществить его полное удаление из системы, а только выключить, потребуется запустить «ПУ» (Панель управления) и сделать всего несколько следующих последовательных шагов:
- Чтобы запустить «ПУ» достаточно клацнуть одноименный значок в меню «Пуск»;

- Если вышеуказанный прием запуска такого важного меню, как «ПУ», показался пользователю слишком простым и недостойным его внимания, то открыть «ПУ» можно с применением встроенного в «Семерку» универсального инструмента, как «Выполнить». С целью его вызова потребуется надавить одним пальцем на клавишу с логотипом «Виндовс». Далее, не отпуская ее, клацнуть по кнопке, на которой изображена буква «R»;

- Затем напечатать либо скопировать отсюда слово: «control» и клацнуть «Ok»;
- Потом в отобразившемся окне «ПУ» кликнуть «Администрирование»;

- Клацнуть «Управление компьютером»;

- Далее осуществить вход в раздел «Локальные пользователи и группы»;

- Клацнуть «Пользователи»;
- Затем клацнуть по целевому пользователю, например, по «Администратор»;
- Открыть закладку «Общие»;
- Установить отметку в графу «Отключить учетную запись»;

- Кликнуть «Ok»;
- Готово! Вот так просто можно блокировать доступ к главной учетке в «Семерке».
Окно «Управление компьютером» в «Семерке» можно запустить и другим путем. Теперь, рассмотрим процесс на примере выключения простого пользователя.
- Развернуть контекст от «Компьютер»;

- Клацнуть «Управление»;
- Затем по аналогии с предыдущей инструкцией открыть содержимое директории «Пользователи» из раздела «Локальные пользователи»;
- Вызвать контекст от учетки рядового юзера и щелкнуть «Свойства»;

- Установить галку в графу, указанную красной стрелкой и клацнуть «Ok»;

- Все! Задача успешно выполнена, и уже можно закрывать все запущенные окна.
2 метод: Через «КС»
Нельзя не упомянуть и методику с использованием всемогущей «КС» (Командная строка). Главным условием для успешной реализации поставленной задачи в этом случае является запуск «КС» с расширенными полномочиями, т.е. обязательное требование при выполнении команд это наличие так называемого администраторского доступа
.Необходимо выполнить следующие последовательные действия:
- В поиск скопировать и вставить три следующие буквы: «cmd»;

- Клацнуть по строке, на которую указывает красная стрелочка на скриншоте выше, чтобы получить соответствующее разрешение на исполнение введенной команды;
- Вставить в «КС» следующий текст: net user Administrator /Active:no;

- Клацнуть «Ввод»;
- Готово. Вот так просто, лишь одним действием можно убрать администратора или другого юзера в Windows 7 с помощью КС.
Примечание: При необходимости отключения другого пользователя, вместо слова «Administrator», следует напечатать имя этого юзера, как показано на примере ниже.
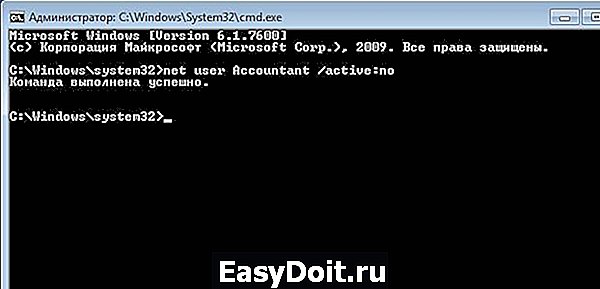 Неопытный пользователь, входя в ОС под учеткой администратора, получает максимальный контроль над Виндовс 7. Впоследствии неосторожные действия такого юзера могут привести к плачевным последствиям для остальных пользователей ПК.
Неопытный пользователь, входя в ОС под учеткой администратора, получает максимальный контроль над Виндовс 7. Впоследствии неосторожные действия такого юзера могут привести к плачевным последствиям для остальных пользователей ПК.
После отключения учетки «Семерка» просто будет отказывать «чайнику» в действиях, несущих угрозу работоспособности ОС, например, при неумышленном удалении системных каталогов.
Процедура отключения админа на входе
Вышеописанные инструкции применимы, когда человек знает пароль для входа в админ-учетку. Но что делать, если код утерян, ведь человеческой памяти свойственно забывать наборы символов даже важных кодов доступа?
Потребуется произвести сброс кода, выполнив следующие последовательные шаги:
- Запустить ПК с загрузочного носителя (загрузка может быть осуществлена с использованием флешки/диска с которого была инсталлирована «Семерка» либо с «ЛайфСД»);
- Указать язык и клацнуть «Далее»;
- Кликнуть «Восстановление системы»;
- Щелкнуть «Далее»;
- Клацнуть «КС»;
- Вставить слово: regedit;
- Клацнуть «Ввод»;
- В отобразившемся окне «Редактора реестра» кликнуть по «HKEY_LOCAL_MACHINE»;
- Войти во вкладку «Файл»;
- Клацнуть «Загрузить куст»;
- Развернуть содержимое системного тома;
- Войти в директорию под названием «Windows»;
- Перейти в поддиректорию с наименованием «System32»;
- Один раз клацнуть по файлу без расширения под названием «System»;
- Клацнуть виртуальную клавишу с надписью, «Открыть»;
- Напечатать «killAdmin»;
- Кликнуть «Ok»;
- На этом этапе можно поздравить пользователя с созданием нового куста «HKEY_LOCAL_MACHINE/killAdmin/Setup»;
- Войти в каталог «Setup» в новом кусте и клацнуть «CmdLine»;
- Напечатать «cmd.exe» в графу «Значение»;
- Клацнуть «Ok»;
- Далее по аналогии с последними 3-мя действиями (с 19 по 21) присвоить «2» для «SetupType»;
- Вновь выделить созданный новый куст и войти во вкладку «Файл»;
- Клацнуть «Выгрузить куст»;
- Кликнуть «Да»;
- Выйти из всех запущенных окон;
- Убрать загрузочный носитель из оптического привода или ЮСБ-порта;
- Перезапустить ПК;
- После повторного запуска ПК, на начальном экране отобразится «КС», в который следует вставить текст: net user (имя администратора) (новый код доступа);
Примечание: Текст внутри скобок набирается на латинице. Придумав и введя новый пароль, рекомендуется его записать в блокнот.
Помните: «Даже самый потрепанный блокнотик, запоминает пароли намного лучше, чем человеческая память».
 Клацнуть «Ввод»;
Клацнуть «Ввод»;- Готово. Сейчас владелец компьютера может войти в ОС под личиной админа и с легкостью удалять неугодных ему пользователей.
Если потребуется вновь активировать скрытую админ-учетку, то с базовыми полномочиями гостя или рядового юзера в обычном режиме это проделать не удастся.
Для этого необходимо запустить ПК в безопасном режиме и исполнить инструкции 1-го метода, описанного в начале настоящего руководства, но в пункте под номером «10» вместо установки отметки в графе «Отключить эту учетную запись», следует наоборот ее убрать и клацнуть «Ok».
windowstune.ru
Как скрыть учетную запись windows 7
Хотел сегодня рассказать, каким образом можно скрыть учетную запись из окна приветствия Windows 7, при этом оставляя ее активной.
Для начала, хотел бы поговорить об актуальности затронутого мной вопроса. Зачем это вообще нужно?
Я надеюсь, всем вам уже известно, что работать за компьютером выполняя повседневные задачи следует только из под учетной записи пользователя без прав администратора. Исключительно с целью повышения безопасности вашего ПК. Большинство вредоносного ПО (порядка 90%) не могут заразить компьютер, если оно запущено от имени пользователя, который не имеет привилегий администратора.
В Windows 7 есть отличное средство под названием UAC (User Account Control), которое позволяет совместить в одном пользователе как пользователя так и администратора. Однако могут быть случаи, когда следует явно разделять учетные записи пользователя и администратора, поскольку:
- неопытные пользователи часто не читают сообщение UAC или читают его невдумчиво, нажимая при этом Да и тем самым заражают компьютер, либо производят нежелательные или вредительные действия над ПК.
- В механизме UAC потенциально могут быть уязвимости, которые со временем будут обнаружены злоумышленниками.
В случае же, когда мы имеем две учетные записи (одну для пользователя и Администратор), то пользователю может быть не всегда удобно каждый раз выбирать свою учетную запись из списка в окне приветствия. Поэтому есть смысл учетную запись Администратор просто скрыть, и при необходимости повышать привилегии пользователя выполняя команду используя тот же UAC (Run as Administrator), при этом вводя имя администратора и его пароль.
Одно замечание: для выполнения указанных ниже действий вам понадобится редакция Windows 7 не ниже Профессиональной.
Итак приступим к реализации поставленной задачи:
- Откроем редактор групповых политик (gpedit.msc ) и находим следующую политику:
Конфигурация компьютераАдминистративные шаблоныКомпоненты WindowsПользовательский интерфейс учётных данных
(Computer ConfigurationAdministrative TemplatesWindows ComponentsCredential User Interface )
и политику Отображать учетные записи администратора при повышении прав (Enumerate administrator accounts on elevation ) выставляем в состояние Отключено.
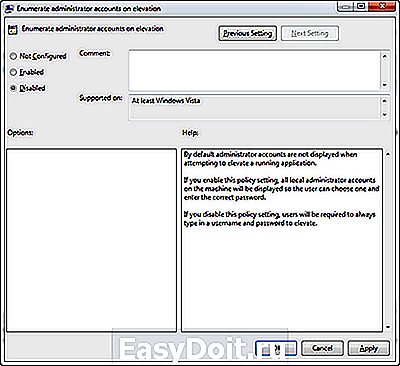
HKEY_LOCAL_MACHINESOFTWAREMicrosoftWindows NTCurrentVersionWinlogonSpecialAccountsUserList
(Если такого пути нет, то создаем необходимые разделы)
Создаем новый параметр Username: REG_DWORD. где Username – имя учетной записи, которую необходимо скрыть
Присваиваем этому параметру значение 0 (хотя это значение по-умолчанию)
Ну вот собственно и все. Теперь у вас в окне приветствия одна учетная запись пользователя, из которой можно повысить привилегии введя имя и пароль администратора.
FAQ по Microsoft Windows Vista
Q: Как скрыть учетную запись пользователя в экране приветствия
Для того чтобы скрыть учетную запись в экране приветствия необходимо в реестре, в разделе HKEY_LOCAL_MACHINESOFTWAREMicrosoftWindows NTCurrentVersionWinlogon создать подраздел с именем SpecialAccounts. а в нем еще один с именем UserList .
Затем в разделе UserList создайте параметр типа REG_DWORD с именем равным имени учетной записи, которую необходимо скрыть и со значением равным 0 (ноль), соответственно для отображения этой учетной записи в экране приветствия значение параметра нужно будет установить 1 (один) или удалить параметр.
Также можете текст кода скопировать в текстовый файл, исправить имя параметра ( User ) на имя учетной записи, которую хотите скрыть, сохранить файл, присвоить ему расширение *.reg и запустить полученный файл, согласившись с внесением изменений в реестр.
Windows Registry Editor Version 5.00
[HKEY_LOCAL_MACHINESOFTWAREMicrosoftWindows NTCurrentVersionWinlogonSpecialAccountsUserList]Blast =dword:00000000
Учтите, что вместе со скрытием учетной записи в экране приветствия также эта учетная запись будет скрыта и из апплета Учетные записи пользователей в Панели управления.
Конечно управлять учетной записью (настраивать) вы сможете из оснастки Локальные пользователи и группы , которую можно открыть через Пуск — Выполнить — lusrmgr.msc. а так же в классическом управлении учетными записями пользователей: Пуск — Выполнить — control userpasswords2
Женя в -01-04 20:08:37
SpecialAccountsUserList] у меня нету такого в Winlogon
[удалить]
Женя в -01-04 20:11:46
У меня там только 3 файла AutoLogonChecked,GPExtensions,Notify у меня виндоус 7 64 бит
[удалить]
Kakaka в -01-13 17:40:39
не работает на Windows 7
Егор в -12-07 15:48:00
На виндовс 7 неработает нажимал кучу раз контр алт делит и нефига немогу зайти а на виндовс икспи могу какие еще есть варианты входа?
[удалить]
old school user в -11-14 08:19:19
Всё скрыл. годный совет.
[удалить]
Lamer в -12-24 21:10:09
Как включить на Win7 x64 двойное нажатие CTRL ALT DEL.
[удалить]
totti в -11-22 17:52:26
Всё сделал,но учетная запмсь не исчезла!
Что делать?
Windos7
[удалить]
Андрей в -05-25 03:32:27
Ребят все просто же.
Если не можете войти по контрл аль делит входите по другому.
В имени пользователя пишите .имя пользователя (. значит что входим на текущий комп или домен)
но для этого придется наверно включить принудительное кнтр альт дел и возможно отключить возможность выбора пользователя, что не удобно каждый раз самому все вписывать
[удалить]
Борис в -12-26 06:49:58
А если это W-7? И окна выбор пользователя вообще нет?
[удалить]
micropool в -05-19 10:02:21
скажите кто знает. как запустить эту скрытую учетную запись на 7. cntr+alt+delit 2 раза не работает. скажите как войти в нее не выводя ее из скрытности
Vitas в -09-20 12:37:52
Все просто. Загрузись через безопасный режим. А если нужно запустить прогу от имени этого скрытого админа, то жми Shift+правая кнопка мыши — Запуск от другого имени пользователя. Вводишь логин и пароль скрытого админа и вперед
[удалить]
Как скрыть учетную запись пользователя
Если требуется создать новую скрытую учетную запись. необходимо зайти в меню «Пуск», затем — в «Панель управления». Там выберите пункт «Учетные записи пользователей» и создайте новую учетную запись с помощью нажатия кнопки «Создание новой учетной записи». Если требуется скрыть уже существующую учётную запись. то просто запомните соответствующее имя пользователя. представленное в списке «Учетные записи пользователей».
В меню «Пуск» нажмите «Выполнить». В появившемся окне введите regedit. Эта команда запустит редактор реестра Windows.
Найдите папку, расположенную по следующему адресу: HKEY_LOCAL_MACHINESoftwareMicrosoftWindowsNTCurrentVersionWinlogonSpecialAccountsUserList. Если эта папка отсутствует (часто подобное бывает в Windows 7), создайте ее.
В окне, отображающем содержимое папки, кликните правой кнопкой мыши и в появившемся меню выберите пункт «Создать». Далее выберите «Параметр DWORD» и введите имя пользователя. которого вы хотите сделать скрытым.
Щелкните правой кнопкой мыши по созданной записи и выберите пункт «Изменить». В поле «Значение» напишите «0» (без кавычек). Значение «0» указывает на то, что пользователь скрыт, а «1» — на то, что пользователь будет видимым.
Чтобы войти в систему под скрытой учетной запись ю, смените пользователя или перезагрузите компьютер. Когда появится экран приветствия, дважды нажмите Ctrl + Alt + Del и в появившемся окошке введите логин и пароль скрытого пользователя .
Стоит обратить внимание, что решение этой задачи требует редактирования системного реестра, а неграмотное изменение его параметров может привести к некорректной работе операционной системы Windows, поэтому при выполнении описанных операций строго следуйте приведенным инструкциям. Также может быть полезным создание резервной копии реестра.
Учетная запись скрытого пользователя не показывается ни при входе в Windows на экране приветствия, ни в окне «Учетные записи пользователей» в «Панели управления». Такую запись можно увидеть, только если войти в систему непосредственно под логином и паролем скрытого пользователя.
itspravka.ru
Как скрыть учётную запись пользователя с экрана приветствия Windows
В этой статье будет рассказано о том, как скрыть учётную запись пользователя с экрана приветствия в Windows 10/8.1/7. В качестве примера мы попробуем скрыть пользователя ‘Compfixer.info’:

Сокрытие учётной записи пользователя
Предупреждение! Перед сокрытием учётной записи администратора убедитесь, что в системе присутствуют другие администраторы. Если скрыть аккаунт единственного администратора (или всех администраторов) указанным ниже способом, вы больше не сможете получить доступ на запись значений в реестр. Соответственно, вы не сможете вернуть скрытую административную учётную запись на экран приветствия. В этом случае для решения проблемы вам потребуется править реестр с помощью офлайнового редактора.
1 Нажмите Win+R.
2 Введите cmd.
3 Нажмите Enter или OK:

4 Введите команду net users.
5 Нажмите Enter.
6 Скопируйте Имя учётной записи, которую нужно скрыть. (как скопировать данные из командной строки)

Имейте в виду, что Имя и Полное имя — это разные вещи. В данном случае нам необходимо знать Имя пользователя (в англоязычной терминологии — Name).
7 Нажмите Win+R.
8 Введите regedit.
9 Нажмите Enter или OK:

10 Найдите раздел
11 Создайте раздел SpecialAccounts:

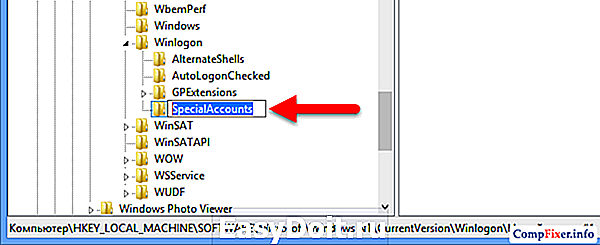
12 В разделе SpecialAccounts аналогичным образом cоздайте раздел UserList:
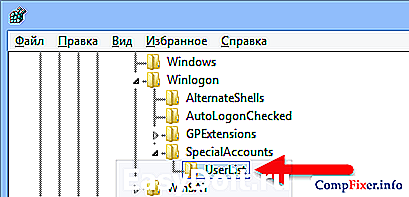
Должен получиться следующий путь:
13 В разделе UserList создайте новый параметр DWORD (32 бита):

14 В качестве названия параметра введите имя учётной записи, которую нужно скрыть с экрана приветствия. (В нашем примере мы будем скрывать пользователя ‘Compfixer.info’. Поэтому, даём такое же имя DWORD-параметру).
Оставьте значение «0» для сокрытия пользователя с экрана приветствия.

Для проверки результата перезагрузите компьютер. Как видно на картинке, указанный пользователь был скрыт с экрана приветствия:
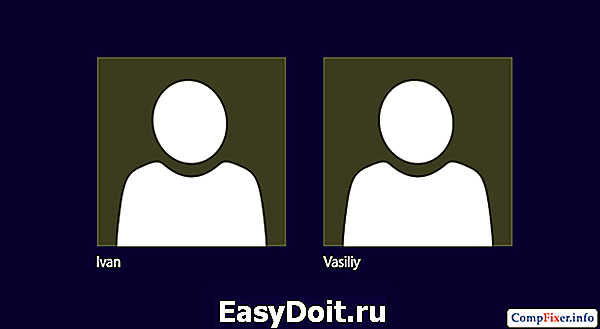
Как пользоваться скрытой учётной записью
Скрытая учётная запись остаётся активной, но с экрана приветствия войти в неё невозможно (другими словами, невозможен консольный доступ). Входить в скрытый аккаунт можно с помощью удалённого рабочего стола. Также, от имени скрытой учётной записи можно запускать любые приложения и апплеты. Для этого войдите в систему под другой учётной записью и используйте синтаксис runas /user: (подробнее).
Есть ещё один момент. При запуске операций, требующих повышения, из учётной записи простого пользователя система контроля UAC предлагает ввести пароль от существующего аккаунта администратора. Если учётная запись единственного администратора на компьютере была скрыта вышеописанным образом, то ввести его пароль будет невозможно.
Так выглядит запрос на повышение, когда в системе нет активных и не скрытых аккаунтов администраторов:

Как видно на картинке, поле для ввода пароля отсутствует и вводить пароль некуда. Кнопка Да неактивна.
Поэтому, как мы и предупреждали в начале статьи, если вы скрыли всех администраторов в системе, то вам придётся править реестр, загрузившись с диска DaRT.
Как вернуть скрытого пользователя на экран приветствия
Если в будущем нужно будет вновь отобразить скрытую учётную запись пользователя на экране приветствия, у вас есть два способа это сделать:
1. Измените значение параметра с «0» на «1»:
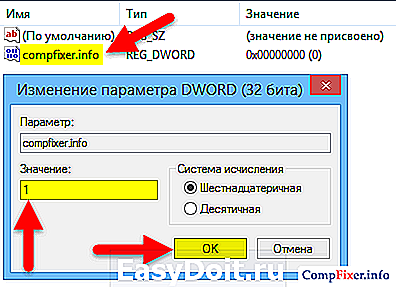
2. Удалите параметр с именем соответствующей учётной записи из реестра:
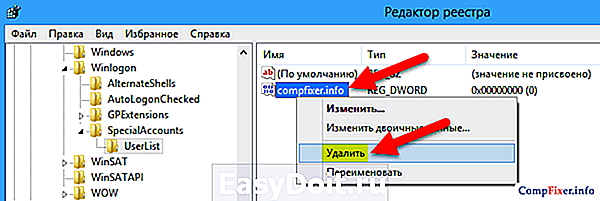
Если внести изменения в реестр не удаётся, читайте статью Ошибки при записи в реестр. Как их обойти.
compfixer.info

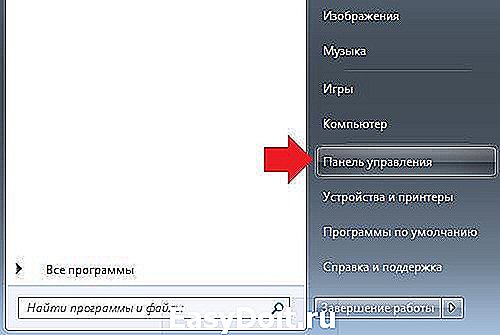

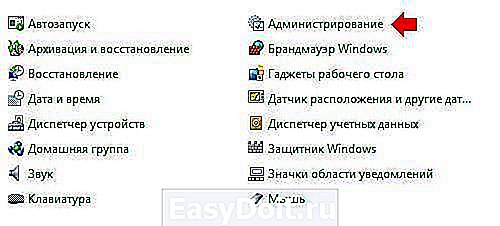
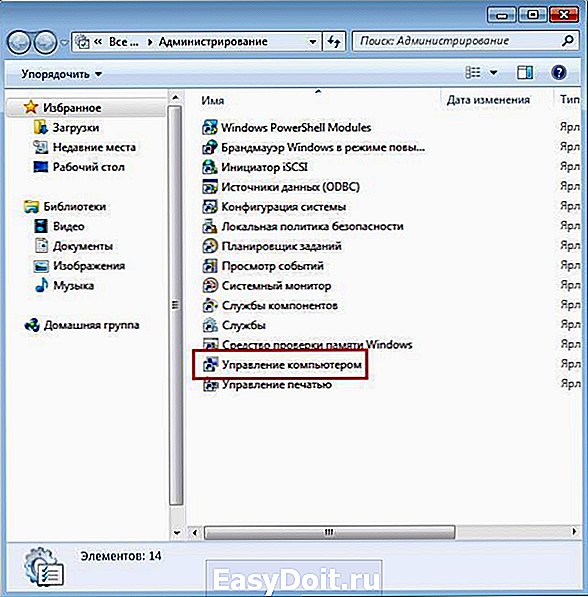
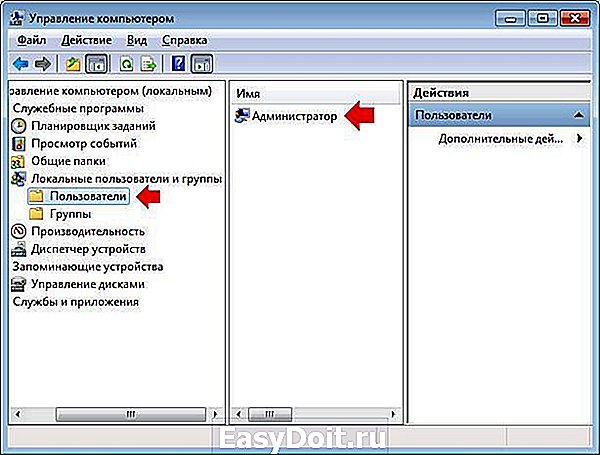
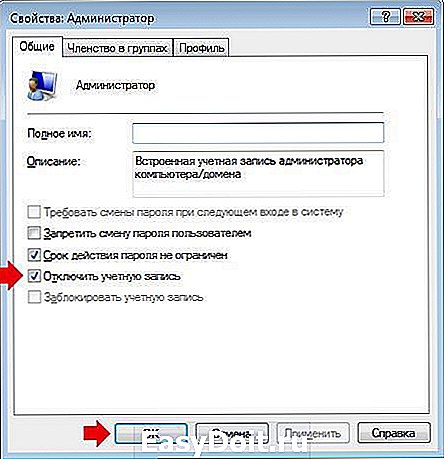



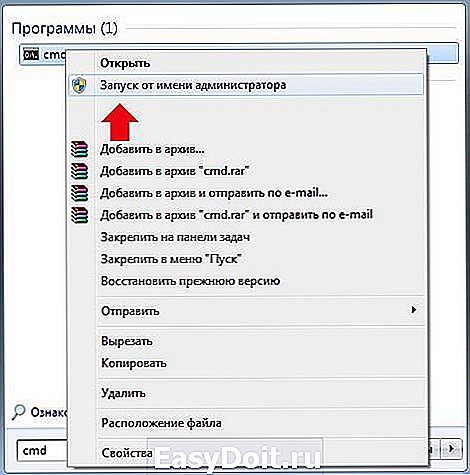

 Клацнуть «Ввод»;
Клацнуть «Ввод»;