Как убрать строку поиска Cortana из панели задач Windows 10
Как убрать строку поиска Cortana из панели задач Windows 10
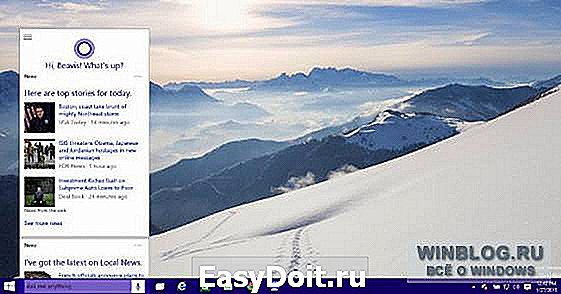
К счастью, от нее можно не только избавиться, но и переделать строку в кнопку. Ну а если убрать строку поиска полностью, она все равно будет появляться, когда открывается меню «Пуск» (Start), так что поиск по приложениям никуда не денется.
Мы не уверены, что встраивать в Windows персонального помощника – такая уж прекрасная идея, но раз уж тестируете Windows 10, советуем испытать и эту функцию тоже. Если не понравится – можете полностью отключить Cortana и вернуть обычный поиск из Windows 8.x, который просто ищет приложения и информацию в Интернете.
Удаление строки поиска Cortana из панели задач
Нажмите правой кнопкой мыши на пустом участке панели задач, выберите пункт «Поиск» (Search), а в нем переставьте флажок с «Показать поле поиска» (Show search box) на «Показать окно поиска» (Show search icon) или «Отключен» (Disabled).
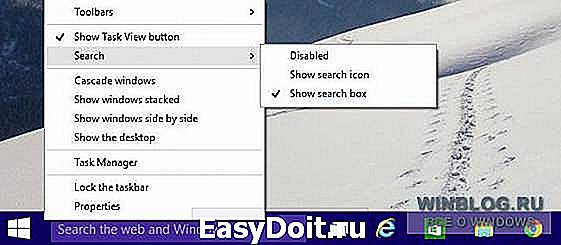
Если изменить на «окно поиска», в панели задач появится вот такой кружок:
А если полностью отключить, никаких следов поиска в панели задач вообще не останется. Можно заодно убрать и кнопку Просмотра задач (Task View).

Если хотите убрать Cortana из поиска вовсе, откройте ее, нажмите на кнопке из трех полосок в левом верхнем углу и выберите «Параметры» (Settings).
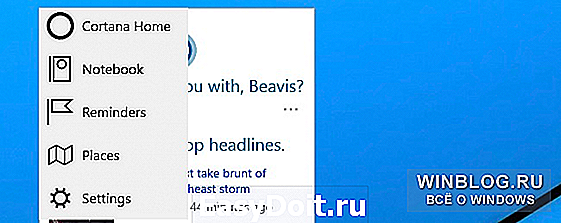
А потом просто переведите бегунок в положение «Выкл.» (Off). Стоит отметить, что в русскоязычной версии Windows 10 Technical Preview эта настройка неактивна, а сама Cortana при запуске сообщает, что недоступна в данном регионе.
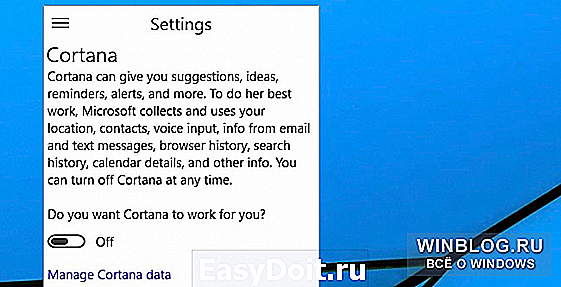
И все-таки отметим, что технология это новая, а раз уж вы используете Windows 10 Preview, честнее было бы оставить ее включенной и поделиться с Microsoft своими впечатлениями. Но на панели задач она занимает слишком много места, поэтому приятно, что есть возможность настройки.
www.winblog.ru
Как убрать строку поиска с панели задач в Windows 10
Приветствую!
Едва ли кто-то будет спорить с тем, что встроенный в Windows поисковый механизм весьма и весьма помогает в работе.
С помощью него можно искать не только файлы и папки, но и осуществлять поиск среди списка установленных программ, а также среди огромного множества опций и настроек, что доступны в самой операционной системе Windows.
Однако в Windows 10 разработчики изрядно переборщили с его доступностью, «влепив» строку для ввода поискового запроса прямо в область панели задач, где она занимает весьма и весьма существенную полезную площадь.

И если вы являетесь непримиримым борцом за минимализм, то едва ли вас может устроить данное положение вещей. Помимо того, что поисковая строчка вовсе не сочетается с общим дизайном Windows 10, она ещё и «отъедает» достаточно много места, на котором могли бы быть расположены ярлыки необходимых вам программ и приложений , а также иконки открытых приложений, с которыми вы работаете в повседневном режиме.
Ну что же, будем исправлять данную ситуацию.
Инструкция по минимизации или скрытию поисковой строки в панели задач в Windows 10
Тут надо сказать, что разработчики предусмотрели возможность выбора – либо переключение поисковой строки в кнопку, по нажатию по которой уже будет всплывать поисковая форма, либо вовсе её полное скрытие.
Настраивается всё это в одном меню, о котором и будет рассказано далее.
-
Чтобы попасть в него, необходимо навести мышку на поисковую строку, а после нажать правую клавишу мышки. Высветится меню с приличным количеством пунктов.

Нас в этом меню интересует пункт Поиск, а именно подпункты, что в нём находятся:
-
Скрыто – если выбрать данный пункт, то поле поиска полностью будет убрано с панели задач

Показать значок поиска – выбрав этот пункт, поисковая строка исчезнет, а за место неё будет отображена кнопка вызова поисковой формы, которая отлично сочетается с общим дизайном Windows 10
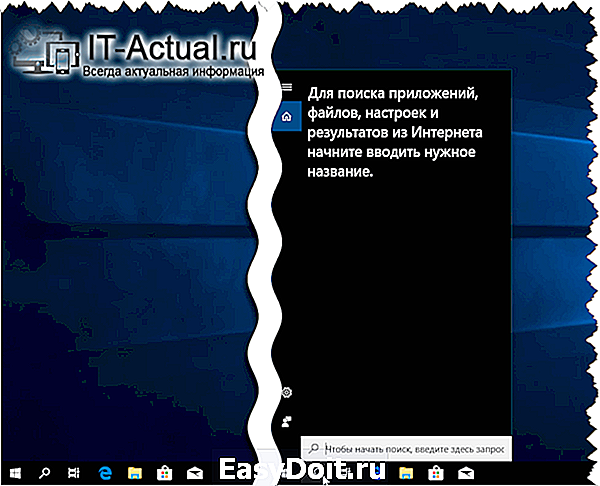
Выберите тот пункт настройки отображения поискового элемента, который будет наиболее оптимален в вашем конкретном случае.
Видеоинструкция
Подведём итог. Теперь вы знаете, как можно превратить отображение топорно расположенной строки поиска в панели задач в элегантную кнопку, или вовсе скрыть с панели задач всякое упоминание о поисковой функции Windows.
В свою очередь, Вы тоже можете нам очень помочь.
Просто поделитесь статьей в социальных сетях с друзьями.
Поделившись результатами труда автора, вы окажете неоценимую помощь как ему самому, так и сайту в целом. Спасибо!
it-actual.ru
Как убрать панель поиска в Windows 10
Разработчиками операционной системы Windows 10 на панель задач, рядом с кнопкой “Пуск”, была добавлена Панель поиска, которая сочетает в себе возможности поиска как и локально по компьютеру, так и в интернете, используя при этом поисковик Bing (Search the web and Windows).
По имеющейся информации, Bing станет одним и единственным поисковым механизмом для таких задач, который Microsoft будет использовать в Windows 10 по умолчанию.
Как вы могли заметить, новая строка поиска занимает слишком много места на ПЗ и, на мой взгляд, является лишней. Ведь она еще продублирована в меню кнопки “Пуск”. Да и используется многими пользователями нечасто.
При этом операционная система не предоставляет возможности пользователю самостоятельно изменить Bing на какой-либо другой поисковый механизм, например Google или Yandex. А так, как мне больше всего нравится использовать Google в качестве “ищейки”, то естественно что к Bing я буду обращаться не часто. Сомневаюсь в целесообразности размещения этой панели на ПЗ лично для меня.
К счастью, есть возможность легко её отключить или сделать намного компактнее для тех пользователей, которым всё таки нравится такое её расположение и функционал. Приступим!
КАК УБРАТЬ ПАНЕЛЬ ПОИСКА В WINDOWS 10
Кликом правой кнопки мышки на ПЗ вызываем её “Свойства”.
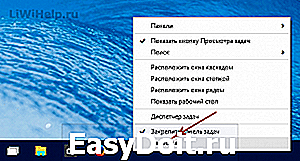
Переходим на вкладку “Панель инструментов” и внизу вместо “Show search box” выбираем вариант “Отключён”, после чего поочерёдно кликаем по кнопкам “Применить” и “ОК”.
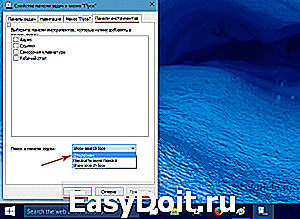
Получаем желаемый результат и узнали как убрать панель поиска в Windows 10.
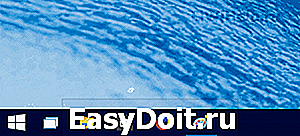
КАК СДЕЛАТЬ КОМПАКТНЕЕ
Соответственно в тех же настройках, выбираем “Показать окно поиска”, потом нажимаем “Применить” и “ОК”.

Получаем более компактный вариант.
Спасибо за внимание! На этом блоге ещё много чего интересного, останьтесь почитать, не уходите сразу.
liwihelp.com
Поиск в интернете на панели задач как убрать?
После определенных действий на компьютере (после каких точно практически не один пользователь windows не знает) на панели задач появляется строка с поиском в интернете. Она может быть нескольких видов и происхождений. Соответственно способов ее отключения и удаления тоже несколько в зависимости от вида. В данной статье мы рассмотрим все возможные из них.
Поиск в интернете на панели задач
Отключение панелей инструментов
Для того, чтобы убрать поиск в интернете и другие подобные поисковые строки из панели задач рабочего стола первым делом нужно сделать следующее.
Кликнуть правой кнопкой мыши по любому свободному месту панели задач и подвести указатель мыши к пункту «Панели».
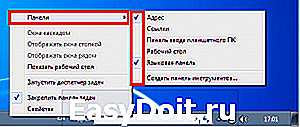
Убираем панель инструментов с поиском в контекстном меню панели задач
Далее раскроется меню со всеми панелями инструментов, которые могут находится на панели задач.
Снимите галочки со всех, кроме языковой, чтобы не отключить значок текущего языка ввода.
После снятия всех галочек скорее всего поиск в интернете с панели задач должен пропасть.
Если после перезагрузки компьютера поиск в интернете будет все равно появляться, то в этом случае нужно зайти в «Панель управления» — » Программы и компоненты», найти в списке установленных программ «OneClick» и удалить его.
Также в Windows 10 может получится так, что поиск в интернете придется отключить несколько другим способом.
Кликаем правой кнопкой мыши на свободном месте панели задач и подводим указатель мыши к пункту «Поиск».
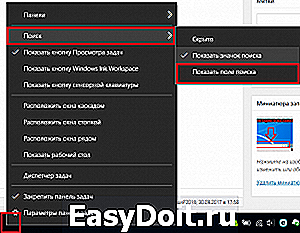
Убираем поле для поиска в интернете
Обратите внимание, чтобы в открывшемся подменю не стояло галочки напротив «Показать поле поиска», в противном случае выберите любой другой пункт этого подменю («Скрыто» или «Показать значок поиска»).
helpadmins.ru
Как убрать поле поиска из панели задач в Windows 10

Как убрать поле поиска из панели задач в Windows 10

Зачем заклеивают камеру на ноутбуке и телефоне
 Windows 10 не видит жесткий диск
Windows 10 не видит жесткий диск

Не работает микрофон Windows 10

Не устанавливается Windows 10 с флешки
 Windows 10 не видит принтер
Windows 10 не видит принтер

Поле поиска будет одним из первых новшеств, которые вы заметите, когда начнете использовать Windows 10. Оно позволяет искать как в интернете, так и на компьютере, и расположено в панели задач рядом с меню «Пуск», где мы обычно размещаем ярлыки для быстрого доступа к папкам, программам или дискам.
Эта функция может быть полезна во многих отношениях, но поскольку операционная система не позволяет изменить поисковый механизм по умолчанию, многие пользователи задумываются о том, чтобы удалить это поле. Т.е. для поиска на панели задач по умолчанию используется Bing, а значит, результаты поиска в интернете берутся именно из этой поисковой системы. При этом пользователь не может изменить поисковик на Google или любой другой.
Другое неудобство связано с тем, что поле поиска занимает достаточно много места, хотя, возможно, это не проблема для владельцев огромных дисплеев.
Если вы хотите избавиться от поискового поля и вернуть пространство на панели задач, но не знаете, как это сделать, продолжайте читать эту статью. Здесь я расскажу, как убрать длинное поисковое поле, оставив только небольшой значок, который позволит вам обращаться к поиску при необходимости. Кроме того, здесь же вы узнаете, как сделать так, чтобы от этой функции на панели задач не осталось и следа. Однако имейте в виду, что в обоих случаях поисковое поле будет продолжать появляться всякий раз при открытии меню «Пуск».
Отключить поле поиска можно несколькими способами – оба простые, но второй требует немного больше времени и действий. Логично, что мы начнем с предпочтительного, т.е. быстрого способа.

Отключаем поле поиска (способ первый)
Щелкните правой кнопкой мыши на пустой области панели задач, в контекстном меню выберите пункт «Поиск», а после нажмите «Отключен».

Отключаем поле поиска (способ второй)
Щелкните правой кнопкой мыши на панели задач и выберите пункт «Свойства». В открывшемся окне перейдите на вкладку «Панели инструментов».
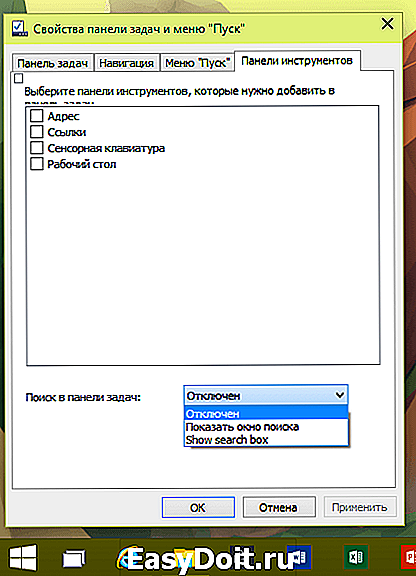
В выпадающем меню «Поиск в панели задач» выберите «Отключен» и сохраните изменение, нажав «OK» или «Применить».
Если вы хотите, чтобы у вас был доступ к поиску с панели задач, но в то же время вы хотите освободить место на этой самой панели, тогда вы можете убрать поле, но оставить специальный значок для доступа к поиску. Вот как это сделать.
Значок поиска вместо поля (способ первый)
Щелкните правой кнопкой мыши на панели задач и выберите «Поиск». Теперь выберите вариант «Показать окно поиска».
Значок поиска вместо поля (способ второй)
Щелкните правой кнопкой мыши на панели задач и выберите пункт «Свойства». В открывшемся окне перейдите на вкладку «Панели инструментов».
В выпадающем меню «Поиск в панели задач» выберите «Показать окно поиска».
windowstips.ru
Компьютерная грамотность с Надеждой
Заполняем пробелы – расширяем горизонты!
-
CompGramotnost.ru » Windows 7 » Панель задач в Windows 7
Панель задач в Windows 7
Панель задач в Windows 7 представлена в виде горизонтальной полосы и расположена по умолчанию вдоль нижней части экрана. Рабочий стол может быть закрыт открытыми окнами, но, к счастью, Панель задач остается при этом открытой почти всегда.
Условно Панель задач в Windows 7 можно разбить на три основные части (слева направо, большие картинки кликабельны):
Рис. 1. Панель задач в Windows 7
- Первая часть (римская цифра I на скриншоте) – кнопка Пуск (Start) c логотипом Windows (цифра 1 на скриншоте).
- Вторая часть (римская цифра II) – здесь расположены значки приложений и файлов (цифры 2-6).
- Третья часть (римская цифра III) – область уведомлений, состоящей из часов и значков, отражающих состояние компьютера и некоторых программ (цифры 7-14).
- Кнопка Пуск с логотипом Windows
- Проводник
- Проигрыватель Windows Media
- Браузер Google Chrome
- Открытое приложение Microsoft Word (текстовый редактор)
- Открытое приложение Paint (графический редактор)
- Индикатор языка
- Отображать скрытые значки
- В моем ноутбуке это переключатель беспроводной сети, но это может быть что-то другое, относящееся к конкретному ПК
- Индикатор состояния питания
- Доступные подключения
- Регулятор громкости
- Часы
- Свернуть / Отобразить все открытые окна
Если указатель мыши подвести к кнопке Пуск, то при этом всплывет название этой кнопки. В русской версии эту кнопку называют именно Пуск, а не Старт по той причине, что по-русски говорят «запустить программу», а не «стартовать программу».
Значки на Панели задач в Windows 7
После запуска какого-либо приложения, например, текстового редактора Microsoft Word, в средней части Панели задач появляется кнопка этого приложения (цифра 5 на приведенном выше скриншоте). Чтобы оставалось больше места для отображения значков, кнопки нескольких документов одного и того же приложения объединяются в группу.
Например, на скриншоте на Панели задач в Windows 7 отображается одна кнопка Microsoft Word, но если навести на эту кнопку указатель мыши, то будет видно, что открыто сразу 3 документа в Word:

Рис. 2. Значок Word в Панели задач при наведении на него указателя мыши
Чтобы открыть на экране какой-либо из последних документов, достаточно щелкнуть мышью по нужному документу.
Значок Word исчезнет из Панели задач после того, как будут закрыты все три открытых документа. Правда, это при условии, что этот значок не был ранее закреплен в Панели задач на постоянной основе (о том, как закрепить значок – читайте ниже).
Замечу, что эскизы документов Word, представленные на скриншоте, открываются именно в виде эскизов только в том случае, если:
- компьютер поддерживает интерфейс Windows Aero (доступен в “тяжелых” версиях Windows «Домашняя расширенная» и выше)
- и при этом выбрана тема Windows 7.
Выбрать тему Windows 7 с интерфейсом Windows Aero для “тяжелых” версий Windows можно следующим образом: Пуск – Панель управления – Оформление и персонализация – Изменение темы.
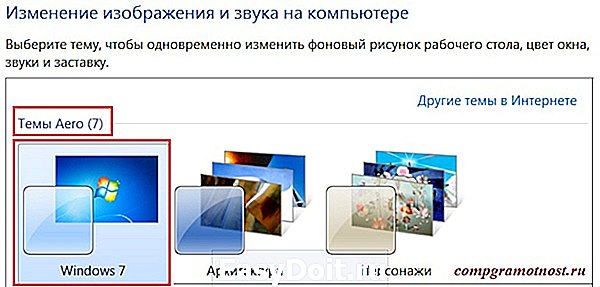
Рис. 3. Темы оформления Windows 7
Как навести порядок среди значков в Панели задач в Windows 7?
Значки программ можно перемещать по Панели задач. Для этого:
- достаточно указатель мыши навести на значок программы,
- нажать на левую кнопку мыши
- и, не отпуская ее, перетащить значок в нужное место,
- после чего отпустить кнопку мыши.
Как добавить значок в панель задач?
- нужно на своем компьютере открыть соответствующую программу,
- после чего значок открытой программы можно будет увидеть в Панели задач,
- затем кликнуть по значку программы ПКМ (правой кнопкой мыши).
- При этом появится контекстное меню, в котором следует выбрать пункт «Закрепить программу в Панели задач»:
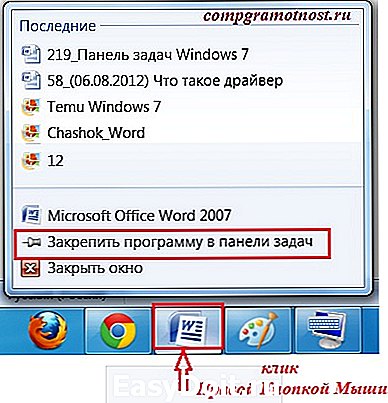
Рис. 4. Закрепить программу в Панели задач
Как видно из скриншота, если кликнуть ПКМ (правой кнопкой мыши) по значку программы в Панели задач, то появится:
- меню, содержащее список последних открытых документов приложения,
- команда запуска еще одной копии приложения (Microsoft Office Word 2007),
- команда закрепления значка приложения на Панели задач,
- команда закрытия окна приложения.
Как убрать значок с панели задач в Windows 7?
Для этого нужно кликнуть по этому значку ПКМ (правой кнопкой мыши) и в появившемся при этом контекстном меню выбрать опцию «Изъять программу из Панели задач»:

Рис. 5. Изъять программу из Панели задач
Как свернуть все открытые окна?
Для этого можно воспользоваться кнопкой 14 (на первом скриншоте), которая позволяет при одном щелчке на нее мышью Свернуть все окна с Рабочего стола в Панель задач в Windows 7, а при повторном нажатии на левую кнопку мыши – вернуть все окна обратно на Рабочий стол.
Можно также использовать горячие клавиши – клавишу с эмблемой Windows и D. При одновременном нажатии на эти клавиши все окна работающих приложений будут свернуты в значки на Панели задач. При повторном нажатии на эти клавиши все окна будут снова видны на экране.
Видео-версия описанного выше материала:
Как закрепить (открепить) Панель задач?
Закрепляют Панель задач для того, чтобы она была, образно выражаясь, “прибита гвоздями” к своему местоположению: внизу экрана, либо сбоку, то есть, слева или справа, либо сверху экрана.
Открепляют Панель задач для того, чтобы ее можно было переместить на другое место на экране. Если она была снизу, то ее можно переместить (точнее, перетащить мышкой) так, чтобы она была, например, слева на экране.
Итак. инструкция, как закрепить (открепить) Панель задач:
- На Панели задач находим место, свободное от значков.
- Кликаем по найденному месту правой кнопкой мыши.
- Появится контекстное меню, в котором будет опция “Закрепить Панель задач”.
- Если напротив этой опции есть галочка, значит, Панель задач у нас закреплена.
- Если нет галочки напротив опции “Закрепить Панель задач”, значит, Панель задач у нас находится “в свободном полете”. То есть, ее можно перемещать, схватившись за нее мышкой, так, чтобы она была расположена слева, справа, сверху экрана, подробнее об этом здесь.
Настройки Панели задач
Чтобы открыть настройки:
- нажмите кнопку “Пуск”,
- в строке поиска наберите без кавычек “панель задач” и кликните по найденному варианту.
Откроется окно “Свойства панели задач и меню Пуск”, в котором нас интересует вкладка “Панель задач” (подчеркнута красной линией):
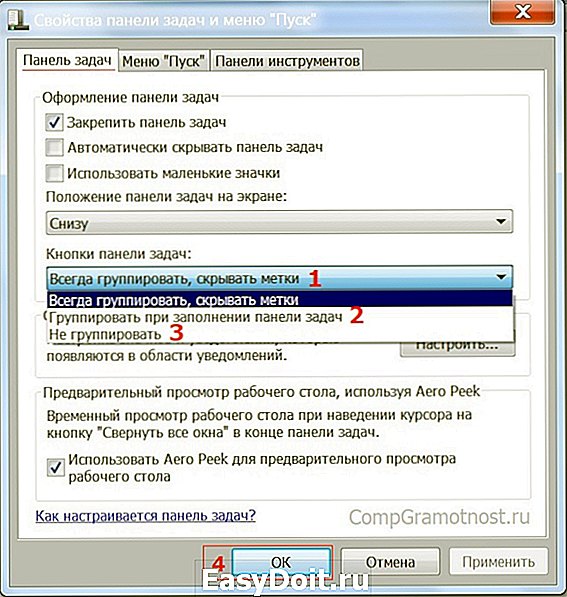
Рис. 6. Настройки панели задач
Как видно на скриншоте, можно настроить:
- Оформление панели задач,
- Положение панели задач на экране,
- Кнопки панели задач.
Получайте актуальные статьи по компьютерной грамотности прямо на ваш почтовый ящик.
Уже более 3.000 подписчиков
Важно: необходимо подтвердить свою подписку! В своей почте откройте письмо для активации и кликните по указанной там ссылке. Если письма нет, проверьте папку Спам.
Добавить комментарий Отменить ответ
Комментарии: 36 к “Панель задач в Windows 7”
Может чуть не по теме, а может и по теме.
Помогите, что-то случилось и сейчас у меня начало отображаться вот так pastenow.ru/3DD19
А раньше было так:
pastenow.ru/3DD2D
Как сделать, чтобы было, как раньше? 🙂 За ранее спасибо))
Обычно значки отображаются в “столбик”, как у Вас на первом скриншоте, в том случае, если эти значки принадлежат одной и той же программе (у Вас это браузер Опера) и их там открыто очень много. Но у Вас всего два значка открыто.
Проверьте на всякий случай в настройках панели задач, что у Вас стоит в “Кнопки панели задач” должно стоять “Всегда группировать, скрывать метки”. Я добавила это в конец статьи, см. рисунок 6.
Здравствуйте! У меня неожиданно из области уведомлений переместился наверх индикатор языка. Все остальное осталось как и было. Подскажите, пожалуйста, как его вернуть обратно вниз.
Здравствуйте.
Кликните правой кнопкой мыши по свободному месту в Панели задач.
В открывшемся меню подвести курсор к “Панели”, затем надо поставить галочку напротив опции “Языковая панель”, подробнее
https://www.compgramotnost.ru/osnovy-raboty-v-windows/kak-vosstanovit-yazykovuyu-panel-windows-xp
как панель задачь окном открытым перекрыть! т е когда окно допустим контакт растянуто …. чтоб панель задачь была на втором плане…. а не исчезала (автоматически) не знаешь случайно!то у меня так было сначало а потом настройки сбил(
Надо, чтобы окно открывалось на весь экран, закрывало собой панель задач, но при этом чтобы окно как бы просвечивало, и панель задач была бы видна сквозь него?
Это где-то в настройках окон Windows должно сидеть, а не в настройках панели задач.
Здравствуйте. У меня при подведении курсора к иконке на панели задач высвеечивается не миниизображение окна задачи, а строка – наименование задачи ( с оглавления полного окна). Что мне сделать, чтобы высвечивалась картинка (картинки при групировке), а не строка надписи.
С уважением.
Подобные изменения могли произойти после установки новой программы.
Попробуйте настроить Свойства Панели задач. Для этого поставьте курсор на свободное место в Панели задач, кликните правой кнопкой мыши. Выберите Свойства и постарайтесь подобрать настройки.
Спасибо огромное. Очень выручили.
Здравствуйте! проблема вот в чем.запускаю игру допустим 9 окон,в панели задач 9 иконок игры,иногда они само произвольно перемешиваются.как исправить эту проблему?
спасибо за полезные советы!
помогите пожалуйста, когда я нажимаю правой кнопкой мыши на программу в пуске то там нет иконки закрепить панель задач, что делать?
Талап, правой кнопкой мыши надо нажимать на Панель задач (но только НЕ на кнопку Пуск). Точнее, надо нажимать правой кнопкой мыши по свободному от значков месту на Панели задач. Тогда появится контекстное меню, в котором надо будет кликнуть по команде “Закрепить панель задач”.
Подробнее здесь:
https://www.compgramotnost.ru/windows-7/kak-raspolozhit-panel-zadach-sboku
я хотел сказать, что не могу закрепить программу нужную мне в панели задач, у меня нет иконки “закрепить программу в панели задач”
Талап, сначала надо загрузить (запустить) на компьютере ту программу, которую Вы хотите закрепить в Панели задач. После этого значок этой программы должен появиться в Панели задач и тогда уже его можно будет в ней закрепить.
а у меня не получается что за проблемы ответь пожалуйсто)))))))
Настя, я могу ответить, если подробно напишите, что Вы делаете и что не получается, в каком месте. А так я могу только гадать, в чем проблема.
хорошие советы спасибо!
на самом деле, чтобы видеть значки всех открытых окон каждой программы нужно в настройках панели задач параметр “кнопки панели задач” установить в “не группировать” или “группировать при заполнении панели задач”, отображаются они при этом не как маленькие значки, а так, как это было в старых версиях Windows – плашкой (не знаю как это правильно называется).
и у меня вопрос не про Word конкретно, а про любую программу, позволяющую открывать несколько окон. с папками проводника у меня такая же проблема. Это вообще может быть любая программа, даже некоторые игры позволяют это делать.
Спасибо. Но я не это имел ввиду. Статья была о панели задач, в том числе об изменении порядка ярлыков программ. А меня как раз интересует порядок ярлыков, правда не программ, а окон одной и той же программы.
Например я работаю сразу с тремя папками проводника (ну или это может быть три документа Word). Я привык к их последовательности. Но иногда они по какой-то причине вдруг меняют свой порядок. Aero тут не поможет, т.к. я привык, что окна у меня идут подряд 1,2,3, но вдруг порядок стал 1,3,2. Чтобы вернуть в привычное состояние приходится закрывать все документы и открывать снова в нужном порядке. Это не удобно.
Вот я и спрашиваю, можно ли самому менять этот порядок.
Дмитрий, я поняла, что Вы имели в виду смену порядка окон внутри конкретной программы – Word. Это вопрос не столько операционной системы, сколько возможностей Word и конкретной версии Word (2003, 2007, 2010, 2013). Есть специализированные форумы по Word, возможно, есть смысл туда обратиться.
По настройке окон внутри программы Word 2007 я нашла только одну настройку, которая позволяет не отображать одновременно значки всех открытых окон на панели задач. Чтобы выбрать нужный вариант отображения значков:
1 В верхнем левом углу окна программы щелкните по кнопке «Office».
2 В меню типичных задач выберите пункт «Параметры Word».
3 В окне «Параметры Word» перейдите на вкладку «Дополнительно» и в группе «Экран», для того, чтобы видеть значки всех открытых окон на панели задач, включите пункт «Показывать все окна на панели задач».
4 Щелкните по «ОК».
5 На панели задач останется только один значок активного окна.
Дмитрий, знаю – это не то, что Вам нужно.
Поэтому могу предложить только:
при отсутствии остальных значков окон на панели задач переходить от одного открытого окна в программе Word к другому окну, используя сочетание клавиш Tab+Alt.
Надежда, не принципиально какое приложение: проводник, Word, блокнот… любое, позволяющее открывать несколько окон.
Дмитрий, прямого ответа я не подскажу. Но возможно, что стоит на вашу проблему посмотреть шире и стоит попробовать два варианта переключения окон при включенном интерфейсе Aero с помощью горячих клавиш.
1 вариант. Удерживая клавишу ALT, нажать на клавишу Tab. В середине экрана появится полупрозрачная панель со значками программ всех открытых окон. Для отображения любого из открытых окон наведите на него курсор мыши. Отпустите клавишу ALT, и выделенное окно отобразится на экране.
Интересный эффект – не отпуская ALT, нажимайте и отпускайте клавишу Tab – так происходит перемещение между окнами, кстати, быстро и эффективно. Многократное нажатие на клавишу Tab (при нажатом ALT) позволяет “по кругу” просмотреть все окна. Найдя нужное окно, просто отпустите ALT и Tab.
2-ой вариант. При включенном режиме Aero держите нажатой клавишу Windows и нажмите Tab или крутите колесико мыши. Этот метод называется Flip 3D или “эргономичное пролистывание”. Это метод позволяет отображать даже такие динамические процессы, как воспроизведение видео. Кстати, тоже быстро и эффективно позволяет переключаться между окнами.
А можно ли поменять порядок расположения значков нескольких окон одного приложения (выбран режим “не группировать”)?
www.compgramotnost.ru
Добавить комментарий
detector
