Как включить многооконный режим Андроид 7?
Стало известно, как включить многооконный режим в Android 7
 Долгожданный режим поддержки работы в многооконном режиме в Android 7 Nougat наконец-то можно включить для всех приложений.
Долгожданный режим поддержки работы в многооконном режиме в Android 7 Nougat наконец-то можно включить для всех приложений.
Еще на стадии бета-тестирования Android 7 разработчики пообещали поддержку многооконного режима. Но после выхода новой ОС оказалось, что речь идет всего о двух окнах, которые можно включить для приложений, где данный режим предусмотрен авторами программы. При этом пользователи, которые разбираются в программном коде, нашли скрипты, что позволяют поддерживать больше двух окон и запускать в них любые приложения. Как пояснили в Google, эти части кода пока неактивны и их планируется использовать при дальнейшем развитии Android 7.
Но пользователи не оставили попыток запустить полноценный многооконный режим, и все же нашли решение. Чтобы ваш смартфон с Android 7 запускал в двух окнах любые приложения, следует выполнить такую последовательность действий:
- Зайти в настройки, затем в информацию об устройстве и несколько раз подряд кликнуть на версию операционной системы. Таким образом будет активировано скрытое меню настроек, которое предназначено для разработчиков.
- В меню «Для разработчиков» активировать пункт «Многооконный режим».
- Перезагрузить смартфон.
После этого в режиме многооконности можно будет запустить любое приложение, в том числе игры. Но некоторые программы могут работать не совсем корректно: так, плеер Netflix при переключении на другое окно сам ставится на паузу. Аналогичные баги могут присутствовать и при запуске других программ.
poandroidam.ru
Как включить многооконный режим в Android 7
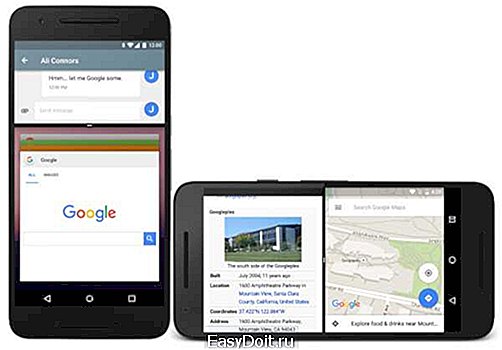
Мобильная операционная система Android 7 от Google привнесла не мало изменений. Например, многооконный режим на любых устройствах. В ранних версиях Android тоже была поддержка многооконности, но только в тех программах и играх, в которых разработчики предусмотрели эту возможность. Теперь же, можно любые приложения открыть в многооконном режиме и даже игры. Экран устройства будет поделен на два окна, в которых параллельно будут работать приложения. Например, можно одновременно смотреть видео на YouTube и ползать в интернете.

Для того, чтобы включить многооконность:
- Нужно активировать, если еще это не сделано, режим разработчика. Для этого, идем в «Параметры» переходим в раздел «Об устройстве», много и быстро нажимаем на поле, где отображается номер сборки. После многократного нажатия, появится окно, сообщающее, что режим разработчика активирован.
- Возвращаемся в «Параметры», у вас должен появиться пункт «Параметры разработчика». Заходим туда, и ищем пункт «Изменение размера в многооконном режиме». Включаем его.
- Остается только перезагрузить девайс, и проверить.
Если вы нашли ошибку, пожалуйста, выделите фрагмент текста и нажмите Ctrl+Enter.
Присоединяйся к нам
geekland.ru
Как включить многооконный интерфейс в Android 7.0 без root и adb
|
Vincent_Vega , 27 августа 2016 — 17:52 |
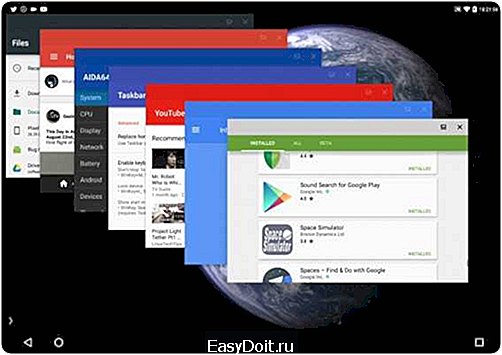 Еще начиная с первых бета-версий общественности стало известно, что компания Google реализует многооконный режим работы в операционной системе Android 7.0 Nougat. Так и получилось, однако разработчики почему-то пока решили скрыть эту функцию. Но ее можно активировать и для этого даже не нужен root или другие сложные инструменты. Как активировать такой компьютерный интерфейс в Android 7.0 — читайте на Трешбоксе. Прежде всего отметим, что на самом деле представляет собой многооконный режим в Android 7.0 Nougat. В обычной мобильной версии, которая доступна «из коробки», многооконный интерфейс позволяет только разделять экран на две части, чтобы работать с двумя приложениями одновременно. Скрытый режим позволяет работать с приложениями в стиле полноценной ОС для компьютеров: на экране может быть несколько окон, между которыми можно свободно переключаться, а также есть возможность изменять их размер. Таким образом, чистый Android 7.0 можно превратить в нечто вроде Remix OS или даже Windows.
Еще начиная с первых бета-версий общественности стало известно, что компания Google реализует многооконный режим работы в операционной системе Android 7.0 Nougat. Так и получилось, однако разработчики почему-то пока решили скрыть эту функцию. Но ее можно активировать и для этого даже не нужен root или другие сложные инструменты. Как активировать такой компьютерный интерфейс в Android 7.0 — читайте на Трешбоксе. Прежде всего отметим, что на самом деле представляет собой многооконный режим в Android 7.0 Nougat. В обычной мобильной версии, которая доступна «из коробки», многооконный интерфейс позволяет только разделять экран на две части, чтобы работать с двумя приложениями одновременно. Скрытый режим позволяет работать с приложениями в стиле полноценной ОС для компьютеров: на экране может быть несколько окон, между которыми можно свободно переключаться, а также есть возможность изменять их размер. Таким образом, чистый Android 7.0 можно превратить в нечто вроде Remix OS или даже Windows. 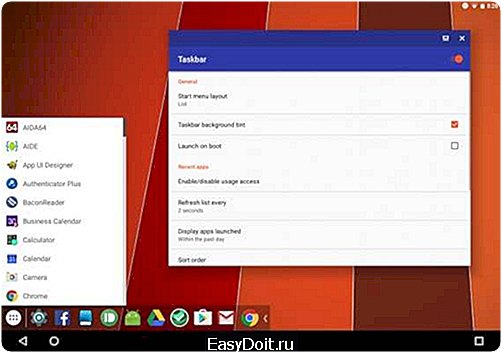 Как включить многооконный интерфейс Android 7.0 Nougat:
Как включить многооконный интерфейс Android 7.0 Nougat:
- Включите инструменты разработчика в меню настроек: перейдите в Настройки → О телефоне / планшете. Там найдите пункт «Номер сборки». Тапайте по нему до тех пор, пока не появится сообщение «Теперь вы разработчик».
- Вернитесь в общее меню настроек и перейдите в новый пункт «Функции для разработчиков». Там найдите пункт “Force activities to be resizable” («Изменение размера активных приложений») и активируйте его.
- Перезагрузите ваше устройство.
- Установите приложение Taskbar: Taskbar 3.9.1
Android 5.0 и выше
- Запустите приложение Taskbar и активируйте его меню в стиле «Пуска» из Windows.
- Вернитесь на рабочий стол, очистите список недавних приложений и из меню Taskbar начните запускать новые программы — они уже работают в десктопном режиме.
Вот каким образом это работает на планшете Google Pixel C: Таким образом, можно превратить обычный планшет на базе Android в рабочую машинку с полноценным десктопным интерфейсом, который оптимизирован для управления с помощью мыши и клавиатуры.
Читайте также:
- Как установить Android 7.0 Nougat на свой Nexus
Материалы по теме:
Игры дняПрограммы дня
trashbox.ru
Как запустить многооконность в Android Nougat
В новой версии операционной системы Google реализовала очень нужную функцию — многооконность в Android Nougat. Это функция позволяет запускать любые приложения в окнах, а не как у Samsung и LG, которые позволяют использовать многооконность только для некоторых приложений. Это означает, что новая функция работает практически для всех приложений, все время.
Тем не менее, есть свои ограничения. Во-первых, функция, вероятно, не будет работать с устаревшими приложениями, которые не были обновлены в свое время. Во-вторых, Вы не можете запустить тоже приложение в новом окне. К счастью, есть решение для последнего: приложение под названием Parallel Windows for Nougat.
Прежде чем мы расскажем о том, как использовать Parallel Windows, стоит отметить, что это приложение находится в Альфа-стадии разработки и является экспериментальной, поэтому могут возникнуть некоторые ошибки. Имейте это в виду при тестировании приложения! Кроме того, само собой разумеется (но я все равно скажу это): необходимо иметь Nougat, чтобы использовать это приложение.
Итак, теперь можно рассказать как запустить многооконность в Android Nougat. Во-первых, установите Parallel Windows (это бесплатно). После установки, запустите приложение.
Как установить Parallel Windows
После запуска приложение будет показано предупреждение о том, что приложение является экспериментальным. Нажмите на поле «I have read and understood», затем нажмите «Continue».
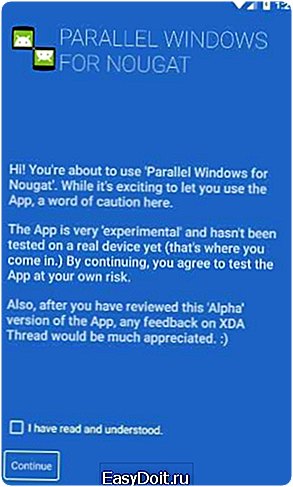
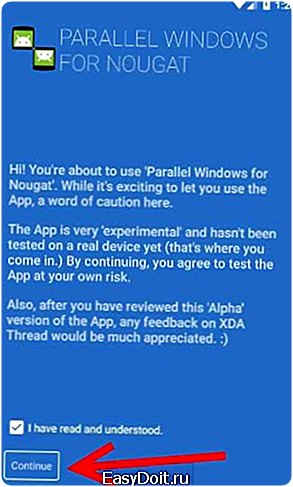
На следующем экране необходимо дать два разрешения, чтобы воспользоваться всеми функциями Parallel Windows. Нажмите на первый переключатель «Permit to draw over Apps», Вы попадете в меню разрешения, где необходимо его включить. Как только включите разрешение вернитесь назад к приложению Parallel Windows.
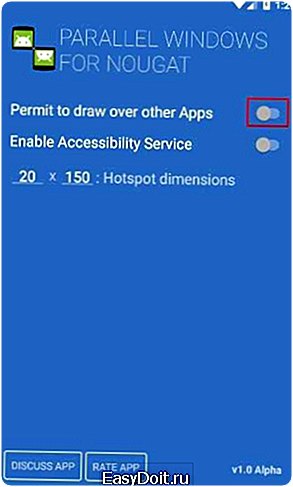
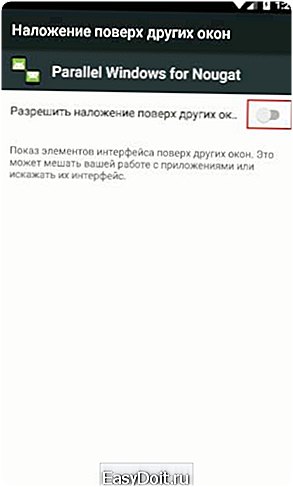
Далее в главном меню нажмите на переключатель «Enable Accessibility Service». Вы попадете в меню специальных возможностей, где необходимо будет включить Parallel Windows for Nougat. Появится всплывающее окно, в котором будет сказано к чему приложение будет иметь доступ, нажмите «OK». Опять же, просто нажмите кнопку назад, чтобы вернуться к основному приложению.
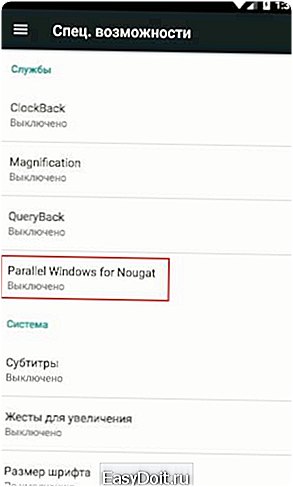
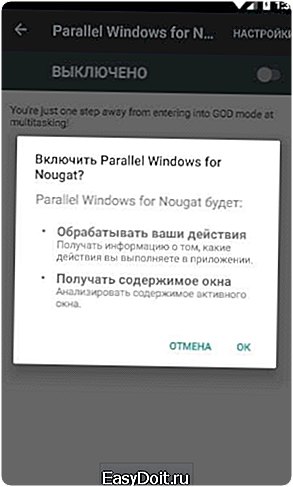
Наконец, Вам необходимо поставить «Hotspot Dimensions». Это место где будет показываться меню Parallel Windows. По умолчанию, он установлен в середине правой части экрана, который является прекрасным местом для этого. Я буду использовать этот параметр на протяжении всего урока. 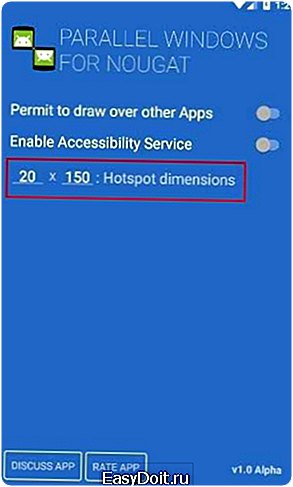
На этом установка Parallel Windows завершена. Теперь можно использовать многооконность в Android Nougat.
Читайте также Как включить или отключить проверку орфографии на Android
Как использовать Parallel Windows
Для начала, проведите до середины от правой части экрана — на месте про которое мы говорили раньше при настройке «Hotspot Dimensions». Откроется меню Parallel Windows.
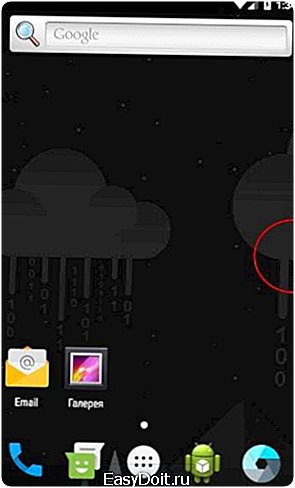
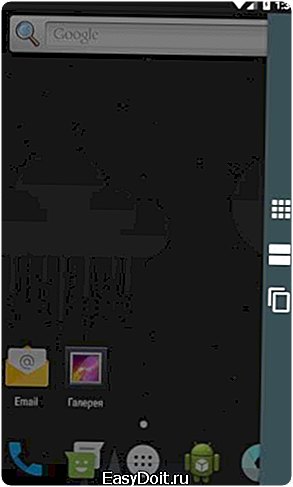
Здесь есть три варианта, сверху вниз: открыть меню приложений, запустить мультиоконную сессию и зеркало приложения.
Первый вариант открывает меню приложений — это быстрый и легкий способ открыть приложение. Выбрав приложение из меню приложений автоматически откроется приложение в многооконном режиме. Стоит также отметить, что потребуется время чтобы отобразить все установленные приложения, если их много.
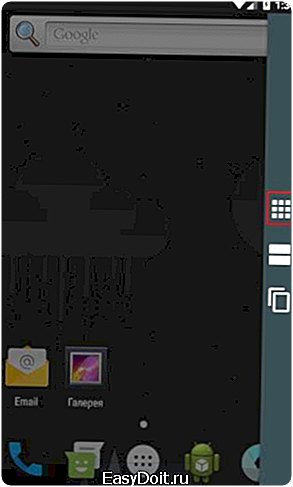

Вторая иконка запускает приложение в многооконном режиме. Откроется список недавно открытых процессов и необходимо выбрать интересующее Вас приложение в нижней части окна.
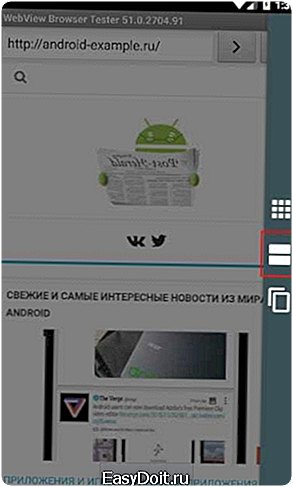
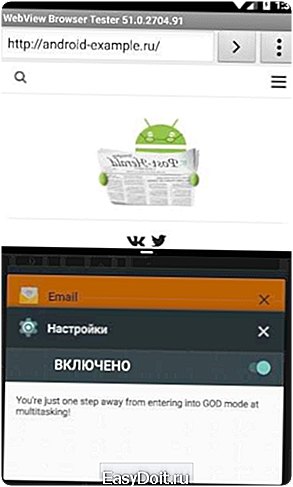
Второй вариант можно использовать и без использования Parallel Windows. Третья опция является самой мощной, она позволяет использовать зеркало приложения в мультиоконном режиме. Тем не менее она может показаться запутанной.
Чтобы использовать эту функцию, Вы должны сначала запустить как минимум одно приложение в оконном режиме. Откройте меню Parallel Windows и выберите нижнюю опцию. Появится всплывающее сообщение, которое скажет Вам, что необходимо Выбрать приложение, чтобы получить зеркало.
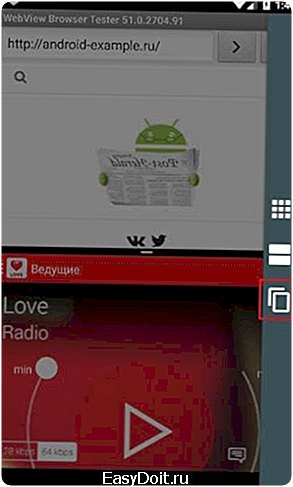
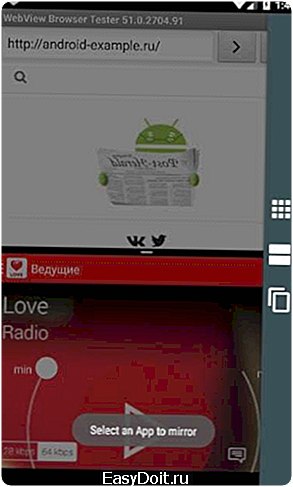
После нажатия на приложение произойдет одно из двух: либо запустится зеркало приложения, либо появится сообщение о том, что приложение не поддерживает более одного сеанса. Последний вариант будет иметь место для YouTube Music и приложения для совершения звонков.
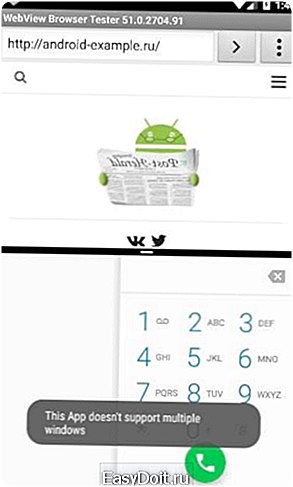
Для приложений, поддерживающих несколько сессий, произойдет автоматическое открытие еще одного экземпляра выбранного приложения.
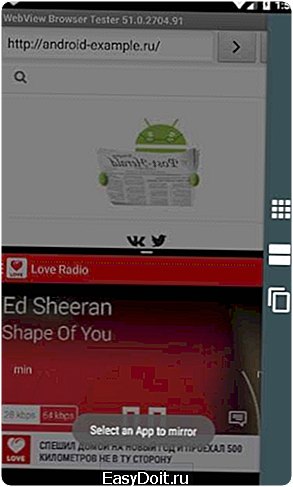
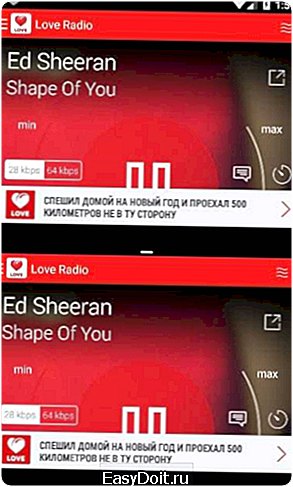
Как я уже говорил ранее, Parallel Windows for Nougat все еще находится в Альфа-стадии и все еще экспериментальная. В результате, Вы можете сталкиваться с некоторыми ограничениями, например, я не мог заставить Google Chrome работать в зеркальном режиме, что бы я ни пробовал. Это не ошибка, просто не работало. Такие вещи можно ожидать в экспериментальном программном обеспечении, поэтому просто следует помнить об этом, прежде ждать от Parallel Windows гладкой работы.
Читайте также Версия прошивки Android. Как узнать?
android-example.ru
