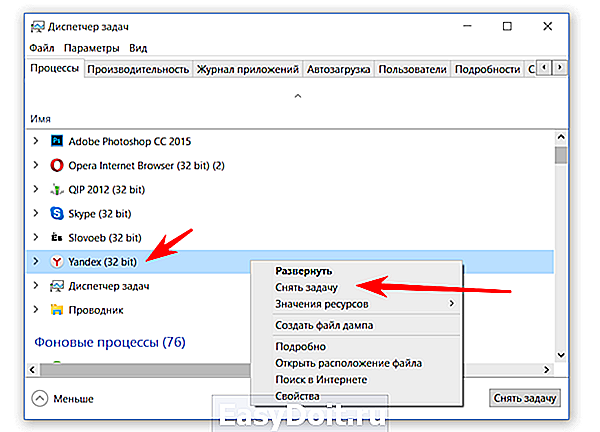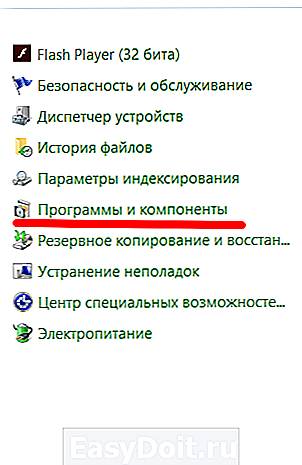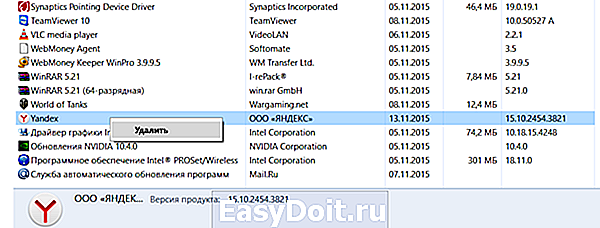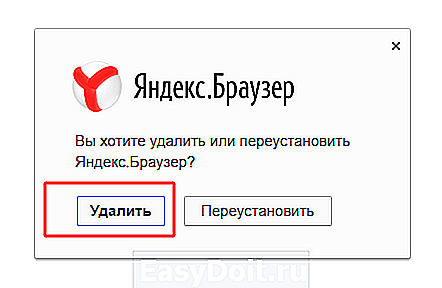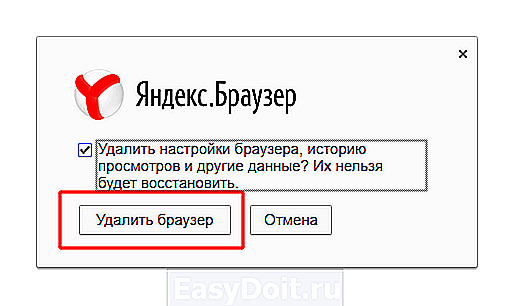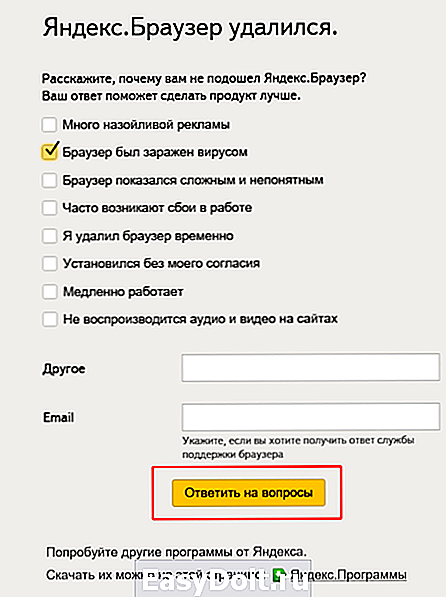Как удалить Яндекс браузер
Как удалить Яндекс браузер. Избавляемся от наглого обозревателя
Яндекс браузер — бесплатный обозреватель от Яндекс, созданный на базе Chromium. Основной его недостаток заключается в том, что этот браузер устанавливается как дополнение ко многим программам и не хочет нормально удаляться с компьютера. Уважение к такой наглой программе пропадает напрочь. Не знаю как вам, но лично меня сильно раздражает, когда мне что-то навязывают. Компания Яндекс выбрала очень плохой подход к раскрутке своего «чуда» , и это одна из первых причин по которой следует удалить этот обозреватель. Перейдем к ответу на интересующий многих вопрос, как удалить Яндекс браузер полностью с компьютера.
Заходим в панель управления Windows с меню «Пуск» .
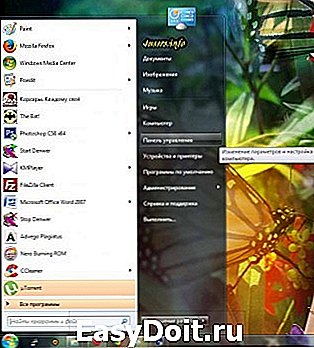
Жмем на «Удаление программы» (если у вас нет, тогда «Установка и удаление программ» или «Программы и компоненты» , в зависимости от версии Windows).

Прокручиваем с помощью колесика мыши список установленных программ в поисках Yandex. Нашли? Отлично, нажмите на него левой кнопкой мыши и над списком (в Windows Xp справа) щелкните «Удалить» .

Появится окно «Удалить браузер Yandex» , поставьте галочку напротив «Удалить все настройки браузера?» и жмите «Удалить» . Яндекс браузер успешно удалится, но это еще не все. В списке программ, откуда вы удаляли Yandex, найдите Search Protect и также удалите его. Иначе Яндекс браузер воскреснет на вашем компьютере 🙂 Кроме описанного выше способа, Yandex и Search Protect можно удалить через специализированные программы, такие как Advanced Uninstaller, Revo Uninstaller, Magic Uninstaller и другие.
После удаления очень рекомендую почистить реестр Windows с помощью программы CCleaner. Можете найти на сайте в разделе «Оптимизация Windows» статью по работе с этой утилитой.
4users.info
Процесс полного удаления Яндекс Браузера с компьютера
Не знаю, что побудило вас удалить Яндекс Браузер – банальное освобождение места на жестком диске или это попытка избавиться от назойливых персональных рекомендаций, но я вам помогу. Процесс удаления стандартен и не зависит, установлена у вас Windows 10 или Windows 7.
Процедура осуществляется в 4 шага, но перед ней, необходимо позаботиться о сохранности паролей и закладок, чтобы потом не было мучительно больно за потерянную информацию.
Подготовка к удалению
Прежде, чем полностью избавиться от Яндекс Браузера – сохраните все ранее введенные закладки и пароли. Данная информация вам возможно понадобиться при использовании другого обозревателя или при повторной установке обозревателя от Yandex.
Для сохранения вы можете воспользоваться текстовым документом и записать данные туда. Если с закладками все просто – перешли и скопировали адрес, то с паролями вам поможет наша инструкция – просмотр сохраненных паролей.
В конечном итоге, у вас получиться примерно такой файл.
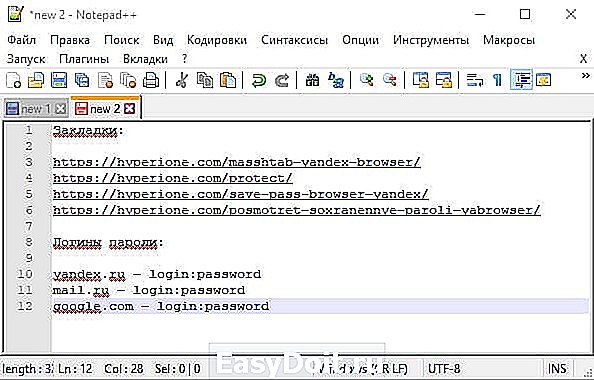
Если возможна повторная установка Яндекс Браузера, идеальным решением будет – сохранить файлы своего профиля, содержащие выше озвученные данные.
1. Щелкните правой кнопкой мыши на значок браузера и выберите «Расположение файла».
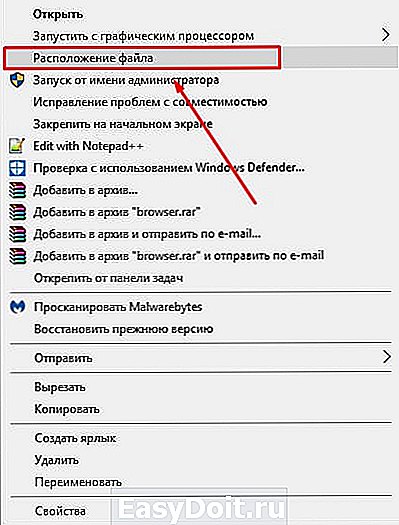
2. Вы попадете в папку «Application», вернитесь на шаг назад, в папку «YandexBrowser».
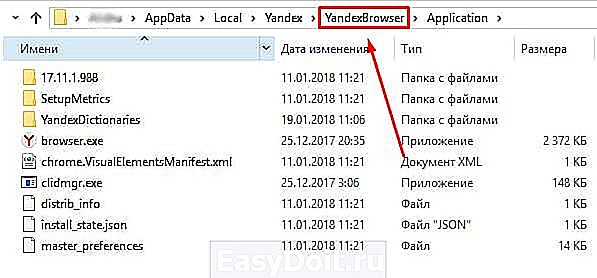
3. Перейдите по пути «User Data» — «Default».
4. Нас интересуют файлы «Bookmarks» и «Login Data»
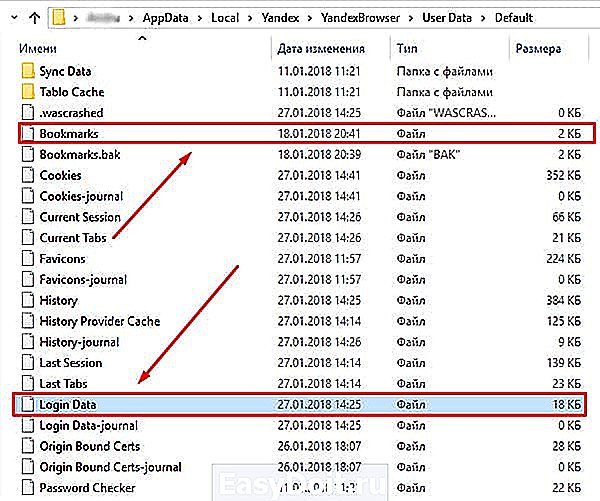
5. Сохраните их в надежном месте и при повторной установке, поместите их в эту же папку заменив исходные файлы.
На этом подготовка закончена, переходим непосредственно к процессу удаления.
Процесс удаления Яндекс Браузера с компьютера под управлением Windows
Удалить Яндекс Браузер вы можете – стандартными средствами Windows и с помощью сторонних программ. Более простым, является первый способ, в то время, как второй позволяет удалить все следы пребывания на вашем ПК.
Стандартный способ
1. Перейдите в «Панель управления». Найти эту функцию вы можете, выполнив простой поиск, через меню «Пуск».
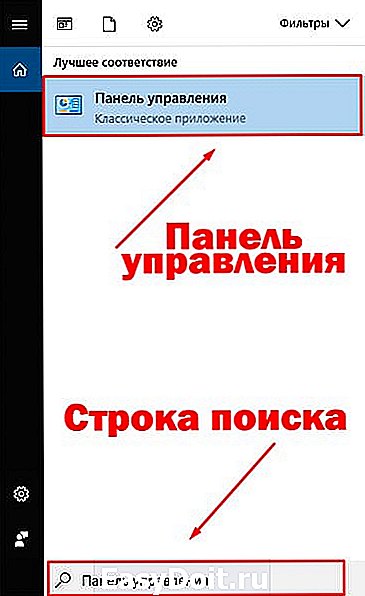
2. Выберите пункт «Удаление программ», отмеченный на скриншоте. Откроется окно со списком всего установленного софта на вашем компьютере.
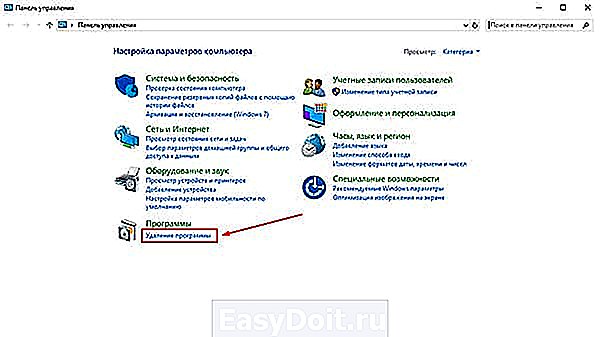
3. Найдите в списке запись «Я.Браузер» и кликните на неё правой кнопкой мыши. В появившемся окне, нажмите «Удалить».
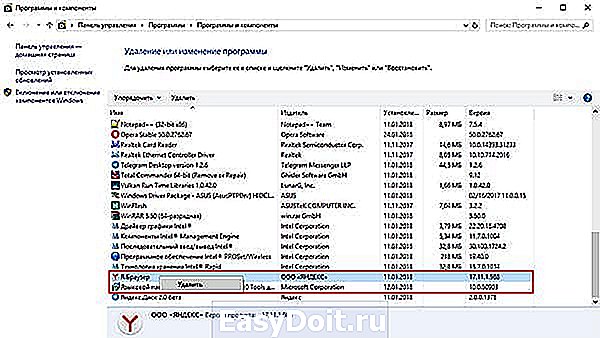
4. В новом окне подтвердите действие, после чего начнется процесс удаления.
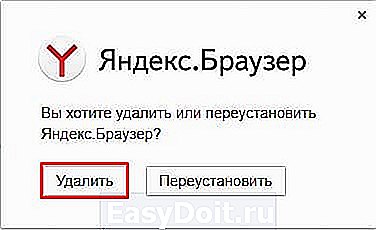
Вот так, всего за 4 шага, вы удалили Яндекс Браузер. Как упоминалось выше, при выборе этого способа, в файловой системе компьютера остались следы, если конкретнее – в реестре и файлы пользовательских настроек. Накопление подобных файлов, может пагубно сказаться на производительности вашего ПК в будущем.
Удаление с помощью программы Revo Uninstaller
Использование «Revo Uninstaller» поможет удалить не только сам обозреватель, но и выполнить автоматический поиск его следов в системе. Программа бесплатна и есть «Portable» версия, не требующая установки.
1. Перейди на официальный сайт — revouninstaller.com и скачайте бесплатную «Portable» версию.
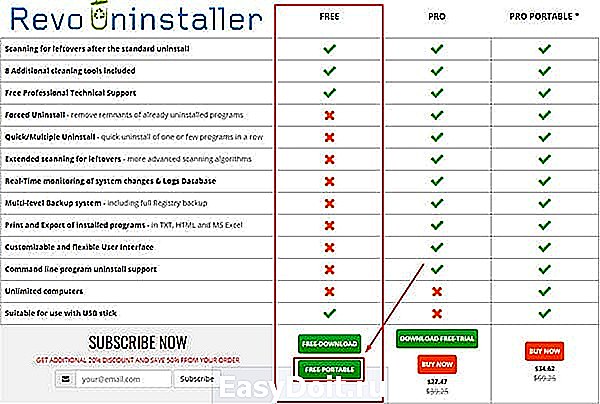
2. Откройте скачанный zip архив и запустите файл «RevoUn.exe». Перед вами появиться окно программы, с полным списком установленного на ваш компьютер ПО.
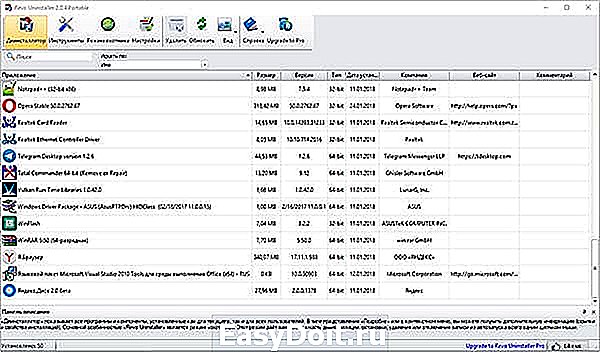
3. Выберите в списке Яндекс Браузер и нажмите «Удалить» на верхней панели окно программы.
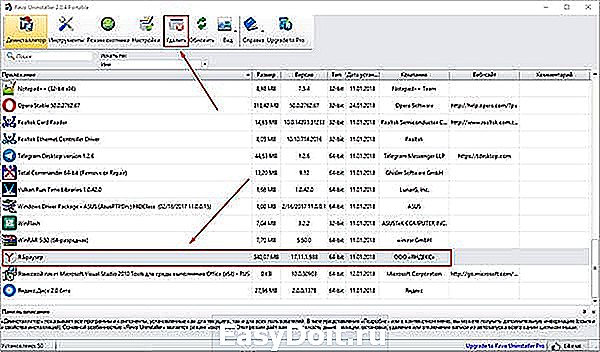
После окончания процедуры, выполните «Умеренный» поиск следов пребывания обозревателя на вашем ПК.
Удаление с помощью программы Ccleaner
В отличие от вышеупомянутой программы, Ccleaner удаляет установленное ПО с помощью встроенного деинсталлятора, а удаление хвостов производится отдельными операциями – Поиск проблем в реестре и Чистка диска.
1. Скачайте и установите Ccleaner с официального сайта — ccleaner.com/ccleaner/download.
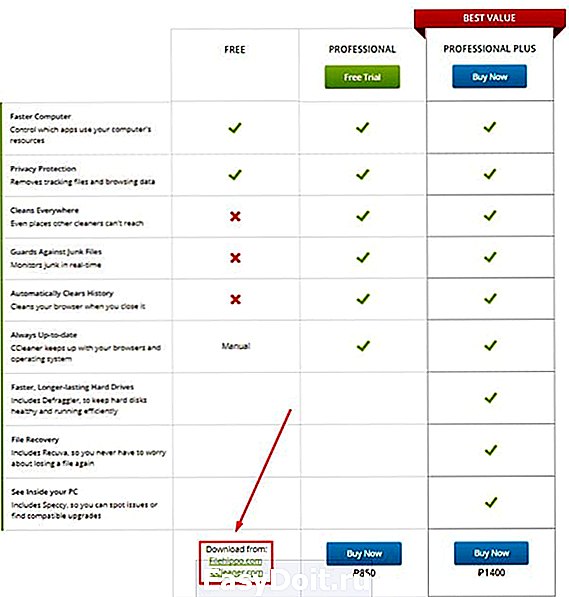
2. После установки, откройте программу и перейдите в раздел «Сервис», вкладка «Удаление программ».
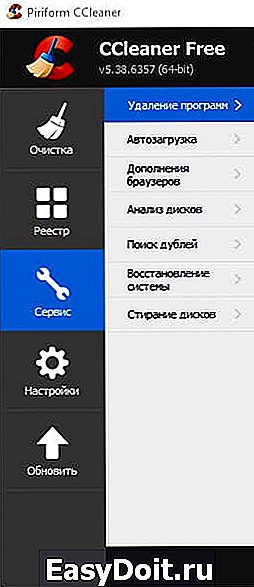
3. Найдите Яндекс Браузер в списке и деинсталлируйте его.
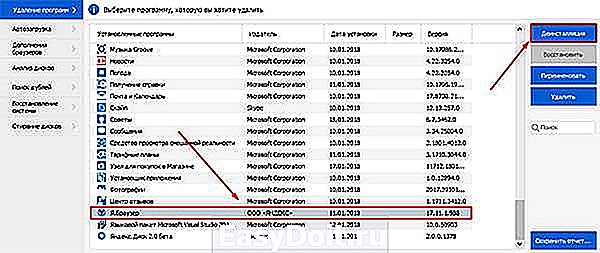
4. После окончания процедуры, перейдите во вкладку «Реестр» и выполните «Поиск проблем», удалив таким образом оставшиеся в реестре записи.
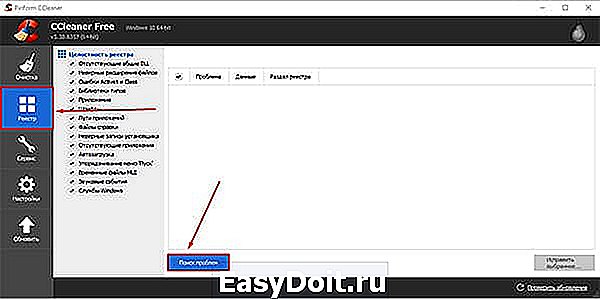
Не забывайте, все действия вы выполняете на свой страх и риск. Перед проведением новых для вас операций, обязательно – создайте точку восстановления Windows.
Итоги и решение возможных проблем
Частой проблемой при деинсталляции, у пользователей, становится отсутствие Я.Браузера в списке установленного ПО, таким образом он не удаляется. Самое популярное решение – установите более новую версию и затем повторите попытку.
Как видите, ничего сложно в полном удалении Яндекс Браузера с компьютера – нет. Достаточно строго соблюдать описанные пункты и проблем у вас не возникнет. А если возникнут – пишите в комментариях, а я постараюсь помочь.
hyperione.com
Как удалить Яндекс браузер
Бывают разные причины, по которым пользователь хочет удалить браузер Яндекс. Это может быть потому, что его необходимо переустановить из-за некорректной работы или просто появилось желание пользоваться браузером от других разработчиков. Не все пользователи отлично разбираются в работе компьютера и могут с легкостью управлять работой, установкой и удалением программ. Именно для них написана эта статья о том, как полностью удалить Яндекс браузер с компьютера.
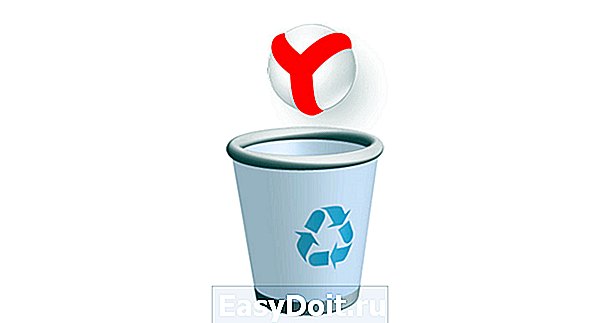
Подготовка к удалению Yandex Browser
Удаление любого приложения с компьютера должно начинаться с того, что необходимо остановить его работу или попросту закрыть.
- Для отключения работы Яндекс браузера открываем диспетчер задач (совместно нажимаем кнопки Ctrl, Alt, Delete).
- В окне диспетчера находим вкладку «Приложения» и кликаем на нее.

- Закрываем Яндекс браузер. Для этого выделяем его кликом мышки и жмем на кнопку «Снять задачу», которая расположена в нижней части окна. Лучше на время удаления закрыть все открытые окна и программы.
Удаляем яндекс браузер с компьютера
- Сначала открываем окно Панели управления. Если возникают трудности с тем, как ее найти, то можно ввести словосочетание «панель управление» в поисковой строчке меню «Пуск».
- Далее, в панели управления находим подраздел «Программы», он может носить имя «Установка и удаление программ», также может иметься название «Программы и компоненты». Это зависит от версии операционной системы, которая в данный момент установлена на устройстве.

- После чего, откроется окошко со списком всех приложений, установленных на устройстве.
- В списке ищем Yandex (обычно он помечен соответствующим значком).

- Выделяем его, кликнув по нему правой кнопкой мышы.

- Затем над списком нажимаем кнопку «Удалить» (в старых версиях системы Windows кнопка «Удалить» может располагаться справа от выделенной программки).

- При запросе от системы о том, действительно ли есть желание удалить приложение, твердо нажимаем кнопку «Удалить». При этом можно поставить отметку рядом с пунктом об удалении настроек, но если еще есть возможность того, что браузер снова будет использоваться, то галочку лучше не ставить.

- После этого будет произведено полное удаление программки.
- После удаления необходимо перезагрузить компьютер. По завершении перезапуска устройства можно будет убедиться в том, что браузер полностью удален.
С помощью таких несложных действий легко можно решить проблему: «Как удалить браузер от Яндекс?»
xn—-7sbbnvnbd8df8h.xn--p1ai
Способы удаления Яндекс Браузера

Браузер Яндекс от любимой поисковой системы Яндекс – приятный сюрприз, омрачённый тем, что выглядит он весьма непритязательно. Веб-обозреватель хороший, по параметрам сравнится с ведущими браузерами, но выполнен минималистически.
Многие пользователи, разочаровавшись, хотят от него избавиться, но не у всех это получается. Как удалить яндекс браузер с компьютера? Совсем несложно!
Первый способ
Действия до удаления
При удалении любых программ существует негласное правило: заглянуть в процессы Диспетчера задач. Если приложение не запущено, то всё равно его служебные файлы иногда активны, и это может стать препятствием для удаления. Нужно запустить Диспетчер Задач.

Выбрать вкладку Процессы и посмотреть.
Такие файлы есть в том случае, если браузер открыт. 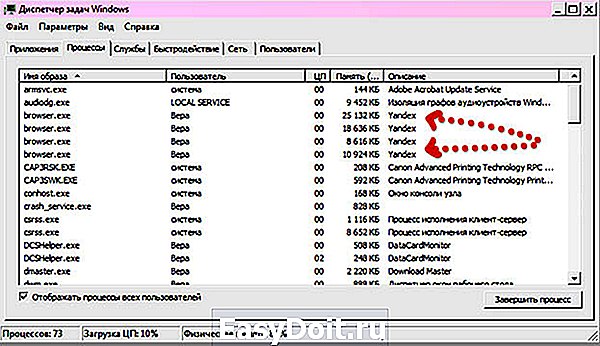
После закрытия браузера в Процессах останется Praetorian exe – это файл утилиты, отвечающей за Яндекс бар, установленный в каком-либо другом браузере (Mozilla Firefox, например). Попутно он следит за тем, чтобы никакая «вражеская» программа не смогла изменить домашнюю страницу и файл hosts. Его удалять не нужно, он полезен и вовремя предупреждает при попытке сторонних программ внести изменения в настройки и заменить домашнюю страницу.
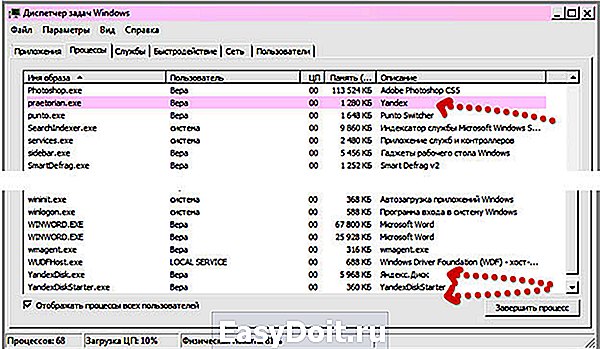
Последние два файла тоже удалять нельзя. Видно, что на данном компьютере активно используется Яндекс.Диск, поэтому два его служебных файла есть в Диспетчере. Больше ничего нет. Хлопоты оказались лишними, но иногда бывают НЕ лишними, и обнаруженные здесь файлы какой-либо удаляемой программы нужно из Диспетчера убрать, иначе она откажется деинсталлироваться.
Процесс удаления
Алгоритм: Пуск -> Панель управления -> Программы и компоненты
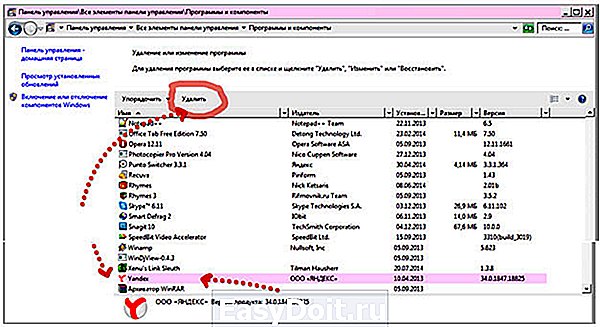
На строке выбора действий «Упорядочить» или «Удалить» нажать нужную кнопку.
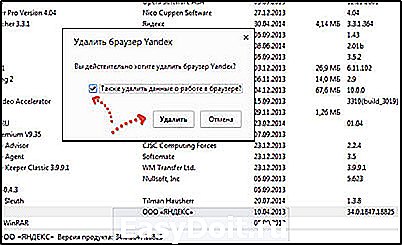
Поставить галочку в появившемся окошке, подтвердить, нажав «Удалить»
Завершающие действия
Вот он был на компьютере:
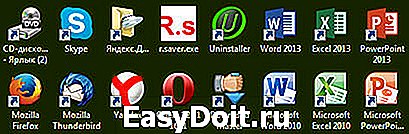
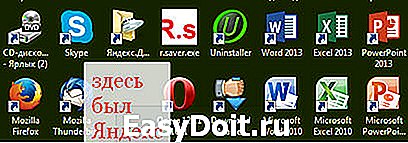
Сразу же в программе Internet Explorer открывается окно «печали», оповещающее о свершившейся трагедии и просит рассказать: чем же отличный (это отнюдь не ирония!) браузер не понравился?
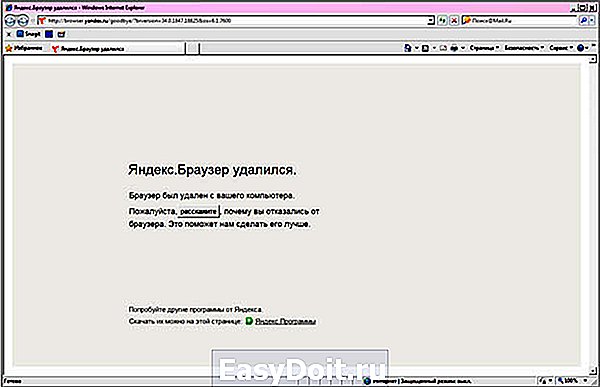
Второй способ удаления
Есть опять-таки негласное правило: удалять программы не через Панель управления, а с помощью специальных утилит для деинсталляции. Их очень много, в названии некоторых присутствует слово Uninstaller, но не всегда.
Принцип управления деинсталляторами может немного отличаться, но суть в том, что после удаления нежелательной программы деинсталлятор обязательно произведёт очистку реестра и прочих мест, где остались не удалёнными её некоторые файлы.
Как правило, утилиты Windows все файлы найти не могут, остатки программ разбросаны по всему компьютеру, занимают рабочие кластеры и отнимают свободное место на диске. С помощью специальных деинсталляторов программы удаляются чище.
restavracia24.ru
Как удалить Яндекс.Браузер с компьютера полностью?
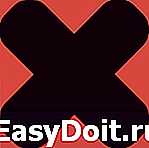
Вы уже знаете, как удалить с компьютера такие интернет-обозреватели, как Opera или Google Chrome. Сегодня я покажу, как удалить Яндекс.Браузер. По времени то займет не более 5-10 минут, то есть всего-ничего.
Первым делом нужно закрыть браузер. После этого нажмите CTRL+ALT+DELETE и выберите «Запустить диспетчер задач» или просто нажмите CTRL+SHIFT+ESC. Диспетчер задач запущен. Если даже после закрытия браузера вы наблюдаете в нем процессы browser.exe, их необходимо принудительно завершить (нажмите на правую кнопку мыши и выберите «Завершить процесс»).

Теперь удаляем браузер самым стандартным способом. Нажмите на кнопку «Пуск» и выберите «Панель управления».
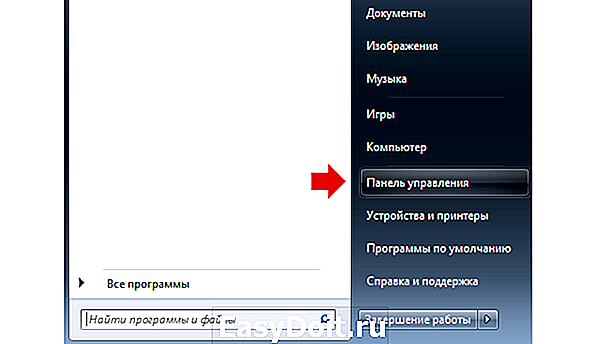
В панели управления выберите «Программы и компоненты».

Здесь находим Яндекс.Браузер. Выделяем его, нажимаем правой кнопкой мыши и выбираем «Удалить».
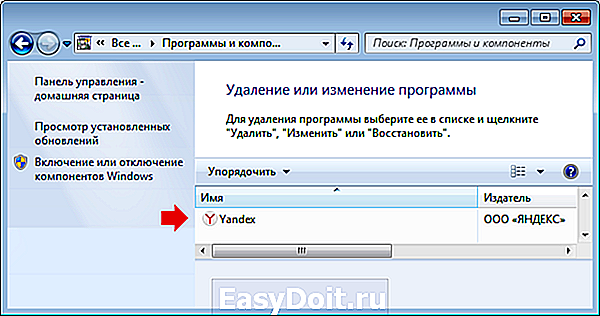
Появится окошко, которое спросит вас, хотите ли вы удалить браузер или переустановить его? Выбираете первое.

Система спросит вас, нужно ли удалять настройки браузера, включая историю просмотров? Ставите галочку и нажимаете «Удалить браузер».

После удаления вы будете перемещены на страницу Яндекса, где вас спросят, почему вы решили отказаться от браузера. Можете ответить, если у вас имеется желание.
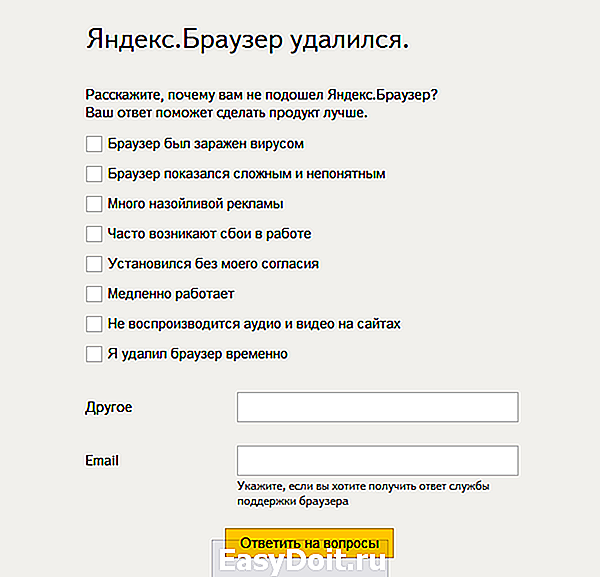
Теперь запускаем утилиту CCleaner (установите ее, если еще не успели установить), выбираем раздел «Реестр» и нажимаем «Поиск проблем». После того, как утилита найдет файлы, в том числе связанные с Яндекс.Браузером, нажмите «Исправить». На всякие случай можете сделать бекап этих файлов, хотя я не слышал, что бы из-за чистки реестра в CCleaner возникали проблемы.
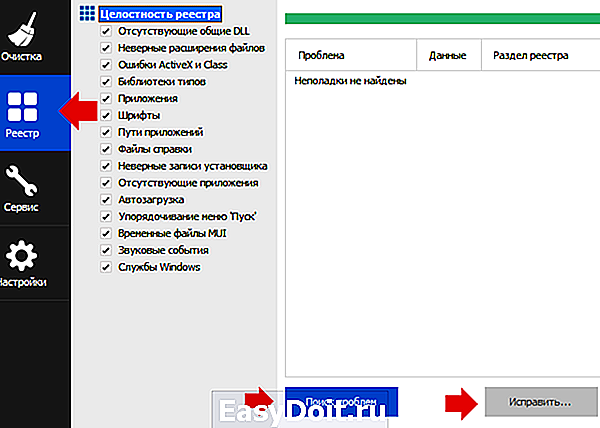
Теперь все, браузер полностью удален с компьютера.
fulltienich.com
Как удалить Яндекс браузер?
Подскажите, как полностью удалить браузер Яндекс с компьютера и все созданные им файлы?
В наши дни, когда интернет стремительно развивается, уже не стоит вопрос, при помощи какой программы человек заходит в сеть. Времена, когда это можно было сделать при помощи Интернет Эксплорера, который устанавливался с Windows, прошли. Сейчас браузеров очень много. Одни создатели идут путем создания мощных браузеров. А другие стараются сделать свои браузеры как можно проще. К таким программам относится и Яндекс браузер. Сделанный программистами российской поисковой системы Yandex. Да, это браузер в стиле минимализма. Что многим не нравится. Поэтому у многих пользователей рано или поздно возникает вопрос: как удалить браузер Яндекс со своего компьютера?
Удалить достаточно легко — не сложнее, чем произвести удаление Denwer с компьютера . Главное – это удалить его корректно.
Подготовка к удалению
Операционная система компьютера дает возможность удалить любую программу только тогда, когда она не является активной. То есть, не открыта и не выполняет какие-либо задачи. Проще всего это проверить в стандартном Диспетчер задач. Набираете знакомую всем владельцам компьютеров комбинацию cntrl alt delete, и попадаете в диспетчер. В открытом окне, могут быть какие угодно программы, кроме Яндекс браузера. Если он там находится по какой-нибудь причине, то его следует выделить и нажать внизу диспетчера кнопку «Снять задачу». Все.
Как удалить браузер с компьютера
Дальше для удаления браузера используем стандартный путь. В Панели управления операционной системы существует пунктик «Установка и удаление программ». Когда вы устанавливали на свой компьютер Яндекс браузер, он там появился. И теперь, чтобы его удалить, надо просто зайти в «Установка и удаление программ», найти там Яндекс браузер и нажать справа под размером файла кнопку «Удалить». Все. Программа удалена.
Если вы нажали «Удалить», а вам система выбросила окно, что «удаление невозможно», то проверьте снова в диспетчере задач. Значит, вы не отключили Яндекс браузер, и он остался активным. Отключите и повторите процедуру удаления.
www.runcms.org