Как установить Windows 7 с диска
Как установить Windows 7 с диска
Установка Windows 7 не так уж сильно и отличается от установки Windows XP. И, если вы поняли принцип, то поставите «Семерку» очень быстро. Кстати, можете почитать «Установка Windows XP», это целый раздел, который я создал еще когда начинал раскручивать данный сайт.
Если у вас новый компьютер, то думаю, что под «Семерку» он подойдет, под нее подходят практически все современные компьютеры. Ну, а так, что касается требований, то они следующие:
Процессор: частота от одного гигагерца (1 ГГц). 32-х (x86) либо 64-х (x64) разрядный.
Оперативная память: 1 ГБ, а лучше 2 ГБ;
Свободное место на жестком диске: По своему опыту могу сказать, что лучше предоставить минимум 25 ГБ, потому что если меньше, то потом некуда будет сохранять разного рода файлы и устанавливать софт. Место на системном диске может очень быстро закончиться.
Под операционную систему желательно подготовить отдельный раздел на жестком диске и убрать оттуда все нужные вам файлы.
Теперь, что касается установочного диска. Лучше ставить версии Windows 7 Ultimate либо Windows 7 Максимальная либо Windows 7 Professional . Не рекомендуется ставить версии Starter, Home, потому что они не полные.
Абсолютно не имеет значение: ставить систему на новый винчестер либо там уже стоят какие-нибудь операционные системы.
Когда все подготовлено можно переходить к настройкам BIOS, чтобы ваш компьютер загружался с CD-ROM, а не с винчестера. Как это делается можно прочитать вот здесь «Настройки BIOS для установки Windows».
А также смотрим видео о том, как зайти в настройки биос и загрузиться с флешки либо диска:
В этом уроке я покажу, как ставить Windows 7 Ultimate. Написание данной статьи получилось спонтанным, поэтому извиняюсь, если некоторые фотографии оказались не совсем четкими – снимал на скорую руку.
Настроили биос, тогда вставляйте установочный диск и вы увидите перед собой сообщение типа такого:
Это означает, что необходимо нажать любую кнопку, чтобы загрузится с установочного диска. Как только вы увидели данное сообщение, то сразу же жмите любую кнопку.
Все, начинает загружать файлы:
Появляется окошко, в котором нужно выбрать устанавливаемый язык и раскладку клавиатуры. Я выбираю все русское.
Далее жмем кнопку « Установить »
Принимаем условия лицензии и жмем « Далее ».
Далее нам предлагают либо обновить либо заново установить операционную систему. Выбираем « Полная установка ».
На следующем этапе нам нужно настроить диск и тут для всех начинается самое страшное – все почему-то начинают этого боятся, хотя ничего сложного там нет. Вы здесь можете управлять своим винчестером: создавать новые разделы, удалять старые и форматировать. Я устанавливаю операционную систему в раздел, на котором уже стояла система и к тому же на нем почти нет места (Всего 543 МБ). В связи с этим я выделяю нужный раздел и жму кнопку « Форматировать ».
К тому же без форматирования у меня все равно бы ничего не вышло с этим разделом, потому что там почти совсем нет места.
Кстати, если у вас стояла какая-нибудь операционная система на диске С, то можете ее там и оставить, а новую поставить, например на диск D. В этом случае у вас будет 2 операционных системы, а с какой загружаться вы будете выбирать при запуске компьютера.
Как видим, теперь раздел полностью свободен и можно смело жать кнопку « Далее ».
Пошла установка в указанный раздел:
Во время установки возможно несколько перезагрузок компьютера. Если вам опять будет выводится сообщение «Нажмите любую кнопку для загрузки с установочного диска», то нажимать уже ничего не нужно, вам больше не нужно загружаться с болванки, подождите пока система загрузится уже с винчестера.
Процесс установки продолжается:
Вводим имя пользователя:
Если необходимо, то можете ввести пароль для захода в систему. Если вам это не нужно, то просто оставьте все поля пустыми.
Вводим ключ продукта (можете пока оставить поле пустым):
В следующем окне выбираем « Использовать рекомендуемые параметры ».
Все, операционная система Windows 7 установлена.
Смотрим видео по установке Windows 7 на этот раз уже с флешки:
Вебмастер. Высшее образование по специальности «Защита информации». Создатель портала comp-profi.com. Автор большинства статей и уроков компьютерной грамотности
А что будет если нажать не применять никаких действий просто в ютубе все говорят не нажимать а в статьях говорят нажимать
Парни помогите пожалуйста у меня в компе пишеться программа установки запускает службы что с этой проблемой делать помогите братья у меня другого варианта нету помогите если не сложно прошу
А как записать дополнительные программы
Помогите пожалуйста,у меня стоит винда 7 профессионал,в инете хапанула вируса позвала человека чтоб поставил антивирус,после чего бук стал нагреватся и выключатся сам,пишет повреждение виндоус. сейчас хочу установить 8 винду,а как удалить старую??
У меня чуть не так высвечивает но загрузил и Всё идет. Спасибо
Помогу с установкой любой операционной системы (бесплатно),
всё покажу и расскажу. Кому надо стучите:
Skype: griha98
E-mail: [email protected]
Вк: vk.com/24griha
У меня ноутбук ph ProBook 4710s,хочу переустановить ос windows7 с загрузочного диска.Зашел в биос через f10,далее зашел в System Configuration->Boot Options,а дальше нужно найти вкладку Legacy Support режим должен стоять Enable,не могу найти,короче дальше у меня тупик,русского языка в биосе нет,помогите пошагово или я слышал можно установить windows7 c диска через дисковод как обычною программу.Как это сделать,буду вам очень благодарен.
Здравствуйте!
у меня после нажатия на кнопку «полная установка» появляется окно с запросом драйверов на CD-ROM, подскажите что это значит и какие именно драйвера надо устанавливать…CD-ROM работтае нормально и читает все диски…
Если пиратка обновлять нельзя, да и оно не нужно вообще.
Для начинающих пользователей установка windows и программ- довольно трудоемкий процесс, поэтому мы будем рассматривать установку нелицензионной сборки типа ZVER, т.к. процесс установки windows и программ в этом случае будет автоматизирован до предела и потребует от пользователя минимальных действий. Windows-xp сборка ZVER предназначена для установки на компьютеры с процессором от 1100 мгц, от одного до четырех ядер, (32 бит), с ОЗУ от 500 мб. до 3,7 гб. , с приводом DVD. (при установке на более современные компьютеры часть мощности не будет задействована, при установке на более слабые- работа будет заметно заторможена). Первоначально необходимо в БИОС компьютера установить приоритет загрузки с привода- для этого войти в настройки БИОСа, для чего сразу после включения компьютера нажимать на клавиатуре клавишу DEL, или F2, или другую (способ входа в БИОС обычно указывается на начальном экране сразу после включения). Используя клавиши со стрелками и кнопку ENTER на клавиатуре (для старых моделей компьютеров для установки приоритетов загрузки могут использоваться также другие клавиши- например плюс и минус, или page up и page down- смотрите подсказки на экране), найти пункт меню BOOT, установить первым (FIRST) загрузочным устройством привод, вторым- винчестер. Для старых компьютеров выбрать пункт ADVANCED, установить приоритеты- FIRST-CD-ROM, SECOND- HARD DISK. Если в компьютере более одного винчестера, то перед установкой следует оставить только один- тот, на который будет производится установка виндовс, для чего отключить разьемы с остальных винчестеров (все переключения внутри компьютера выполнять при отключенном питании), в противном случае будет необходимо дополнительно установить приоритет винчестеров (винчестеры можно будет снова подключить после установки виндовс), также рекомендуется отключить картридер, при его наличии (вынуть разьем картридера с материнской платы) и вынуть флеш- накопители, если они были вставлены. Для выхода из БИОС нажать- F10 (выйти с сохранением изменений) или ESC (выйти без сохранения изменений). В случае ошибочных действий пользователя- неправильных установках в БИОСе компьютер может не включится или работать неправильно (возможен даже выход из строя- например, при попытке чрезмерного разгона процессора). Для отмены изменений установок БИОСа следует обнулить БИОС- т.е. вернуть на заводские первоначальные установки. Для этого на мат. плате найти перемычку- джампер сброса БИОСа (обычно находится недалеко от батареи), при отключенном от сети компьютере поставить ее на несколько секунд в положение CMOS CLEAR, затем вернуть перемычку на место, включить компьютер. Если перемычку найти не удается, то при отключенном компьютере извлечь батарею питания CMOS на некоторое время (от нескольких минут до суток, в зависимости от емкости конденсатора, установленного параллельно с батареей), затем вставить батарею на место. После установки приоритета установить в привод DVD диск ZVER. Перед установкой виндовс рекомендуется проверить и при необходимости восстановить винчестер с помощью программы виктория. Также рекомендуется проверить оперативную память с помощью программы мемтест (программы проверки находятся на диске ZVER, запускаются из загрузочного меню). Следует для установки виндовс выбирать винчестер, имеющий наименьший износ и наибольшую скорость работы. Для установки виндовс и программ в загрузочном меню (оно появляется на несколько секунд) выбрать пункт- автоматическая установка виндовс, нажать ENTER. Установка виндовс и программ занимает примерно 3- 4 часа. В процессе установки потребуется задать обьемы разделов (логические диски) винчестера- используя подсказки на экране, удалить все разделы винчестера, затем создать- диск C- рекомендуемый обьем, в зависимости от общей емкости винчестера- от 12000 мб до 25000 мб, диск D- вся остальная емкость. Не рекомендуется создавать только один раздел- т.к. в этом случае работа на компьютере будет не слишком удобна. Один раздел создается только в случае использования винчестера малого обьема- менее сорока гб, либо в случае, если для виндовс используется отдельный физический жесткий диск. Затем программа установки предложит выбрать форматирование диска C- выбирайте форматировать в NTFS (форматирование FAT используется для дисков очень малого обьема- не более нескольких гб). Также в процессе установки будут появляться еще некоторые запросы- никаких действий производить не надо, будут выбраны настройки по умолчанию. После автоматической перезагрузки снова появится загрузочное меню- ничего выбирать не надо, по умолчанию произойдет загрузка с диска C, установка будет продолжена. После установки виндовс через некоторое время появится меню с предложением выбрать программы- если не уверены, то также никаких действий не нужно производить, будет автоматически установлен набор программ, необходимый пользователю на первое время- различные офисные приложения, кодеки, плагины, браузеры, проигрыватели и т.п. В качестве антивируса будет установлен USB GUARD- программа для предотвращения попадания вирусов с флеш- носителей и дисков. Рекомендуется установить антивирус- например аваст, NOD или другой (бесплатный антивирус аваст можно найти в сети интернет на сайте производителя аваст- при оформлении на произвольный адрес почты будет дана пробная регистрация на месяц). После установки виндовс и программ извлечь диск ZVER, перезагрузить компьютер, зайти в диспетчер устройств- убедится, что все драйвера установлены и устройства компьютера опознаны правильно. В случае, если на какие-либо устройства драйвера не установлены (будут помечены восклицательным или вопросительным знаком), то установить в привод диск– сборку драйверов, выполняя указания на экране, произвести установку драйверов, затем перезагрузить компьютер. Затем произвести установку драйверов на принтер, МФУ или другие внешние устройства, подключенные к компьютеру. Для этого использовать диски с драйверами из комплекта устройств, при отсутствии драйверов- найти драйвера в интернете, на сайтах- производителях данных устройств. После установки виндовс зайти в БИОС, первым загрузочным устройством установить винчестер, сохранить изменения и выйти. Если были отключены дополнительные жесткие диски- то подключить их. Произвести форматирование диска D и других дисков, при их наличии. Создать на диске D папки- например, ИЗОБРАЖЕНИЯ, ДОКУМЕНТЫ, РАЗНОЕ, МУЗЫКА, ВИДЕО, ФОТО или другие. После установки всех необходимых программ, игр и драйверов произвести дефрагментацию диска C. Программу дефрагментации следует запускать для каждого жесткого диска раз в несколько месяцев- это уменьшит износ винчестеров и повысит скорость работы. Программу проверки диска на наличие ошибок можно запускать по мере необходимости- например, после внезапного прекращения подачи питания. Зайти через панель управления в настройки экрана, установить необходимое разрешение и кадровую частоту. Установить желаемый фон рабочего стола, установить желаемую заставку экрана и время появления заставки, а также время отключения монитора и перехода компьютера в спящий режим. Затем в соответствии с инструкцией вашего провайдера подключить компьютер к интернету. Через меню пуск- программы- установить на рабочем столе ярлыки наиболее часто используемых вами программ- например- WORD, ярлык браузера, NERO EXSPRESS и другие. Игры следует устанавливать не на диск C, который будет предлагаться по умолчанию, а на диск D (при его наличии) или другой, в отдельную папку например в папку игры. Также рекомендуется включить возможность восстановления системы (меню пуск-панель управления- восстановление) т.к. при нарушении работоспособности системы можно будет легко вернуть систему в прежнее состояние. Для восстановления прежнего состояния следует через меню пуск- панель управления- восстановление запустить программу восстановления. Или сразу после включения компьютера нажать F8, в появившемся меню выбрать пункт- безопасный режим (SAFE MODE), загрузится в безопасном режиме и устранить повреждения системы. Переустановку виндовс следует производить в случае замены системного диска, или в случае значительного повреждения системы- например вирусом.
ставит диск и что делат
Мне 16 лет, я просто следовал инструкции и установил сам виндовс 7 максимальный! Если не умеете не беритесь! Лучше програмистов зовите, ответственность на них!
P.S.:Как у вас могут не идти игры!? всё отлчино у меня работает!!=)
У меня стоит Windows 8 Professional и я ни о чём не думаю как то ни каких проблем
здрасте=)
на 89% выдает код ошибки 0х80070001, мол не винде не удается скопировать файлы,необходимые для установки.
ПОМОГИТЕ ПЛИЗ!
У меня всё пошло
мне устоновили виндус 7 ультимат до етого была 7 домашная расшираная на той винде игры шли а на этой не идут устонавливаю захожу и у меня вылазиет ошибка и комп тормозит в инет долго заходит и выключается долго что ето подскажите плиз драва все устоновил и у меня комп нагреваеться почему
У меня во время установки на распаковке файлов выскакивает ошибка, мол «не найдено необходимых файлов,или файлы повреждены, проверьте наличие нелбходимых файлов код ошибки 0х80070001. Помогите кто разбирается пожалуйста
Походу я вообще чайник нихуя не как не установлю и в биосе всё правильно сделал а сама установочная фигня не высвечивается
подскажите как установить виндовс 7 везде на писано но у меня не так
некоторые игры которые работали с Windows xp не работают с Windows7, попробуйте запустить мастер совместимости программ
Установите directX 9.0 дибилы
Я установил WINDOWS7 Ultimate но у меня не работают игры скачиваю…. 2 раз нажимаю на сксченную игру и не включается что мне делать помогите мне пожалуйста…или мне надо ещё раз переустановить Windows
to Денис. Да точно так же, с помощью установочного диска отформатировать раздел с установленной операционной системой и поставить туда новую.
Доброго суток дня всем! кто нибудь не подскажет как удалить ОС на ноутбуке и заново установить другую ОС?
можете пожалуйста помочь у меня стоит семерка максимальная но при попытке установить некоторые игры во время начала установки вылетает ошибка:C:/Windows/system32/msvcrt.dll не может быть открыт.Проверьте есть ли у вас доступ к данной директории
В игры не заходит.Помогите пож.
выбираю из 2 разделов C и D диск C для установки винды.форматиую.устанавливаю.после установки захожу в мой компьютер а там только C.где D. почему его нет.
большое спасиби!!все получилось.))
ставлю винду7 на свободный жёсткий диск(их у меня2),но распаковка файлов не идёт. Что можете мне посоветовать ?
Пускай попробует поставить ещё и Майкрософт.НЕТ Фреимворк последней версии, сейчас она 4.0, можно и 3.5. у меня без этой хреновины симс 3 не работала..
Может железо не тянет максимальную?
to Марат. Попробуйте обновить DirectX
Устанавил WINDOWS7 максимальную, но оказалась что её ещё надо обновить.Я её обновил, установил игру gta vc, но она мне на эту винду не пошла. И так остальные игры. Почему? скажите как её зделать что-бы пошли игры?И ещё я установил драйвера на всё, но всёровно нечего ни идёт.
comp-profi.com
Как установить игру на компьютер
Здравствуйте уважаемый посетитель сайта! Данный урок поможет тем, кто ищет ответ на тему: «Как установить игру на компьютер». В данном уроке рассказывается наиболее простой способ, как установить игру на компьютер: этот урок поможет вам быстро и легко установить игру на компьютер.
И так для установки игры на компьютер вставьте игровой диск, в DVD привод, который хотите установить на компьютер. После чего DVD привод начнет считывать информацию с диска и через несколько секунд загрузится автозапуск игры, в этом автозапуске нажмите кнопку «Установить игру».
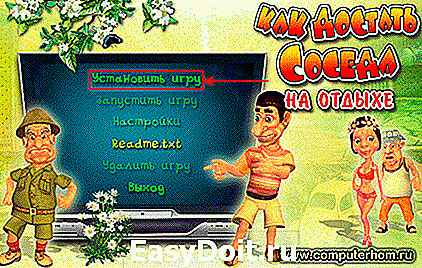
После чего откроется окошко Windows — Мастер установки игры и в этом окошке Windwos нажимаем кнопку «Далее» и переходим в следующий шаг.
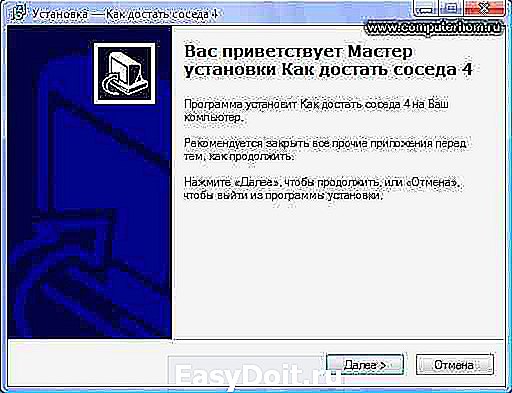
Далее откроется окошко «Лицензионное соглашение». В этом окошке ставим галочку «Я принимаю условия соглашения» и нажимаем на кнопку «Далее».
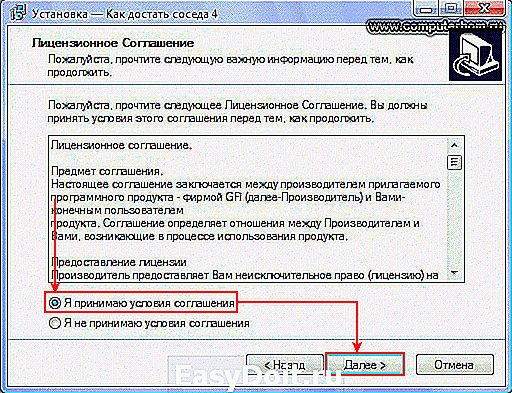
После того, как вы нажмете на кнопку «Далее» откроется «Выбор папки установки игры», здесь вы должны указать путь игры. По умолчанию любая игра устанавливается на системный локальный диск С.
На системный локальный диск С никогда не устанавливайте игры так, как в скором времени ваш компьютер начнет зависать, ваш компьютер станет медленнее работать и даже может выйти из строя. Поэтому всегда устанавливайте игры на другие локальные диски: D, F, H и т.д. смотря, какой буквой они у вас названы.
И так давайте рассмотрим, как правильно указать путь для игры, как мы уже знаем по умолчанию игра автоматически будет указывать путь установки на локальный диск C. Вот такой вот путь у вас появится при установки игры C:Program FilesGFIКак достать соседа 4. Что нужно вам нужно будет изменить в этой строчке, вам нужно букву С заменить на D и слово Program Files заменить на слово Games, а остальное оставляем без изменений. Вот такой путь должен у вас получится D:GamesGFIКак достать соседа 4. После того, как вы завершите все настройки нажмите на кнопку «Далее».
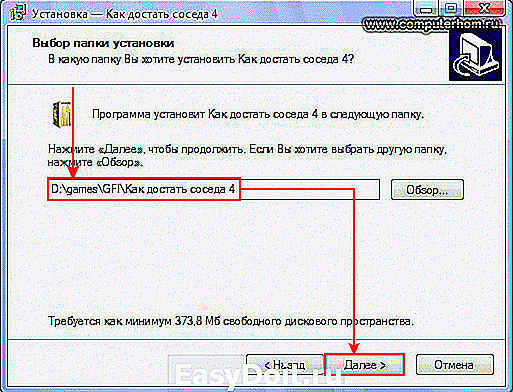
Далее откроется окошко «Выберите папку в меню пуск», в этом окошке Windows ни чего неизменяем и нажимаем кнопку «Далее».
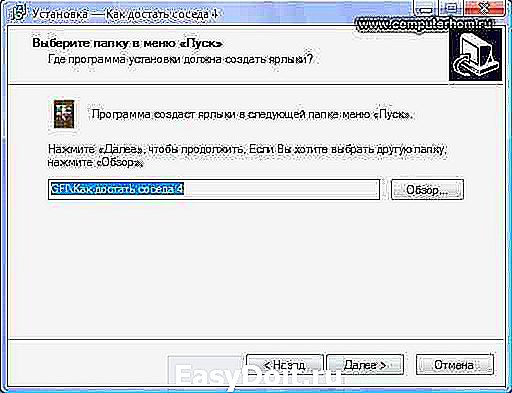
После того, как вы нажмете кнопку «Далее» откроется окошко «Дополнительные задачи» в этом окошке Windows программа предложит вам устанавливать ярлык игры на рабочий стол или нет. Если вы хотите установить ярлык игры на рабочий стол Windows, то тогда поставьте галочку «Создать ярлык на рабочем столе», если вы не хотите создавать ярлык игры на рабочем столе WIndows, то тогда уберите галочку «Создать ярлык на рабочем столе» и нажмите кнопку «Далее».
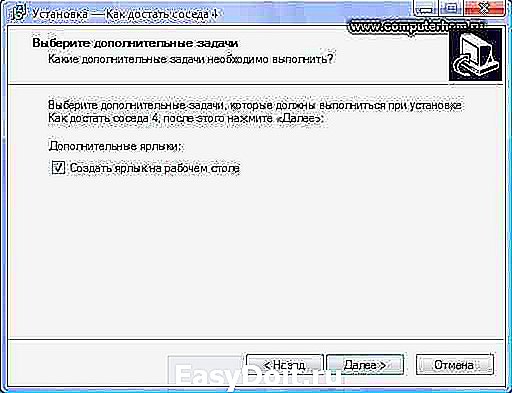
Далее откроется оповещающие окошко Windows, о том, что игра готова к установке и вам остается нажать кнопку «Установить».
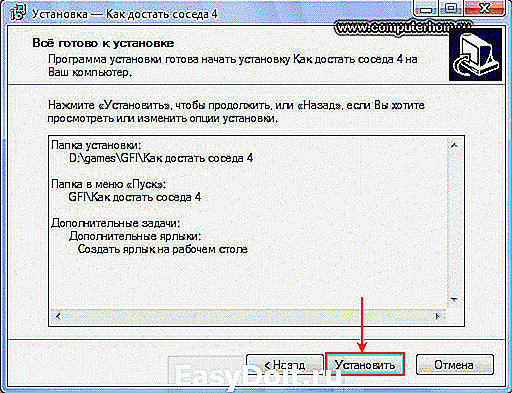
После того, как вы нажмете кнопку «Установить» начнется процесс установки игры на ваш компьютер и вам остается только дождаться завершения установки игры.
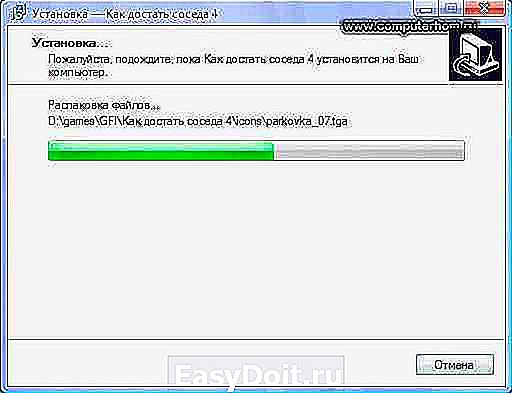
По завершении игры откроется оповещающие окошко Windows, о том, что данная игра успешно установлена на ваш компьютер.
Если по завершении игры указаны дополнительные драйвера для правильной работы игры, их желательно установить.
У меня по завершении установки данной игры было предложено установить DirectX, поэтому в строчке «Установить DirectX» я поставил галочку, а в строчке «Запустить игру» убрал галочку.
Все теперь только осталось нажать на кнопку завершить.
www.computerhom.ru
