Как сделать начальную страницу Google?
Help-Me-Now .ru
Главная страница » Интернет » Браузеры » Как сделать Google стартовой страницей в Chrome
Как сделать Google стартовой страницей в Chrome
Домашняя или стартовая страница позволяет автоматически открывать при запуске браузера Google Chrome вашу любимую страницу. Ее очень просто выставить по своему усмотрению. Конечно, если у вас установлены программы Спутник @Mail.Ru или Яндекс.Бар, то так просто поменять стартовую страницу не получится. Предварительно, придется удалить Спутник @Mail.Ru или Яндекс.Бар. В данной инструкции мы расскажем как установить стартовую страницу на примере популярного сайта www.google.ru
Открываем окно настроек
Жмем на кнопку с тремя горизонтальными линиями в правом верхнем углу окна браузера. В появившемся меню выбираем пункт Настройки .
Устанавливаем нужную стартовую страницу
Откроется окно с настройками браузера Google Chrome. В разделе Начальная группа отмечаем переключатель
Открыть одну или несколько страниц
и жмем на строку Несколько страниц, выделеной синим цветом.
Вписываем адрес и жмем на кнопку Ок . После этого, можно закрывать окно настроек, так как отличительной особенностью браузера Google Chrome является то, что у него нету кнопки Ок , подтверждающей итоговое внесение изменений.
Стартовая страница установлена
В результате, после перезагрузки браузера будет открываться нужная страница (в нашем случае это www.google.ru).
Если вы пользуютесь одновременно несколькими браузерами, можете узнать как сделать Google стартовой страницей в Opera, Firefox и Internet Explorer.
help-me-now.ru
Изменение и настройка стартовой страницы в браузере Google Chrome

Как правило, большинство пользователей при каждом запуске браузера открывают одни и те же веб-страницы. Это может быть почтовый сервис, социальная сеть, рабочий сайт или любой другой веб-ресурс. Зачем же каждый раз каждый раз тратить время на открытие одних и тех же страниц, когда их можно назначить в качестве стартовой страницы.
Меняем стартовую страницу в Гугл Хром
Домашняя или стартовая страница – это назначенный адрес (или адреса), который автоматически открывается при каждом запуске браузера. В Google Chrome в качестве стартовой можно назначить сразу несколько страниц, и это совсем не обязательно должна быть установленная по умолчанию поисковая система. Сделать это можно двумя совершенно разными способами, и о каждом из них расскажем далее, начав с наиболее очевидного.
Способ 1: Настройки браузера
Стартовую страницу любого веб-обозревателя можно изменить через его настройки, и Гугл Хром – не исключение.
-
Откройте меню браузера (три вертикальных точки справа от адресной строки) и выберите пункт «Настройки».


- «Добавить страницу»;
- «Использовать текущие страницы».

Первый позволяет указать в качестве домашней страницы любой сайт, для чего нужно просто ввести его адрес в соответствующую строку и нажать по кнопке «Добавить». 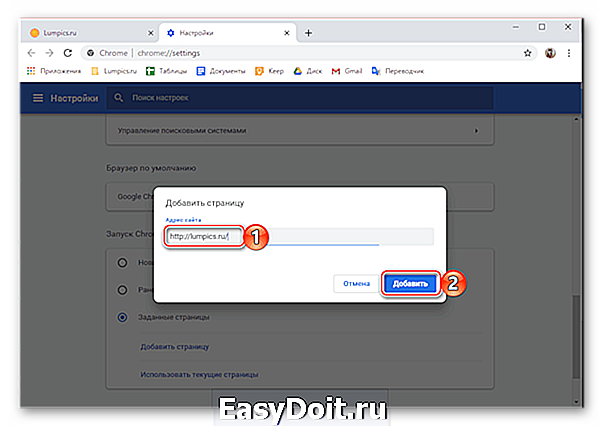
Второй же дает возможность использования в качестве стартовой всех открытых в настоящий момент веб-ресурсов, только некоторых из них или тех, которые вы сами захотите указать в этом разделе. 
По сути, это практически то же, что и «Ранее открытые вкладки», рассмотренные в предыдущем пункте, только с большей конкретикой. Оптимальным решением здесь будет выбор тех сайтов, чьи страницы у вас открыты постоянно (например, социальная сеть, почта, музыка и т.д.). При этом каждый из адресов в списке можно «Изменить» (указать вместо него любой другой предпочтительный) и «Удалить».
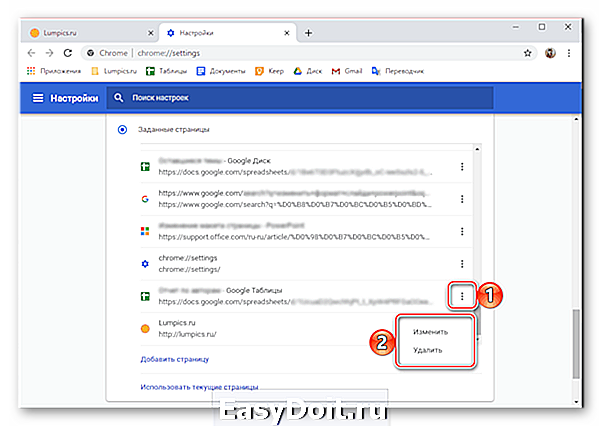
Какой бы из вариантов установки домашней страницы в Гугл Хром вы не выбрали, он сразу же вступит в силу. Сохранение не требуется, но для того чтобы оценить результат внесенных изменений, браузер необходимо перезапустить.
Способ 2: Сайты поисковых систем
Большинство поисковых систем предоставляют возможность установки своей главной страницы в качестве стартовой, и практически все они делают такое «предложение» при их непосредственном посещении. В числе таковых следующие:
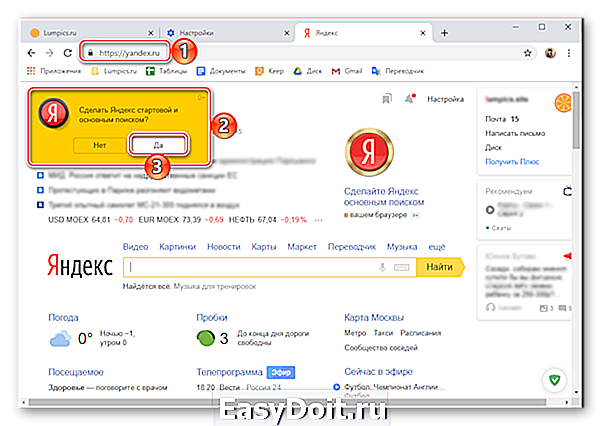
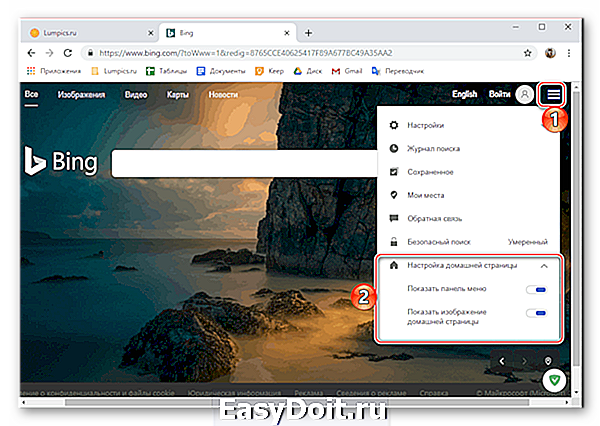
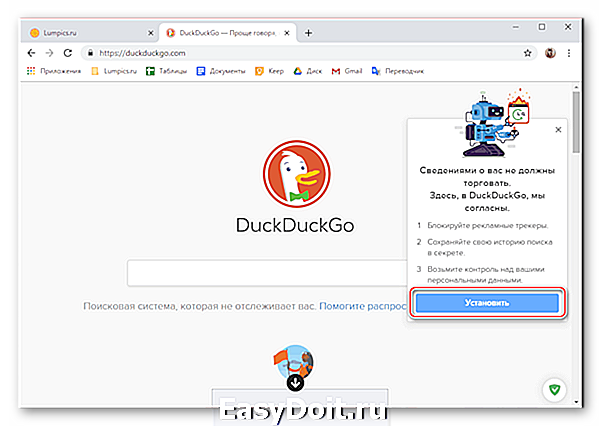
Все что нужно для установки любого из этих веб-ресурсов в качестве стартовой страницы – перейти на его главную, воспользовавшись представленной выше ссылкой, и согласиться на предложение или найти такую возможность в основном меню.
Заключение
Теперь вы знаете, как изменить стартовую страницу в браузере Google Chrome, тем самым обеспечив себя возможностью быстрого доступа к одному или нескольким предпочтительным веб-ресурсам.
Отблагодарите автора, поделитесь статьей в социальных сетях.
lumpics.ru
Как сделать стартовую страницу?
Как сделать стартовую страницу? – вопрос, ставящий начинающих пользователей в тупик.
Стартовая страница – это сайт в интернете, который показывается после запуска браузера.Чаше всего это поисковик google или yandex.
Сложного в этом ничего нет, все что нам понадобится — это определить какой браузер у вас установлен (жмем показать около иконки с вашим браузером) и определится со стартовой страницей.
Многие ставят страницы поисковиков, но можно поставить любой сайт или отдельную страницу, в нашем примере мы будем делать стартовой страницей этот сайт (dontfear.ru).
Как сделать стартовую страницу в Opera
- В верхнем левом углу нажимаем на кнопку «Opera» и в выпадающем меню выбираем «Настройки – Общие настройки»

- В окне настроек во вкладке общее меняем:
- В меню «При запуске» ставим «Начать с домашней страницы».
- В поле «Домашняя» вписываем адрес сайта.
- Жмем «ОК».

Как сделать стартовую страницу в Mozilla Firefox
- В верхнем меню выбираем «Инструменты – Настройки»

- В открывшемся окне настроек заходим во вкладку Общее
- В выпадающем меню «При запуске Firefox» выбираем «Показать домашнюю страницу»
- Ниже в меню «Домашняя страница» вписываем адрес сайта и жмем «ок»

Как сделать стартовую страницу в Internet Explorer
- В верхнем меню выбираем «Сервис – Свойства обозревателя», если оно скрыто – нажмите кнопочку Alt.

- В открывшемся окне настроек, в поле домашняя страница вписываем адрес сайта и жмем «ок»
Как сделать стартовую страницу в Google Chrome
- В правом верхнем углу жмем на гаечный ключ (Настройка и управление Google Chrome) и в выпадающем меню выбираем «Параметры»

- В открывшейся вкладке настроек в настройках «Главная страница» ставим точку напротив «Открыть эту страницу» и вписываем в поле ввода адрес сайта. Перезапускаем браузер.
Расскажи друзьям о полезной статье с помощью кнопок:
Может быть полезно:
5 комментариев к “Как сделать стартовую страницу?”
Помогите, пожалуйста, чайнику 🙂 У меня нет вкладки «Параметры» 🙁 в Google Chrome. Я уже сто раз смотрела. и с вашим рисунком сверяла…
Зоя, похоже при обновлении гугл хром ее заменили на «Настройки»
Как сделать стартовой страницей вконтакте
гаечного ключика не нашла, помогите, я пока что чайник и не знаю как быть, помогите.
здравствуйте у меня на рамблере когда
новости читаеш пишет сколько прочитал
хотел отключить или удалить неполуается
находится с правой стороны непоможете
спасибо
dontfear.ru
Быстрый доступ к Google в вашем браузере
Войдите в аккаунт и сразу начинайте поиск.
Сделайте Google стартовой страницей
Мгновенный доступ к поиску при запуске браузера.

Сделайте Google стартовой страницей
Поиск доступен сразу при запуске браузера.
Выберите первый вариант
Нажмите «Да»
Хотите выполнять поиск в Google прямо в адресной строке?
Сделайте Google основной поисковой системой
Выберите первый вариант
Нажмите «Добавить»
Войдите в аккаунт и пользуйтесь поиском.
Войти в Google
Сделайте Google стартовой страницей
Поиск доступен сразу при запуске браузера.
Выберите первый вариант
Нажмите «Да»
Войдите в аккаунт и пользуйтесь поиском.
Войти в Google
Сделайте Google основной поисковой системой
Google Поиск установлен, но не сделан поиском по умолчанию. Чтобы сделать Google поиском по умолчанию, выполните следующие действия:
- Нажмите на значок инструментов в правой верхней части окна браузера.
- Выберите пункт Свойства обозревателя.
- В разделе Поиск вкладки Общие нажмите Параметры.
- Выберите Google.
- Нажмите По умолчанию и Закрыть.
Шаг 1. Откройте «Свойства обозревателя»
Выберите Сервис в меню в верхней части окна браузера.
Затем выберите Свойства обозревателя.


Шаг 2. Сделайте Google стартовой страницей
In the top section called Home page, delete the highlighted text next to Address. Then type www.google.ru in that box.
Шаг 3. Сохраните изменения
Нажмите ОК, чтобы сохранить изменения.

Шаг 1. Откройте настройки браузера
Нажмите на значок настроек в правом верхнем углу и выберите Настройки.
Откроется новая вкладка.


Шаг 2. Сделайте Google стартовой страницей
In the Appearance section, click the button next to Show Home button, then click the blue link Change.
Delete the text in the box, which is either about:blank or another website. Then type www.google.ru in the box.
Click OK to save your changes.
Шаг 3. Синхронизируйте настройки
Чтобы синхронизировать вкладки, закладки, приложения, темы и многое другое на всех устройствах, нажмите кнопку Войти в Chrome, расположенную вверху страницы Настройки.
Войдите в аккаунт Google, а затем нажмите Да, синхронизировать все или перейдите по ссылке Дополнительно, чтобы настроить параметры синхронизации.

Шаг 1. Нажмите на значок настроек
Нажмите на значок настроек в правом верхнем углу окна браузера и выберите пункт Настройки. Откроется новая вкладка.


Шаг 2. Сделайте Google стартовой страницей
In the Appearance section, check the box next to Show Home button.
To set your homepage, click Change.
Select Open this page, and then type www.google.ru in the box. Click OK.
Шаг 3. Синхронизируйте настройки
Чтобы синхронизировать вкладки, закладки, приложения, темы и многое другое на всех устройствах, нажмите кнопку Войти в Chrome, расположенную вверху страницы Настройки.
Войдите в аккаунт Google, а затем нажмите Да, синхронизировать все или перейдите по ссылке Дополнительно, чтобы настроить параметры синхронизации.

Вариант 1. Перетащите значок Google
Перетащите значок Google синего цвета, показанный ниже, на значок домашней страницы, расположенный в правом верхнем углу браузера.
Во всплывающем окне нажмите Да.


Вариант 2. Измените настройки вручную
Click on Firefox in the top left corner, then select Options, and then click on Options in the right menu.
Click on the General button in the top menu with the picture of a switch.
Next to When Firefox starts, open the drop down menu and select Show my home page.
Type www.google.ru in the Home Page box, and click OK to save.
Ещё: сделайте Google поиском по умолчанию
Нажмите стрелку вниз слева от окна поиска.
В раскрывающемся меню выберите Google.

Вариант 1. Перетащите значок Google
С помощью мыши перетащите значок Google синего цвета, показанный ниже, на значок домашней страницы, расположенный в правом верхнем углу вашего браузера.
Затем во всплывающем окне нажмите Да.


Вариант 2. Измените настройки вручную
Select Firefox from the menu bar, then click on Preferences.
Type www.google.ru in the Home Page box and close Preferences to save.
Ещё: сделайте Google поиском по умолчанию
Нажмите стрелку вниз слева от окна поиска.
В раскрывающемся меню выберите Google.

Шаг 1. Откройте настройки браузера
Нажмите Safari в строке меню Apple и выберите Настройки.


Шаг 2. Сделайте Google стартовой страницей
Next to New windows open with, select Homepage from the drop down menu.
Select Homepage from the next drop down menu next to New tabs open with.
Then type www.google.ru in the box next to Homepage.
Шаг 3. Сделайте Google поиском по умолчанию
Выберите Google в раскрывающемся меню Основная поисковая машина.
Изменения будут сохранены автоматически.

Шаг 1. Откройте настройки браузера
Нажмите Opera в верхнем меню и выберите пункт Настройки, а затем Общие настройки.


Шаг 2. Сделайте Google стартовой страницей
Next to Startup, select Start with home page from the drop down menu to see Google when you open your browser.
Then type www.google.ru into the box next to Home page.
Шаг 3. Сохраните изменения
Нажмите кнопку ОК, чтобы сохранить изменения.

Измените настройки или параметры, чтобы сделать Google стартовой страницей
К сожалению, мы не можем определить браузер, чтобы показать нужные инструкции. Попробуйте нажать название вашего браузера в главном меню, а затем выбрать Предпочтения, Настройки или Параметры. Если в верхнем меню есть пункт Сервис, нажмите на него и выберите Свойства обозревателя.
Наш совет: загрузите Google Chrome, быстрый и бесплатный браузер. Google Chrome молниеносно открывает веб-страницы и приложения.
Теперь вы готовы к поиску в Google, на каком бы сайте вы ни оказались.
Узнавайте о новых дудлах
Вспомните свои самые любимые дудлы – от картинок до инструментов и игр.
Мгновенно получайте ответы
Вы можете видеть результаты уже при вводе запроса и сразу менять условия поиска.
Мне повезёт!
Откройте для себя самые популярные поисковые запросы, известные произведения искусства, местные рестораны и многое другое.
www.google.ru
Как изменить стартовую страницу в Google Chrome, Mozilla Firefox, Opera, Internet Explorer, Яндекс Браузер и Microsoft Edge
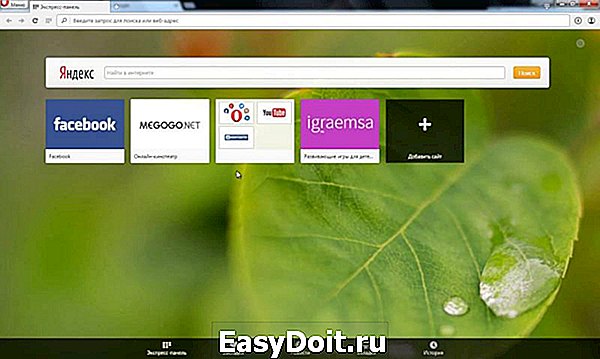
Существует множество программ, предназначенных для сёрфинга в интернет — так называемых браузеров. Их пользовательские интерфейсы отличаются друг от друга, часто — весьма значительно. Рассмотрим, как изменить стартовую (домашнюю) страницу в браузерах Google Chrome, Mozilla Firefox, Internet Explorer, Яндекс.Браузере
Что такое домашняя страница в браузере
Домашняя страница — это веб-страницы (может быть и единственная), которые открываются автоматически в одной или нескольких вкладках сразу после старта браузера. В качестве домашней страницы может выступать:
- «Чистый лист» — программа содержит единственную вкладку, в адресной строке которой ничего не задано.
В следующей таблице перечислено, как называется чистая страница в различных браузерах.
| Название браузера | Наименование чистой домашней страницы |
| Google Chrome Версия 54.0.2840.99 m | Новая вкладка |
| Mozilla Firefox 49.0.2 | Пустая страница |
| Opera 41.0 | Начальная страница |
| Internet Explorer Версия 11.0.14393.0 | Новая вкладка |
| Яндекс Браузер Версия 16.10.1.1116 | Табло с любимыми сайтами |
| Microsoft Edge 38.14393.0.0 | Новая вкладка |
| Tor Browser 6.0.5 (based on Mozilla Firefox 45.4.0) | Пустая страница |
Эта страница содержит адресную строку, логотип браузера, мысль дня и набор значков для быстрого доступа к различным функциям программы.
По сути, это в то же время и пустая страница, предлагающая выбрать адрес интересующего веб-ресурса.
Для чего нужна установка домешней вкладки
Эта функция позволяет пользователю:
- не отвлекаясь ни на что лишнее, спокойно набрать адрес в адресной строке и перейти к требуемому веб-ресурсу — если задана пустая страница;
- оперативно воспользоваться наиболее востребованными функциями браузера или быстро перейти на какой-нибудь из наиболее востребованных сайтов — если задана «Домашняя страница» или «Табло с любимыми сайтами»;
- всегда максимально быстро получать доступ к веб-ресурсам «на каждый день» — если заданы «Конкретные страницы» или «Заданные страницы»;
- максимально быстро возобновить работу с теми веб-страницами, которые были открыты в прошлый раз — если заданы «Предыдущие страницы» или «Ранее открытые вкладки».
Функция позволяет также заработать «лёгкие деньги» различным махинаторам, которые за счёт автоматизированной вредоносным кодом подмены этой установки браузера распространяют платную рекламу либо блокируют браузер, вымогая деньги для его предположительной разблокировки.
Поскольку программы-браузеры отличаются друг от друга в первую очередь пользовательскими интерфейсами, рассмотрим процесс настройки для каждого браузера в отдельности.
skesov.ru
Help-Me-Now .ru
Главная страница » Интернет » Браузеры » Как сделать Google стартовой страницей в Firefox
Как сделать Google стартовой страницей в Firefox
Домашняя или стартовая страница — это веб-страница в сети Интернет, которая автоматически загружается при открытии браузера. Ее можно менять по своему усмотрению или вообще удалить. В таком случае в браузере будет открываться пустая страница. Если какую-либо из страниц вы часто открываете при запуске, то имеет смысл поставить ее стартовой. Если у вас установлены такие дополнения, как Спутник Mail.Ru или Яндекс.Бар, то они могут помешать сменить стартовую страницу в браузере. В таких случаях желательно предварительно удалить Спутник Mail.Ru или Яндекс.Бар и им подобные программы и дополнения. Итак, рассмотрим как сделать стартовой страницей www.google.ru в браузере Mozilla Firefox.
Создаем стартовую страницу перетаскиванием заголовка
Самый простой способ создания стартовой страницы в браузере Mozilla Firefox — это перетаскивание заголовка страницы на кнопку домашней страницы (домик в правом верхнем углу окна).
В появившемся окне нужно подтвердить желание сделать выбранную страницу стартовой и нажать на кнопку Да .
Создаем стартовую страницу вводом адреса
Другой способ назначения стартовой страницы — вписать ее адрес в настройках браузера. Для этого нужно нажать на оранжевую кнопку Firefox , затем выбрать пункт Настройки .
В первой же вкладке Основные , в разделе Запуск вписываем адрес нужной стартовой страницы. В нашем случае это . Если нужно, чтобы открывалось несколько страниц одновременно, то можно их вписывать через вертикальную черту | (например ). После того как адрес страницы вписан, можно жать на кнопку Ок . При следующем запуске браузера или нажатии на кнопку Домашняя страница откроется уже указанная вами страница.
help-me-now.ru






