Классическое меню пуск Windows 7 в Windows 10
Классическое меню пуск Windows 7 в Windows 10
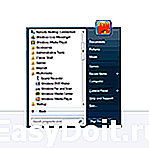 Один из частых вопросов пользователей, перешедших на новую ОС — как сделать пуск Windows 10 как в Windows 7 — убрать плитки, вернуть правую панель меню Пуск из 7-ки, привычную кнопку «Завершение работы» и другие элементы.
Один из частых вопросов пользователей, перешедших на новую ОС — как сделать пуск Windows 10 как в Windows 7 — убрать плитки, вернуть правую панель меню Пуск из 7-ки, привычную кнопку «Завершение работы» и другие элементы.
Вернуть классическое (или близкое к нему) меню пуск из Windows 7 в Windows 10 можно с помощью сторонних программ, в том числе и бесплатных, о которых и пойдет речь в статье. Также есть способ сделать меню пуск «более стандартным» без использования дополнительных программ, этот вариант также будет рассмотрен.
Classic Shell состоит из нескольких модулей (при этом при установке вы можете отключить ненужные компоненты, выбрав для них «Компонент будет полностью недоступен».
- >В рамках этого обзора рассмотрим только Classic Start Menu из комплекта Classic Shell.
-
После установки программы и первого нажатия по кнопке «Пуск» откроются параметры >Примечание: больше параметров Classic Start Menu можно увидеть, если отметить пункт «Показаться все параметры» вверху окна программы. При этом полезным может оказаться скрытый по умолчанию параметр, находящийся на вкладке «Управление» — «Щелчком правой кнопки мыши открывать меню Win+X». На мой взгляд, очень полезное стандартное контекстное меню Windows 10, от которого сложно отвыкнуть, если уже привыкли.
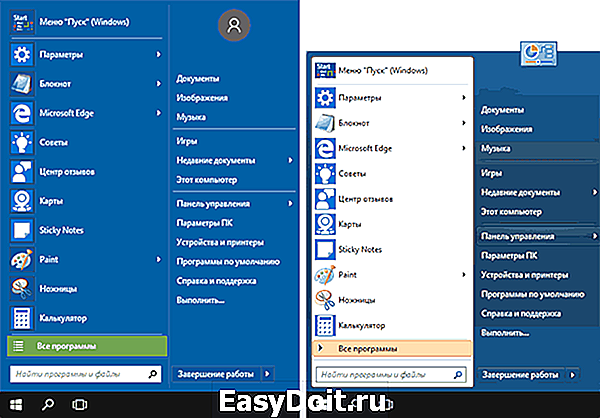
Скачать Classic Shell на русском языке вы можете бесплатно с официального сайта http://www.classicshell.net/downloads/
StartIsBack ++
Программа для возвращения классического меню пуск в Windows 10 StartIsBack также доступна на русском языке, но использовать ее бесплатно можно только в течение 30 дней (цена лицензии для русскоязычных пользователей — 125 рублей).
Одновременно, это один из лучших по функциональности и реализации продукт для того, чтобы вернуть обычное меню Пуск из Windows 7 и, если Classic Shell пришлась вам не по душе, рекомендую попробовать этот вариант.
Использование программы и ее параметры выглядят следующим образом:
- После установки программы нажмите кнопку «Настроить StartIsBack» (в дальнейшем попасть в настройки программы вы сможете через «Панель управления» — «Меню пуск»).
- В настройках вы сможете выбрать различные варианты изображения кнопки пуск, цветов и прозрачности меню (а также панели задач, для которой вы можете изменить цвет), внешний вид меню пуск.

- На вкладке «Переключение» настраивается поведение клавиш и поведение кнопки Пуск.
- Вкладка настроек «Дополнительно» позволяет отключить запуск служб Windows 10, которые не обязательны (такие как поиск и ShellExperienceHost), изменить параметры хранения последних открытых элементов (программ и документов). Также при желании можно отключить использование StartIsBack для отдельных пользователей (поставив отметку «Отключить для текущего пользователя», будучи в системе под нужной учетной записью).

Программа работает без нареканий, а освоение ее настроек, пожалуй, проще чем в Classic Shell, особенно для начинающего пользователя.

Официальный сайт программы — http://www.startisback.com/ (также есть русская версия сайта, перейти на которую вы можете нажав «Русская версия» вверху справа официального сайта и если вы решите приобрести StartIsBack, то это лучше сделать именно на русскоязычном варианте сайта).
И еще один продукт Start10 от Stardock — разработчика, специализирующегося на программах именно для оформления Windows.
Назначение Start10 то же самое, что и у предыдущих программ — возврат классического меню пуск в Windows 10, использовать утилиту бесплатно возможно в течение 30 дней (цена лицензии — 4.99 долларов).
- Установка Start10 проходит на английском языке. При этом, после запуска программы интерфейс на русском (правда, некоторые пункта параметров по какой-то причине не переведены).
- Во время установки предлагается дополнительная программа этого же разработчика — Fences, отметку можно снять, чтобы не устанавливать ничего кроме Start
- После установки нажмите «Start 30 Day Trial», чтобы начать бесплатный пробный период на 30 дней. Потребуется ввести свой адрес электронной почты, а затем нажать подтверждающую зеленую кнопку в пришедшем на этот адрес письме, чтобы программа запустилась.
- После запуска вы попадете в меню настроек Start10, где можно выбрать желаемый стиль, изображение кнопки, цвета, прозрачность меню пуск Windows 10 и настроить дополнительные параметры, схожие с теми, что представлены в других программах для возврата меню «как в Windows 7».

- Из дополнительных возможностей программы, не представленных в аналогах — возможность задать не только цвет, но и текстуру для панели задач.

Вывода по программе определенного не даю: стоит попробовать если остальные варианты не подошли, репутация у разработчика отличная, но чего-то особенного по сравнению с тем, что уже было рассмотрено, не заметил.
Бесплатная версия Stardock Start10 доступна для загрузки на официальном сайте http://www.stardock.com/products/start10/download.asp
Классическое меню Пуск без программ
К сожалению, полноценное меню Пуск из Windows 7 вернуть в Windows 10 не получится, однако можно сделать его внешний вид более обычным и привычным:
- Открепите все плитки меню пуск в правой его части (правый клик по плитке — «открепить от начального экрана»).
- Измените размер меню Пуск, используя его края — правый и верхний (перетаскивая мышью).
- Помните, что дополнительные элементы меню пуск в Windows 10, такие как «Выполнить», переход к панели управления и другим системным элементам доступны из меню, которое вызывается при нажатии на кнопку Пуск правой кнопкой мыши (или по сочетанию клавиш Win+X).

В целом, этого достаточно, чтобы комфортно использовать имеющееся меню, не устанавливая при этом стороннего программного обеспечения.
На этом завершаю обзор способов вернуть обычный Пуск в Windows 10 и надеюсь, что вы найдете подходящий для себя вариант среди представленных.
remontka.pro
Как настроить панель задач windows 7
Не раз встречали проблему, как настроить панель задач windows 7, почему пропала панель задач, на панеле задач нет языка, переместилась панель задач? Хотите сделать Ваш рабочий стол более индивидуальным? А может, вы хотите сделать его более функциональным? Начнем с внешним видом рабочего стола Windows 7 и поместим панель задач сбоку экрана на вашем рабочем столе.
Все это делается очень просто. Например, посмотрите на мой рабочий стол. Смотрим рисунок: 
Панель задач расположена справа. Для меня такое расположение намного удобнее, если бы панель задач располагалось бы по умолчанию.
Как переместилась панель задач.
Первый способ поменять расположение панели задач.
Для этого на свободной панели задач кликаем правой кнопкой мыши. В контекстном меню снимаем галочку с пункта – Закрепить панель задач. Далее кликаем и удерживая левую кнопку мыши на свободной области панели задач, перетаскиваем ее в левую или правую область экрана. После перемещения обязательно поставьте галочку в пункте – Закрепить панель задач. Два простых действия и панель задач там, где вы и хотели. Не сложно, правда?
Второй способ поменять расположение панели задач.
Не намного сложнее первого, но придётся потратить немного больше времени. Но это нам даст возможность сделать дополнительные настройки панели задач.
Для этого на свободной области панели задач кликаем правой кнопкой мыши и в контекстном меню выбираем пункт – Свойства. Смотрим рисунок: 
1. Оформление панели задач
— Закрепить панель задач. Это действие для панели задач мы рассмотрели в первом способе.
— Автоматически скрывать панель задач. Если поставите галочку в этом пункте, панель задачь будет исчезать автоматически и появляться только при наведении курсора на край экрана там, где находиться сама панель. Это относится к вопросу: почему пропала панель задач?
— Использовать маленькие значки. Если в вашей панели задач слишком много значков запуска приложений, то следует поэкспериментировать с этой функцией.
2. Положение панели задач на экране. То что нам надо. Выбираем один из пунктов расположения и кликаем на кнопку – Применить.
3. Кнопки панели задач. Здесь можно настроить положение кнопок запуска приложений. Так же подойдет тем, у кого их накопилось очень много.
4. Область уведомления. Кликаем на кнопку НАСТРОИТЬ. И в появившемся окне определяем, что нам нужно в этой области. Например, можно вернуть уведомление кнопки выбора языка, если она у вас каким-то образом пропала.
В этом вопросе мы разобрались.
Ну если мы начали данную тему давайте идти до конца и рассмотрим еще несколько полезных настроек.
Настроить панель задач windows 7.
В окне свойства панели задач переходим во вкладку – Меню «Пуск». Смотрим рисунок: 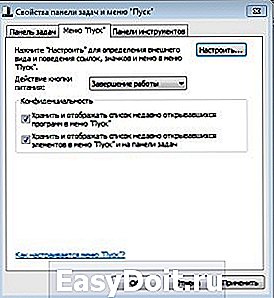
Здесь нам будет полезно настройка действия кнопки питания. Данная кнопка находиться в меню ПУСК. Подробнее мы рассматривали это в статье Включение и выключение компьютера. Кнопку можно настроить под различные режимы работы. Например, для переключения пользователей или спящий режим компьютера.
Рассмотрим вкладку Панели инструментов. Смотрим рисунок: 
На мой взгляд, самая полезная здесь функция Рабочий стол. Поставите галочку и в панели инструментов появиться кнопка «Рабочий стол». Кликаете на нее и у вас появляется быстрый доступ ко всему рабочему столу. Для переходов достаточно навести мышь на нужный раздел и откроется его содержимое. Очень удобно, что то быстро искать через подобную функцию панели инструментов. Нет необходимости отрывать кучу папок, достаточно перемещать курсор по нужным разделам.
Что еще можно выделить здесь полезного? Например, большинство настроек можно сделать через контекстное меню, на панели задач. Так же есть возможность вызвать диспетчер задач. Для чего он нужен? Поговорим в следующей статье. Самая необходимая вещь, если нужно убить затупившую программу.
osnov-computer.ru
Исчезла панель задач и меню пуск как вернуть Windows 7
Восстановление Windows — пропал рабочий стол — Как восстановить рабочий стол, — восстановить проводник, панель задач, реестр — RestShell — Статьи — Восстановление Windows — пропал рабочий стол — Как восстановить рабочий стол, — восстановить проводник, панель задач, реестр — RestShell
Восстановление Windows — Как восстановить рабочий стол, стандартную оболочку — восстановить проводник, панель задач — RestShell
Советы и решения проблем после удаление вирусов и некоторых файлов по неосторожности
Программа RestShell
Лекарь — устранение последствий вирусной атаки
Пропал рабочий стол, не загружается меню пуск
При загрузке Windows XP не появляются меню пуск и содержимое рабочего стола.
Стандартную оболочку Windows (Explorer.exe)некоторые вирусы (sms-блокеры) часто меняют на себя. Выглядеть это будет примерно так: Windows без рабочего стола и панели задач, а в центре экрана огромный баннер. Стандартной оболочкой Windows является программа Explorer. Именно она предоставляет в распоряжение пользователя Рабочий стол, Панель задач и другие средства. Прочтите данные вопросы о возврате к стандартной оболочке.
Пропал рабочий стол
После проверки на вирусы нашёл вирусы, вылечил, а после перезагрузки пропал рабочий стол вернее картинка на рабочем столе есть а иконок и кнопки пуск нет
Пропал, исчез Рабочий стол, панель инструментов, кнопка «Пуск».
Пропал рабочий стол, не загружается меню пуск. При загрузке Windows XP не появляются меню пуск и содержимое рабочего стола.
Вопрос:Как восстановить рабочий стол? Пропали значки на рабочем столе и панель задач и системный трей (Task Bar, System Tray), С рабочего стола Windows ХР исчезли все иконки и панель задач. Вход и выход только через Диспетчер задач(Alt-Ctrl-Del)
Причина: заменил стандартную оболочку другой (например AstonShell), удалил вирус, антивирус что-то нашёл и удалил, удалил некоторые данные в реестре, после проверки на вирусы в Windows XP Pro нашёл вирусы, вылечил
Симптомы: после перезагрузки пропал рабочий стол, есть картинка на рабочем столе (wallpaper) — нет иконок (значков, ярлыков), кнопки пуск нет, нет панели задач (task bar), нет системного трея (system tray)
Вопрос:Что делать? Редактор реестра отключен администратором. Редактирование реестра запрещено администратором системы. Не запускается редактор реестра(regedit.exe). Невозможно открыть Regedt32, Regedit
Причина: вирус внес в реестр значение: HKCUSoftwareMicrosoftWindowsCurrentVersionPol iciesSystem
DWORD DisableRegistryTools, 1 — запрещает вызов редактора реестра
Симптомы: после попытки открытия Редактора реестра — regedit.exe появляется сообщение:
Вопрос:Что делать? Диспетчер задач (Task Manager )отключен администратором. Не работает Alt-Ctrl-Del. Диспетчер задач не запускается.
Причина: вирус внес в реестр значение: HKCUSoftwareMicrosoftWindowsCurrentVersionPol iciesSystem — DisableTaskMgr, значение 1 — запрещает вызов диспетчера задач
Симптомы: после нажатия клавиш ALT-CTRL-DEL появляется сообщение:
Решение для всех проблем:
Программа RestShell Krasgmu.net — Восстановить рабочий стол (стандартную оболочку Windows) можно несколькими способами. Но самое простое это воспользоваться нашей «лечилкой» — работает в Windows NT, 2000, XP, в Vista и 7 — необходимо запускать от имени администратора и разрешать все действия.
Запуск от имени администратора в Windows Vista и 7 — правой кнопкой мыши на выделенную программу — и выбрать пункт запуск от имени администратора —
Рабочий стол снова появится после включения компьютера.
Скачать лечилку с зеркала (всего 3 МБ — нажимайте кнопку Скачать — Бесплатно)
Как запустить программу если рабочий стол не активен?
Нажмите одновременно ALT CTRL DEL — запустится Диспетчер задач (если он не отключен — если отключен то чрез безопасный режим — жмите много раз клавишу F8 при включении компьютера и выберите Безопасный режим — загрузитесь как Администратор). Если Диспетчер задач работает — то найдите вверху меню Файл и выберите команду Выполнить. нажмите кнопку Обзор или введите explorer.exe инажмите ОК или кнопку Enter — теперь вы сможете запустить программу
Скачать с зеркала (всего 3 МБ — нажимайте кнопку Скачать — Бесплатно)
Специальный бонус!
Программа Лекарь — восстановит систему после вирусов
Утилита устраняет последствия вирусной активности на вашем компьютере
Лекарь — устранение последствий вирусной атаки
СКАЧАТЬ С ЗЕРКАЛА
DOWNLOAD (5 МБ)
Исправление RestShell (!)
когда пропадает автозагрузка программ — после использования RestShell
Скачать FIX RestShell (Исправление — Включение Автозагрузки при старте Windows)
СКАЧАТЬ ИСПРАВЛЕНИЕ RESTSHELL FIX
www.hardforum.ru
Компьютерная грамотность с Надеждой
Заполняем пробелы – расширяем горизонты!
-
CompGramotnost.ru » Windows 7 » Панель задач в Windows 7
Панель задач в Windows 7
Панель задач в Windows 7 представлена в виде горизонтальной полосы и расположена по умолчанию вдоль нижней части экрана. Рабочий стол может быть закрыт открытыми окнами, но, к счастью, Панель задач остается при этом открытой почти всегда.
Условно Панель задач в Windows 7 можно разбить на три основные части (слева направо, большие картинки кликабельны):
Рис. 1. Панель задач в Windows 7
- Первая часть (римская цифра I на скриншоте) – кнопка Пуск (Start) c логотипом Windows (цифра 1 на скриншоте).
- Вторая часть (римская цифра II) – здесь расположены значки приложений и файлов (цифры 2-6).
- Третья часть (римская цифра III) – область уведомлений, состоящей из часов и значков, отражающих состояние компьютера и некоторых программ (цифры 7-14).
- Кнопка Пуск с логотипом Windows
- Проводник
- Проигрыватель Windows Media
- Браузер Google Chrome
- Открытое приложение Microsoft Word (текстовый редактор)
- Открытое приложение Paint (графический редактор)
- Индикатор языка
- Отображать скрытые значки
- В моем ноутбуке это переключатель беспроводной сети, но это может быть что-то другое, относящееся к конкретному ПК
- Индикатор состояния питания
- Доступные подключения
- Регулятор громкости
- Часы
- Свернуть / Отобразить все открытые окна
Если указатель мыши подвести к кнопке Пуск, то при этом всплывет название этой кнопки. В русской версии эту кнопку называют именно Пуск, а не Старт по той причине, что по-русски говорят «запустить программу», а не «стартовать программу».
Значки на Панели задач в Windows 7
После запуска какого-либо приложения, например, текстового редактора Microsoft Word, в средней части Панели задач появляется кнопка этого приложения (цифра 5 на приведенном выше скриншоте). Чтобы оставалось больше места для отображения значков, кнопки нескольких документов одного и того же приложения объединяются в группу.
Например, на скриншоте на Панели задач в Windows 7 отображается одна кнопка Microsoft Word, но если навести на эту кнопку указатель мыши, то будет видно, что открыто сразу 3 документа в Word:

Рис. 2. Значок Word в Панели задач при наведении на него указателя мыши
Чтобы открыть на экране какой-либо из последних документов, достаточно щелкнуть мышью по нужному документу.
Значок Word исчезнет из Панели задач после того, как будут закрыты все три открытых документа. Правда, это при условии, что этот значок не был ранее закреплен в Панели задач на постоянной основе (о том, как закрепить значок – читайте ниже).
Замечу, что эскизы документов Word, представленные на скриншоте, открываются именно в виде эскизов только в том случае, если:
- компьютер поддерживает интерфейс Windows Aero (доступен в “тяжелых” версиях Windows «Домашняя расширенная» и выше)
- и при этом выбрана тема Windows 7.
Выбрать тему Windows 7 с интерфейсом Windows Aero для “тяжелых” версий Windows можно следующим образом: Пуск – Панель управления – Оформление и персонализация – Изменение темы.
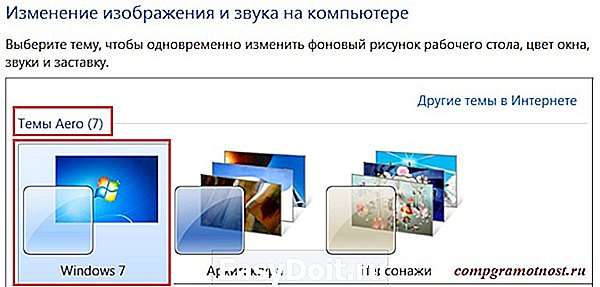
Рис. 3. Темы оформления Windows 7
Как навести порядок среди значков в Панели задач в Windows 7?
Значки программ можно перемещать по Панели задач. Для этого:
- достаточно указатель мыши навести на значок программы,
- нажать на левую кнопку мыши
- и, не отпуская ее, перетащить значок в нужное место,
- после чего отпустить кнопку мыши.
Как добавить значок в панель задач?
- нужно на своем компьютере открыть соответствующую программу,
- после чего значок открытой программы можно будет увидеть в Панели задач,
- затем кликнуть по значку программы ПКМ (правой кнопкой мыши).
- При этом появится контекстное меню, в котором следует выбрать пункт «Закрепить программу в Панели задач»:

Рис. 4. Закрепить программу в Панели задач
Как видно из скриншота, если кликнуть ПКМ (правой кнопкой мыши) по значку программы в Панели задач, то появится:
- меню, содержащее список последних открытых документов приложения,
- команда запуска еще одной копии приложения (Microsoft Office Word 2007),
- команда закрепления значка приложения на Панели задач,
- команда закрытия окна приложения.
Как убрать значок с панели задач в Windows 7?
Для этого нужно кликнуть по этому значку ПКМ (правой кнопкой мыши) и в появившемся при этом контекстном меню выбрать опцию «Изъять программу из Панели задач»:

Рис. 5. Изъять программу из Панели задач
Как свернуть все открытые окна?
Для этого можно воспользоваться кнопкой 14 (на первом скриншоте), которая позволяет при одном щелчке на нее мышью Свернуть все окна с Рабочего стола в Панель задач в Windows 7, а при повторном нажатии на левую кнопку мыши – вернуть все окна обратно на Рабочий стол.
Можно также использовать горячие клавиши – клавишу с эмблемой Windows и D. При одновременном нажатии на эти клавиши все окна работающих приложений будут свернуты в значки на Панели задач. При повторном нажатии на эти клавиши все окна будут снова видны на экране.
Видео-версия описанного выше материала:
Как закрепить (открепить) Панель задач?
Закрепляют Панель задач для того, чтобы она была, образно выражаясь, “прибита гвоздями” к своему местоположению: внизу экрана, либо сбоку, то есть, слева или справа, либо сверху экрана.
Открепляют Панель задач для того, чтобы ее можно было переместить на другое место на экране. Если она была снизу, то ее можно переместить (точнее, перетащить мышкой) так, чтобы она была, например, слева на экране.
Итак. инструкция, как закрепить (открепить) Панель задач:
- На Панели задач находим место, свободное от значков.
- Кликаем по найденному месту правой кнопкой мыши.
- Появится контекстное меню, в котором будет опция “Закрепить Панель задач”.
- Если напротив этой опции есть галочка, значит, Панель задач у нас закреплена.
- Если нет галочки напротив опции “Закрепить Панель задач”, значит, Панель задач у нас находится “в свободном полете”. То есть, ее можно перемещать, схватившись за нее мышкой, так, чтобы она была расположена слева, справа, сверху экрана, подробнее об этом здесь.
Настройки Панели задач
Чтобы открыть настройки:
- нажмите кнопку “Пуск”,
- в строке поиска наберите без кавычек “панель задач” и кликните по найденному варианту.
Откроется окно “Свойства панели задач и меню Пуск”, в котором нас интересует вкладка “Панель задач” (подчеркнута красной линией):
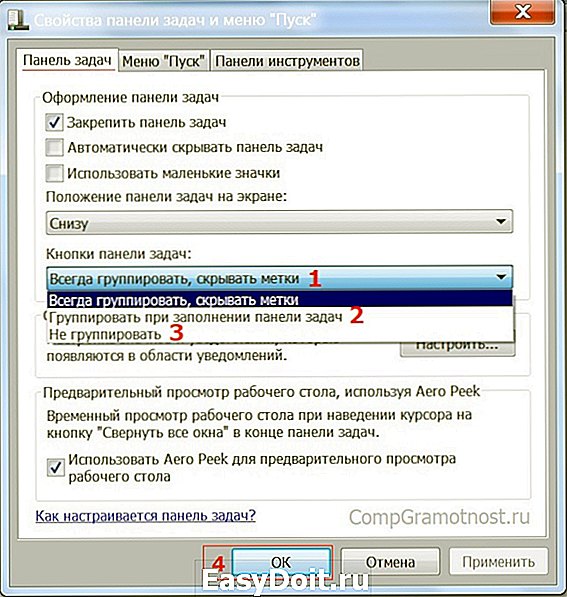
Рис. 6. Настройки панели задач
Как видно на скриншоте, можно настроить:
- Оформление панели задач,
- Положение панели задач на экране,
- Кнопки панели задач.
Получайте актуальные статьи по компьютерной грамотности прямо на ваш почтовый ящик.
Уже более 3.000 подписчиков
Важно: необходимо подтвердить свою подписку! В своей почте откройте письмо для активации и кликните по указанной там ссылке. Если письма нет, проверьте папку Спам.
Добавить комментарий Отменить ответ
Комментарии: 36 к “Панель задач в Windows 7”
Может чуть не по теме, а может и по теме.
Помогите, что-то случилось и сейчас у меня начало отображаться вот так pastenow.ru/3DD19
А раньше было так:
pastenow.ru/3DD2D
Как сделать, чтобы было, как раньше? 🙂 За ранее спасибо))
Обычно значки отображаются в “столбик”, как у Вас на первом скриншоте, в том случае, если эти значки принадлежат одной и той же программе (у Вас это браузер Опера) и их там открыто очень много. Но у Вас всего два значка открыто.
Проверьте на всякий случай в настройках панели задач, что у Вас стоит в “Кнопки панели задач” должно стоять “Всегда группировать, скрывать метки”. Я добавила это в конец статьи, см. рисунок 6.
Здравствуйте! У меня неожиданно из области уведомлений переместился наверх индикатор языка. Все остальное осталось как и было. Подскажите, пожалуйста, как его вернуть обратно вниз.
Здравствуйте.
Кликните правой кнопкой мыши по свободному месту в Панели задач.
В открывшемся меню подвести курсор к “Панели”, затем надо поставить галочку напротив опции “Языковая панель”, подробнее
https://www.compgramotnost.ru/osnovy-raboty-v-windows/kak-vosstanovit-yazykovuyu-panel-windows-xp
как панель задачь окном открытым перекрыть! т е когда окно допустим контакт растянуто …. чтоб панель задачь была на втором плане…. а не исчезала (автоматически) не знаешь случайно!то у меня так было сначало а потом настройки сбил(
Надо, чтобы окно открывалось на весь экран, закрывало собой панель задач, но при этом чтобы окно как бы просвечивало, и панель задач была бы видна сквозь него?
Это где-то в настройках окон Windows должно сидеть, а не в настройках панели задач.
Здравствуйте. У меня при подведении курсора к иконке на панели задач высвеечивается не миниизображение окна задачи, а строка – наименование задачи ( с оглавления полного окна). Что мне сделать, чтобы высвечивалась картинка (картинки при групировке), а не строка надписи.
С уважением.
Подобные изменения могли произойти после установки новой программы.
Попробуйте настроить Свойства Панели задач. Для этого поставьте курсор на свободное место в Панели задач, кликните правой кнопкой мыши. Выберите Свойства и постарайтесь подобрать настройки.
Спасибо огромное. Очень выручили.
Здравствуйте! проблема вот в чем.запускаю игру допустим 9 окон,в панели задач 9 иконок игры,иногда они само произвольно перемешиваются.как исправить эту проблему?
спасибо за полезные советы!
помогите пожалуйста, когда я нажимаю правой кнопкой мыши на программу в пуске то там нет иконки закрепить панель задач, что делать?
Талап, правой кнопкой мыши надо нажимать на Панель задач (но только НЕ на кнопку Пуск). Точнее, надо нажимать правой кнопкой мыши по свободному от значков месту на Панели задач. Тогда появится контекстное меню, в котором надо будет кликнуть по команде “Закрепить панель задач”.
Подробнее здесь:
https://www.compgramotnost.ru/windows-7/kak-raspolozhit-panel-zadach-sboku
я хотел сказать, что не могу закрепить программу нужную мне в панели задач, у меня нет иконки “закрепить программу в панели задач”
Талап, сначала надо загрузить (запустить) на компьютере ту программу, которую Вы хотите закрепить в Панели задач. После этого значок этой программы должен появиться в Панели задач и тогда уже его можно будет в ней закрепить.
а у меня не получается что за проблемы ответь пожалуйсто)))))))
Настя, я могу ответить, если подробно напишите, что Вы делаете и что не получается, в каком месте. А так я могу только гадать, в чем проблема.
хорошие советы спасибо!
на самом деле, чтобы видеть значки всех открытых окон каждой программы нужно в настройках панели задач параметр “кнопки панели задач” установить в “не группировать” или “группировать при заполнении панели задач”, отображаются они при этом не как маленькие значки, а так, как это было в старых версиях Windows – плашкой (не знаю как это правильно называется).
и у меня вопрос не про Word конкретно, а про любую программу, позволяющую открывать несколько окон. с папками проводника у меня такая же проблема. Это вообще может быть любая программа, даже некоторые игры позволяют это делать.
Спасибо. Но я не это имел ввиду. Статья была о панели задач, в том числе об изменении порядка ярлыков программ. А меня как раз интересует порядок ярлыков, правда не программ, а окон одной и той же программы.
Например я работаю сразу с тремя папками проводника (ну или это может быть три документа Word). Я привык к их последовательности. Но иногда они по какой-то причине вдруг меняют свой порядок. Aero тут не поможет, т.к. я привык, что окна у меня идут подряд 1,2,3, но вдруг порядок стал 1,3,2. Чтобы вернуть в привычное состояние приходится закрывать все документы и открывать снова в нужном порядке. Это не удобно.
Вот я и спрашиваю, можно ли самому менять этот порядок.
Дмитрий, я поняла, что Вы имели в виду смену порядка окон внутри конкретной программы – Word. Это вопрос не столько операционной системы, сколько возможностей Word и конкретной версии Word (2003, 2007, 2010, 2013). Есть специализированные форумы по Word, возможно, есть смысл туда обратиться.
По настройке окон внутри программы Word 2007 я нашла только одну настройку, которая позволяет не отображать одновременно значки всех открытых окон на панели задач. Чтобы выбрать нужный вариант отображения значков:
1 В верхнем левом углу окна программы щелкните по кнопке «Office».
2 В меню типичных задач выберите пункт «Параметры Word».
3 В окне «Параметры Word» перейдите на вкладку «Дополнительно» и в группе «Экран», для того, чтобы видеть значки всех открытых окон на панели задач, включите пункт «Показывать все окна на панели задач».
4 Щелкните по «ОК».
5 На панели задач останется только один значок активного окна.
Дмитрий, знаю – это не то, что Вам нужно.
Поэтому могу предложить только:
при отсутствии остальных значков окон на панели задач переходить от одного открытого окна в программе Word к другому окну, используя сочетание клавиш Tab+Alt.
Надежда, не принципиально какое приложение: проводник, Word, блокнот… любое, позволяющее открывать несколько окон.
Дмитрий, прямого ответа я не подскажу. Но возможно, что стоит на вашу проблему посмотреть шире и стоит попробовать два варианта переключения окон при включенном интерфейсе Aero с помощью горячих клавиш.
1 вариант. Удерживая клавишу ALT, нажать на клавишу Tab. В середине экрана появится полупрозрачная панель со значками программ всех открытых окон. Для отображения любого из открытых окон наведите на него курсор мыши. Отпустите клавишу ALT, и выделенное окно отобразится на экране.
Интересный эффект – не отпуская ALT, нажимайте и отпускайте клавишу Tab – так происходит перемещение между окнами, кстати, быстро и эффективно. Многократное нажатие на клавишу Tab (при нажатом ALT) позволяет “по кругу” просмотреть все окна. Найдя нужное окно, просто отпустите ALT и Tab.
2-ой вариант. При включенном режиме Aero держите нажатой клавишу Windows и нажмите Tab или крутите колесико мыши. Этот метод называется Flip 3D или “эргономичное пролистывание”. Это метод позволяет отображать даже такие динамические процессы, как воспроизведение видео. Кстати, тоже быстро и эффективно позволяет переключаться между окнами.
А можно ли поменять порядок расположения значков нескольких окон одного приложения (выбран режим “не группировать”)?
www.compgramotnost.ru



