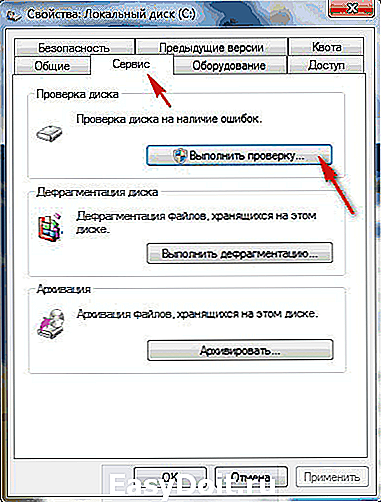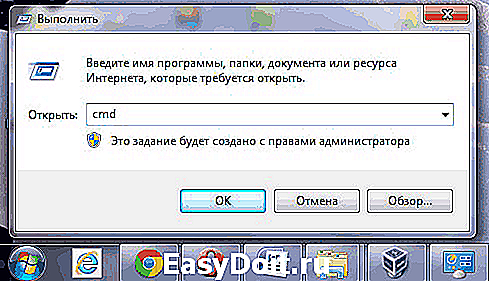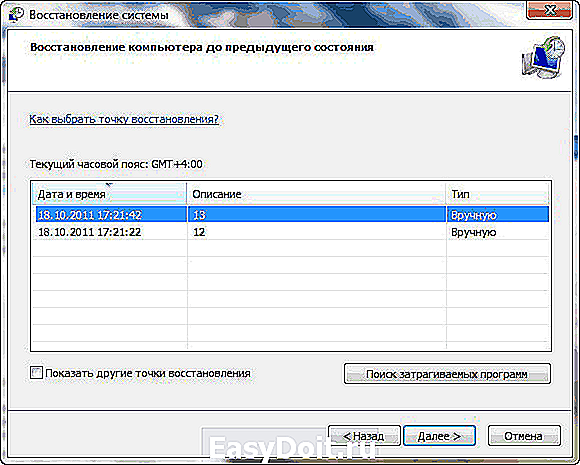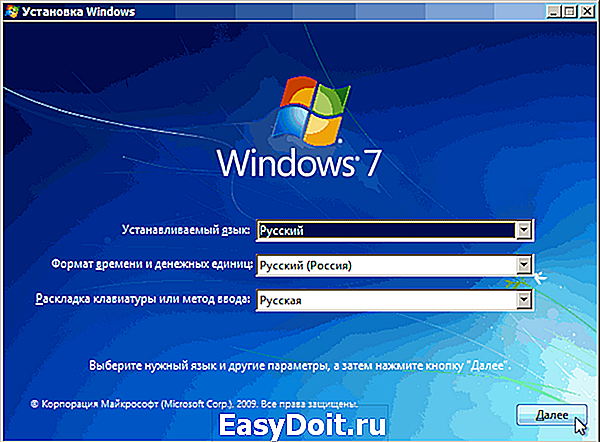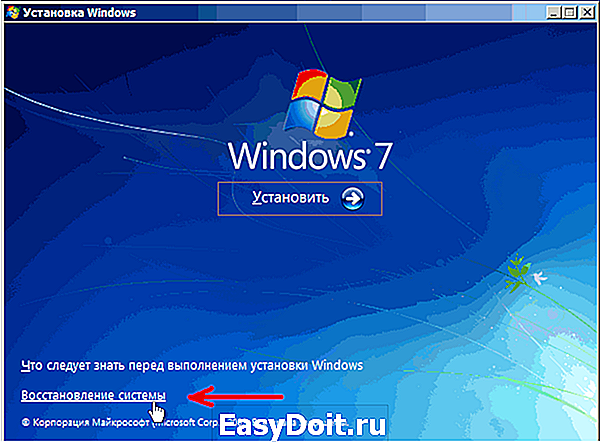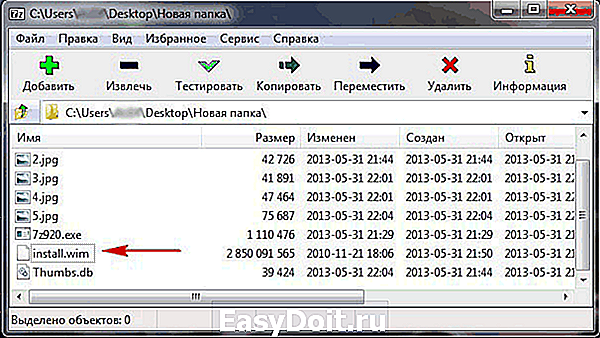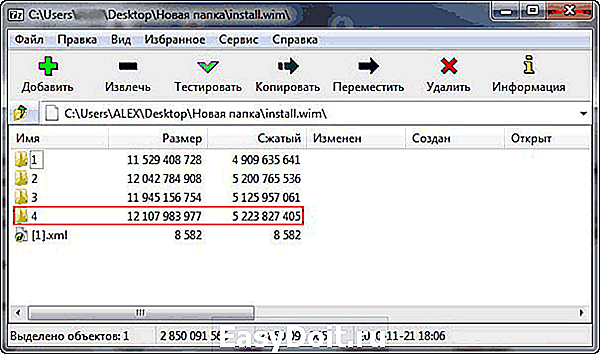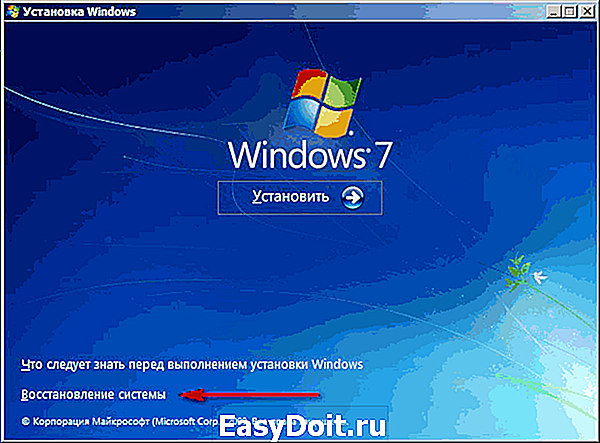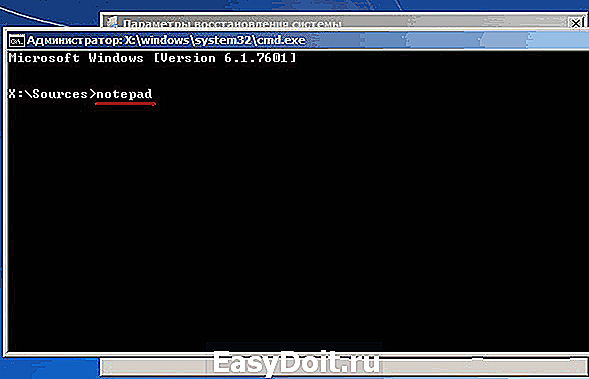Способы восстановления Windows 7 без переустановки
Способы восстановления Windows 7 без переустановки. Часть 1

Не секрет, что рано или поздно каждый пользователь компьютера сталкивается с такой задачей, как переустановка операционной системы. Причин на то существует много, от неудачной установки или удаления программы до последствий воздействия вирусов. Установка операционки, драйверов и необходимых для повседневной работы программ занятие отнюдь не веселое и длительное. Имеемо по этому, если повреждения системы не фатальны, опытные пользователи выбирают восстановление Windows без полной переустановки.
Существует несколько вариантов восстановления. Давайте рассмотрим самые основные и действенные способы, которые помогут в этом деле.
Способ 1. Как сделать восстановление Windows 7 при помощи стандартных средств ОС.
Прежде всего нужно использовать самый простой и быстрый вариант. Для этого загружаемся в «Безопасном режиме».
Запускаем компьютер. После загрузки BIOS’а и отображения основной информации материнской платы необходимо нажать клавишу «F8».
В результате вы увидите следующее

В списке будет представлен ряд различных способов загрузки ОС. Выбираем пункт «Безопасный режим».
Обратите внимание. Если системе удастся загрузиться, то разрешение экрана будет 800 на 600 точек, т.к. драйвера работают в режиме VGA, это нормально.
Далее нажимаем на меню «Пуск». Затем выполняем следующий переход по пунктам: «Все программы» -> «Стандартные» -> «Служебные» -> «Восстановление системы».
Система предоставит нам выбор «Точек восстановления». Интуитивно выберите дату, в которой система работала исправно. Для этого переключите маркер на пункт «Выбрать другую точку восстановления» и нажмите «Далее».
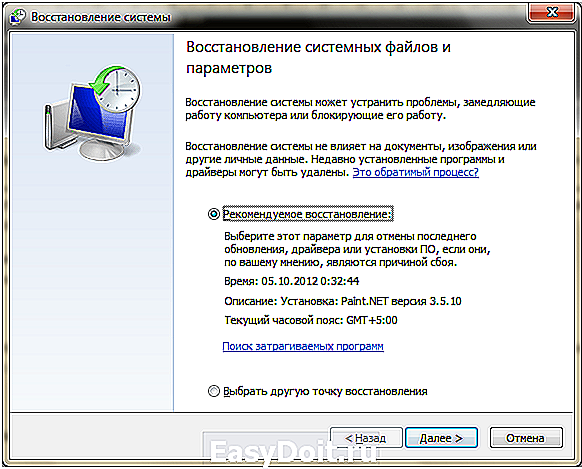
Если точки восстановления отсутствуют, то этот вариант нам не подходит, так как создание Контрольных точек было отключено ранее. Забываем про этот способ и переходим к способу №2.
Внимание. Чтобы подобных ситуаций не возникало, не отключайте опцию «Восстановления системы».
Способ 2. Как восстановить W >У нас получилось загрузить систему, но созданной ранее точки для восстановления нет. В данном случае придется воспользоваться диском с дистрибутивом Windows 7. Стоит отметить, что дистрибутив, то есть сборка, должна быть такой же, что и установлена в настоящий момент на компьютере. Как создать такой диск, читайте в этой статье.
Берём диск с Windows 7 и вставляем его в дисковод. Нажимаем «Отмена» на окне автозапуска.
Далее, нужно открыть окно «Выполнить». Для этого на клавиатуре нажимаем «Windows» + «R».
Вводим туда команду «sfc /scannow»

Нажимаем «Ок» и ждем. В результате этого процесса будут восстановлены все отсутствующие или же испорченные файлы. Все они будут заменены новыми и работоспособными файлами с оптического диска.
Если вы хотите узнать более подробно про команду «sfc», то откройте окно Выполнить и введите туда команду «cmd»

В итоге увидим следующее
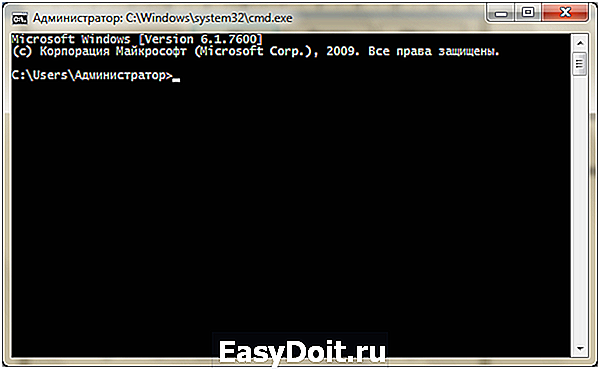
Вводим туда «sfc /?» и читаем справку

Внимание. Если по какой-то причине на экране отображен не читаемый текст (иероглифы), то нужно поменять шрифт в настройках командной строки. Делаем правый клик по верхней части окна
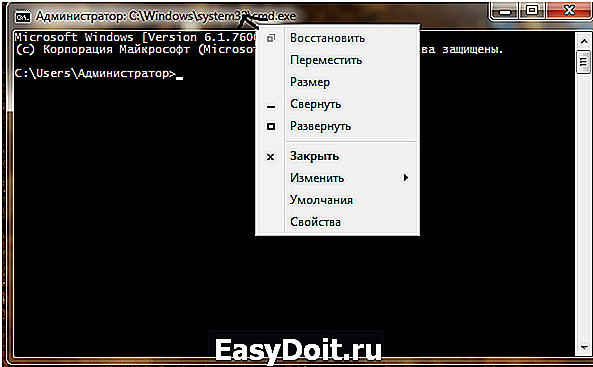
Затем нажимаем на «Свойства» и там экспериментируем со шрифтами.
О способе восстановления Windows 7, без использования « Безопасного режима», будет рассказано во второй части.
Хотите бесплатно получить беспроводные Bluetooth-наушники Overfly?
Примите учатие в розыгрыше с минимальными условиями. Победителя объявим 15 августа, подробности здесь.
Подпишитесь, чтобы наши материалы стали доступны в вашей персональной ленте рекомендаций.
tdblog.ru
Как восстановить Windows 7 без переустановки
Всем хозяевам стационарных компьютеров или ноутбуков, рано или поздно приходится переустанавливать ОС, будь то Windows 7 или любая другая модификация. Причин повреждения операционной системы много (заражение вредоносным ПО, неправильная инсталляция драйверов, случайное удаление системных данных и т.п.). Однако если в системном разделе ПК (например, на рабочем столе) сохранена важная для вас информация, после сноса операционки она также удалится. Чтобы это предотвратить, вместо переустановки можно выполнить восстановление Виндовс.
Способы восстановления Windows 7 без переустановки
Разработчики данной операционной системы позаботились о ее надежности, оснастив продукт многими защитными функциями, среди которых самой полезной является процедура восстановления. Этот программный инструмент позволяет возвратить работоспособность ОС без ее полной переустановки.
Инициализировать процесс реанимирования Windows можно несколькими способами:
- с помощью последней удачной конфигурации;
- с помощью программы Chkdsk;
- посредством точки восстановления;
- через BISO.
Для выполнения поставленной задачи вам не придется искать какое-либо программное обеспечение или использовать дополнительные устройства.
Единственное, что нужно приготовить – DVD-диск с ОС Windows 7 именно той сборки, какая была установленная на ваш компьютер. Идеальный вариант – использование того же диска.
Восстановление последней работоспособной конфигурации
При каждом выходе из системы в реестр заносятся все важные данные, необходимые для запуска и работы операционки. Именно эту информацию и использует процедура восстановления.
Для ее активации необходимо:
- Извлечь из компьютера все дополнительные устройства хранения информации (CD-, DVD-диски, флешки, карты памяти, дискеты), после чего перезапустить его.
- Во время загрузки Windows удерживайте клавишу F8. Это позволит попасть на окно дополнительных способов загрузки.
- Выберите пункт «Последняя удачная конфигурация».
Если после выполнения вышеуказанных действий система загрузится, рекомендуется всю важную информацию, сохраненную в системном разделе («Мои документы», диск С, рабочий стол), скопировать на другой диск. После этого проверить ПК на вредоносные программы и, по возможности, выполнить полную диагностику системы.
С помощью процедуры восстановления этим способом у вас не получится вернуть утраченные личные данные (музыку, видео и т.п.), так как она работает только с системными файлами. Для восстановления такой информации нужно использовать дополнительные программы.
Восстановление Windows через приложение Chkdsk
Chkdsk (от англ. «check disk») – встроенная в операционную систему программа, которая ищет на жестком диске поврежденные системные файлы и восстанавливает их.
Еще одним полезным свойством данного инструмента является диагностика носителей информации на механические повреждения секторов и закрытие к ним доступа, тем самым ускоряя роботу системы.
Инициализировать Chkdsk можно двумя способами:
- через графический интерфейс;
- с командной строки.
В первом случае необходимо:
- В окне «Мой компьютер» открыть свойства системного раздела, щелкнув по нему правой клавишей мышки.

- Кнопка запуска программы-реаниматора находится во вкладке «Сервис».

- Попав на главное окно программы, можно сразу же приступить к сканированию системы или дополнительно указать, чтобы программа автоматически исправляла поврежденные файлы и сектора. Для этого нужно поставить галочки в соответствующих местах. Для проверки системного диска перед началом процедуры дополнительно потребуется перезагрузить компьютер.

Для запуска программы Chkdsk с командной строки следует:
- Войти в командную строку под администратором. Для этого в меню «Пуск» в поле «Выполнить» следует прописать cmd.

- В появившемся окне ввести chkdsk: /…, где вместо точек указывается название системного диска (например, С).
- Если всплывает предупреждение о том, что требуется перезапуск системы, жмем Y.

После этого выполнится перезапуск и диагностика системы Windows на повреждения.
Применение точки восстановления
Точка восстановления – это элемент ОС, который хранит в себе копию системных файлов, драйверов и установленных программ, записанных в определенное время. В Windows такие точки создаются автоматически через равные промежутки времени, а также после инсталляции и обновления программ.
Чтобы воспользоваться точкой восстановления, нужно:
- Прописать в поисковике «восстановление системы» или зайти в «Служебные программы», находящиеся во вкладке «Все программы» в меню «Пуск».
- В главном окне данного инструмента можно увидеть последние сохраненные копии системы. Вам остается только выбрать подходящую версию и дождаться отката.

Восстановление системы Windows через BIOS
При невозможности запустить ОС восстановление вышеописанными способами не подойдет. В этом случае для реанимации Виндовс без переустановки можно воспользоваться BIOS.
Порядок действий будет следующим:
- Во время загрузки компьютера на клавиатуре нажимаем F2, Delete, F12 или другую клавишу. Все зависит от производителя материнки.
- Во вкладке Boot выбираем загрузку с дисковода.

- В DVD-ром вставляем диск с требуемой версией ОС и делаем рестарт компьютера.
- После загрузки диска жмем «Далее». Здесь менять ничего не нужно.

- В окне выбора варианта загрузки кликаем на «Восстановление системы».

- После этого запустится процесс сканирования жесткого диска и поиск установленных операционных систем. Если данная процедура увенчается успехом, то в окне высветится найденная версия Windows.
- Если сборка слетевшей ОС совпадает с той, которая записана на DVD диске, появится возможность восстановить систему. Ей и нужно будет воспользоваться.
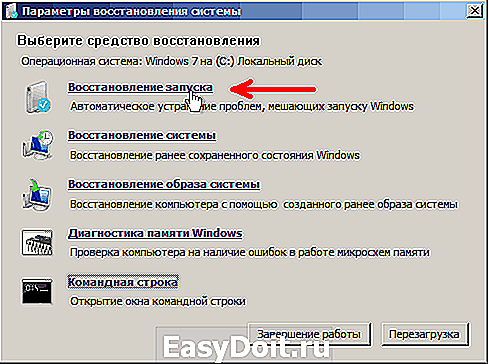
Все имеющиеся способы восстановления системы Windows не дают полной гарантии на успешный исход. Поэтому при несрабатывании одного метода нужно воспользоваться другим.
recoverit.ru
Восстановление удаленных или поврежденных системных файлов Windows XP и Windows 7
Как восстановить удаленные системные файлы Windows XP
Бывают случаи, когда необходимо восстановить поврежденные или удаленные системные файлы Windows XP. Системные файлы могут быть удалены, повреждены или подменены зараженными файлами в следствии, например, действия вирусов. Не редки случаи повреждения системных файлов при некорректном выключении компьютера (например, при отключении света) из-за ошибок в файловой системе.
Здесь будет дан ответ на вопрос: Как восстановить системные файлы без переустановки Windows.
Метод подходит для тех случаев, когда известно, какие конкретно системные файлы необходимо восстановить.
Если компьютер перестал загружаться после некорректного выключения (отключение электроэнергии, выключение кнопкой, выдергивание шнура питания из розетки), прежде всего необходимо проверить жесткий диск на наличие логических ошибок.
Процесс восстановления заключается в копировании с установочного диска Windows XP необходимых системных файлов. На дистрибутиве Windows имеются все системные файлы. Они располагаются в папке I386 . Все необходимые файлы на установочном диске записаны в сжатом виде и имеют расширение типа .dl_ .ex_ и так далее. То есть последний символ заменен подчеркиванием.
Нам необходимо распаковать удаленные из системы файлы с установочного диска Windows в папку, где они должны находиться. Если у вас нет дистрибутива windows, можно скачать архив с папкой I386 для 32-битной версии Windows XP здесь, здесь или здесь.
Чтобы восстановить системные файлы нужно загрузиться с загрузочного CD-диска, например ERD Commander . Скачать образ диска можно здесь. Записать образ диска на болванку CD-R можно с помощью бесплатной программы DeepBurner (подробнее в статье как записать образ ISO на диск)
Рассмотрим, как распаковать системные файлы с установочного диска Windows на примере восстановления файла C:WindowsSystem32userinit.exe, который нередко подменяется баннерами, блокирующими Windows. Процесс восстановления системных файлов с установочного диска принципиально не отличается и для других файлов. Главное четко знать в какой конкретно папке должен располагаться тот или иной файл.
Загружаемся с диска ERD Commander . Выбираем загрузку ERD Commander 5.0 for Windows XP. В появившемся окне в конце загрузки выбираем путь к установленной ОС Windows и нажимаем ОК.
Открываем Мой Компьютер. Вставляем установочный компакт-диск Windows . Из папки I386 копируем необходимые системные файлы с расширением dl_ или ex_ в папку, где они должны находиться в установленной системе. В нашем случае это файл USERINIT.EX_. Копируем USERINIT.EX_ из папки I386 в папку C:WindowsSystem32. Для этого щелкаем правой кнопкой по файлу USERINIT.EX_ и в контекстном меню выбираем Copy to.

В появившемся окне нужно выбрать путь C:WindowsSystem32 и нажать ОК.

После того как файл будет скопирован в системную папку, необходимо его распаковать. Распаковка системных файлов с расширением dl_ или ex_ с установочного диска Windows выполняется с помощью команды expand.
Синтаксис команды: expand [файл-источник] [целевой файл]
Чтобы выполнить команду, необходимо запустить командную строку. В меню Пуск (Start) выбираем пункт Выполнить (Run). В появившемся окне вводим команду cmd и нажимаем Enter.
В окне командной строки вводим команду для распаковки нашего файла: expand c:windowssystem32userinit.ex_ c:windowssystem32userinit.exe и нажимаем Enter.
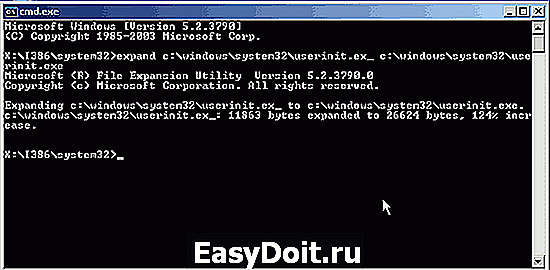
Выполнится распаковка, о чем свидетельствует текст: «c:windowssystem32userinit.ex_: 11863 bytes expanded to 26624 bytes». Восстановление системного файла прошло успешно. Теперь можно перезагружать компьютер.
Точно так же восстанавливается любой другой системный файл Windows.
Как восстановить поврежденные системные файлы Windows 7 без переустановки системы
Теперь рассмотрим процесс восстановления системных файлов в Windows 7. Он отличается от восстановления системных файлов в Windows XP.
Загружаемся с диска ERD Commander (выбираем версию для семерки в меню диска при загрузке) Образ диска здесь.
На вопрос о настройке сети отвечаем Пропустить, и подтверждаем переназначение букв дисков. Затем выбираем путь к папке винды.
Запускаем набор средств восстановления MSDaRT.

Выбираем пункт меню Средство проверки системных файлов
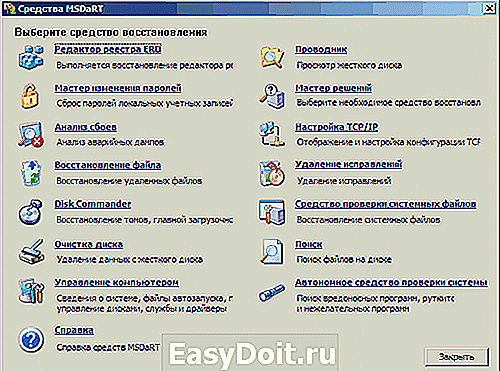
Для продолжения работы мастера жмем Далее
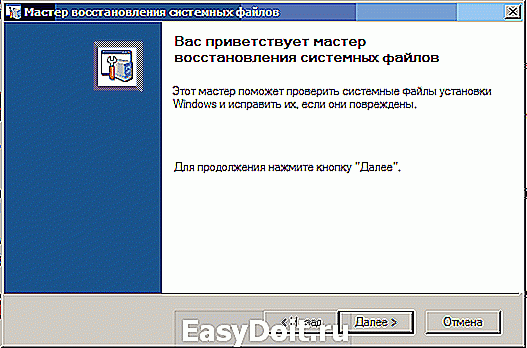
Выбираем пункт Сканировать и запрашивать перед исправлением и жмем Далее
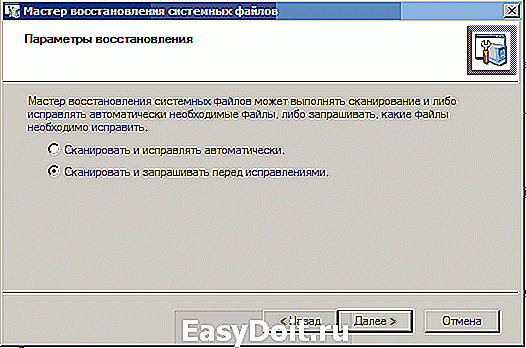
Запустится процесс поиска поврежденных и удаленных системных файлов Windows 7. Он может занять достаточно долгое время. После того как ОС будет просканирована, появится список поврежденных или удаленных файлов. Ставим галочки на файлах, которые хотим восстановить и нажимаем Далее.
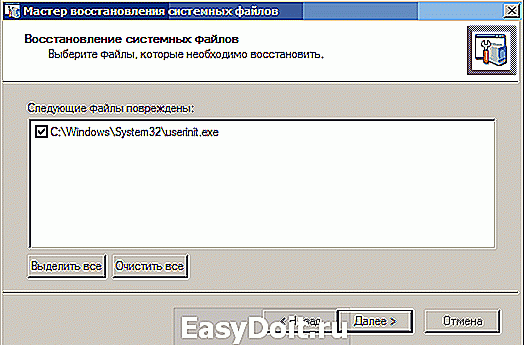
Запустится процесс восстановления системных файлов Windows 7, после чего появится окно с результатами восстановления. Нажимаем Далее и в следующем окне Готово.

Теперь закрываем инструменты восстановления системы Windows 7 (MSDaRT), нажав кнопку Закрыть и нажимаем кнопку Перезагрузить для перезагрузки.
Хочу сделать одно важное замечание. Будьте внимательны при выборе файлов для восстановления, если используете пиратскую версию или сборку Windows 7. В ней могут быть изменены некоторые системные файлы, чтобы винда не требовала активации. Мастер восстановления посчитает эти файлы испорченными и заменит оригинальными, в следствии чего Windows при загрузке может начать выдавать сообщение о нелицензионной версии Windows . Если вы восстанавливаете системные файлы после удаления баннера, выбирайте для восстановления системные файлы из приведенной ниже таблицы.
blog.fc-service.ru
Как восстановить системные файлы Windows 7
Проблема нестабильной работы Windows 7 часто связана с порчей или удалением системных файлов, например, после проведения переустановки или инсталляции зараженной программы. Это не самая сложная проблема — существует масса способов восстановить данные стандартными средствами ОС или вручную. Самые простые и эффективные варианты рассмотрим далее.
Откат к последнему стабильному состоянию
По умолчанию во всех Виндовс для системных разделов активна защита. Она отвечает за создание специальных контрольных точек, содержащих сведения о конфигурации и системные файлы среды перед ее модификацией — установкой приложений, драйверов и обновлений. Более того, точки восстановления создаются и без подобного повода системой с определенной периодичностью или же самим пользователем.
Если проблемы стали появляться относительно недавно, и вы помните примерную дату их появления, то лучшее решение — откатить ОС до момента, когда при работе ОС сбоев еще не наблюдалось.
В работающей среде сделать это очень просто:
- Из панели управления пускового меню перейдите в раздел защиты системы;
- Выберите пункт восстановления и в открывшемся окне кликните по ссылке, открывающей предыдущие точки;

- Отобразится полный список контрольных точек, из которых по дате можно выбрать наиболее подходящую.
Останется лишь перезагрузиться, после чего поврежденные системные файлы будут заменены на прежние рабочие версии.
Если Windows не загружается
Даже если повреждения системных данных настолько серьезны, что ОС не может самостоятельно загрузиться, возможность воспользоваться точками восстановления есть:
- Попытайтесь войти в меню вариантов загрузки, для чего после включения питания устройства нажмите F8;
- Выберите первую строчку для перехода в режим восстановления;

- После закрытия нескольких диалоговых окон появится основная рабочая среда, в которой нажмите на второй пункт восстановления.

Запустится соответствующая утилита выбора контрольной точки, работать с которой нужно способом, описанным ранее.
Если при нажатии F8 окно вариантов загрузки не открывается, то попасть в среду восстановления вы сможете только при использовании загрузочного/установочного диска.
Использование стандартной утилиты SFC
Это приложение проверяет и восстанавливает основные системные файлы ОС. Его также можно запустить в командной строке с загрузочного диска, из окна выбора вариантов загрузки после нажатия F8 и из работающей системы. Последний вариант самый простой:
- В пусковом меню Windows откройте командную строку. Обязательно запускайте ее с правами администратора (кликнув правой кнопкой и выбрав в контекстном меню соответствующую строчку), иначе никакой проверки и тем более восстановления информации не произойдет.

- В окне командной строки введите sfc /scannow, программа начнет работу.
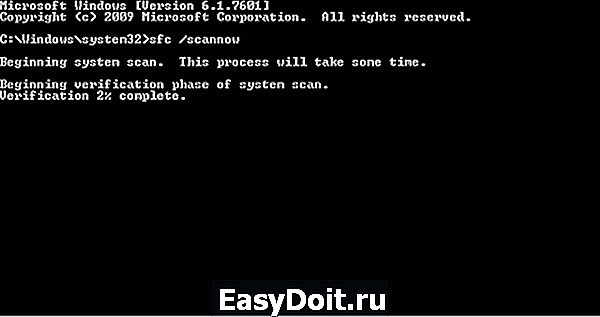
По завершении операции SFC уведомит вас о результатах — поврежденные данные должны быть обнаружены и исправлены.
Восстанавливаем данные вручную
Иногда описанные выше способы не могут устранить проблему. Например, при обновлении DirectX из дистрибутивов, поставляемых с различными приложениями, часто теряются библиотеки DLL. Поэтому всегда старайтесь обновлять DirectX с оф. сайта Microsoft, а если неприятность уже случилась, то при наличии новой версии все DLL обновятся автоматически после установки с сайта http://www.microsoft.com/ru-ru/download/confirmation.aspx? >
Если новой версии на указанной странице нет, то любой DLL из другого источника можно перенести в свою систему самостоятельно. Библиотеки хранятся в следующих директориях:
- для Windows 7×32 — в папке C:WindowsSystem32;
- для Windows 7×64 — в каталоге C:WindowsSysWOW64.
Если при запуске какого-либо приложения появляется окошко, информирующее об отсутствии какого-либо DLL, а установщик с сайта Microsoft сообщает о наличии в вашей системе последней версии библиотек и не обновляет компоненты, то просто можете воспользоваться поисковой системой. В Интернете отыщите DLL-библиотеки и перенести их в указанные папки.
Не только библиотеки DLL, но и любые поврежденные системные файлы можно извлечь из установочного дистрибутива Windows 7. Для этого просто нужно знать, какие именно файлы повреждены. Зачастую ОС сама информирует пользователя об отсутствии какого-либо DLL или об ошибке приложений, например, Explorer.exe. Получить информацию можно и самому.
Узнаем, какая системная информация неисправна
Для этого снова понадобится командная строка, как ее открыть, мы уже описали. Запишите здесь следующую команду:
indstr /N:»[SR]» %windir%LogsCBSCBS.log >»%userprofile%Desktopsfcdetails.txt», где N — буква диска.
Нажмите Enter, после чего на рабочем столе будет создан sfcdetails.txt, который нужно открыть и внимательно просмотреть. Его содержание будет примерно таким, как на изображении ниже.
Здесь мы видим, что поврежденной является библиотека Accessibility.dll. Именно ее нужно будет найти в Сети или самостоятельно извлечь из имеющегося дистрибутива Windows 7 для проведения восстановления.
Извлекаем компоненты ОС из дистрибутива
Помимо установочного диска понадобится маленькое бесплатное приложение 7-zip. С его помощью мы будем работать с образом install.wim, расположенным в каталоге sources. Порядок следующий:
- Откройте дистрибутив Windows 7 и скопируйте находящийся в нем образ install.wim в какую-нибудь пустую папку на диске.
- Запустите утилиту 7-zip и откройте в ней скопированные только что файлы двойным щелчком.

- Перед вами в проводнике архиватора появятся четыре папки с разными версиями ОС от Home Basic до Ultimate.

- Откройте каталог, соответствующей вашей установленной версии ОС.
- Перейдите в папку Windows, где и можно будет заняться поиском библиотеки DLL или других системных данных.
Останется только скопировать их в нужную папку или на флешку. Заменить же ими поврежденные данные можно при помощи установочного/загрузочного носителя или LiveCD.
Меняем поврежденные файлы на новые
Для загрузки среды будем использовать тот же установочный накопитель, с которого мы и брали нужные нам данные:
- В окне установки снизу есть ссылка, отправляющая пользователя в среду восстановления — нажмите на нее.

- В открывшемся окне выберите команду запуска командной строки.
- Введите notepad, нажмите Enter. Откроется стандартный блокнот.

- Зайдите в меню файлов программы, затем — «Открыть».

Данные действия позволяют попасть в полностью функциональный проводник. Здесь сначала нужно указать, чтобы программа отображала все типы файлов. Делается это внизу в выпадающем списке. Далее останется перенести с флешки или из другой папки скопированные файлы на место поврежденных и перезагрузиться. Таким способом без переустановки можно исправить проблемы, причиной которых послужили поврежденные системные данные.
recoverit.ru