Windows 7: как свернуть все окна?
Он был большим оригиналом… Даже кнопка «Свернуть все окна» на его компьютере находилась на Рабочем столе …
В операционной системе Windows 7 нет ни Панели быстрого запуска, ни значка Свернуть все окна.
Что же делать тем, кто привык к этому значку?
Пользуйтесь так называемыми горячими клавишами: клавиша с логотипом Windows – флажок Microsoft (расположена на клавиатуре между клавишами Ctrl и Alt, справа и слева от клавиши «пробел») + клавиша с латинской буквой D (кириллическая В).
Это намного проще и быстрее, и всегда под рукой!
– нажатие клавиши с логотипом Windows + М (Ь) – свертывание всех окон;
– нажатие клавиши с логотипом Windows + SHIFT + M (Ь) – восстановление свернутых окон.
Если же вы не можете жить без значка Свернуть все окна , можно его воссоздать.
Как создать файл Свернуть все окна/Shows Desktop
Щелкните правой кнопкой мыши по свободной от значков поверхности Рабочего стола;
– из открывшегося контекстного меню выберите Создать –> Текстовый документ;
– появится значок созданного документа, задайте ему название Свернуть все окна (или Shows Desktop);
– откройте документ и введите (или просто скопируйте) следующие строки
– теперь, чтобы система «поняла», что этот файл запускает команду Свернуть все окна, нужно сменить расширение файла с .txt на .scf:
– в открытом текстовом документе Свернуть все окна выберите меню Файл –> Сохранить как…;
– в открывшемся окне Сохранить как в выпадающем списке Тип файла выберите Все файлы;
– в текстовом поле Имя файла после имени Свернуть все окна поставьте точку и расширение scf (должно получиться Свернуть все окна.scf);
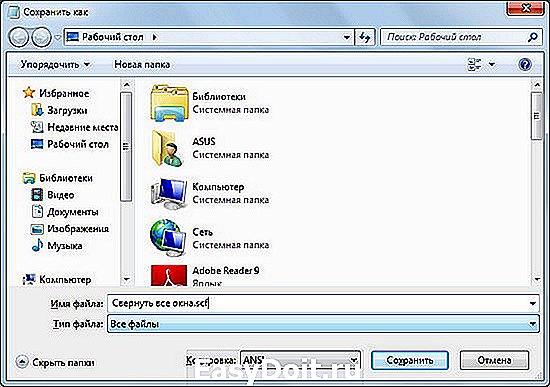
– нажмите кнопку Сохранить;
– на Рабочем столе, кроме текстового документа Свернуть все окна.txt, появился характерный значок Свернуть все окна.scf;
– текстовый документ Свернуть все окна.txt можно удалить;
– отбуксируйте значок Свернуть все окна.scf на Панель задач (при этом появится всплывающая подсказка Закрепить в Проводник);
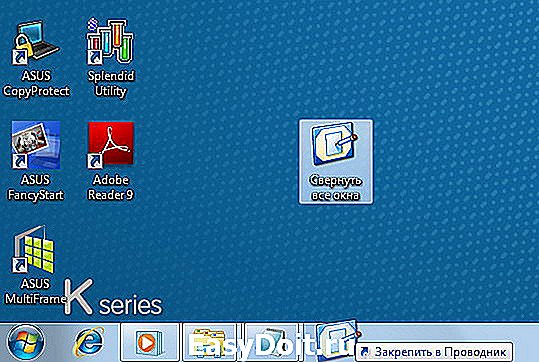
– чтобы воспользоваться значком Свернуть все окна , щёлкните правой кнопкой мыши по значку Проводника (стилизованное изображение папки) на Панели задач;
– из контекстного меню выберите Свернуть все окна:
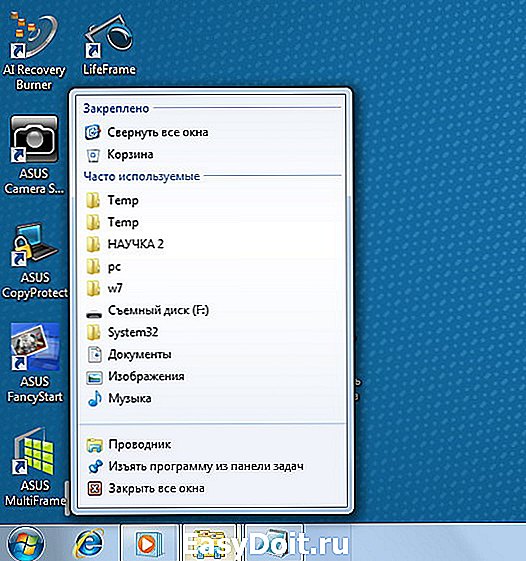
Если вы испытываете затруднения с созданием кнопки Свернуть все окна (или вам просто некогда/лень разбираться с этим), скачайте и разархивируйте файл haw.zip.
Отбуксируйте значок Свернуть все окна.scf на Панель задач.
P.S. Да, как говорится «Нашлась потеряжа у дедки в штанах!».
Вот где прячется кнопка Свернуть все окна , правее области уведомлений Панели задач:
netler.ru
Как можно сразу закрыть все окна на компьютере?

Доброго всем времени суток, мои дорогие друзья. С вами как обычно Дмитрий Костин. Скажите пожалуйста, бывает ли у вас такое, что вы понаоткрываете кучу папок и приложений, а потом затрачиваете кучу времени, чтобы свернуть или закрыть каждое окно, чтобы выйти на рабочий стол? Я знаю у многих есть такой заскок. В этот момент думаешь: «Да откуда вас столько взялось? Я столько не открывал!».
Ну как бы то ни было, в сегодняшней статье я хочу вам протянуть руку помощи в этом вопросе, а именно показать вам, как закрыть все окна на компьютере разом, ну или хотя бы просто их все свернуть. Таким образом вам не придется закрывать каждую папочку отдельно. Ну что, готовы? Тогда поехали!
Полное закрытие
Для полного закрытия всех окон, которые вы открыли, рекомендую вам использовать небольшую программу, которая называется Close All Windows . Взять вы ее можете отсюда, чтобы не рыскать по поиску.
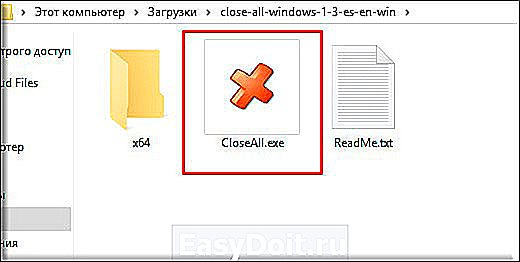
Дальше все просто. Запускаете эту утилиту и все открытые папки и приложения одновременно закрываются. Happy End! Эту программулину вы можете вынести на рабочий стол или на панель задач, чтобы она всегда была под рукой.
Свернуть все окна
Но конечно же бывают моменты, когда папки и приложения полностью закрывать не нужно, а просто нужно выйти на рабочий стол. Решение есть, причем не нужно никаких дополнительных приложений. Все есть в самой системе Windows.
В Windows XP изначально при установке вы могли лицезреть ярлычок «Свернуть все окна», но в более поздних версиях такого ярлычка уже не было. думал я. Но потом узнал, что оказывается разработчики не убрали эту функцию с панели задач. Они просто ее хитро спрятали.
Знаете, куда вам нужно ткнуть, чтобы свернуть все окна единым махом? Вам просто нужно кликнуть на панели задач в самом конце, после отображения времени. Круто, да? Такая маленькая скрытая полосочка).

Также в этом случае вам поможет обычная несложная комбинация клавиш WIN+D. Окна свернутся разом и без вопросов. Кроме того есть еще одна комбинация, выполняющая ту же саму функцию — WIN+M. Ну а если вы хотите снова открыть все окошки разом, то в этом нам поможет другая комбинация, а именно SHIFT+WIN+M.
Создание специальной кнопки
Я знаю, что многие не любят использовать комбинации клавиш и им проще нажать на какую-нибудь кнопочку, чтобы все сработало. В таких случаях вам поможет один проверенный способ.
Создайте обыкновенный текстовый документ и скопируйте туда следующий текст:
Только сразу говорю, что все дожно быть написано в точности так, код в одну строчку не прокатит.
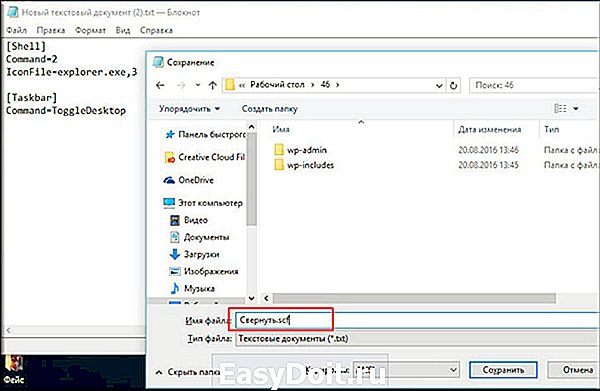
После того как вы это сделали, просто сохраните документ под любым удобным названием, но расширение файла замените с txt на scf. Этот документ должен изменить свой вид. Можете его протестировать, запустив его. Вы увидите, что всё работает.

Но если у вас вдруг возникли какие-либо проблемы, то вы можете взять мой готовый файл отсюда и использовать его.
Ну вот вроде и все, что я вам сегодня хотел поведать о такой функции. Надеюсь, что вам статья понравилась и она будет полезна для вас. Ну и если вы еще не подписаны на обновления моего блога, то обязательно сделайте это, чтобы не пропустить чего-нибудь важного. Ну а вам я желаю удачи и снова с удовольствием буду ждать на страницах моего блога. Пока-пока!
koskomp.ru
Как свернуть все окна в Windows XP и Windows 7
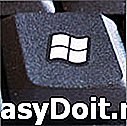 В этом уроке мы поговорим с вами о том, как свернуть все окна, где находиться эта кнопка, а также я расскажу, как вернуть саму кнопку «свернуть все окна» . В разных операционных системах Windows XP и 7 дела обстоят не много по-разному. Рассмотрим оба варианта сворачивания всех окон и возвращения кнопки на своё место.
В этом уроке мы поговорим с вами о том, как свернуть все окна, где находиться эта кнопка, а также я расскажу, как вернуть саму кнопку «свернуть все окна» . В разных операционных системах Windows XP и 7 дела обстоят не много по-разному. Рассмотрим оба варианта сворачивания всех окон и возвращения кнопки на своё место.
В операционной системе Windows XP она находится на панели быстрого запуска возле пуска, кликнув по ней можно свернуть все окна.
Но иногда в спешке наводя порядок, удаляя не нужные ярлыки и файлы можно случайно удалить и кнопку «свернуть все окна». Так вот если у вас её нет, то скорей всего вы его удалили. Но кнопку к счастью можно вернуть.
Итак, первое, что сейчас рассмотрим – как вернуть кнопку свернуть все окна в Windows XP.
Приступаем. Для этого кликаем правой кнопкой мыши по пустому месту на рабочем столе и выбираем пункты «Создать – Текстовый документ» . Одним словом создаем обычный блокнот.
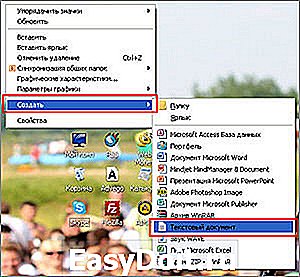
Теперь открываем его, и вставляем туда несколько следующих строк:
[Shell]Command=2
IconFile=explorer.exe,3
[Taskbar]
Command=ToggleDesktop

Затем кликаем меню «Файл – Сохранить как» .

Выбираем место для сохранения файла «Рабочий стол» , прописываем имя файла «Свернуть все окна.scf» , выбираем тип файла «Все файлы» . Когда все будет готово, нажимаем «Сохранить» .

Если возникли сложности при создании данного файла, то тогда можете скачать мой уже готовый файл, он в архиве.
Теперь на рабочем столе находим файл с именем «свернуть все окна» и перетаскиваем его в панель быстрого запуска.
Поздравляю! Это всё кнопка свернуть все окна в Windows XP восстановлена. Кликаем по ней и все окна сворачиваются.
Давайте теперь разберем, как свернуть все окна в Windows 7. А здесь все еще на много проще. В «семёрке» эту кнопку удалить нельзя, но многие пользователи не могут её найти. Все потому что она находиться в другом месте. А если быть точным, то найти её можно возле часов. Маленькая прозрачная полоска.
В Windows 7 это и есть кнопка свернуть все окна. Кликнув по ней один раз все окна сворачиваются, кликнув еще разворачиваются. Вот так.
Итак, с тем как свернуть окна в Windows 7 мы тоже разобрались.
Еще один момент, про который я хотел рассказать, он работает во всех Windows. Можно свернуть окна с клавиатуры, воспользовавшись горячими клавишами. Нажимаем на клавиатуре сочетание клавиш Win+D и все окна сворачиваются. Не знаете где клавиша Win? Она находиться между клавишами Ctr и Alt и она в виде флага.
На этом я завершаю данный урок, надеюсь, вопрос, как свернуть все окна, решён для любой из операционных систем семейства Windows.
www.inetkomp.ru
Как свернуть все окна на Windows
Если у Вас одновременно открыто несколько окон, сворачивать их по отдельности муторное дело. Чтобы быстро попасть на рабочий стол Вам необходимо свернуть все окна в Windows 7, 8, XP на клавиатуре с помощью горячих клавиш или специальной кнопки, ярлыка.
Многие пользователи не в курсе, что Microsoft уже давно позаботилась о такой проблеме. Парой при работе с ПК запущенно много программ или системных элементов, например: проводник, браузеры, офис и много другого. Все они открыты в отдельном окне, чтобы добраться до нового ярлыка, проще знать горячие клавиши клавиатуры или где находится кнопка «свернуть все окна».
Горячие клавиши для сворачивания открытых окон в Windows
Использовать клавиатуру при таком раскладе самый эффективный способ. Конечно, привыкните не сразу, а после нескольких использований. Запомнить надо такие сочетания клавиш:
1. Сначала зажмите Win (клавиша с лого Windows), затем нажмите D, чтобы свернуть все окна. При этом все открытые окна минимизируются на панель задач. Далее сделайте свои действия, затем для разворачивания окон нажмите ту же комбинацию.

2. Существует альтернативный вариант, может для кого будет предпочтительнее. Нажимайте сочетание Win + M для сворачивания всех окон. А вот для восстановления придется задействовать три пальца и зажать Win + Shift + M.

3. Может кому и полезно будет, есть фишка свернуть все окна кроме активного. Используйте горячую клавишу Win + Home.

4. Если вам надо добраться до определенного окна, тогда используйте сворачивание по одному активному окну Alt + Пробел + C до тех пор, пока не доберетесь до нужного.
Операций с клавишами по работе с окнами колоссальное количество. Мы рассмотрели основные и полезные из них, надеюсь это Вам пригодится.
Сворачиваем с помощью мышки
Если вы против использования горячих клавиш, тогда пользуйтесь мышкой. Вам надо нажать на кнопку «свернуть все окна». В windows 7 и 8 она располагается в правом нижнем углу возле трея и имеет форму пустого прямоугольника.
При наведении на кнопку курсора мыши все окна становятся прозрачными, если работает опция Aero Peak. Когда вы произведете клик, все окна свернутся на windows 7, при повторном клике наоборот.
Если пространство панели задач не занято, тогда в эту область щелкните правой кнопкой и выберите «показать рабочий стол», и соответственно, «показать все окна».

В Windows XP нет в трее такой кнопки, там эту функцию выполняет ярлык. Он расположен на панели быстрого доступа рядом с кнопкой пуск.
Если вы не увидите ярлык «свернуть все окна» в Windows XP, тогда поместите его на панель задач:
1. Кликните по пустому пространству панели задач правой кнопкой, наведите (курсор) стрелку на панель инструментов и отметьте панель быстрого доступа.
2. Если при таком подходе ярлыка нет, тогда его надо сделать и поместить на панель задач:
- Создайте документ типа (.txt).
- Пропишите в нем строки:
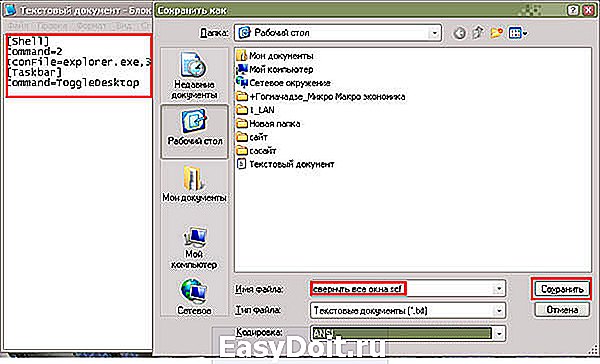
Следующий шаг — закрепление ярлыка на панели задач. Перетащите его в область панели быстрого доступа, зажатием левой кнопки. Если ярлык не появился, кликните на двойную стрелку и выберите его.

Вполне не сложная задача свернуть все окна в Windows 7, 8, XP горячими клавишами, кнопкой или ярлыком. Если вы не совершенно владеете клавиатурой, пользуйтесь мышкой.
nastrojcomp.ru
5 способов закрыть окно в Windows 7
Еще один урок из разряда как выполнить одно действие несколькими способами. Сегодня я расскажу Вам о разных способах закрыть окно в операционной системе Windows 7.
После прочтения всех изложенных способов, как закрыть окно Windows, Вы сможете себе выбрать один наиболее подходящий и быстрый. Чтобы Вам было удобно, и Ваша производительность при работе за компьютером немного увеличилась.
Все способы закрытия окна показаны на примере проводника Windows, с некоторыми другими окнами не все из предложенных ниже способов будут работать.
5 способов как закрыть окно Windows 7
1. С помощью мыши нажмите на значок крестика в правом верхнем углу окна.
2. На клавиатуре нажмите сочетание клавиш Alt+F4.
3. В верхней части окна щелкните правой кнопкой мыши и в появившемся меню нажмите «Закрыть».

4. Дважды щелкните левой кнопкой мыши по пустому месту в левой верхней части окна.
5. Нажмите клавишу Alt на клавиатуре, чтобы появилось главное меню, а затем выберите «Файл/Закрыть».

Вот и все 5 способов закрыть окно Windows, о которых я хотел Вам рассказать в этой статье.
linchakin.com
Как быстро закрыть программу или игру если они не закрываются
Программы и игры в Windows могут зависнуть и замедлить работу компьютера, некоторые даже очень часто. Существует несколько способов их закрыть — можно подождать пока программа «пробудится» и выйти из неё или вызвать диспетчера задач и оттуда принудительно её закрыть.

Иногда программа или игра может сильно «застопорить» систему, и нет никакой возможности зайти в диспетчер задач. Что делать? Как закрыть зависшую программу? Какие ещё есть быстрые способы закрытия программ, которые не отвечают?
Простые способы закрытия программ
Самый простой закрыть программу — воспользоваться клавишами ALT + F4. Эту комбинацию знает почти каждый пользователь компьютера. Но она не поможет нам в случае, когда программа зависла и при закрытии отобразится сообщение «Не отвечает».
Закрыть программу можно через Диспетчер задач (нажмите сочетание клавиш Ctrl+Shift+Esc), выберите зависшее приложение и кликните на кнопку «Снять задачу». Иногда принудительно закрытая программа вызывает сбои в системе Windows и блокирует работу компьютера. Похожая ситуация может возникнуть и в случае с закрытием игр – когда полноэкранное приложение зависает, то единственное, что мы можем увидеть на экране, это черную картинку, которая перекрывает все окна.
Автоматическое «закрытие» приложений, которые не отвечают
Первый метод заключается во внесении изменений в настройки системы, благодаря чему Windows автоматически закрывает приложения, которые находятся в статусе «Не отвечает», то есть те что зависли.
Чтобы активировать эту функцию, перейдите в Редактор реестра. Для этого нажмите сочетание клавиш Windows + R, введите в окно Выполнить команду regedit и подтвердите её запуск на Enter.
В окне редактора перейдите по следующему пути:
Затем щелкните правой кнопкой мыши на записи Desktop и выберите «Создать — Строковый параметр».
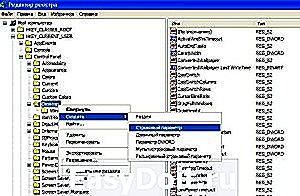
Созданный параметр именуем как AutoEndTasks, затем щелкните на него дважды и присвойте ему значение «1», чтобы активировать. После этого следует перезапустить систему и готово – теперь все приложения запущенные под учетной записью пользователя Windows будут автоматически закрываться в момент, когда зависнут.
Закрытие приложений с помощью утилиты ProcessKO
ProcessKO представляет собой программу, которая работает в фоновом режиме и позволяет быстро закрыть приложение с помощью горячих клавиш. Несмотря на использование горячих клавиш, процесс закрытия отличается от того, как при использовании привычной комбинации клавиш ALT + F4. В случае ProcessKO приложение будет моментально закрыто так же, как при использовании Диспетчера задач. Отличие лишь в том, что утилита не требует вызова какого-либо окна – достаточно запомнить новую комбинацию клавиш.

После установки программы нужно оставить её запущенной в фоновом режиме (её можно запускать вместе с системой).
Нужно также активизировать работу сочетания клавиш – откройте меню в верхнем левом углу, затем перейдите в закладку «Kill Hotkey» и выберите первый вариант.
С этого момента, когда программа не закрывается (или когда попросту хотим её быстро закрыть) достаточно нажать сочетание CTRL + ALT + F4. Это приведёт к быстрому закрытию приложения без сохранения каких-либо изменений.
Как завершить программу через командную строку
Иногда открытая программа или процесс, работающие в фоновом режиме могут так зависнуть, что даже принудительное закрытие через Диспетчер задач в Windows 10 не помогает. В этом случае полезным будет закрыть процесс с помощью командной строки.
Случается так, когда приложение либо открытое окно зависает до такой степени, что с ним невозможно ничего сделать. Такие ситуации иногда встречаются, и даже у Диспетчера задач Windows может возникнуть проблема с закрытием процесса, отвечающего за данную программу. В подобных случаях используем еще один способ для закрытия процессов, работающих в фоновом режиме – с помощью командной строки в режиме администратора
Перейдите в меню Пуск Windows 7 или до стартового экрана Windows 8.1 и в поисковую строку введите команду cmd. В списке найденных элементов должна отобразится Командная строка (Command prompt). Нажмите на ней правой кнопкой мыши и выберите «Запуск от имени администратора.
В Windows 10 щелкните правой кнопкой мыши на Пуск и выберите пункт Командная строка (администратор).

В окне командной строки введите команду tasklist и подтвердите её выполнение на Enter. Откроется таблица, в которой будут перечислены процессы, запущенные на компьютере. Это тот же самый список, который находится в окне Диспетчера задач.
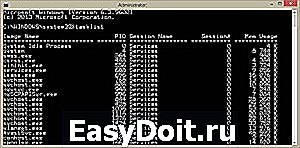
Затем ищем в нём зависшую или ненужную программу (процесс). Нужно проверить, какой у неё номер PID – он отображается рядом с именем процесса во втором столбце. Запоминаем номер PID и набираем на клавиатуре следующую команду, чтобы принудительно его закрыть:
Вместо «##» вводим PID процесса, который нужно закрыть. То есть, если мы хотим закрыть, например, процесс AvastSvc.exe, которому в списке присвоен номер PID 1496, то команда выглядела бы так:
taskkill /pid 1496
После подтверждения на Enter указанный процесс будет закрыт. Таким же образом мы можем принудительно закрыть программу, работающую в фоновом режиме.
instcomputer.ru
