Как удалить драйвер принтера
Как удалить драйвер принтера
 В этой инструкции — пошагово о том, как удалить драйвер принтера в Windows 10, Windows 7 или 8 с компьютера. В равной степени описываемые шаги подойдут для принтеров HP, Canon, Epson и других, в том числе сетевых принтеров.
В этой инструкции — пошагово о том, как удалить драйвер принтера в Windows 10, Windows 7 или 8 с компьютера. В равной степени описываемые шаги подойдут для принтеров HP, Canon, Epson и других, в том числе сетевых принтеров.
Для чего может потребоваться удаление драйвера принтера: в первую очередь, при возникновении каких-либо проблем с его работой, как например, описывалось в статье Не работает принтер в Windows 10 и невозможности установить нужные драйвера, не удалив старые. Конечно, возможны и другие варианты — например, вы просто решили не пользоваться текущим принтером или МФУ.
Простой способ удаления драйвера принтера в Windows
Для начала самый простой способ, который обычно работает и подойдет для всех последних версий Windows. Порядок действий будет следующим.
- Запустите командную строку от имени администратора (в Windows 8 и Windows 10 это можно сделать через меню правого клика по пуску)
- Введите команду printui /s /t2 и нажмите Enter
- В открывшемся диалоговом окне выберите принтер, драйвера которого нужно удалить, после чего нажмите кнопку «Удалить» и выберите опцию «Удалить драйвер и пакет драйвера», нажмите Ок.

По завершении процедуры удаления, драйвера вашего принтера не должно остаться на компьютере, можно устанавливать новый, если в этом состояла ваша задача. Однако, данный способ не всегда срабатывает без некоторых предварительных действий.
Если при удалении драйвера принтера вышеописанным методом вы увидели какие-либо сообщения об ошибках, то попробуйте поступить следующим образом (также в командной строке от имени администратора)
- Введите команду net stop spooler
- Зайдите в C:Windows System32 spool Printers и, если там что-то есть, очистите содержимое этой папки (но саму папку не удаляйте).
- Если у вас принтер HP, очистите также папку C: Windows system32 spool drivers w32x86
- Введите команду net start spooler
- Повторите шаги 2-3 из начала инструкции (printui и удаление драйвера принтера).
Это должно сработать, а драйверы вашего принтера удалены из Windows. Возможно, также потребуется перезагрузить компьютер.
Еще один метод удалить драйвер принтера
Следующий способ — это то, что описывают в своих инструкциях сами производители принтеров и МФУ, включая HP и Canon. Способ адекватный, работает для принтеров, подключаемых по USB и состоит из следующих простых шагов.
- Отключите принтер от USB.
- Зайдите в Панель управления — Программы и компоненты.
- Найдите все программы, имеющие отношение к принтеру или МФУ (по имени производителя в названии), удалите их (выделяем программу, вверху нажимаем Удалить / Изменить, или то же самое через правый клик).
- Удалив все программы, зайдите в панель управления — устройства и принтеры.
- Если ваш принтер отображается там, нажмите по нему правой кнопкой мыши и выберите «Удалить устройство» и следуйте указаниям. Примечание: если у вас МФУ, то в устройствах и принтерах может отображаться сразу несколько устройств с указанием одной марки и модели, удалите их все.

По завершении удаления принтера из Windows, перезагрузите компьютер. Готово, драйверов принтера (того, что был установлен вместе с программами производителя) в системе не будет (но при этом те универсальные драйвера, которые входят в состав Windows, останутся).
А вдруг и это будет интересно:
Почему бы не подписаться?
Рассылка новых, иногда интересных и полезных, материалов сайта remontka.pro. Никакой рекламы и бесплатная компьютерная помощь подписчикам от автора. Другие способы подписки (ВК, Одноклассники, Телеграм, Facebook, Twitter, Youtube, Яндекс.Дзен)
29.10.2017 в 15:36
Спасибо очень помог! не мог напечатать с помощью принтера, он выдавал ошибку драйвера, а после того как удалил все заработало!
10.02.2018 в 11:51
Спасибо огромное! Уже хотел менять принтер, но удалил драйвера, подключил его заново и все заработало как надо.
10.04.2018 в 18:44
1 способ мне помог.. спасибо большое.
30.07.2018 в 08:28
Большое спасибо! Не первый раз выручаете
10.09.2018 в 13:39
Большое спасибо! вторая часть, то что если выйдет ошибка очень помогла.( net stop spooler )
22.11.2018 в 18:20
Димось, здоров. Принтер Canon, в подарок, приехал. Уже старик он, прям как ты XD… Короч, подключил, он то его видит, но не печатает. Оказалось что дров-то нет. Пошел на оф. сайт, скачал дрова, поставил от запуска админа. Дрова-то есть, все есть, но не печатает… Служба включена кстать, даже на автомат поставил — может периодически останавливается… Пошел в штатные настройки, смотрю что это корыто отображается в «Блютз и другие устройства», а не в «Принтеры и сканеры». Запускал добавление, не видит, на «Добавление старого…..» тоже пустяк. У меня это корыто короче отображается как какое-то… USB-корыто, так скажем, а не так как надо… Хочу подметить что провод вместе с корытом-то не приехал, пришлось купить в магазе — ведь ПК мыслями инфу не передают. Вот тестю провод, вроде пашет, но не пашет Win. Чё мутить то будем? Нежели все так плохо?
23.11.2018 в 11:41
А я не знаю. Сам бы сидел экспериментировал и гуглил бы на тему «модель принетра» + «версия Windows». Бывают иногда, особенно на старых, особенности и «обходные пути».
28.02.2019 в 11:52
Только когда самостоятельно установил имя принтера, тогда и заработал. Т.е помогла диагностика, а так комп не видел принтера. Благодарю, именно ваш способ и помог
Примечание: после отправки комментария он не появляется на странице сразу. Всё в порядке — ваше сообщение получено. Ответы на комментарии и их публикация выполняются ежедневно днём, иногда чаще. Возвращайтесь.
remontka.pro
 Как удалить принтер и любое упоминание о нем в Windows 7
Как удалить принтер и любое упоминание о нем в Windows 7
В данной статье пойдет речь о том, как полностью удалить любой принтер и поставленные для него драйвера на операционной системе Windows 7. Несмотря на казалось бы банальность и простоту этого действия, очень часто возникают различные сложности, о которых и расскажет данная статья.
Иногда возникают ситуации, что при удалении принтера из системы, можно столкнуться с множеством ошибок. Принтер может отказаться удаляться, или удалится «не полностью», новый драйвер отказывается устанавливается, а после установки вместо работоспособной печати выдает ошибку типа «Драйвер установлен не полностью, и некоторые функции печати будут недоступны». Тем не менее паниковать в этой ситуации не стоит, всегда есть возможность отформатировать жесткий диск компьютера, установить операционную систему и все сопутствующее программное обеспечение. Но сегодня я расскажу вам как это можно сделать проще, не прибегая к таким жестким действиям.
Приступим. Начнем с того, что попробуем удалить принтер стандартным способом. Идем в ПускПанель управленияОборудование и звукУстройства и принтеры нажимаем на проблемном принтере правой кнопкой мыши и выбираем в открывшемся меню Удалить устройство.

Далее, вне зависимости от результата на предыдущем шаге, идем в Службы, а именно ПускПанель управленияСистема и безопасностьАдминистрирование и запускам ярлык под названием «Службы» с правами администратора (правой кнопкой — запустить с правами администратора). В открывшемся окне ищем службу Диспетчер печати, выделяем её нажатием левой кнопкой мыши и в боковой колонке нажимаем на ссылку перезапустить.

Теперь покончим с драйвером принтера, для этого идем ПускВсе программыСтандартные и нажимаем на строчке Выполнить. открывается окно в котором необходимо вписать printui /s /t2 и нажать на кнопку ОК.

Откроется окно в котором мы выделяем не корректно работающий и уже частично удаленный принтер и нажимаем на кнопку Удалить.
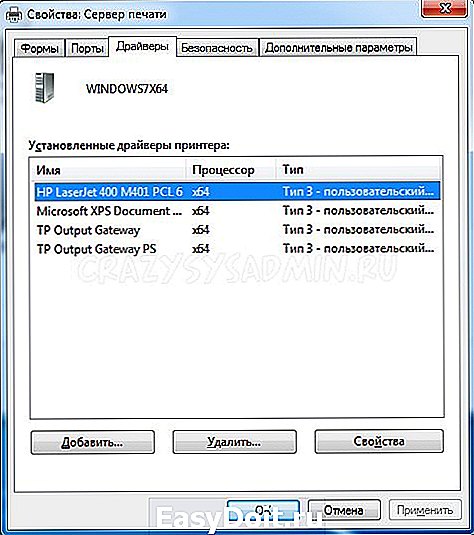
Откроется еще окно в котором необходимо будит выбрать Удалить драйвер и пакет драйвера и нажать на кнопку ОК.

Вообщем то на этом все, принтер и драйвер принтера безвозвратно удалены из системы. Осталось разве что залезть в папку Program Files и удалить все папки, если такие имеются, которые относятся к удаленному принтеру. Особо дотошные еще могут почистить реестр от записей относящихся к данному принтеру, для этого запускаем программу regedit. Идем ПускВсе программыСтандартные там уже известный нам Выполнить. Вводим в поле regedit и нажимаем кнопку ОК.
В открывшейся программе в верхнем меню нажимаем на Правка и в открывшемся списке выбираем Найти… Далее в поле поиска вводим название принтера и нажимаем на кнопку Найти далее.
И если, что то связанное с принтером было найдено то подсвечиваем это и удаляем. И повторяем поиск снова, пока не увидим сообщение, что нечего подходящего не найдено.
Теперь осталась самая малость, перезагрузить компьютер и если нужно поставить заново рабочий драйвер или провести любые другие манипуляции, которым теперь старый, испорченный и уже полностью удаленный драйвер не помешает.
sysadmin.ru
Как удалить драйвер принтера с разных ОС
В современном мире важную роль в жизни человека выполняет компьютер. Он стал просто неотъемлемой частью жизни. Однако иногда в процессе работы возникают своеобразные нюансы, трудно решаемые без помощи и подсказок. Когда человек начинает устанавливать программное обеспечение на разных операционных системах, существует сложность удаления. Рассмотрим, как избавиться от драйвера принтера HP на различных ОС.
Операционная система Windows XP
Существует несколько стандартных способов, как полностью удалить драйвер принтера HP в Windows XP:
- Если не удается удалить драйвер принтера HP полностью в авторежиме, то следует использовать ручной способ. Для этого потребуется произвести ряд манипуляций: войти в меню «Пуск»; произвести переход во вкладку «Панель управления»; нажать на «Принтеры и факсы»; щелкнуть правой кнопкой мыши на этой вкладке, вызвав контекстное меню; выбрать «Свойства»; во вложении «Драйвер» следует выделить подсвеченную клавишу «удалить» и щелкнуть по ней. После проведения простых манипуляций получится полностью удалить драйвер принтера из операционной системы Windows XP.
- Второй метод удаления драйвера принтера XP: необходимо пройти в папку WINDOWSsystem32spooldriversw32x863 (в этой папке хранятся драйверы всех установленных принтеров); удалить все содержимое папки (только саму папку не удалять); произвести перезагрузку системы. Этот способ позволяет полностью удалить драйверы всех принтеров, установленных в системе.
- Третий способ удаления осуществляется через системный реестр. Заходим в меню «Пуск», выбираем «Выполнить». Во всплывшем окне нужно ввести «RegEdit». Далее проходим по следующим разделам: HKEY_LOCAL_MACHINE/SYSTEM/CurrentControl/SetControl/Print/EnvironmentsWindowsx86/Drivers/(название принтера). Удаляем его из системы Windows XP. После этих действий перезапустить компьютер.
Операционная система Windows 7
Чтобы удалить драйвер принтера в Windows 7 вручную, существует несколько действенных методов. Рассмотрим самый лучший метод: удалить «устройство» во вкладке «Панель управления»/»Принтеры и устройства»; в командной строке прописать действие «Services.msc»; перезапустить «Диспетчер печати».
В строке команд написать «printmanagement.msc», что даст возможность использовать управление печатью. Зайти в папку «Настраиваемые фильтры»/»Все драйверы». В открывшемся окне нужно вызвать контекстное меню на драйвере, который нужно удалить из ОС Windows 7. Далее нажать клавишу «Удалить пакет драйвера».
Второй способ удаления драйвера принтера в Windows 7 (идентичен и для Windows 8.1):
- Перейти в панель задач «Пуск»/»Панель управления»/»Устройства и принтеры» (как выглядит окно, смотрите на фото ниже).
- После необходимо нажать одновременно клавиши «Win+R» и прописать команду «Services.msc» (или войти в меню «Пуск»/»выполнить»).
- Нажимаем правой кнопкой мыши на «Диспетчер печати». В появившемся окне щелкнуть «перезапустить».
- Далее нужно выполнить «printui /s /t2» (аналогичным способом, как описано выше).
- Во всплывшем окне появилась вкладка «Сервер печати» (в этом окне необходимо удалить все пакеты установленных драйверов для принтера. После нажатия кнопки «удалить» выйдет системное сообщение о подтверждении действия. Принимаем его и двигаемся дальше).
- Еще раз зайти в командную строку и выполнить команду «printmanagement.msc».
- Во всплывшем окне тоже удалить все инсталлированные драйверы для МФУ или принтеров.
- Зайти в папку «Program Files» и очистить от папок, относящихся к названиям принтеров.
- Перейти в строчке команд и прописать действие «Regedit» (во всплывшем окне нажимаем «Правка»/»Найти». Во всплывшем окне написать наименование принтера или МФУ и уничтожить записи в реестре).
- Перезапустить операционную систему Windows 7 (ОС Windows 8.1), для вступления изменений в силу.
Операционная система Windows 10
В системе Windows 10 существует своя специфика удаления драйвера принтера полностью. Для начала нужно произвести деинсталляцию программного обеспечения устройства, которое было инсталлировано ранее, а затем браться за очищение мусора.
Как это выполнить, смотрите далее:
- Самое первое, что потребуется сделать в операционной системе Windows 10, – это запустить учетную запись админа (для доступа к администраторским правам). Вызвать контекстное меню на панели задач «Пуск». Во всплывшем окне перейти на «командная строка (администратор)». В появившемся окне прописать «net_user_администратор/active:yes» (если на компьютере работает русскоязычная версия ОС Windows 10) либо «net_user_administrator/active:yes» (для англоязычной).

- Переходим во вкладку «Панель управления», далее в «Удаление программы». Ожидаем построение общего списка установленных программ. Ищем название нашего принтера, который необходимо удалить. Нажать клавишу «Удалить/Изменить». Ожидаем завершение процесса удаления программного обеспечения принтера.
- Следующий шаг будет «удаление устройства». Переходим в «Пуск»/»Панель управления»/»Оборудование и звук»/»Просмотр устройств и принтеров». Нажать на иконке принтера правой кнопкой мышки. Из контекстного меню выбрать «Удалить устройство». Подтверждаем.
- Нажать сочетание клавиш «Windows + X» и выбрать «выполнить». Прописать команду «printui /s» и щелкнуть «Ок». Войти в «сервера печати»/»свойства», найти раздел «Драйверы», выделить необходимый драйвер и нажать «Удалить». Во всплывшем окне выбрать «Удалить драйвер и пакет драйвера»/»Ок». После этого появится системное сообщение о подтверждении удаления драйвера. Нажимаем «Да». Опять система возвращает на вкладку «Удалить драйвер и пакет драйвера». Нажимаем «Удалить». В операционной системе Windows 10 после удаления драйвера принтера остается пакет. Полностью удалить не получится.
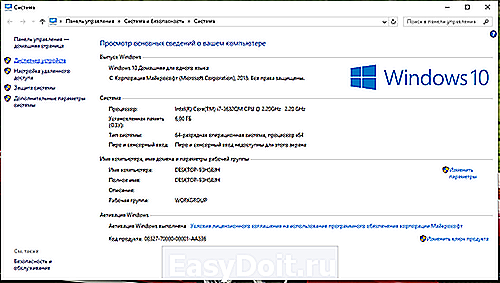
Нажимаем перезагрузку (после перезагрузки операционной системы Windows 10 все изменения вступят в силу).
printergid.ru
Как правильно удалить драйвера от принтера
При возникновении каких-либо проблем с печатью, первое, что приходит в голову многим более-менее опытным пользователям ПК – как удалить драйвер принтера. Действительно, удаление и последующая установка драйвера вполне может решить многие проблемы, которые касаются вашего устройства. Итак, наша задача – удалить старый драйвер.
В этой инструкции будет рассказано, как это сделать в разных системах Windows: 7, 8, 8.1 и 10. Это означает, что данная статья поможет всем пользователям сделать данную процедуру на своем компьютере. Теперь приступим к выполнению.
Удаление драйверов через «Удаление программ»
Откройте панель управления («Пуск» – «Панель управления») – Windows 7. Если на вашем компьютере установлена новая система (Windows 8 или Windows 10), то вам надо нажать правой кнопкой мыши в левой нижней части экрана и выбрать «Панель управления». Так же можете использовать специальные клавиши «Windows» + «X», чтобы открыть это меню.

Выберите пункт «Удаление программы» (находится в нижней части окна).

Внимание! Отключите принтер от компьютера. В дальнейшем мы скажем, когда надо будет его подключить.
В этом окне найдите все программные продукты, связанные с вашим принтером и нажмите «Удалить» и потом следуйте инструкциям. На скриншоте ниже мы видим, что когда-то были установлены драйвера и программы для принтера Canon. Чтобы произвести удаление драйверов и утилит вам надо выбрать поочередно каждый пункт, который относится к принтеру Canon (у вас может быть HP, Samsung, Panasonic и т.д., но этого ничего не меняет) и нажмите «Удалить».
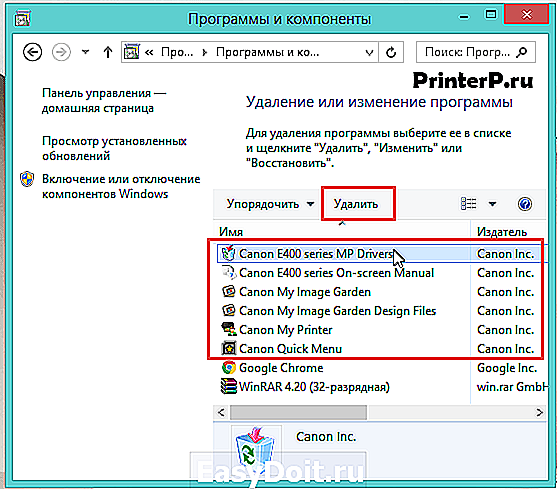
Удаление из «Устройства и принтеры»
Первый шаг сделан, но это еще неполное решение проблемы, дальше следует удалить устройство из системы, сделать это можно так:
В панели управления нужно выбрать «Просмотр устройств и принтеров» (находится в категории «Оборудование и звук»)

В появившемся окне, нажмите по вашему принтеру правой кнопкой мыши и выберите «Удалить устройство».
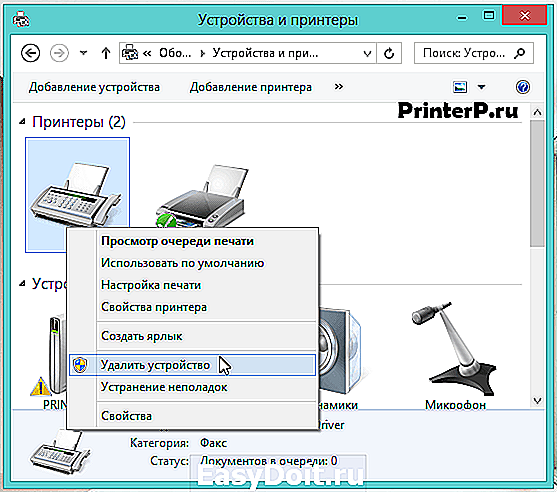
Подтвердите удаление во всплывающем окне, нажав на «Да».
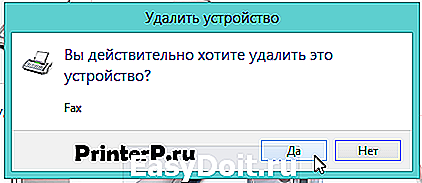
Теперь можно закрыть открытое окно, так как оно больше вам не понадобится.
Ручной способ удаления
Далее нужно зайти в настройки Windows и удалить драйвер оттуда. Не стоит переживать, что вы можете навредить вашей системе, делается это ничуть не сложнее, чем предыдущие способы.
Выполните команду «Пуск» – «Выполнить» (для Windows 7) или нажмите следующую комбинацию клавиш «Win» + «R» (подходит для всех систем, также для Windows 7) – Windows 8 или Windows 10.
Еще один вариант найти «Выполнить» в Windows 8 и Windows 10 – использовать клавиши «Win» + «X». Как зайти в данное меню мы рассказывали выше (прочитайте, если у вас не получилось).
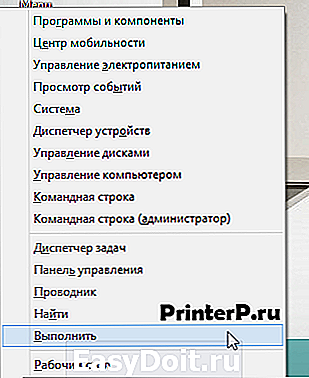
В строке ввода напишите следующий код: «printui /s» (без кавычек) и нажмите «ОК».
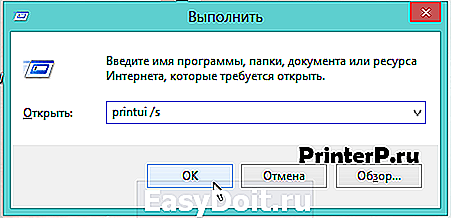
Перед вами появится окно – свойства сервера печати. Чтобы найти нужные драйвера для удаления, перейдите на вкладку «Драйверы» и выберите ваш принтер. После чего нажмите «Удалить…».

Появится новое окно, установите флажок напротив «Удалить драйвер и пакет драйвера» и нажмите «ОК».

Подтвердите, нажмите «Да».

После этого система покажет, какие файлы относятся к данному принтеру. Осталось нажать «Удалить». Когда драйвера будут удалены, нажмите «ОК».

Возможно, на вашем компьютере установлены несколько драйверов для вашего принтера (например, вы пробовали установить разные драйвера), в этом случае произведите данные манипуляции с каждым драйвером.
Удаляем файлы вручную
Рекомендуем посмотреть в папке C:Program Files или C:Program Files (x86) папки, которые могут относиться к вашему устройству. По умолчанию, программное обеспечение, как правило, устанавливается именно туда. Если найдете такую папку, то надо ее удалить.

В нашем случае у нас осталась папка Canon, которую необходимо удалить. После чего читайте статью дальше.
Автоматический способ (Driver Sweeper)
Эта программа позволяет удалять драйвера в автоматическом режиме. Но также можно удалить другие (важные) драйвера, поэтому будьте аккуратны. Чтобы скачать программу воспользуетесь Яндексом или Google. Введите Driver Sweeper и скачайте программу себе на компьютер.
Теперь установите ее на компьютер. Установка простая – выберите русский язык, нажмите «Далее», примите лицензионное соглашение программы, снова жмите «Далее», «Далее», «Далее» и в конце жмете «Установить». После установке запустите программу. Если вам надо сделать программу на русском языке, то это можно сделать в меню «Опции».
Теперь укажите драйвера (поставьте галочку), которые надо удалить. В нашем случае это драйвера производителя «HP». После чего нажмите «Анализ».
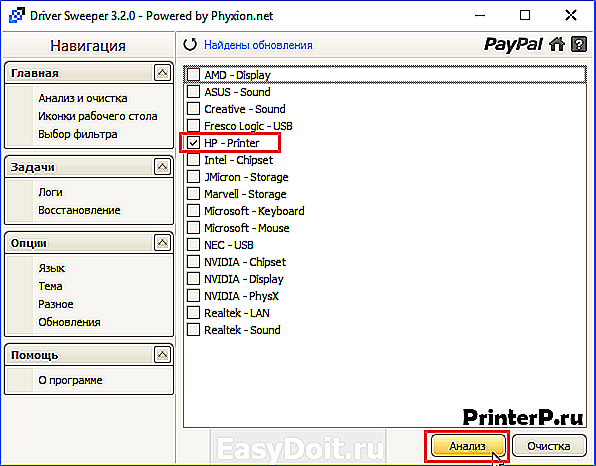
Через некоторое время появятся данные, которые относятся к принтеру HP. Теперь нажмите «Очистить». В появившемся окне, нажмите «ОК». Когда все действия будут сделаны, вам осталось перезагрузить компьютер.
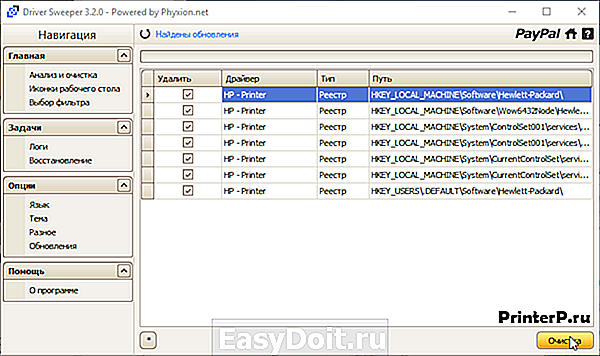
На этом собственно и все. Как удалить драйвер принтера, думаю, вы разобрались, в этом нет ничего сложного. И пусть количество пунктов не пугает вас, ведь это займет у вас максимум 5 минут времени. После того как драйвер принтера и все сопутствующее программу будут удалены, можете попробовать установить их заново, если это требуется.
printerp.ru

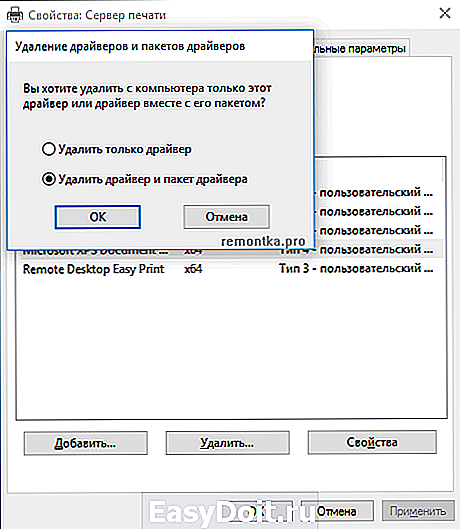

 Как удалить принтер и любое упоминание о нем в Windows 7
Как удалить принтер и любое упоминание о нем в Windows 7