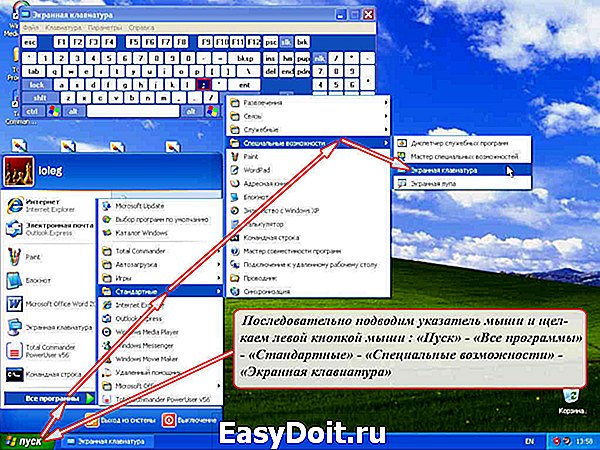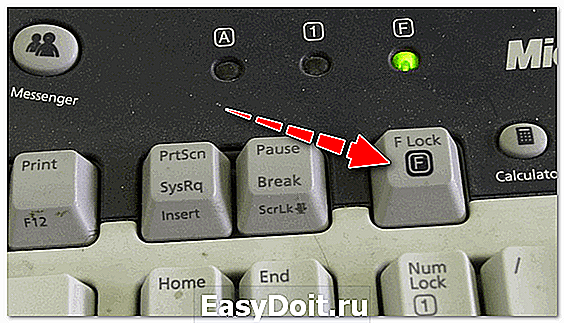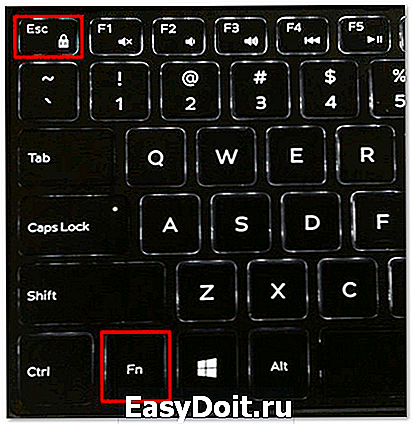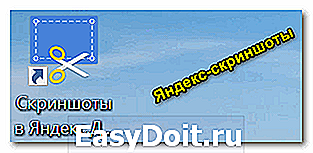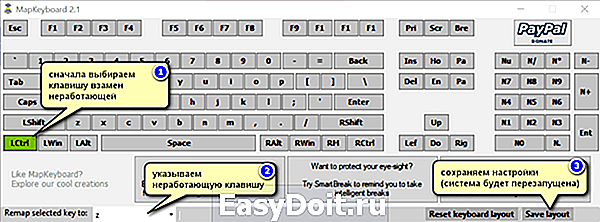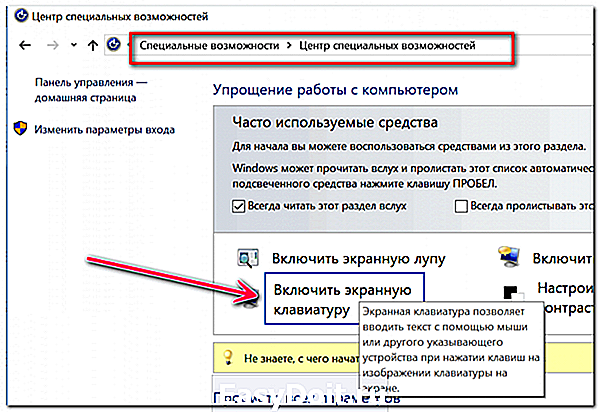Не работает клавиша PrintScreen — что делать
Не работает клавиша PrintScreen — что делать?
Функция «Print Screen» очень полезна для фиксации ошибок системы, для сохранения изображения веб-страниц и других случаев. Что делать, если эта кнопка попросту не работает или изображение не появляется в окне графического редактора?
Иногда проблема перезагрузкой компьютера, после чего все функции будут работать правильно.
Отключить F Lock
На некоторых клавиатурах есть специальная кнопка F Lock, которая ответственна за функции F-клавиш, и иногда активность этой кнопки мешает функционированию PrintScreen. В этом случае нужно просто отключить F Lock.
Если клавиша PrtScn не работает на ноутбуке или нетбуке, то можно попробовать нажать ее в сочетании с клавишей Fn (Function). Обычно она располагается рядом справа снизу, рядом с клавишами стрелок.
Если у вас ОС Windows 7 или Vista, то можно использовать альтернативный способ сделать скриншот. Для этого нужно зайти во «Все программы» — «Стандартные» — «Ножницы». С помощью этого инструмента можно сделать фото экрана компьютера или с его части.
Загрузить и установить «Gadwin»
Если вы используете ОС Windows XP, то инструмент «Ножницы» вы не найдете. Однако в этой системе можно сделать скриншот и по-другому. Просто загрузите и установить бесплатную утилиту «Gadwin», которая сама делает скриншоты. Конечно, так вы не исправите работу клавиши PrintScreen, но сделаете то, что вам нужно. Кроме этой программы, снимки экрана делают Screenshot Captor, SnapDraw и Screen Grab Pro.
Если вы используете ОС Mac, то в ней есть множество встроенных функций, которые помогут вам в этом. Чтобы сделать скриншот всего экрана в формате PNG, нажмите сочетание клавиш Command+Shift+3.
Если вы хотите скопировать скриншот в буфер обмена и вставить в какую-либо программу, то нужно использовать комбинацию клавиш Command+Control+Shift+3. Чтобы сделать снимок отдельной части экрана, нажмите комбинацию Command+Shift+4, выделите зону сохранения с помощью мышки. После этого нужно отпустить клавишу мыши, и выбранная зона будет сохранена в формате PNG на рабочем столе.
Так же, скрин можно сделать с помощью встроенной утилиты Grab.
Да, на ноуте с немецкой клавиатурой кнопка Print Screen имеет следующее обозначение — einfg druk и снимает одновременно с нажатием на клавишу fn
замечательно, спасибо, нажала клавишу fn и «Print Screen» заработала,
fn рядом с «сtrl» , наверное задела нечайно fn. спасибо!
Помогите пожалуйста.
Что делать если я сломала эту кно пку?
Спасибо! не знал о ножницах :))
На моей клавиатуре были перепутаны клавиши. PrintScreen выполняла функцию Scoll Lock, Scoll Lock функцию PrintScreen. )))
Неожиданно для меня он начал работать если нажимать следующее сочетание кнопок:
на клавиатуре значок «windows» + «Print Screen»
Огромное спасибо, всё стало работать хорошо!
Обязательные для заполнения поля помечены карандашом.
www.hot-keys.ru
Windows 7 не работает print screen
Сообщения: 34362
Благодарности: 5994
| Конфигурация компьютера |
| ОС: Windows 10 Pro x64 (Insider Preview) |
| Сама клавиша работает.. А скрин экрана не делает |
А как вы установили, что клавиша работает?
Не делает снимки экрана везде или в определенной программе? А ALT+PRT SCR тоже не работает?
——-
Канал Windows 10, etc | Чат @winsiders
Сообщения: 11
Благодарности: 0
Ну допустим если в блокноте зажать любую буквенную клавишу, то будит безостановачно печататься та буква клавишу которой зажали и если в момент печатанья нажать «Print Screen», то печатанье остановится. И пока не отпустишь и опять не зажмешь печатную клавишу ввод буквы производиться не будит. И так можно проделать несколько раз убедившись что на саму кнопку «Print Screen» есть реакция..
«Print Screen» — вообще нигде не работает
ALT+PRT SCR — тоже не работает
Сообщения: 34362
Благодарности: 5994
| Конфигурация компьютера | |||||||
| ОС: Windows 10 Pro x64 (Insider Preview) | |||||||
Еще по теме: Точка входа не найдена в библиотеке dll Reims Данной проблеме у меня есть одно логическое объяснение. Я предполагаю, что дело не в том, что клавиша не работает, а в том, что нарушена работа буфера обмена. В сязи с этим вопросы: ——- Сообщения: 18528
——- forum.oszone.net Начинающим пользователям компьютераГлавная » Уроки » Не работает Print Screen Не работает Print Screen
Сегодня мне хотелось бы подытожить и как то систематизировать проблемы, связанные с клавишей «Print Screen» в части создания скриншотов, которые Вы отразили в своих комментариях и письмах. Очень часто у многих пользователей возникает ситуация, которую можно емко назвать «Не работает Print Screen». Давайте еще раз вернемся к основному назначению клавиши «Print Screen» в операционных системах Windows от корпорации Microsoft. Как уже отмечалось в уроке «Клавиша «Print Screen» — делаем скриншоты», основное назначение этой клавиши копирование в буфер обмена содержимого экрана вашего монитора. Ну, или части экрана при использовании комбинаций клавиш. Хочу начать с того, что поведение клавиш на клавиатуре определяется специальной программой, которая отслеживает нажатие клавиш или комбинаций клавиш и по результатам этих нажатий выполняет определенные действия. И программа эта называется драйвером клавиатуры. Начнем с того, что если у Вас обычный персональный компьютер с обычной (не мультимедийной) клавиатурой, то никаких проблем при прохождении урока «Клавиша «Print Screen» — делаем скриншоты» у Вас возникнуть просто не должно. На таком компьютере клавиша «Print Screen» ведет себя стандартно. Другой вопрос, если у Вас мультимедийная клавиатура или ноутбук. Вот здесь начинаются всякие тонкости. Вплоть до того, что клавиши «Print Screen» вообще может не быть на клавиатуре. Мультимедийная клавиатура богата набором дополнительных клавиш и кнопок, позволяющих без «лишних усилий», только лишь нажатием кнопок и клавиш управлять громкостью, вызывать и управлять различными программами, блокировать экран и т.д. и т.п. Кстати одна из «вкусностей» такой клавиатуры, вполне, может быть и отправка документа на печать нажатием лишь оной кнопки «Print Screen» (просто, очень близкая по смыслу). Другими словами, нажатие кнопки с надписью «Print Screen» приводит не к копированию в буфер обмена снимка экрана, а вызову окна печати на принтер. Для таких клавиатур существуют свои программы (драйверы), которые поставляются вместе с этой клавиатурой. Плюс ко всему к таким клавиатурам поставляется еще и документация, в которой описывается назначение клавиш. Скажу больше. К таким клавиатурам производители прикладывают еще и свои специальные программы, с помощью которых Вы самостоятельно можете перенастроить назначение клавиш по Вашему усмотрению, в частности и поведение клавиши «Print Screen». С ноутбуками, как я писал в комментариях, все намного интереснее и разнообразнее. В ноутбуках обычно намного меньше клавиш, чем на обычной стандартной клавиатуре. Дело в том, что площадка под клавиши в ноутбуках ограничена размерами. И каждая из фирм — производителей ноутбуков по своему решают, какое количество клавиш расположить на клавиатуре, где их расположить и как обеспечить их функционирование. Поэтому некоторые клавиши на ноутбуках совмещены. Ну а для того, чтобы эти клавиши работали, и было интуитивно понятно, как эти клавиши нажимать, в ноутбуках была введена дополнительная функциональная клавиша «Fn». Обычно эта клавиша расположена в левом нижнем углу клавиатуры и выглядит как Изображение надписи «Fn» на клавише часто отличается цветом ( красного , синего , оранжевого или серого цвета) или другим выделением. Это уже зависит от дизайнера, который разрабатывал дизайн клавиатуры. Ну и соответственно клавиши, которые будут функционировать только при нажатой клавише «Fn», имеют соответствующее выделение (цветом или толщиной). Так что, например, если клавиша «Fn» синего цвета, а на клавиатуре одна из надписей на клавише «PrtSc» (что соответствует Print Screen) тоже синего цвета, то для того, чтобы сделать скриншот экрана, необходимо нажать комбинацию «Fn + PrtSc» (Нажимаем клавишу «Fn». Затем удерживая эту клавишу в нажатом состоянии, нажимаем клавишу «PrtSc». Затем отпускаем обе клавиши). На некоторых ноутбуках, чтобы достичь аналогичного эффекта, приходится нажимать комбинацию «Fn + Alt + PrtSc». Но есть клавиатуры ноутбуков, где вообще отсутствует клавиша «Print Screen». В этом случае для получения снимка экрана используется комбинация клавиш «Fn + Insert» (Клавиша Insert (инсерт) может иметь обозначение «Ins»). Бывают и курьезные случаи. Недавно я встретил в интернете сообщение от одного пользователя. В течение 5 лет он не мог заставить функционировать клавишу «Print Screen». И вот как-то раз он совершенно случайно выполнил следующую последовательность действий: Нажал клавишу «Scroll Look» (эта клавиша рядом с клавишей «Print Screen»), открыл программу «Paint», нажал комбинацию клавиш «Ctrl + V» и. О чудо. Снимок экрана скопировался из буфера обмена в окно программы «Paint». Оказалось, что когда собирали клавиатуру, случайно перепутали местами клавиши «Print Screen» и «Scroll Look». И еще один момент. Независимо от того, персональный у Вас компьютер со стандартной или мультимедийной клавиатурой или ноутбук с наличием или отсутствием клавиши «Print Screen», скриншот экрана можно сделать всегда с помощью «экранной клавиатуры». В Windows XP экранная клавиатура вызывается следующим образом:
В Windows 7 экранная клавиатура вызывается следующим образом:
Уж здесь у Вас клавиша «Print Screen» и комбинация «Alt + Print Screen» будут работать стандартно. На этом на сегодня все. Всем удачи и творческих успехов. Подписывайтесь на обновления блога Начинающим пользователям компьютера и первыми узнавайте о новых статьях и уроках. С уважением ко Всем моим читателям и подписчикам compsam.ru Не работает Print Screen, не могу сделать скриншотПриветствую всех! Скриншоты неотъемлемая часть работы за компьютером, и каждому из нас иногда необходимо их делать. И совсем печально, когда Print Screen почему-то не срабатывает — хочется просто разбить клавиатуру. Однако, делу это не поможет. Можно, конечно, сфотографировать экран на телефон или фотоаппарат, однако, качество картинки будет хуже. Можно поступить еще более радикальней, как блондинка на картинке-превью слева (но это уж совсем смешно ). В этой статье предложу несколько вариантов, как можно решить сию проблему более простыми и толковыми способами. Даже если у вас кнопка совсем «выдрана» с корнем и ее просто физически нет — всё равно, эта статья должна вам помочь! Что можно сделать при проблемах с Print Screen1) Для начала проверить спец. клавиши На некоторых клавиатурах (видел только на ПК) встречается специальная клавиша F Lock. При ее нажатии — меняется значение некоторых спец. и функциональных клавиш. Если у вас есть подобная клавиша — попробуйте отключить ее.
Клавиша F Lock (чаще всего встречается на классической клавиатуре) Что касается ноутбуков , то у них часто все эти клавиши (F1 — F12, Print Screen, Pause и пр.) имеют двойное значение, которое можно задействовать с помощью клавиши Fn (иногда Alt). Таким образом, попробуйте нажать следующее сочетание клавиш:
Fn+Esc — изменяют режим работы Fn Еще один момент заключается в том, что клавиша Fn может просто не работать! Например, ее можно отключить в BIOS (проверьте ее работу с другими функциональными клавишами). Основные причины проблем с клавишей Fn описаны в этой статье: https://ocomp.info/funktsionalnyie-klavishi-i-fn.html Также обратите внимание , не устанавливали ли вы накануне каких-то программ, например, Яндекс-скриншоты (идет в комплекте к Яндекс-диску), OneDrive, Dropbox, Snipping tool и пр. Дело в том, что они могут «перехватывать» создание скриншота для того, чтобы автоматически его сохранить на облачный диск. Если подобный софт есть — откройте его настройки и отключите перехват клавиши Print Screen.
2) Можно установить спец. утилиту для создания скринов Я думаю, что со мной многие согласятся, что нажимать кнопку Print Screen, а затем открывать Paint (или другой редактор) — не всегда удобно и быстро. Гораздо удобнее установить специальное приложение, в котором можно по одному клику создавать и сохранять скрин экрана сразу на диск (или автоматически его загружать в сеть или добавлять в редактор). Причем, во всех программах для создания скринов (в 99%) — можно изменить кнопку для их создания! Я бы порекомендовал следующий софт: GreenShot, FastStone Capture, Snagit, PicPick, Light Shot.
Light Shot горячие клавиши 3) Можно переназначить одну клавишу на другую Если в предыдущем способе мы просто назначили «горячую» клавишу для одной программы, то в этом я предлагаю более радикальный — изменить глобально для всех программ и системы Print Screen, скажем, на Shift или Home. Здесь смотрите сами, какая клавиша вам больше бы подошла взамен неработающей. Смена происходит достаточно быстро, достаточно запустить одну из утилит: Key Remapper, KeyTweak, MapKeyboard.
MapKeyboard: всего три действия для замены клавиши 4) Вызвать экранную клавиатуру Не все знают, что в Windows есть специальный центр, с интересными инструментами: экранной лупой, экранной клавиатурой (на нее можно нажимать мышкой) и пр. Располагается этот раздел по адресу: Панель управления -> Специальные возможности -> Центр специальных возможностей (чтобы открыть панель управления — нажмите Win+R , и введите команду control ) .
Панель управления — Специальные возможности — Центр специальных возможностей (Кликабельно) Собственно, на экранной клавиатуре есть все кнопки, что и на обычной (физической). Можете кликать по нужной клавише и пользоваться ПК в обычном режиме.
Экранная клавиатура содержит все самые необходимые клавиши 5) Попробовать почистить клавиатуру, если нет эффекта — заменить на новую В большинстве случаев клавиши перестают срабатывать и начинают плохо работать из-за пыли, крошек и прочего мусора, который скапливается под ними. Почистить клавиатуру можно несколькими способами:
Чистка пылесосом клавиатуры от крошек и пыли Еще один «колхозный» дедовский способ чистки клавиатуры:
Если все вышеперечисленное не помогло — выход один, купить новую клавиатуру (дабы они не так уж и дорого стоят). Кстати, можно существенно сэкономить, если заказать ее в китайском онлайн-магазине. Лучшие из таких магазинов (с самыми дешевыми ценами), я приводил здесь: https://ocomp.info/kitayskie-internet-magazinyi.html. Конструктивной критике и дополнениям, как всегда, рад. ocomp.info
Поделиться:
Добавить комментарий×
Рекомендуем посмотреть
detector |


 или
или  .
.