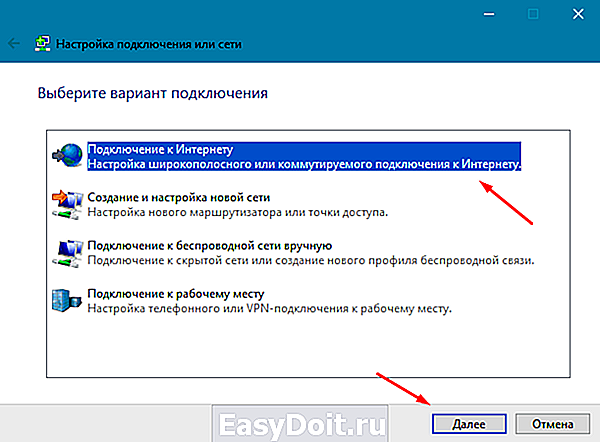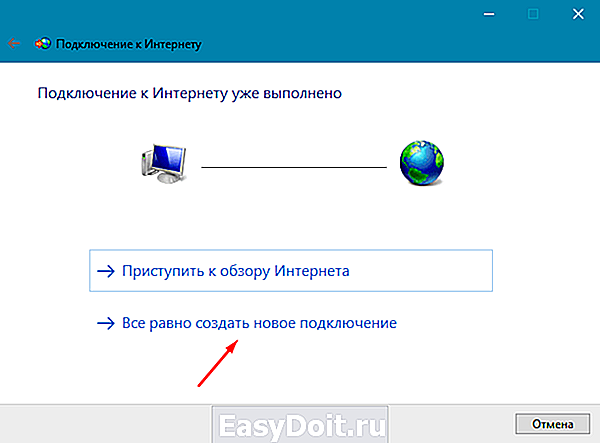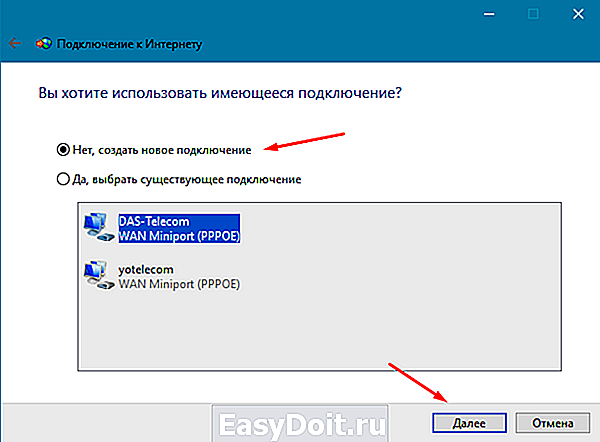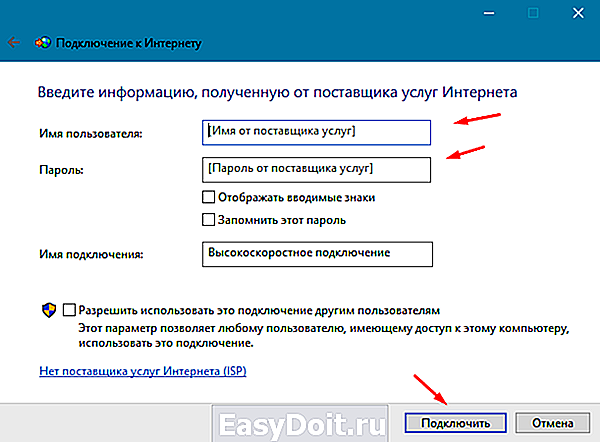Как настроить интернет Ростелеком на компьютере с Windows 7
Как настроить интернет Ростелеком на компьютере с Windows 7/10
Ростелеком – крупнейший поставщик услуг связи с интернет в РФ, обслуживающий наибольшее в стране количество абонентов. Пользуясь услугами этого провайдера или планируя подключение к нему, не лишним будет уметь самостоятельно настроить соединение. Это поможет, если пришло время менять роутер на более функциональный или в случае переустановки ОС. Конечно, можно пригласить специалиста, но это потребует дополнительных финансовых затрат, а еще его придется ждать. В то время как настройка интернета в сети Ростелеком, сделанная собственноручно, будет выполнена безотлагательно и бесплатно.
Как подключить интернет через роутер Ростелеком или ADSL модем
Настройка интернета от ростелеком зависит от технологии и оборудования, которые использовались для подключения абонента. Пользователям, проживающим в больших городах, доступно подключение по выделенной линии или через оптоволоконный кабель. Модем в таком случае не нужен и скорей всего придется настраивать роутер. Для жителей менее цивилизованных районов услуга может предоставляться через телефонный кабель, что требует конфигурирования ADSL модема.
В этом разделе руководства можно ознакомится с инструкцией по настройке подключения для обоих видов устройств.
Через роутер
В рамках этой статьи не будет рассматриваться последовательность действий, необходимых для того, чтобы подключить интернет ростелеком на конкретной модели маршрутизатора. Далее приведены общие рекомендации, которые можно применить практически для любого современного роутера:
- Чтобы подключить интернет ростелеком сначала нужно соединить компьютер и роутер сетевым кабелем, который поставляется в комплекте с оборудованием. На роутере провод вставляем в один из портов LAN, на ПК в сетевой разъем.
- Включаем в электрическую сеть оба устройства и запускаем их.
- Чтобы войти в панель управления роутером с компьютера, в параметрах сети на ПК должно быть установлено автоматическое получение IP-адреса и адресов DNS-серверов. Проверить данные опции можно перейдя на страницу свойств протокола версии 4. Чтобы это сделать нужно в центре управления сетями и общим доступом нажать на пункт меню изменений параметров адаптера. Затем в открывшемся окне выбрать подключение через свою сетевую карту, кликнуть по нему правой кнопкой мыши, выбрать свойства. В следующем окне сделать двойной клик по протоколу версии 4.
- Запускаем любой интернет обозреватель и в его адресной строке пишем 192.168.1.1. Точный адрес маршрутизатора можно узнать на его нижней панели или в инструкции по эксплуатации.
- В открывшемся окне вводим данные для авторизации пользователя (обычно логин и пароль admin), точные значения которых также указаны на этикетке снизу или в руководстве пользователя.
- После удачной авторизации откроется страница состояния устройства на ней нужно найти раздел WAN.
Дальнейшая настройка зависит от стандарта, по которому провайдер предоставляет доступ к интернету. Для подключения большинства абонентов используется стандарт PPPoE, который настраивается следующим образом:
- На странице конфигурации WAN, на против поля, в котором нужно указать тип соединения, выбираем PPPoE.
- В следующих полях указываем название соединения (обычно любое латиницей).
- Логин и пароль в сети оператора (предоставляются провайдером, не нужно путать с данными авторизации в личном кабинете).
После подтверждения внесенных изменений, роутер будет перезагружен и, если данные введены верно соединение с интернет появится.
Компания ростелеком предоставляет своим абонентам брендированное оборудование, вместе с которым поставляется диск с программой для настройки роутера. Данное ПО позволяет сконфигурировать маршрутизатор в автоматическом режиме с минимальным участием пользователя.
Через ADSL модем
Абонентам, которым не доступна связь по технологии Ethernet, компания ростелеком предоставляет услуги через кабель телефонной сети. Чтобы подключить компьютер к интернету через телефонные коммуникации нужно использовать специальное преобразующее устройство – ADSL модем. Его настройку рассмотрим далее.
- Подключить модем ростелеком к компьютеру можно так же, как и роутер – через LAN кабель.
- После включения в электросеть обеих устройств заходим в панель управления модемом с ПК, набрав в адресной строке браузера 192.168.1.1 (точный адрес узнаем в руководстве пользователя).
- В открывшейся админ-панели вводим данные авторизации (обычно admin/admin, или смотрим руководство).
- Выбираем параметры соединения, указываем тип PPPoE, прописываем логин и пароль пользователя, который должен быть в копии договора.
- Далее нужно указать значения VPI и VCI, которые различаются в зависимости от региона проживания абонента. Эти данные узнаем в техподдержке.
- Если все введено верно, остается перезагрузить модем и дождаться соединения.
Существует еще один способ конфигурирования – запуск приложения с диска, предоставляемого провайдером.
Внимание! Подключить домашний интернет ростелеком можно напрямую к компьютеру, без использования роутера или модема.
Как подключиться к интернету Ростелекома на компьютере
При подключении интернета через роутер в большинстве случаев ничего настраивать в операционной системе компьютера ненужно. Просто соединяем Ethernet кабелем один из LAN портов маршрутизатора с сетевой картой ПК. Если подключение осуществляется без роутера, то может понадобиться задать некоторые параметры.
Как правило, конфигурирование соединения ростелеком происходит через мастер настройки оборудования. Следуя подсказкам мастера, нужно указать данные авторизации в сети ростелеком для подключения по стандарту PPPoE. Если все данные указаны верно соединение с интернетом ростелеком будет установлено после подтверждения изменений.
Рассмотрим порядок установки параметров для разных операционных систем.
Как настроить интернет от Ростелеком в среде Windows 10
Чтобы настроить интернет от ростелекома нужно выполнить следующие действия:
- Создать новое подключение. Для этого заходим в центр управления сетями и выбираем соответствующий пункт в блоке изменения сетевых параметров.
- После этого откроется окно, в котором абонент должен будет выбрать вариант подключения к интернету (первый в списке).

- Система уточнит у пользователя стоит ли создавать новое подключение или может нужно настроить существующее. Выбираем создание нового.

- На следующем этапе выбираем высокоскоростное с PPPoE.

- Заключительный шаг: заполняем поля, указывая имя соединения, логин и пароль пользователя (узнаем у провайдера).

- Жмем подключить внизу окна, и, если все введено верно, соединение будет установлено.
Теперь выход в сеть будет возможен после процедуры запуска подключения, которую придется осуществлять вручную. На windows 10 этот процесс можно несколько автоматизировать, настройкой ярлыка. Сначала его нужно создать, выбрав в контекстном меню подключения пункт создать ярлык. После чего поместить этот ярлык в автозагрузку ОС или активировать соответствующую опцию в свойствах ярлыка.
Как настроить интернет Ростелеком на компьютере под управлением Windows 7
Параметры подключения интернета Ростелеком для компьютеров под управлением Windows 7 ничем не отличаются от, описанных выше для десятой версии этой операционной системы. Кроме того, конфигурирование сети будет таким же и для всех версий старше семерки. Незначительные отличия есть в интерфейсе Windows XP, в которых не сложно разобраться самостоятельно, ориентируясь на рекомендации, приведенные данного руководства.
rostelecomguru.ru
Как подключить компьютер к интернету в windows 7
За последние 10 лет интернет стремительно вошел в нашу жизнь и в каждый дом где есть компьютер.
Сейчас, ни один пользователь работающий за компьютером не может представить его без подключения к сети интернет. Ведь в интернете можно найти практически все. Смотреть фильмы, спортивные трансляции, слушать музыку, играть в онлайн игры. Отыскать нужную вам информацию на любую тему и скачать ее.
Заказать билеты на поезд, самолет, концерт, спортивное мероприятие, оплатить услуги связи, коммунальные платежи, купить в интернет-магазине понравившуюся вам вещь.
Одним словом интернет очень хорошая и полезная штука. Поэтому он так популярен.
Для подключения компьютера к интернету необходимо наличие:
— установленной сетевой карты и драйвера на нее.
— Adsl Модем, маршрутизатор, точка доступа и т.д.
— Кабель Ethernet
— Кабель для подключения к телефонной линии RJ-45.
— Сплиттер.
И самое главное, услуга доступа к сети интернет должна быть предоставлена провайдером.
Подключите все кабели к компьютеру и модему в соответствии с инструкцией.
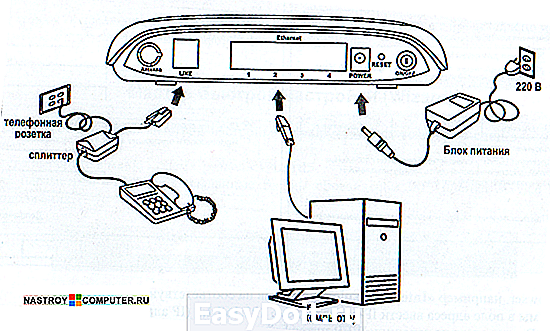
Приступим к настройке сетевой карты и подключению интернета на windows 7 . Для этого поэтапно выполните следующие действия.
| Настройка сетевой карты для Windows 7 |
Шаг 1 . Нажмите Пуск и перейдите в Панель управления . Щелкните по ссылке Сеть и Интернет .
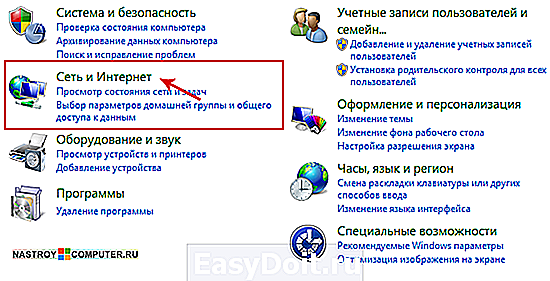
Шаг 2 . Далее нажмите на Центр управления сетями и общим доступом .
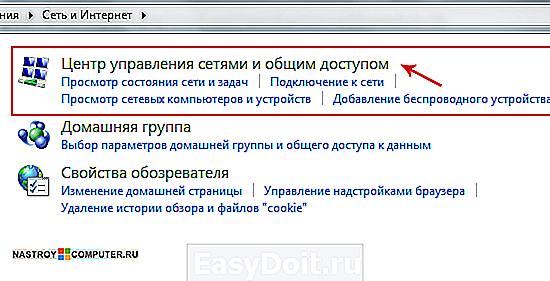
Шаг 3. В левом меню окна нажмите Изменение параметров адаптера .
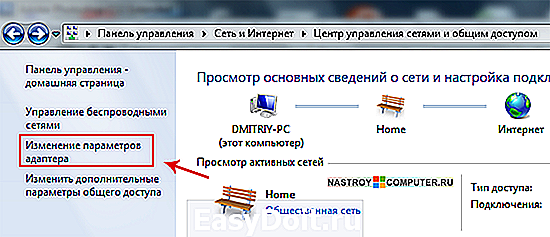
Шаг 4 . Щелкните правой кнопкой мыши на иконку Подключение по локальной сети и в появившемся меню выберите Свойства левой кнопкой мыши.

Шаг 5 . В появившемся окне левой кнопкой мыши выберите пункт Протокол интернета версии TCP/IPv4 и нажмите на кнопку Свойства .

Шаг 6 . Выберите пункт Использовать следующий IP-адрес , и заполните поля как показано на картинке. Адреса для Предпочитаемого и Альтернативного DNS-серверов вы должны взять из договора на предоставление услуги интернет. После этого нажмите кнопку Ок.
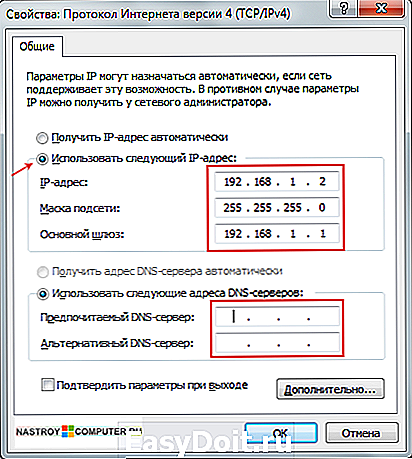
Настройка сетевой карты завершена. Далее приступаем к созданию нового подключения.
| Создание нового подключения в Windows 7 |
Выполните Шаг 1 и Шаг 2 еще раз.
Шаг 3 . В блоке Изменение сетевых параметров нажмите на ссылку Настройка нового подключения или сети .
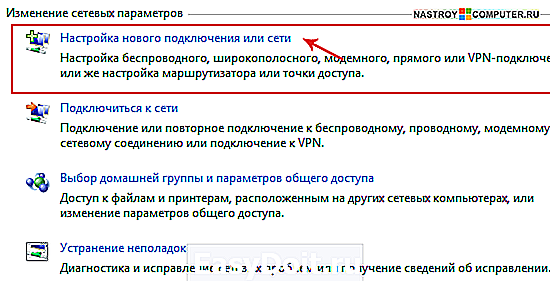
Шаг 4 . В новом окне Установка подключения или сети выберите вариант подключения Подключения к Интернету . Это беспроводное, скоростное или телефонное подключение к Интернету. Для продолжения нажмите Далее .
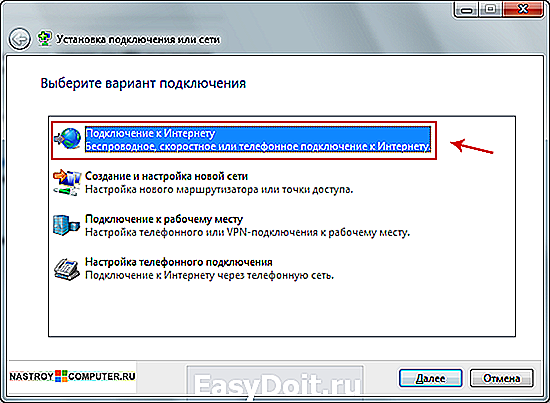
Шаг 5 . В окне Подключение к интернету выберите Высокоскоростное (с PPPoe ). Подключение через DSL или кабель, требующие ввода имение пользователя и пароля.
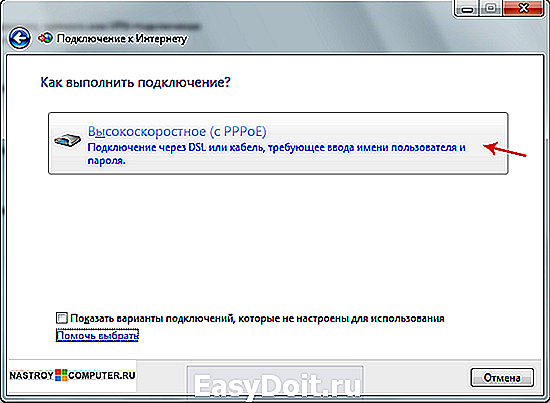
Шаг 6 . В следующем окне вам необходимо ввести информацию, полученную от поставщика услуг Интернета :
— Имя пользователя.
— Пароль.
— Имя подключения .
Все эти данные вам должны были выдать при заключении договора.
Поставьте галочку в поле Запомнить этот пароль .
Вы можете разрешить использовать это подключение другим пользователям поставив галочку в соответствующем поле.
Введя правильно все данные нажмите кнопку Подключить .

Шаг 7 . Подключение должно установиться после проверки имени пользователя и пароля. После этого появиться окно в котором система уведомит вас о том, что подключение к интернету готово к использованию . Для выхода нажмите на кнопку Закрыть .

Для того, чтобы подключиться к интернету , в окне Центр управления сетями и общим доступом в правой части окна щелкните на ссылку Изменение параметров адаптера . Затем щелкните дважды по значку Высокоскоростное подключение .
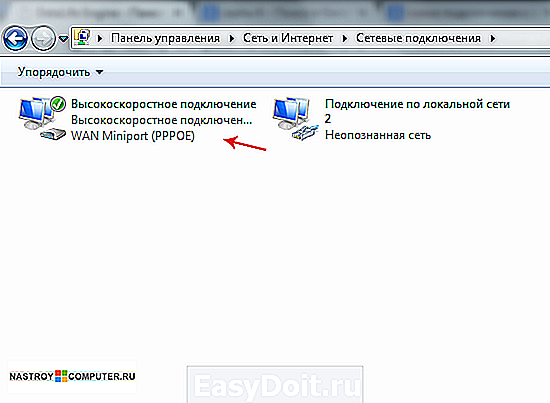
Для того, чтобы постоянно не заходить в панель управления для подключения к интернету, вы можете создать ярлык на рабочем столе. Для этого щелкните правой кнопкой мыши по значку подключения и из контекстного меню выберите Создать ярлык .
nastroy-computer.ru
Как настроить Интернет на компьютере через кабель LAN без роутера

У многих активных пользователей глобальной сети сетевое устройство прижилось в доме, но в некоторых случаях необходимо настроить Интернет на компьютере через кабель LAN минуя роутер. То есть, когда кабель интернет-провайдера напрямую вставлен в сетевую карту компьютера. Вместе с этим, если вы подключены к провайдеру через модем, настроенный в режиме прозрачного моста (bridge), вам также подойдет инструкция по прямому подключению компьютера под управлением Windows 10 к сети Интернет.
Компьютеры работающие на базе ОС Windows (7 и 8) предыдущих поколений настраиваются аналогичным образом. Условно предоставляемый доступ к глобальной сети провайдерами можно разделить на динамическое и статическое подключение. В первом случае, получение «IP-адреса», «Маски подсети» и «Основного шлюза» выполняется автоматически, а во втором необходимо прописать в соответствующие поля упомянутые параметры доступа указанные вашим провайдером в заключенном с ним договоре.
Многие компании предоставляют динамический и статический доступ, однако есть и крупные игроки (Ростелеком, ТТК, MTS) использующие PPPoE подключение с вводом имени пользователя и пароля. Многие провайдеры для настройки Интернета на компьютере направляют к клиенту мастера, который выполнит все необходимые действия. Однако, не все провайдеры оперативно обрабатывают заявки, и не все мастера торопятся на вызов, и чтобы не ждать их часами, а иногда и днями, можно настроить Интернет подключение самим.
Динамическое и статическое Интернет подключение на компьютере.
Чтобы настроить прямой доступ к сети Интернет на компьютере, достаточно вставить ранее опрессованный LAN кабель интернет-провайдера вилкой RJ-45 в Ethernet порт PC. После кликнуть правой кнопкой мыши по значку «Пуск» и в контекстном меню выбрать пункт «Сетевые подключения».

В новом открытом окне нужно выбрать «Ethernet» адаптер (поскольку мы подключаемся через кабель), кликнуть по нему правой кнопкой мыши и в выпадающем меню выбрать пункт «Свойства».
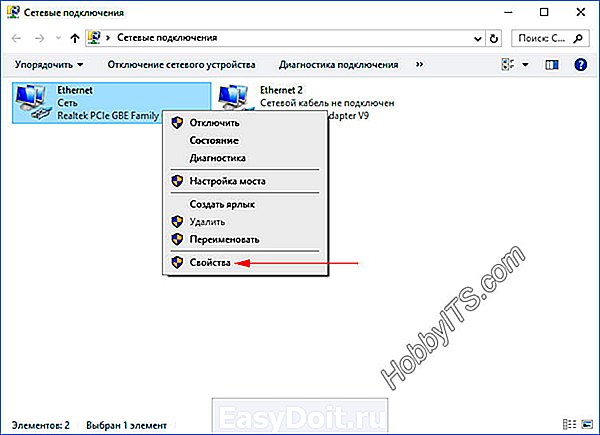
Далее необходимо выделить протокол «IP версии 4 (TCP/IPv4)» и нажать на кнопку «Свойства». В следующем окне мы будем настраивать параметры IP.
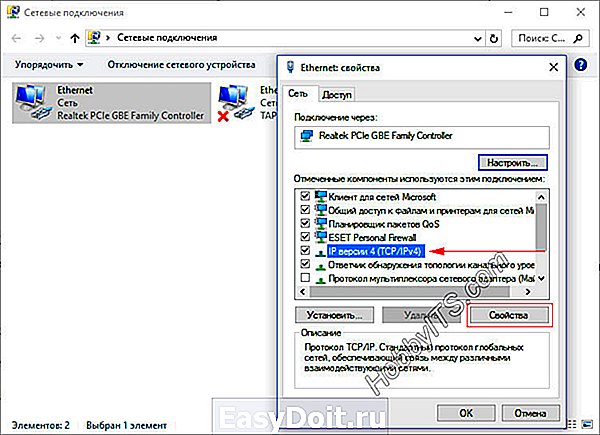
Динамический IP. Я уже упоминал выше, что если ваш интернет-провайдер предоставляет динамический доступ к глобальной сети, то все необходимые параметры для выхода в Интернет вы получите автоматически. Чтобы подключение состоялось, нужно чтобы IP-адрес и адрес DNS-сервера стояли в режиме — получить автоматически. По умолчанию эти параметры выставлены именно так и ничего здесь изменять не нужно.
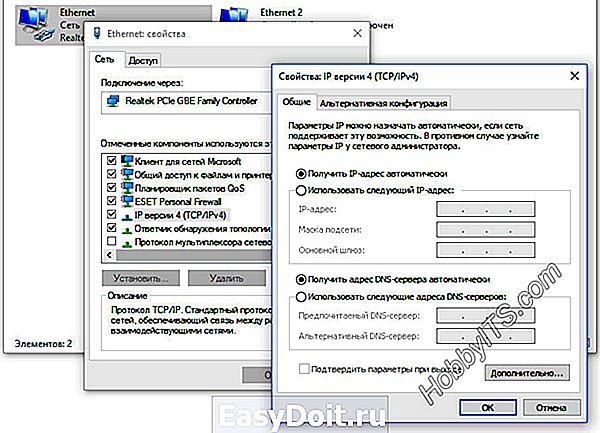
Статический IP. Настройка этого типа подключения предполагает ручное задание параметров, указанных в договоре провайдера. То бишь, вам нужно в соответствующие поля прописать выделенный «IP-адрес», «Маску подсети», «Основной шлюз» и «Предпочитаемый и альтернативный DNS-сервер». Например, заполнение полей может выглядеть так:
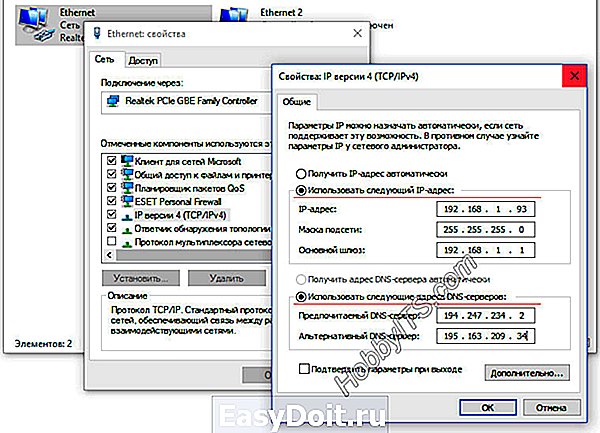
- IP-адрес: указываем постоянный IP-адрес;
- Маска подсети: определяется автоматически (255.255.255.0);
- Основной шлюз: указан в договоре. При подключении, через модем прописываем его IP-адрес (обычно 192.168.1.1).
- Использовать следующее адреса DNS-серверов: указываем рекомендуемые провайдером. Если они не предоставлены, то можно использовать универсальные. Для примера в каждой строке первыми указаны предпочитаемые, а вторыми альтернативные DNS-сервера.
Google Public DNS: 8.8.8.8 и 8.8.4.4;
Яндекс DNS (Антивирус, Безопасный): 77.88.88.88 и 77.88.8.2;
Яндекс DNS (Без порнографии, Семейный): 77.88.8.7 и 77.88.8.3;
Как вы понимаете, именно DNS-сервера оказывают влияние на доступ к тому или иному сайту. Так что, при необходимости вы, например, можете блокировать доступ к сайтам для взрослых указав соответствующие сервера. После внесения всех необходимых параметров нажмите на кнопку «Ok». После этого, иконка в трее «Доступ к Интернету» будет активной, и вы сможете выйти в глобальную сеть.
Настройка интернет соединения (PPPoE) на компьютере с Windows 10.
Если в Ethernet порт компьютера напрямую вставлен LAN кабель провайдера и для подключения к Интернету нужно вводить логин и пароль, то следует создать PPPoE соединение. Для настройки нужно пройти в «Пуск» -> «Параметры» -> «Сеть и Интернет» -> «Ethernet» -> «Центр управления сетями и общим доступом». Кликните по пункту «Создание и настройки нового подключения или сети».

Далее нужно выбрать первый пункт, отвечающий за настройку широкополосного или коммутируемого подключения к Интернету и нажать «Далее».

В следующем окне нужно выбрать тип подключения. Поскольку мы настраиваем Интернет на компьютере напрямую с интернет-провайдером (без участия сетевых устройств), то мы выбираем «Высокоскоростное (с PPPoE)», а если бы мы настраивали Интернет, например, через 3G/4G модем, то нам нужно было бы выбрать «Коммутируемое».

В последнем окне введите пароль и логин выданный вам поставщиком услуг и дайте имя создаваемому подключению. Если вы поставите флажок напротив пункта «Разрешить использовать это подключение другим пользователям», то вы откроете доступ в глобальную сеть другим учетным записям, если они у вас конечно же есть.
То есть, если на вашем компьютере, например, для каждого члена семьи создавалась учетная запись, то вы вольны им разрешить или запретить выход в сеть Интернет, через созданное вами подключение.
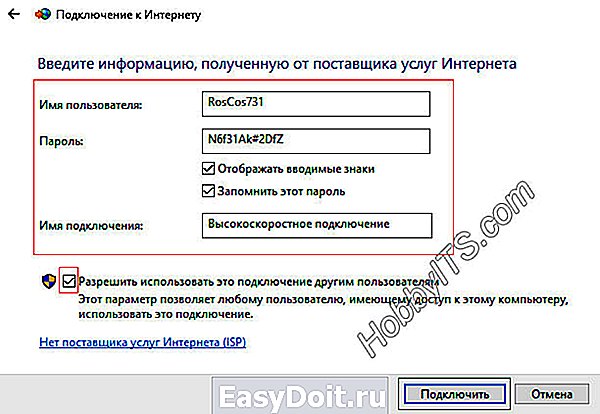
После заполнения всех полей, нажмите на кнопку «Подключить».

Если связь с интернет-провайдером установлена, и вы ввели правильно логин и пароль, то после короткой проверки введенных данных подключение будет создано.

Если у вас возникнут какие-то проблемы, давайте обсудим и решим их в комментариях вместе. Пока!
Если вы нашли ошибку, пожалуйста, выделите фрагмент текста и нажмите Ctrl+Enter.
hobbyits.com