Отключаем автоматическую перезагрузку
Отключаем автоматическую перезагрузку

Случается, что пользователи сталкиваются с проблемой внезапной перезагрузкой компьютера. При этом никакие ошибки или предупреждения этому не способствуют. Причиной такого поведения, скорее всего, является возникновение критической ошибки в системе. Но, как известно, даже при возникновении критических ошибок появляется сообщение BSOD, еще такие сообщения называют «синим экраном смерти». В настройках операционной системы Windows есть возможность отключить сообщения BSOD, позволив системе автоматически перезагружать компьютер.
Рассмотрим, как можно отключить автоматическую перезагрузку в операционной системе Windows XP и Windows 7. Для начала убедитесь, что вы имеете права администратора.
Для Windows XP необходимо открыть Панель управления и отыскать в ней раздел Свойства системы. Высветится небольшое окошко с несколькими вкладками, необходимо переместиться на вкладку «Дополнительно». Здесь в самом низу имеется подраздел «Загрузка и восстановление», и кликнув по кнопке «Параметры» открыть окно отладочной информации Windows. В подразделе «Отказ системы» снимите галочку напротив пункта «Выполнить автоматическую перезагрузку» и подтвердите изменения нажатием кнопки «ОК». Для принятия изменений может потребоваться перезагрузка.

В Windows 7 отключить автоматическую перезагрузку можно практически так же. Единственное, что при открытии раздела Панели управления Система следует открыть пункт «Дополнительные параметры системы». Тогда откроется окно «Свойства системы», где на вкладке «Дополнительно» вы сможете настроить те же параметры, как и в Windows XP.

Теперь при возникновении критических ошибок вы увидите сообщение BSOD, по коду ошибки которого можно проанализировать причину возникновения сбоя и попытаться ее устранить.
minterese.ru
Как отключить автоматическую перезагрузку после установки обновлений Windows

Как отключить автоматическую перезагрузку после установки обновлений Windows

Зачем заклеивают камеру на ноутбуке и телефоне
 Windows 10 не видит жесткий диск
Windows 10 не видит жесткий диск

Не работает микрофон Windows 10

Не устанавливается Windows 10 с флешки
 Windows 10 не видит принтер
Windows 10 не видит принтер
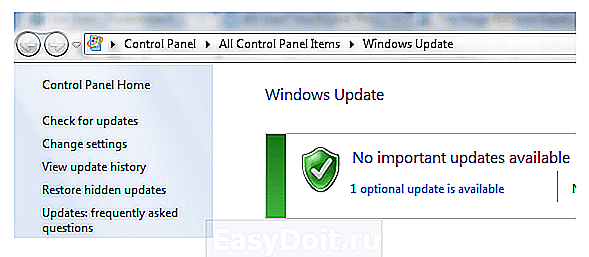
Без всякого сомнения, это случалось с каждым пользователем Windows. После установки обновлений операционная система решает, что вы должны перезагрузить компьютер, изводя всплывающим окном, которое продолжает тревожить вас до тех пор, пока вы не выполните то, чего хочет Windows. Если вы отлучитесь от компьютера и пропустите всплывающее окно, Windows автоматически перезагрузит компьютер, а когда вы вернетесь, то обнаружите, что все ваши открытие программы теперь закрыты, поскольку Windows решила перезагрузиться без вашего разрешения.
Перезагрузка компьютера после установки обновлений гарантирует, что все обновления вступят в силу, но в Microsoft зашли слишком далеко – операционная система не должна изводить своих пользователей и перезагружать компьютер без разрешения. В Windows 8 ситуация с этими принудительными перезагрузками немного изменилась, но ОС по-прежнему продолжает донимать нас и в конечном перезагружает компьютер автоматически.
Выключаем принудительные перезагрузки через реестр
Отключить автоматические перезагрузки можно путем внесения изменений в реестр. Это работает на всех версиях Windows 8, Windows 7, Windows Vista и Windows XP. После внесения изменений Windows будет загружать и устанавливать обновления как и прежде, но об автоматических перезагрузках операционка забудет раз и навсегда.
Итак, откройте редактор реестра. Для этого нажмите Win + R, чтобы открыть диалоговое окно «Выполнить», введите команду regedit и нажмите Enter.

В окне редактора реестра перейдите к разделу HKEY_LOCAL_MACHINESOFTWAREPoliciesMicrosoftWindowsWindowsUpdateAU.
Скорее всего, по указанному пути вы не обнаружите папку «WindowsUpdate» и «AU». Если это так, их необходимо создать самостоятельно.
Для этого нажмите правой кнопкой мыши на папке «Windows», в контекстном меню выберете «Создать», а затем нажмите на «Раздел». Теперь введите WindowsUpdate и нажмите Enter. Далее снова щелкните правой кнопкой мыши, но уже на только что созданной папке «WindowsUpdate», выберете команду «Создать» и нажмите на «Раздел». Введите AU и нажмите Enter. Теперь у нас есть необходимая структура раздела реестра.

Далее выделите папку «AU», щелкните правой кнопкой мыши в правой части окна редактора реестра, выберете «Создать» — > «Параметр DWORD (32 бита)». Введите NoAutoRebootWithLoggedOnUsers и нажмите Enter, чтобы задать имя новому параметру.

Дважды щелкните по только что созданному параметру и введите единицу в поле «Значение». Затем нажмите «OK».
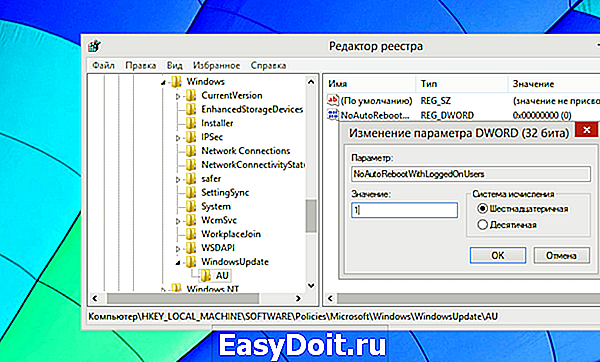
Чтобы изменения вступили в силу, можно перезагрузить компьютер, но это не обязательное условие, так как это можно сделать без перезагрузки.
Просто откройте окно командной строки с правами администратора. Если у вас Windows 8 (8.1), нажмите Win + X и выберете «Командная строка (администратор)». Если у вас Windows 7, откройте меню «Пуск», найдите там ярлык командной строки, щелкните по нему правой кнопкой мыши и в контекстном меню выберете «Запуск от имени администратора».
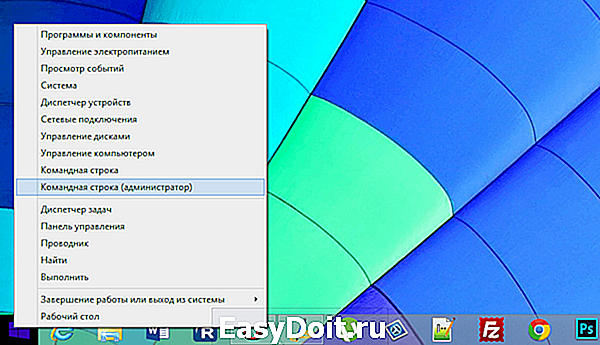
В командной строке введите следующую команду и нажмите Enter, чтобы изменения вступили в силу немедленно:

Выключаем принудительные перезагрузки через групповые политики
Этот способ более простой и быстрый, но он подходит только тем, у кого стоит профессиональная, максимальная или корпоративная версии Windows. У многих пользователей установлена версия Windows без инструмента «Редактор локальной групповой политики», так что им придется использовать метод с редактированием реестра, который описан выше. Однако оба способа работают одинаково, но этот способ более удобный.
Во-первых, нам нужно открыть «Редактор локальной групповой политики». Для этого нажмите Win + R, чтобы открыть диалоговое окно «Выполнить», введите команду gpedit.msc и нажмите Enter.

Теперь проследуйте в следующую папку: Конфигурация компьютера Административные шаблоны Компоненты Windows Центр обновления Windows

В правой части окна найдите политику «Не выполнять автоматическую перезагрузку при автоматической установке обновлений, если в системе работают пользователи». Дважды щелкните по этой политике левой кнопкой мыши, затем выберете «Включено» и нажмите «OK».
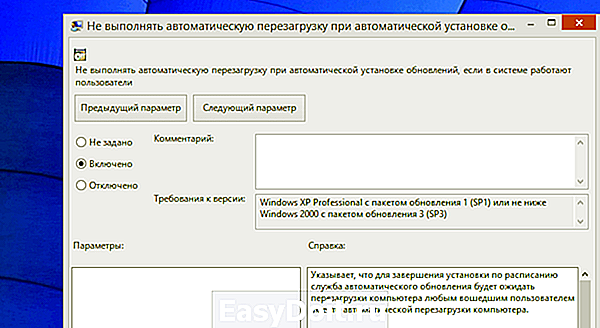
Теперь или перезагрузите компьютер, или выполните команду gpupdate /force, которую мы упоминали выше.
Ручная установка обновлений Windows
Вместо того, чтобы возиться с реестром Windows или групповой политикой, вы можете предотвратить автоматические перезагрузки компьютера более традиционным путем. Все, что нужно сделать, это изменить настройки обновления Windows. Для этого в панели управления компьютером откройте параметры «Центра обновления Windows» и включите опцию «Искать обновления, но решение о скачивании и установке принимается мной».

Таким образом, Windows будет информировать вас о наличии новых обновлений через иконку в системном трее и уведомления. Когда вы захотите их установить, щелкните по этой иконке и нажмите на соответствующую кнопку, чтобы начать установку обновлений. Обновления будут загружены и установлены в фоновом режиме, а после завершения этого процесса вам будет предложено перезагрузить компьютер.
При таком способе установки обновлений, вы сможете игнорировать уведомления о наличии обновлений до тех пор, пока вы сами на захотите установить их с последующей перезагрузкой.
windowstips.ru
Как отключить перезагрузку Windows после установки обновлений
 По умолчанию, после обновления Windows 7 или 8 (8.1), система автоматически перезагружается, что в некоторых случаях может быть не вполне удобно. Кроме этого, иногда случается, что Windows постоянно перезагружается (например, каждый час) и непонятно, что делать — это также может быть связано с обновлениями (а точнее с тем, что система их не может установить).
По умолчанию, после обновления Windows 7 или 8 (8.1), система автоматически перезагружается, что в некоторых случаях может быть не вполне удобно. Кроме этого, иногда случается, что Windows постоянно перезагружается (например, каждый час) и непонятно, что делать — это также может быть связано с обновлениями (а точнее с тем, что система их не может установить).
В этой короткой статье подробно опишу, как отключить перезагрузку, если она вам не нужна или мешает работать. Использовать для этого будем Редактор локальной групповой политики. Инструкция одинакова для ОС Windows 8.1, 8 и 7. Также может пригодиться: Как отключить обновления Windows.
Кстати, может так быть, что вы не можете зайти в систему, так как перезагрузка происходит еще до появления рабочего стола. В этом случае может помочь инструкция Windows перезагружается при загрузке.
Отключение перезагрузки после обновления
Примечание: если у вас домашняя версия Windows, вы можете отключить автоматическую перезагрузку с помощью бесплатной утилиты Winaero Tweaker (опция находится в разделе Behavior).

Прежде всего, потребуется запустить редактор локальной групповой политики, самый быстрый способ, который работает во всех версиях операционной системы — нажать клавиши Windows + R на клавиатуре и ввести команду gpedit.msc, после чего нажать Enter или Ok.

В левой панели редактора зайдите в пункт «Конфигурация компьютера» — «Административные шаблоны» — «Компоненты Windows» — «Центр обновления». Найдите параметр «Не выполнять автоматическую перезагрузку при автоматической установке обновлений, если в системе работают пользователи» и кликните по нему дважды.
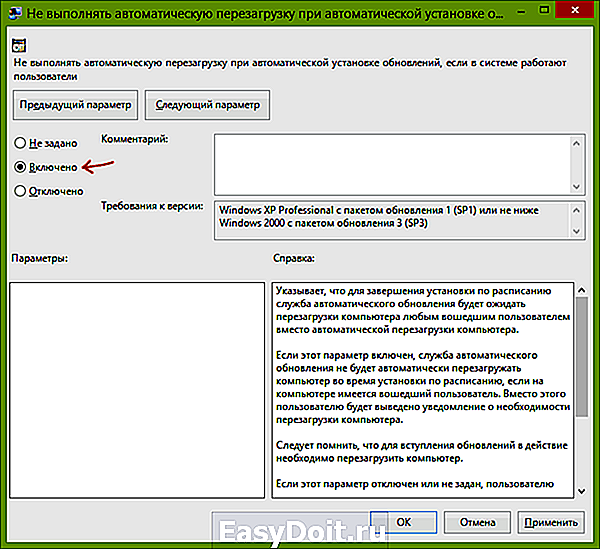
Поставьте значение «Включено» для данного параметра, после чего нажмите «Ок».
На всякий случай, таким же образом отыщите параметр «Всегда автоматически перезагружаться в запланированное время» и установите значение «Отключено». Это не обязательно, но в редких случаях без этого действие предыдущая настройка не работает.
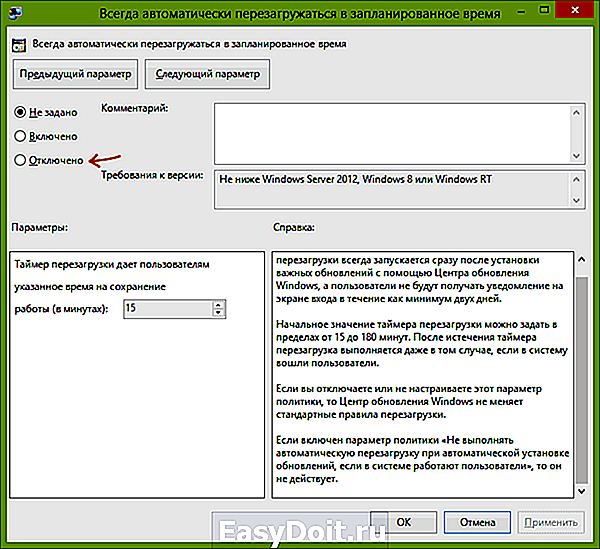
На этом все: закройте редактор локальной групповой политики, перезагрузите компьютер и в будущем, даже после установки важных обновлений в автоматическом режиме, перезагрузка Windows выполняться не будет. Вы лишь получите уведомление о необходимости сделать ее самостоятельно.
А вдруг и это будет интересно:
Почему бы не подписаться?
Рассылка новых, иногда интересных и полезных, материалов сайта remontka.pro. Никакой рекламы и бесплатная компьютерная помощь подписчикам от автора. Другие способы подписки (ВК, Одноклассники, Телеграм, Facebook, Twitter, Youtube, Яндекс.Дзен)
14.11.2015 в 18:36
Стоило указать, что это относится только к версии Pro. В Home групповые политики не доступны.
15.11.2015 в 10:38
Спасибо, верное замечание.
14.04.2016 в 08:36
все сделал как описано, но всеравно он перезагружается, намного реже, но где то раз в неделю все-таки перезагружается…
30.09.2016 в 11:10
А как же сделать без редактора групповой политики? На windows 10 home этого нет, а перезагрузка достала. Я ставлю закачаться что-нибудь на ночь а этот упырь перезагружается, в итоге результат нулевой.
30.09.2016 в 11:33
Странно, что я об этом не написал. Держите, отключаем автоматическую перезагрузку с помощью редактора реестра:
1) HKEY_LOCAL_MACHINE SOFTWARE Policies Microsoft Windows WindowsUpdate AU (подраздел AU может не существовать, создаем)
2) параметр DWORD NoAutoRebootWithLoggedOnUsers , со значением 1.
3) перезагрузка компьютера.
03.06.2017 в 23:25
Спасибо большое! Вы меня просто удивили, я несколько дней мучилась сидя за ноутбуком перепробовав всё варианты, уже думала не получится, но вы вознаградили меня за мои труды. Надеюсь такое не повторится. Вы молодцы
Примечание: после отправки комментария он не появляется на странице сразу. Всё в порядке — ваше сообщение получено. Ответы на комментарии и их публикация выполняются ежедневно днём, иногда чаще. Возвращайтесь.
remontka.pro
Как отключается автоматическая перезагрузка в Windows 10
Отключение автоматической перезагрузки в Windows 10 требуется, дабы операционная система не перезагружалась, когда ей вздумается, с целью установить очередные апдейты от Microsoft, о составе которых пользователь, в большинстве случаев, ничего не знает.
Пускай перезагрузки и не происходят в момент активности пользователя, а лишь во время простоя компьютера, но в такие моменты могут загружаться файлы или работать какая-либо программа, потребляющая незначительное количество ресурсов, что недопустимо для удачного завершения поставленных задач.
Инструкция ознакомит с несколькими путями предотвращения самовольной перезагрузки компьютера в неподходящие моменты или вовсе отключить ее.
Настраиваем перезапуск компьютера
Открываем «Параметры» (комбинация Win → I или контекстное меню Пуска) и заходим в раздел «Обновления/безопасность».
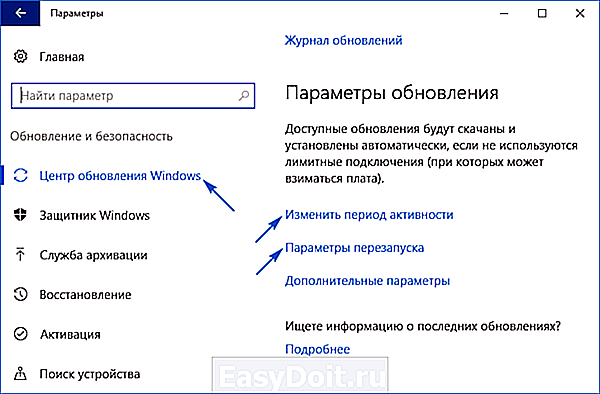
Активируем вкладку «Центр обновления Windows», где и совершаем необходимые настройки установки апдейтов и перезапуска компьютера.
1. Период активности (опция доступна только в версиях «десятки» с крупным августовским обновлением 1607) — здесь можно указать время до 12 часов, по достижению которого ПК не будет выполнять перезагрузок ни в коем случае.
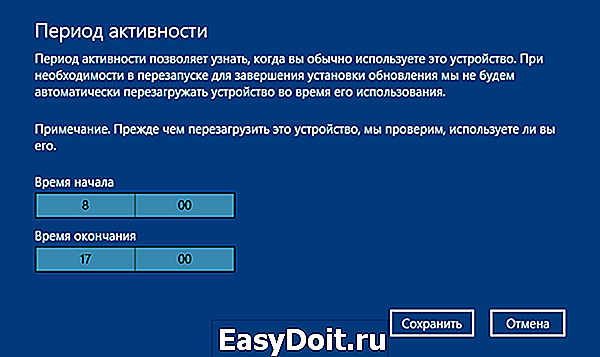
2. Параметры перезапуска — подраздел появится только при наличии загруженных апдейтов, когда их инсталляция уже запланирована системой. Здесь можно перенести время запланированной перезагрузки компьютера.
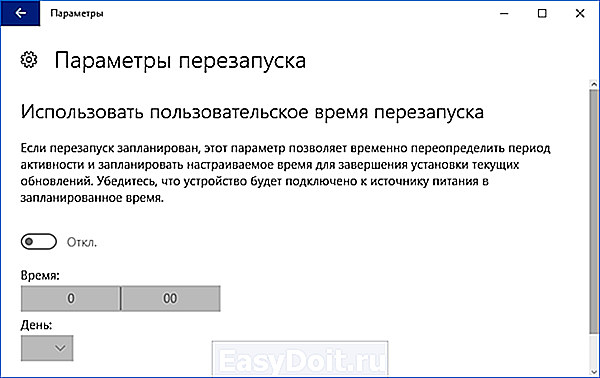
Теперь видим, что с каждым обновлением, особенно масштабным, Microsoft предоставляют пользователям все меньше свободы, воплощая в жизнь идеи скайнета, которые появились более 30 лет назад. Просто так отключить перезапуск системы нельзя, потому прибегнем к более радикальным методам.
Используем системные инструменты
1. Открываем окно командного интерпретатора Win → R.
2. Вводим команду gpedit.msc и выполняем ее.
3. Разворачиваем ветку Конфигурация ПК.
4. Идем в подраздел Административные шаблоны.
5. Открываем Компоненты Windows.
6. В каталоге Центр обновления Windows выполняем двойной клик по параметру «Не осуществлять автоматический перезапуск при инсталляции обновлений, когда в системе работают пользователи».

7. Флажок устанавливаем в положение «Включено» и сохраняем новую конфигурацию кликом по «OK».
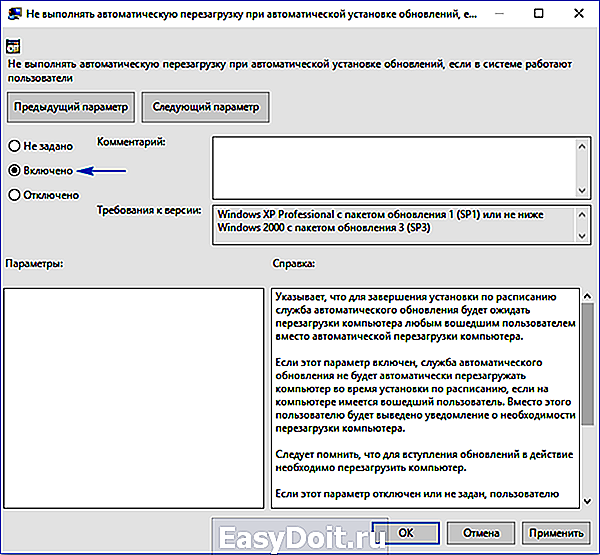
После этого Windows 10 не будет самостоятельно перезапускаться для обновления системы, если в нее выполнен вход из-под любой учетной записи.
1. Вызываем системный инструмент для внесения изменений в файлы реестра, выполнив команду «regedit» в поисковой строке.
2. Разворачиваем ветку HKLM.
4. Открываем раздел AU (создаем его в случае отсутствия).
5. Создаем ключ типа DWORD с названием NoAutoRebootWithLoggedOnUsers или открываем его и выставляем в качестве значения «единицу».

Изменения вступают в силу непосредственно после клика по кнопке «OK» в окне редактирования параметра, но для пущей уверенности можно и перезагрузить систему.
Деактивация автоматических перезагрузок через Планировщика заданий
Планировщик заданий — тот полезный инструмент «десятки», которым мало пользуются большинство пользователей. И в нашем случае он поможет заблокировать перезагрузки Windows 10 для применения только установленных апдейтов.
- Вызываем планировщик при помощи соответствующего запроса в командной строке или выполнив команду «control schedtasks».
- Открываем каталог с библиотекой планировщика заданий.
- Переходим по пути Microsoft Windows.
- В подразделе UpdateOrchestrator вызываем контекстное меню задачи Reboot и выбираем вариант «Отключить».

Отныне автоматический перезапуск «десятки» для инсталляции ее обновлений осуществляться не будет, однако они обязательно интегрируются в систему после ручной перезагрузки компьютера/ноутбука.
А также можете ознакомиться с материалами по теме отключения автоматического обновления Windows 10.
windows10i.ru
Как отменить перезагрузку Windows 7?
windows 7: как отключить автоматическую перезагрузку при системной ошибке?
Привет дорогие посетители! О всяких там синих экранах, и прочих ошибках, которые любит выкинуть windows 7 я уже писал и не один раз. Сегодня же я хочу написать о том, как отключить автоматическую перезагрузку системы при ошибке.
У windows (не только у семерки) заведено так, что во время какой-то более менее серьезной ошибке система автоматически перезагружается. Ну что же, это неплохо, особенно когда такая ошибка вызвана какой-то программой. Компьютер перезагрузится, программа закроется и все будет работать, или должно работать :).
Но другое дело, когда компьютер перезагружается через те же синие экраны, или другие серьезные системные ошибки. Просто такие ошибки как правило явление постоянное, ну или до той поры пока не будет убрана причина. Так вот, если появляется какая-тот ошибка, и компьютер тут же перезагружается, то мы не успеваем рассмотреть надпись, которая есть на том же синем экране. А если прочитать что там написано, еще и переписать код ошибки, то можно поискать способ ее устранения.
Так что отключить автоматическую перезагрузку стоит, и сейчас я напишу как это сделать. Те более, что компьютер всегда можно перезагрузить нажатием на специальную кнопочку.
Отключаем автоматическую перезагрузку системы
Нажимаем правой кнопкой мыши на “Компьютер” и выбираем “Свойства”.

В новом окне справа выбираем “Дополнительные параметры системы”.
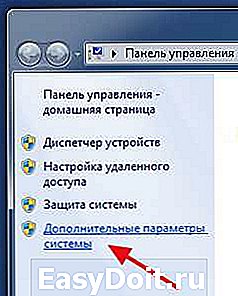
Откроется маленькое окно, в котором нажимаем на “Параметры” в разделе “Загрузка и восстановление системы”.
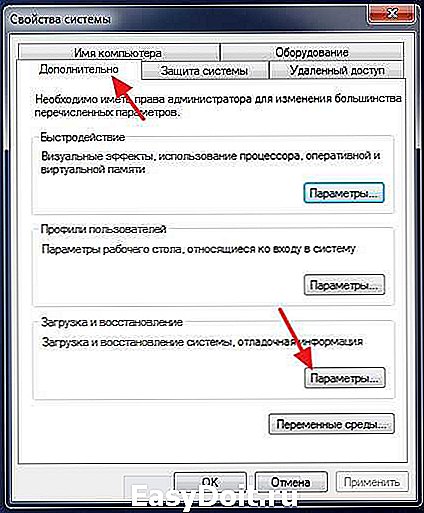
Откроется еще одно окно, в котором снимаем галочку с “Выполнять автоматическую перезагрузку”. Нажимаем “Ок” и закрываем все окна.

Вот и все, теперь при системной ошибке у вас компьютер перезагружаться не будет, а будет появляться ошибка. Которую можно переписать и попробовать найти способ ее решения в интернете. Удачи!
Как отключить автоматическую перезагрузку после установки обновлений windows

Без всякого сомнения, это случалось с каждым пользователем windows. После установки обновлений операционная система решает, что вы должны перезагрузить компьютер, изводя всплывающим окном, которое продолжает тревожить вас до тех пор, пока вы не выполните то, чего хочет windows. Если вы отлучитесь от компьютера и пропустите всплывающее окно, windows автоматически перезагрузит компьютер, а когда вы вернетесь, то обнаружите, что все ваши открытие программы теперь закрыты, поскольку windows решила перезагрузиться без вашего разрешения.
Перезагрузка компьютера после установки обновлений гарантирует, что все обновления вступят в силу, но в Microsoft зашли слишком далеко – операционная система не должна изводить своих пользователей и перезагружать компьютер без разрешения. В windows 8 ситуация с этими принудительными перезагрузками немного изменилась, но ОС по-прежнему продолжает донимать нас и в конечном перезагружает компьютер автоматически.
Выключаем принудительные перезагрузки через реестр
Отключить автоматические перезагрузки можно путем внесения изменений в реестр. Это работает на всех версиях windows 8, windows 7, windows Vista и windows XP. После внесения изменений windows будет загружать и устанавливать обновления как и прежде, но об автоматических перезагрузках операционка забудет раз и навсегда.
Итак, откройте редактор реестра. Для этого нажмите Win + R, чтобы открыть диалоговое окно «Выполнить», введите команду regedit и нажмите Enter.

В окне редактора реестра перейдите к разделу HKEY_LOCAL_MACHINESOFTWAREPoliciesMicrosoftwindowswindowsUpdateAU.
Скорее всего, по указанному пути вы не обнаружите папку «windowsUpdate» и «AU». Если это так, их необходимо создать самостоятельно.
Для этого нажмите правой кнопкой мыши на папке «windows», в контекстном меню выберете «Создать», а затем нажмите на «Раздел». Теперь введите windowsUpdate и нажмите Enter. Далее снова щелкните правой кнопкой мыши, но уже на только что созданной папке «windowsUpdate», выберете команду «Создать» и нажмите на «Раздел». Введите AU и нажмите Enter. Теперь у нас есть необходимая структура раздела реестра.

Далее выделите папку «AU», щелкните правой кнопкой мыши в правой части окна редактора реестра, выберете «Создать» — > «Параметр DWORD (32 бита)». Введите NoAutoRebootWithLoggedOnUsers и нажмите Enter, чтобы задать имя новому параметру.

Дважды щелкните по только что созданному параметру и введите единицу в поле «Значение». Затем нажмите «OK».
Чтобы изменения вступили в силу, можно перезагрузить компьютер, но это не обязательное условие, так как это можно сделать без перезагрузки.
Просто откройте окно командной строки с правами администратора. Если у вас windows 8 (8.1), нажмите Win + X и выберете «Командная строка (администратор)». Если у вас windows 7, откройте меню «Пуск», найдите там ярлык командной строки, щелкните по нему правой кнопкой мыши и в контекстном меню выберете «Запуск от имени администратора».
В командной строке введите следующую команду и нажмите Enter, чтобы изменения вступили в силу немедленно:
Выключаем принудительные перезагрузки через групповые политики
Этот способ более простой и быстрый, но он подходит только тем, у кого стоит профессиональная, максимальная или корпоративная версии windows. У многих пользователей установлена версия windows без инструмента «Редактор локальной групповой политики», так что им придется использовать метод с редактированием реестра, который описан выше. Однако оба способа работают одинаково, но этот способ более удобный.
Во-первых, нам нужно открыть «Редактор локальной групповой политики». Для этого нажмите Win + R, чтобы открыть диалоговое окно «Выполнить», введите команду gpedit.msc и нажмите Enter.
Теперь проследуйте в следующую папку: Конфигурация компьютера Административные шаблоны Компоненты windows Центр обновления windows
В правой части окна найдите политику «Не выполнять автоматическую перезагрузку при автоматической установке обновлений, если в системе работают пользователи». Дважды щелкните по этой политике левой кнопкой мыши, затем выберете «Включено» и нажмите «OK».
Теперь или перезагрузите компьютер, или выполните команду gpupdate /force, которую мы упоминали выше.
Ручная установка обновлений windows
Вместо того, чтобы возиться с реестром windows или групповой политикой, вы можете предотвратить автоматические перезагрузки компьютера более традиционным путем. Все, что нужно сделать, это изменить настройки обновления windows. Для этого в панели управления компьютером откройте параметры «Центра обновления windows» и включите опцию «Искать обновления, но решение о скачивании и установке принимается мной».
Таким образом, windows будет информировать вас о наличии новых обновлений через иконку в системном трее и уведомления. Когда вы захотите их установить, щелкните по этой иконке и нажмите на соответствующую кнопку, чтобы начать установку обновлений. Обновления будут загружены и установлены в фоновом режиме, а после завершения этого процесса вам будет предложено перезагрузить компьютер.
При таком способе установки обновлений, вы сможете игнорировать уведомления о наличии обновлений до тех пор, пока вы сами на захотите установить их с последующей перезагрузкой.
Как отключить автоматическую перезагрузку windows
Прежде чем следовать по ниже перечисленной инструкции по отключению/включению отчета об ошибке, необходимо иметь права Администратора системы. Статья разрабатывалась только под определенные операционные системы, такие как: windows 2000, XP, Vista и Win7 (в других системах данный метод не сработает).Компьютер может перезагружаться по многим причинам, но в большинстве случаев это происходит из-за критической ошибки. По умолчанию в системе запрограммировано, что при появлении критических ошибок операционная система будет автоматически перезагружаться. Как показывает практика, спонтанные перезагрузки системы не бывают в единичном случае, то есть если данная проблема произошла один раз, то не стоит успокаиваться, что критическая ошибка устранена.Когда появляется синий экран с отчетом об ошибке в первую очередь стоит проверить на работоспособность жизненно-важное программное обеспечение, если все в порядке с драйверами, то нужно искать причину неполадки в «железе». Но прежде всего перед разбором источника проблемы, необходимо все-таки увидеть код ошибки, а при автоматической перезагрузке системы — это сделать невозможно.
Давайте рассмотрим процесс отключения автоматической перезагрузки отдельно в разных операционных системах:
1. На рабочем столе переходим через контекстное меню «Моего компьютера» в раздел «Свойства».2. Дальше во вкладке «Свойства системы» необходимо перейти в раздел «Дополнительно».3. Ищем в появившемся меню графу «Загрузка и восстановление» и переходим туда
4. В появившемся окне ищем заветную раздел «Отказ системы» и там убираем флажок «Автоматическая перезагрузка»
5. Жмем кнопочку «OK» и закрываем все вкладки. Перезагружаемся.
Все теперь при критической ошибке система будет выводить экран смерти, а не уходить в перезагрузку, что позволит досконально проанализировать, в каком месте происходят неполадки.
В windows этого семейства все действия очень схожи. В итоге пользователь получает точно такое же диалоговое окно, как и на операционных системах 2000 и XP.1. Переходим в свойства компьютера;
2. В левой панели ищем «Дополнительные параметры» и переходим туда
3. В появившемся окне переходим в выкладку «Дополнительно»;4. Заходим в «Параметры…» загрузки и восстановления5. Далее в графе отказа системы убираем нужную нам галочку «Выполнить автоматическую перезагрузку»и жмем «ОК».После наших действий при появлении критической ошибки система не будет уходить в перезапуск, а будет запускать синий экран, и можно будет разобраться в характере проблемы.
Как отключить автоматическую перезагрузку после установки обновлений в windows
Итак, вы уже научились управлять обновлениями windows из командной строки. Идем дальше.
В windows 7, windows Vista и windows XP после установки загруженных через windows Update обновлений, система автоматически перезагружается для того, чтобы все изменения вступили в силу. Несмотря на то, что в windows 7 имеется функция «Отложить перезагрузку компьютера», все равно через некоторое время компьютер принудительно перезагрузится, ведь ему необходимо зафиксировать и применить все изменения в системных файлах.
Microsoft ввела систему, при которой все изменения в ОС, вносящиеся обновлениями, применяются только после перезагрузки компьютера (такой принцип стал применяться начиная с windows XP SP2). Как только система завершает установку обновлений, которые требуют перезагрузки компьютера, она начинает уведомлять пользователей о необходимости перезагрузки, и в том случае, если от пользователя нет ответа в течении 5 минут, windows автоматически перезагружает компьютер, несмотря на то, что пользователь вошел в систему и у него имеются открытые программы и файлы.
Отрицательной стороной этого процесса является тот факт, что все несохраненные данные (такие как файлы, документы, электронные таблицы, презентации, базы данных) будут удалены, а нормальный процесс выполнения таких задач, как дефрагментация/проверка диска или резервное копирование будет аварийно завершен, что может вызвать потенциальную возможность потери данных.
Для того, чтобы запретить автоматическую перезагрузку windows воспользуйтесь инструкцией:
1. Нажмите на кнопку «Пуск» и введите gpedit.msc, (как включить gpedit.msc в windows 7 Home) нажмите Enter.
2. В редакторе локальной групповой политики перейдите в раздел Computer Configuration -> Administrative Templates -> windows Components -> windows Update.
3. Дважды щелкните на «No auto-restart with logged on users for scheduled automatic updates installations».
4. Выберите значение Enabled и нажмите кнопку ОК.
5. Закройте редактор локальной групповой политики.
Пользователи windows 7, Vista и XP Home Edition, у которых не установлен редактор групповой политики, могут внести аналогичные настройки непосредственно через реестр.
1. Запустите редактор реестра (Regedit).
2. Перейдите в следующий раздел реестра:
Примечание: Если такого пути не существует, создайте его.
3. Измените значение ключа типа DWORD с именем NoAutoRebootWithLoggedOnUsers на 1, это запретит авто-перезагрузку. По умолчанию, значение этого ключа 0, что разрешает системе перезагружаться автоматически.
Примечание: Если этот параметр не существует, создайте его – тип DWORD (32 бита).
4. Закройте редактор реестра.
Теперь компьютер не будет перезагружаться сам, т.е. после установки обновлений windows, пользователь должен вручную перезагрузить свою рабочую станцию.
Также читайте статью о том, что делать, если не работает автоматическое обновление windows.
Отключаем автоматический перезапуск windows 10
Порой происходят нехорошие вещи в моменты, когда Вы на время отошли от компьютера, поставив на загрузку из интернета нужные Вам файлы. Система самостоятельно выполняет перезапуск по разным причинам, не спрашивая разрешения у пользователя. Знакомая ситуация? Как отключить автоматическую перезагрузку windows 10, расскажу в данной статье.
Почему так происходит?
Чаще всего, Виндовс скачивает обновления и пытается их установить в моменты простоя ПК. Но не учитывается тот фактор, что в браузере может продолжаться скачивание чего-либо. Или же тихонько работает программа, потребляя минимальное количество памяти, а windows так жестоко «вырубает» её и начинает перезагружаться.
Я считаю, с этим нужно бороться. Для этого предусмотрено несколько простых способов.
Отложенный перезапуск
Данный метод позволяет на время отложить «проблему», а не устранить навсегда.
- Открываем параметры системы с помощью комбинации клавиш Win + I и переходим к разделу «Обновление…»:
- В ново окне справа видим парочку ссылок на настройку «Периода активности» и «Параметров перезапуска»:
- Первая позволяет задать промежуток времени (не более 12 часов), в течении которого система не будет проявлять никаких инициатив:
- Вторая опция активируется только после того, как Виндовс скачает обновления и будет дожидаться подходящего момента для перезагрузки. Вы можете отложить процесс на некоторое время, указав подходящую дату:
Переходим к более радикальному методу, как отменить автоматическую перезагрузку windows 10.
Используем редактор GPEDIT
Эта утилита является встроенным средством в версиях ОС выше Home. Поэтому, если пользуетесь домашней «виндой», то можете сразу пропустить эту инструкцию и перейти к следующему решению.
- Вызываем окно выполнения, нажав Win + R и вводим:
- Когда откроется окно, слева будет несколько веток. Нас интересует «Конфигурация ПК». В ней находим «Админ шаблоны», затем — «Компоненты Виндовс». Внутри есть много папок, следует выделить курсором мыши каталог «Центр обновления», после чего справа отобразиться перечень опций:
- На скриншоте выше показан пункт, который следует изменить. Для этого дважды щелкаем по нему. Откроется окно настроек:
- Изменяем значение переключателя на «Включено» и снизу подтверждаем изменения нажатием на «ОК».
Редактируем реестр
Этот вариант подойдет для любого выпуска «десятки».
- В консоли «Выполнить» ( Win + R ) вводим «regedit» для запуска редактора реестра:
- Раскрываем папку HKEY_LOCAL_MACHINE. В ней идем по пути:
SOFTWARE > Policies > Microsoft > windows > windowsUpdate > AU
- Справа вызываем контекстное меню и выбираем пункт «Создать» — «DWORD». В качестве имени указываем: NoAutoRebootWithLoggedOnUsers, а значение должно быть равно «1»
- Если данный ключ уже существует, то просто меняем его значение на единицу.
С этим способом разобрались! Остался еще один.
Планировщик заданий
Как убрать автоматическую перезагрузку windows 10 при обновлении этим методом, сейчас узнаете.
- Запускаем консоль выполнения ( Win + R ) и в поле ввода пишем «control schedtasks» (без кавычек).
- Отобразиться множество папок. Нам следует пройти по пути:
>Настройка обновлений windows 7 не выключайте компьютер как убрать
Подготовка к настройке windows не выключайте компьютер
После введения автоматических обновлений в операционную систему часто может возникать подобная проблема. Появляется надпись «Подготовка к настройке windows», которая просит не выключать компьютер, пока не завершится процесс. Однако он может тянуться бесконечно из-за каких-либо проблем устройства. Что делать в подобных случаях?
Как решить проблему некорректного обновления
Это одна из самых частых неполадок, связанных с почти бесконечной подготовкой к настройке. Некорректно установившееся обновление может практически никак себя не проявлять, однако в некоторых случаях получаются вот такие ошибки. В итоге система способна обновляться до бесконечности, когда вы включаете или выключаете компьютер. В первом случае это приводит к тому, что операционная система просто не запускается. Во втором же – к невозможности выключить компьютер нормально. Итак, как это решить.
Радикально
Если вы не хотите долго мучиться с выяснением причины и исправлением всего этого – просто восстановите систему. Конечно, это займёт достаточное количество времени и оставит вас без ваших файлов. Но если у вас нет ничего такого важного, то смело восстанавливайте windows. Для этого используется одна из точек восстановления, которые система делает самостоятельно.
Кстати, для этого должна быть включена возможность создания точек восстановления. Иначе систему «исцелить» подобным образом будет невозможно, и её придётся переустанавливать.
Чтобы запустить восстановление, достаточно просто открыть «Пуск» и ввести в поиске «Восстановление системы». После этого следует открыть аналогичный пункт и подтвердить, что вы – действительно администратор и точно хотите это сделать. Ну и выбрать точку восстановления.
С отключением Центра обновления
Если же переустанавливать операционную систему нет ни желания, ни возможностей, можно просто помешать ей обновляться. По сути, если нечему будет запускать апдейт, то и зависания по причине этого самого апдейта не будет.
Посмотрите ещё: Не видит разделы при установке windows 7
В первую очередь, если вы включаете компьютер, необходимо войти через безопасный режим. Это делается достаточно просто. Нажмите на кнопку включения и сразу же начинайте неистово клацать на F8. Нельзя медлить. Если же появляется логотип операционной системы – выключайте компьютер и пробуйте заново.
После этого необходимо войти в Панель управления при помощи командной строки. Она вызывается комбинацией Win+R, а затем в неё вводится команда control. Из появившегося после ввода окна нужно проследовать в раздел «Система и безопасность». И среди всего разнообразия, которое там имеется, прокрутиться до самого низа и выбрать пункт «Администрирование».
Появится очередное новое окошко, в котором будет надпись «Службы». На неё необходимо дважды клацнуть левой клавишей мышки.
После этого всплывёт ещё одно окно.
В нём будут находиться все службы, запущенные на данном компьютере. Для того, чтобы избавиться от зависания компьютера с надписью «Подготовка к настройке windows», следует найти «Центр обновления windows». Как правило, находится эта служба чуть ли не в самом низу, если отсортировать по имени.
Как только нашли – необходимо дважды по ней клацнуть левой кнопкой мыши. И вы увидите ещё одно новое окно, в котором необходимо эту службу остановить. Сделали? Смело выключайте её, выбрав соответствующий тип запуска. После этого она больше не включится без вашего вмешательства, значит, и проблем не возникнет, компьютер не уйдёт на автоматическое обновление.
С удалением обновлений
Если вы хотите разобраться, что же стало причиной, по которой компьютер некорректно работает, можно попробовать удалить одно из последних обновлений. Для этого необходимо войти сначала в Панель управления, оттуда через тот же раздел, что и в прошлом пункте – в «Центр обновления windows».
Посмотрите ещё: Каким образом почистить компьютер от мусора windows 7
Затем в самом низу необходимо отыскать надпись, которая гласит «Установленные обновления». А там уже в огромном перечне можно посмотреть, какое из них было установлено последним. И его удалять.
Кстати, предварительно следует отключить возможность обновления компьютера, иначе каждое включение удалённый файл будет инсталлироваться заново.
(Visited 61 734 times, 10 visits today)
Как отключить автоматическое обновление windows?

Пользователи, у которых включено автоматическое обновление системы, часто сталкиваются с неудобствами. В целом, автообновление является довольно полезной функцией, которое помогает сделать windows более стабильной и безопасной. Но если пользователь решает, что будет самостоятельно обновлять систему, то обновление windows при каждом включении ПК можно отключить.
Сделать это довольно просто, и вот инструкция:
После того, как автоматическое обновление будет отключено, в трее появится следующий значок, перечеркнутый крестиком.
В случае, если вы решите включить автообновление, то следуя вышеуказанному пути верните настройки в исходное состояние:
- в разделе «Важные обновления» выберите «Устанавливать обновления автоматически (рекомендуется)»;
- установите обе галочки в разделах «Рекомендуемые обновления» и «Кто может устанавливать обновления».
Обратите внимание, что несвоевременное получение обновлений может привести не только к снижению производительности компьютера, но и увеличению опасности «подцепить» заразу. И если вы включили ручную установку обновлений, старайтесь произвдить ее как можно чаще.
≡ 12 Сентябрь 2016 · Рубрика: windows · 21 245 Просмотров
 Подготовка к настройке windows не выключайте компьютер, — оповещение, которое появляется во время обновления операционной системы. Но из-за некорректного апгрейда данное оповещение может «мазолить» экран довольно долго. И в большинстве случаев приходится попросту принудительно выключать ПК, тем самым подвергая оного не включиться вновь, либо работать с ошибками. Правда при этом намучиться с нормальной загрузкой. Но не редки случаи, что все проходит нормально. Как же решить проблему? Об этом мы поговорим в этой статье.
Подготовка к настройке windows не выключайте компьютер, — оповещение, которое появляется во время обновления операционной системы. Но из-за некорректного апгрейда данное оповещение может «мазолить» экран довольно долго. И в большинстве случаев приходится попросту принудительно выключать ПК, тем самым подвергая оного не включиться вновь, либо работать с ошибками. Правда при этом намучиться с нормальной загрузкой. Но не редки случаи, что все проходит нормально. Как же решить проблему? Об этом мы поговорим в этой статье.
Давайте первый способ назовем «Радикальный», — метод его заключается в том, что за основу исправления мы возьмем восстановление системы. Да, есть вероятность потерять все данные, поэтому если имеющаяся информация вам не нужна, то смело приступайте к процессу.

Важно учитывать то, что это возможно только если активирована функция «Создание точки восстановления» в windows.

Подтверждаем права администратора, если требуется и выбираем нужные дату и время.
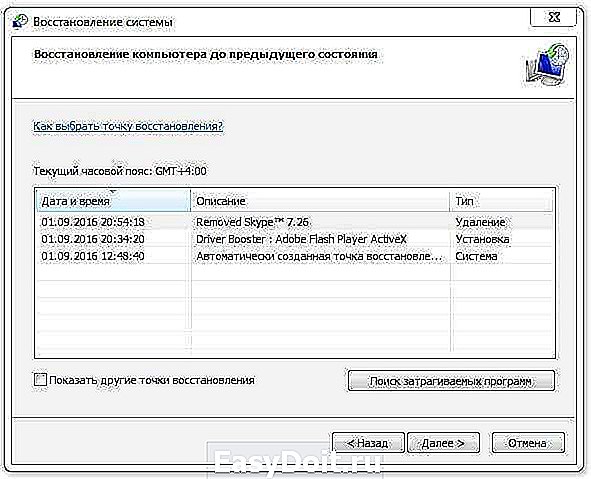
Также подойдут и сторонние программы, если такие имеются.
Отключить Центра обновления
Вся процедура будет происходить из Безопасного режима. Для этого во время включения или перезагрузки компьютера необходимо нажать F8. Клавишами «Вверх» или «Вниз» выбираем необходимую функцию и жмем клавишу «Enter».

Далее сочетанием горячих клавиш + R вводим команду control. В открывшемся окне переходим в раздел «Система и безопасность» и затем в «Администрирование».
В новом окне находим «Службы», открываем двойным нажатием левой кнопкой мыши, в конце списка кликаем по «Центр обновления windows»..

Теперь наша задача остановить выбранную службу и сохранить изменения.

Удаление обновлений windows
Если есть время и желание найти причину долгой надписи «Подготовка к настройке windows не выключайте компьютер», можно поочередно удалять обновления, начиная с последнего. Делается это через все тот же «Центр обновления windows».
Или через «Программы и компоненты», которые также располагается в «Панели управления».
Да, и в завершении процедуры отключите возможность автообновления. Чтобы не пришлось все повторить вновь.
Существует три способа выключения или перезагрузки компьютера с помощью мышки на котором установлена операционная система Windows 8
1. Необходимо навести курсор мышки в нижний левый угол экрана и нажать правой кнопкой мышки и выбрать необходимое действие — завершение работы, сон или перезагрузка.
2. В «режиме рабочего стола» необходимо навести курсор мышки в нижний левый угол экрана и нажать левой кнопкой мышки в правом верхнем углу нажать на кнопку «управление питанием» и выбрать необходимое действие завершение работы, сон или перезагрузка.
Необходимо навести курсор мышки в верхний правый угол экрана, в всплывающем меню нажать на «шестеренку» настройки нажать на кнопку выключение и выбрать необходимое действие завершение работы, сон или перезагрузка.
4. Компьютер можно выключить одновременным нажатием комбинациями клавиш alt+f4
5. Выключение компьютера с помощью командной строки. Для тех у кого руки не для скуки 🙂
Для выключения компьютера с помощью командной строки необходимо выполнить следующие действия:
5.1 Запустить командную строку комбинациями клавиш win+r написать cmdнажать на Enter или через меню пуск командная строка.
5.2 Выключение компьютера через командную строку производится с помощью команды shutdown.
Для выключения компьютера сразу необходимо выполнить команду Shutdown /s /t 00
Для выключения компьютера с «задержкой» необходимо выполнить команду Shutdown /s /t 60 (Где 60 — это время в секундах)
Команда shutdown может принимать такие параметры:
- /s – Выключение компьютера;
- /r – Перезагрузка компьютера;
- /a – Отмена перезагрузки или выключения компьютера. Данный параметр можно использовать только во время ожидания выключения (выключения с задержкой);
- /h – Переход в режим гибернации;
- /t xxx – Установка задержки в XXX секунд перед перезагрузкой или выключением компьютера;
- /c «комментарий» – Комментарий с указанием причины выключения или перезагрузки компьютера;
- /f – Принудительное завершение всех открытых программ без предупреждения пользователя. Данный параметр используется, если для параметра /t указана задержка больше 0 секунд;
- Другие параметры, которые можно использовать для выключения компьютера через командную строку вы сможете узнать, использовав команду shutdown без каких либо параметров;
Дорогой читатель! Возможно, тебя заинтересуют следующие статьи:
o Интересные факты мира компьютерных технологий
о Как добавить ярлык «Мой компьютер» и «Мои документы» на рабочий стол в Windows 8
о 14 особенностей новой OS windows 8.1
о Бесплатная ОС Windows 8.1 with Bing
o Список горячих клавиш в браузерах – помогают ускорить работу в интернетe
o Список горячих клавиш Microsoft Office (Word и Exel)
o Горячие клавиши на клавиатуре Windows список.
o Как сделать скриншот (копию) экрана?
С уважением, команда сайта www.sysitplus.ru
Самой неприятной проблемой неопытного пользователя операционной системы Windows считается неполадка с перезагрузкой. Суть проблемы заключается в том, что юзер не может нормально работать на компьютере, играть, смотреть видеоролики или посещать социальные сети из-за постоянной перезагрузки ОС. Рассмотрим более детально, как можно решить проблему, когда Windows постоянно перезагружается.
Обратим внимание, что основной причиной такого явления может быть банальная потеря важных файлов системы. Это происходит по вине пользователя или вирусов, хотя, последние тоже появляются в системе не сами по себе. Для того, чтобы вернуть рабочее состояние системе, необходимо запустить восстановление системы или просто переустановить её.
Рассмотрим более подробно ситуацию с постоянной перезагрузкой на примерах разных версий.
Windows 7 перезагружается при загрузке
Причиной бесконечной (циклической) перезагрузки системы может являться как вирус, так и проблема на аппаратном уровне.
Если проблема в вирусе:
- Дожидаемся очередной перезагрузки и пока ещё не загрузился BIOS нажимаем DEL на клавиатуре до тех пор, как на экране появится меню «Дополнительные варианты загрузки».

- Из списка выбираем «Безопасный режим» и пробуем загрузиться. Обычно, это помогает попасть в интерфейс системы.
- Далее, начинаем сканирование системы антивирусной программой. Можно взять бесплатную «Dr.Web Cureit!».
- После проверки обязательно удаляем все вирусы, которые нашла программа-антивирус и перезагружаемся. Если загрузка происходит нормально, значит проблема решена.
Если вирусы все удалились или в безопасном режиме загрузка не закончилась, а наоборот продолжается, значит проблема с аппаратной частью, в частности с загрузочным сектором жёсткого диска.
Если он повреждён, система попросту не находит файлы загрузки и продолжает перезагружаться до тех пор, пока не найдёт. Есть несколько вариантов решения этой проблемы:
- Загрузиться с загрузочной флешки Windows с поддержкой командной строки. Ввести команду: fdisk/mbr и нажать Enter. Перезагрузиться и проверить результаты. Только после этого пробовать следующие варианты.
- Переустановить операционную систему, предварительно форматировав жёсткий диск для установки (не путать с локальными дисками);
- Попробовать переместить файлы пользователя на другой жёсткий диск, который точно работает, а затем повторить пункт 1;
- Отнести в ремонт или воспользоваться программой, которая восстановить загрузочный раздел, если это вообще возможно. Можем порекомендовать: Active Partition Recovery, Testdisk, SFbootablecd. Их необходимо загрузить на флешку (сделать её загрузочной) и запустить компьютер с неё. Далее всё происходит интуитивно по инструкции приложения, которое вы выберите.
Другими вариантами, которые влияют на корректность загрузки ОС могут быть:
- Неисправность видеокарты;
- Неисправность сектора(-в) оперативной памяти;
- Сбой BIOSа;
- Пыль в системном блоке в большом количестве;
- Перегрев компьютера.
Если загрузиться в безопасном режиме получается, то первые три пункта решаются самостоятельно пользователем. Для этого нужно, в случае, с видеокартой – переустановить драйвера. Вариант неисправности оперативки решается проверкой программы MemTest86+, которая покажет, можно ли дальше использовать вашу(-и) планку(-и) оперативной памяти. Сбой БИОСа решается выниманием батарейки из системного блока. Она похожа на маленькую копейку.

Это создаст автоматический сброс пользовательских настроек и БИОС вернётся в исходное состояние.
В случае пыли и перегрева – если вы не разбираетесь как чистить компьютер или менять термопасту, лучше обратиться к специалисту, который сделает всё аккуратно и без вреда для вашего компьютера.
Windows 8|8.1 перезагружается сама по себе
В общем-то, проблемы более свежей версии ОС, так же, как и в «семёрке» никуда не делись. Система может самостоятельно перезагружаться сама по себе по нескольким причинам:
- Устанавливаются важные обновления;
- В системе находится вирус;
- Неполадки с памятью, как на жёстком диске, SSD, так и с ОЗУ.
В первом случае, конечно же, пользователя должны предупреждать, что сейчас будет происходить переустановка обновлений, но, иногда, пользователь просто может не заметить этого сообщения, а система уже начинает перезагрузку. В результате могут быть потерянными важные документы или сорваны онлайн-конференции. Нужно внимательно следить за уведомлениями в Windows 8|8.1, чтобы избежать этой проблемы.
В случае вируса, воспользуйтесь советом из предыдущего подпункта про Windows 7. Если система загружается нормально и без использования безопасного режима, то успейте до следующей «перезагрузки» сделать сканирование системы Cureit!-программой. Обычно, это помогает с первого раза, но могут потребоваться несколько проверок.
Третий пункт решается точно так же, как и в случае с Windows 7. При сложных ситуациях с памятью компьютера, лучше не медлить и обратиться к специалисту, а также быть готовым на покупку нового жёсткого диска или планки оперативы.
Windows 10 перезагружается при выключении
Проблемы с этой системой встречаются очень часто, но они редко перетекают в бесконечные повторы. Часто может пропадать панель меню, не запускаться «Пуск» или «Поиск», но это всё временные явления, которые решаются перезагрузкой и последующей установкой обновлений.
Что же делать, если «десятка» начинает перезагружаться при выключении? Это может происходить по следующим причинам:
- Установка обновлений, обновление системных файлов;
- Наличие вируса;
- Проблема с жёстким диском;
- Несовместимость системы с обработкой динамических процессорных тактов.
Первый пункт предполагает лишь терпение от пользователя, т.к. обновления будут устанавливаться, хотите вы этого или нет. В этой системе запрещено отключать обновления, т.к. она считается последней в своем роде и должна регулярно обновляться.
Второй пункт и третий пункт решается так же, как и в случае с Windows 7, а последний вариант немного поинтереснее.
Для того, что отключить обработку динамических процессорных тактов, нужно вызывать «Командную строку с правами Администратора» и ввести команду bcdedit /set disabledynamictick yes
observercctv.ru

