Подключение к Windows 7 через Удаленный рабочий стол
Подключение к Windows 7 через «Удаленный рабочий стол»
В Windows 7 (так же как и в предыдущих версиях Windows начиная с XP) присутствует возможность работы на компьютере удаленно, используя запущенную службу терминальных подключений. Для доступа к компьютеру с работающей службой, используется программа «Доступ к удаленному рабочему столу», присутствующая по-умолчанию во всех версиях Windows начиная с ХР.
При работе используется последняя на сегодняшний день версия протокола RDP (Remote desktop protoсol v.7), в котором было сильно переработана работа с мультимедия данными (передача видео и звука), а так же увеличена производительность.
Внимание! Доступ к компьютеру возможен из-под любой редакции Windows 7. А вот открыть доступ можно только на компьютере под профессиональной или максимальной редакцией.
В этой статье я расскажу, как настроить удаленный доступ на компьютере под управлением Windows 7 и как потом подключиться к этому компьютеру через Интернет или по сети. Следует помнить, что одновременно на компьютере может работать только 1 пользователь (включая удаленного), поэтому при подключении удаленного пользователя, все другие активные пользователи будут отключены.
Что бы включить удаленный доступ на компьютере под управлением Windows 7
- Зайдите в свойства компьютера (или перейдите в «Панель управления» -> «Система») и выберите пункт «Дополнительные параметры системы»:
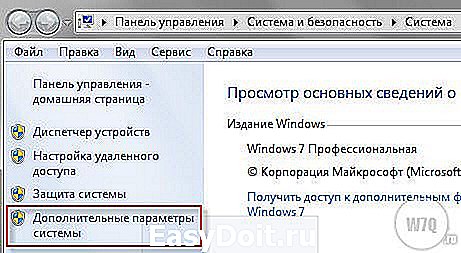
Настройка терминального доступа к Windows 7
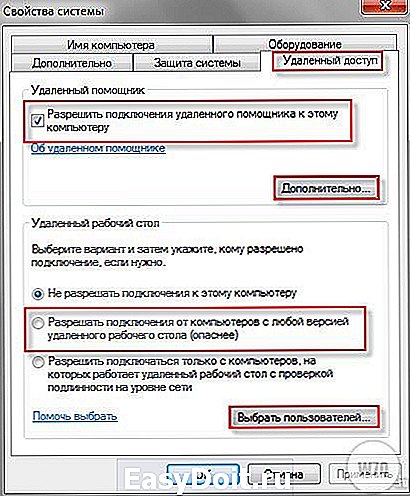
Настройка терминального доступа к Windows 7
Что бы подключиться к компьютеру с включенным удаленным доступом
Что бы подключиться к такому компьютеру, вам необходимо знать IP адрес компьютера или имя компьютера в сети.
Что бы узнать IP адрес, запустите командною строку и в ней выполните команду «ipconfig». Найдите в появившемся списке ваше подключение (обычно «подключение по локальной сети» или «беспроводное подключение») и посмотрите IPv4-адрес — это и будет необходимый вам набор цифр.
- Запустите на компьютере с которого хотите получить удаленный доступ, программу «Подключение к удаленному рабочему столу» («Пуск» ->»Стандартные»).
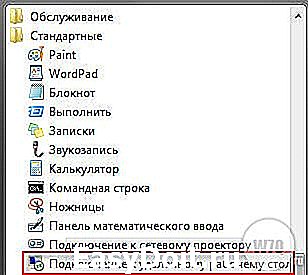
Настройка терминального доступа к Windows 7

Настройка терминального доступа к Windows 7
Если все нормально, вы увидите окно с предложением ввести логин и пароль для подключения к компьютеру.
Перед подключением вы можете настроить разнообразные параметры, нажав на соответствующую кнопку (см. рисунок выше). В этом случае откроется панель настроек удаленного доступа:

Настройка терминального доступа к Windows 7
Несколько слов о закладках:
- Общие. Вы можете задать имя и адрес подключения, а так же сохранить настройки в виде файла. В последнем случае вам не придется каждый раз запускать программу, достаточно будет запустить сохраненный файл со всеми настройками.
- Экран. задаются свойства экрана: разрешение (по-умолчанию полный экран), количество цветов.
- В локальных ресурсах вы можете настроить передачу звука по сети (по-умолчанию разрешено), использование сочетания клавиш и самое интересное: доступ к локальным ресурсам компьютера с которого происходит подключение. В последнем случае вы можете разрешить доступ к принтерам, дисководам и жестким дискам, которые будут доступны вам при работе на удаленном компьютере (например, если вы разрешите доступ к диску С, то после установки соединения, он появится на удаленном компьютере в списке устройств и вы сможете обмениваться файлами с удаленным компьютером).
- Программы служат для настройки автоматического запуска программ после подключения.
- В закладке «Дополнительно» вы можете задать профили для подключений и вручную настроить визуальные эффекты, доступные вам после подключения.
- В закладке «Подключение» можно изменить настройки оповещений и безопасности.
Некоторые дополнительные не документированные настройки
Как я уже говорил выше, подключение происходит по протоколу RDP, а для подключения используется порт 3389. что бы изменить номер порта (а это может быть полезно, если ваш компьютер напрямую включен в интернет), необходимо сделать следующее:
- Запустите редактор реестра «Regedit» (Win+R -> Regedit).
- Перейдите в ветку реестра HKEY_LOCAL_MACHINESystemCurrentControlSetControlTerminalServerWinStationsRDP-TcpPortNumber
- Дважды щелкните мышью по записи «PortNumber», переключитесь в десятичную систему счисления и задайте другой номер порта

Настройка терминального доступа к Windows 7
Крайне рекомендуется задавать номер больше 1024, а лучше в промежутке от 49152 до 65535 (максимально возможный номер).
- Внести изменения в фаервол, открыв доступ из внешней сети к новому порту.
- Подключение производить к адресу компьютера + : . Например: 192.168.1.100:55600. Это связано с тем, что если явно не указать номер порта, программа для удаленного доступа будет пытаться соединиться по порту 3389.
housecomputer.ru
Настройка удалённого помощника в Windows 7
В Windows 7 и предыдущих версиях операционной системы присутствует встроенная программа «Удалённый помощник». Она позволяет управлять компьютером пользователя, которому нужна помощь, с другого компьютера, используя локальную сеть или подключение через интернет.
Активация и деактивация помощника
Мастер может управлять компьютером, который нужно починить, прямо со своего компьютера. При подключении через «Удалённый помощник» на экране мастера появляется изображение с компьютера другого пользователя, а все действия, выполненные мастером, передаются на компьютер этого пользователя и изменяют его параметры.
Есть три способа, обеспечивающих безопасное подключение:
- для компьютеров, соединённых локальной сетью, можно передать файл приглашения, который получает пользователь, нуждающийся в помощи, и передаёт мастеру;
- этот же файл безопасности можно переслать по электронной почте, если соединение будет производиться через интернет;
- если настроен протокол IPv6, то можно использовать прямое подключение через кнопку easy connect.
При соединении сначала включается режим, позволяющий мастеру наблюдать за действиями, выполняемыми на компьютере другого пользователя, но при этом он не может влиять на происходящее. Для перехода к управлению потребуется дополнительное разрешение.
Чтобы начать использовать «Удалённый помощник», необходимо выполнить следующие действия:
- На компьютере пользователя, которому нужна помощь, откройте свойства компьютера. Сделать это можно через меню «Пуск» или через «Компьютер» на рабочем столе.
 Открываем свойства компьютера через меню «Пуск»
Открываем свойства компьютера через меню «Пуск» - Кликните по разделу «Настройка удалённого доступа». Начиная с этого этапа, вам понадобятся права администратора.
 В открывшемся окне кликаем по разделу «Настройка удалённого доступа»
В открывшемся окне кликаем по разделу «Настройка удалённого доступа» - Разворачиваем вкладку «Удалённый доступ» и разрешаем подключение удалённого помощника, если оно неактивно. Если галочка уже поставлена, то ничего не изменяем.
 Во вклдке «Удалённый доступ» ставим галочку рядом с «разрешить подключения удалённого помощника к этому компьютеру»
Во вклдке «Удалённый доступ» ставим галочку рядом с «разрешить подключения удалённого помощника к этому компьютеру» - В дополнительных параметрах можно разрешить удалённое управление, которое позволит мастеру не только наблюдать выполняемые действия, но и управлять процессом самостоятельно со своего компьютера. То есть мастер получит доступ к клавиатуре и мышке пользователя. В этом же окошке дополнительных параметров можно установить, как долго будет действовать приглашение, с помощью которого будет осуществляться подключение.
 Выставляем параметры удалённого управления, нажимаем ОК
Выставляем параметры удалённого управления, нажимаем ОК - На этом настройка и включение «Удалённого помощника» закончены. Чтобы деактивировать его после окончания соединения, снимите галочку с «Разрешить подключение удалённого помощника к этому компьютеру». Подключённое соединение пользователь и мастер может прервать в любой момент, кликнув по кнопке «Прекратить удалённое управление», она находится в окошке, которое появляется только во время процесса соединения.
 Нажимаем кнопку «Прекратить удалённое управление», чтобы деактивировать его
Нажимаем кнопку «Прекратить удалённое управление», чтобы деактивировать его
Также в Windows 7 присутствует возможность включить голосовое соединение, которое позволит общаться мастеру и пользователю во время сеанса без сторонних программ.
Видео: настройка удалённого помощника
Соединение компьютеров
После того как компьютер был настроен, выполните на нём следующие действия:
- Запустите «Удалённый помощник» из папки «Обслуживание» в меню «Пуск».
 Открываем «Удалённый помощник» через меню «Пуск»
Открываем «Удалённый помощник» через меню «Пуск» - Укажите, что этот компьютер нуждается в помощи.
 Выбираем режим «Пригласить того, кому вы доверяете, для оказания помощи»
Выбираем режим «Пригласить того, кому вы доверяете, для оказания помощи» - Выберите один из способов приглашения мастера. Например, через файл.
 Выбираем, как пригласить мастера
Выбираем, как пригласить мастера - Сохраните предоставляемый файл.
 Сохраняем файл в папку, из которой доставать его будет удобнее всего
Сохраняем файл в папку, из которой доставать его будет удобнее всего - Полученный файл отправьте любым удобным способом на компьютер мастеру, а на настраиваемом компьютере появится окошко с паролем, который понадобится для соединения, запомните его. Лучше всего будет записать пароль для соединения
- Теперь перейдите к компьютеру мастера. На нём уже должен находиться файл приглашения, откройте его.
 Открываем приглашение на компьютере мастера
Открываем приглашение на компьютере мастера - Введите пароль, полученный ранее на компьютере пользователя.
 Вводим на компьютере мастера ранее полученный пароль
Вводим на компьютере мастера ранее полученный пароль - Снова вернитесь к компьютеру пользователя и подтвердите, что разрешаете подключение мастера.
 Подтверждаем путем нажатия кнопки «Да», что соединение должно быть установлено
Подтверждаем путем нажатия кнопки «Да», что соединение должно быть установлено - Соединение установлено, но мастер может лишь наблюдать. Чтобы начать управлять компьютером пользователя, он должен кликнуть по кнопке «Взять управление».
 Кликаем по кнопке «Взять управление», чтобы начать управлять компьютером другого пользователя
Кликаем по кнопке «Взять управление», чтобы начать управлять компьютером другого пользователя - После этого пользователь должен ещё раз подтвердить, что доверяет мастеру.
 Указываем, что мастер может управлять компьютером
Указываем, что мастер может управлять компьютером - Прервите соединение с помощью кнопки «Прекратить удалённое управление» на одном из компьютеров. Чтобы установить голосовую связь, кликните по кнопке «Разговор».
 Используем кнопку «Прекратить удалённое управление», чтобы прекратить сессию
Используем кнопку «Прекратить удалённое управление», чтобы прекратить сессию
Видео: подключение к удалённому рабочему столу Windows
Установка соединения без приглашения
Бывают случаи, когда отправка запроса с компьютера пользователя на компьютер мастера неудобна или невозможна. Поэтому существует способ, изменяющий параметры так, что запрос сможет отправлять сам мастер, то есть ему не понадобится для этого пригласительный файл.
Обязательное условие для подобного соединения — мастер должен быть авторизован в учётной записи с именем и паролем, одинаковыми с учётной записью, в которой авторизован пользователь, нуждающийся в помощи. Аккаунт мастера должен находится в группе администраторы, а аккаунт пользователя — к группе удалённых помощников, которая создаётся системой автоматически после входа в режим предложения помощи.
- На компьютере мастера запустите командную строку с правами администратора. Для этого зайдите в меню «Пуск» и найдите командную строку через поиск.
 Открываем командную строку от имени администратора из меню «Пуск»
Открываем командную строку от имени администратора из меню «Пуск» - Используйте в ней команду mmc, чтобы открыть консоль.
 Прописываем в командной строке mmc, нажимаем Enter
Прописываем в командной строке mmc, нажимаем Enter - Разверните меню «Файл», в нём выберите пункт «Добавить или удалить оснастку». В развернувшемся окошке кликните по кнопке «Добавить» и добавьте редактор объекта групповой политики. Сохраните все изменённые настройки и возвратитесь к консоли.
 Добавить редактор групповой политики в консоль управления можно с помощью кнопки «Добавить»
Добавить редактор групповой политики в консоль управления можно с помощью кнопки «Добавить» - Откройте политику локального компьютера, а в нём «Конфигурация системы» — «Административные шаблоны» — «Система» — «Удалённые помощники». В конечной папки разверните файл «Запрос удалённой помощи».
 Открываем файл «Запрос удалённой помощи»
Открываем файл «Запрос удалённой помощи» - Активируйте функцию, отметив «Включить» в открывшемся окне.
 Включаем функцию «Запрос удалённой помощи», отметив «Включить»
Включаем функцию «Запрос удалённой помощи», отметив «Включить» - Возвратитесь к папке и отройте функцию «Предлагать удалённую помощь». Также активируйте его, а в параметрах укажите, что помощники могут управлять этим компьютером. Кликните по кнопке «Показать».
 Включаем функцию «Предлагать удалённую помощь» и указываем, что помощники могут управлять этим компьютером
Включаем функцию «Предлагать удалённую помощь» и указываем, что помощники могут управлять этим компьютером - Пропишите название и пароль к учётной записи мастера. Сохраните все внесённые изменения.
 Указываем мастера, который будет иметь доступ к компьютеру пользователя
Указываем мастера, который будет иметь доступ к компьютеру пользователя - Перейдите к компьютеру мастера и запустите в нём режим подключения с помощью команды C:WindowsSystem32msra.exe /offerra, выполненной от имени администратора.
 Выполняем команду C:WindowsSystem32msra.exe /offerra
Выполняем команду C:WindowsSystem32msra.exe /offerra - Введите IP компьютера, к которому нужно выполнить подключение. Его можно либо найти в интернете, набрав соответствующий запрос, либо через «Пуск» — «Панель управления» — «Сеть и Интернет» — «Центр управления сетями и общим доступом» — «Просмотр состояния сети и задач» — под надписью «сеть с типом доступа: Интернет» нажмите на ссылку с типом подключения — «Сведения» — в строке «Адрес IPv4» и будет искомый IP.
 Указываем IP, к которому нужно подключиться
Указываем IP, к которому нужно подключиться - Все последующие действия совпадают с теми, что были описаны выше при обычном подключении: пользователь должен выдать разрешение на соединение, а потом — на управление. Разрыв связи осуществляется стандартным методом, через кнопку «Прекратить удалённое управление».
 Начинаем работу с «Удалённым помощником»
Начинаем работу с «Удалённым помощником»
Видео: «Удалённый помощник» без приглашения вне домена на Windows 7
Подключение без разрешений
Иногда подключение к компьютеру пользователя мастер должен осуществить во время его отсутствия. Но по умолчанию, чтобы начать наблюдение за другим компьютером и начать управлять им, нужно разрешение пользователя. Обойти эти шаги безопасности можно, изменив код помощника:
- Откройте проводник на компьютере и перейдите по пути C:WINDOWSPCHealthHelpCtrSystemRemote Assistancehelpeeaccept.htm.
- В конец функции LoadVariables (после btnDecline.focus()) необходимо добавить строку DoAccept();. Теперь подключаться для просмотра можно без запроса, но вот для перехода к управлению запрос понадобится.
- Перейдите к файлу C:WINDOWSPCHealthHelpCtrSystemRemote AssistanceInteractionServerTakeControlMsgs.htm.
 Добавляем изменения в код удалённого помощника
Добавляем изменения в код удалённого помощника - В конец функции InitiateMsg — перед последним return, если он есть, — пропишите onClickHandler(0);.
Готово, теперь мастер может подключаться к пользователю без подтверждения со стороны пользователя. Файлы, которые изменялись выше, в итоге должны выглядеть так:
- function LoadVariables()
<
;
try
<
if( parent.gIsURA )
<
> >if (parent.gHelperName)
<
> >>
>
else
<
if (parent.gHelperName)
<
>>
>
>
catch(error)
<
parent.FatalError( parent.L_RCCTL_Text, error );
>
btnAccept.disabled = false;
btnDecline.disabled = false;
btnDecline.focus();
DoAccept();
;
>
function DoAccept() - function InitiateMsg()
<
var vArgs = window.dialogArguments;
try
<
> > >>
catch(error)
<
>alert( L_ERRACCESSDENIED_Text );
return;
>
onClickHandler(0);
return;
>
function onClickHandler( >Существуют инструкции на случай проблем с подключением или соединением.
Проверка доступа
Если помощник не найден в системе или неактивен, то это значит, что он может быть заблокирован. Чтобы в этом убедиться, выполните следующие действия:
- Запустите редактор реестра с помощью команды regedit в окошке быстрого доступа «Выполнить».
 Выполняем команду regedit для перехода к реестру
Выполняем команду regedit для перехода к реестру - Перейдите в нём по пути HKLMSOFTWAREPoliciesMicrosoftWindowsNTTerminal Services.
- В конечной папке может находиться файл fAllowToGetHelp, блокирующий доступ. Если он есть, удалите его. Готово, доступ разблокирован.
 Избавляемся от файла fAllowToGetHelp, чтобы разблокировать доступ
Избавляемся от файла fAllowToGetHelp, чтобы разблокировать доступ
Настройка брандмауэра
В Windows 7 встроенный брандмауэр настраивается автоматически, но всё-таки из-за него могут возникнуть проблемы. Чтобы избежать, стоит, во-первых, отключить сторонние антивирусы, во-вторых, выполнить следующие действия:
- Необходимо отключить Firewall (или разрешить обращения к DCOM в исключениях) на компьютере.
- В системах XP SP2 и выше необходимо изменить параметры безопасности (это можно сделать с помощью групповой политики). В узле Computer Configuration/Windows Settings/Security Settings/Local Policies/Security Options/ меняем разрешения следующим образом:
- для DCOM: Machine Access Restrictions in Security Descriptor Definition Language (SDDL) syntax выдаём группам Anonymous Logon и Everyone разрешения Allow Local и Allow Remote Access;
- для DCOM: Machine Launch Restrictions in SDDL syntax выдаём группе Administrators разрешения Allow Local Launch, Allow Remote Launch, Allow Local Activation, Allow Remote Activation, а группе Everyone — Allow Local Launch, Allow Local Activation.
Управлять компьютером другого пользователя можно со своего компьютера, выполнив соединение через встроенного удалённого помощника. Для стандартного подключения потребуется пригласительный файл и соглашения со стороны пользователя, нуждающегося в помощи. Но эти запреты можно обойти, изменив код помощника и параметры групповой политики.
www.remnabor.net

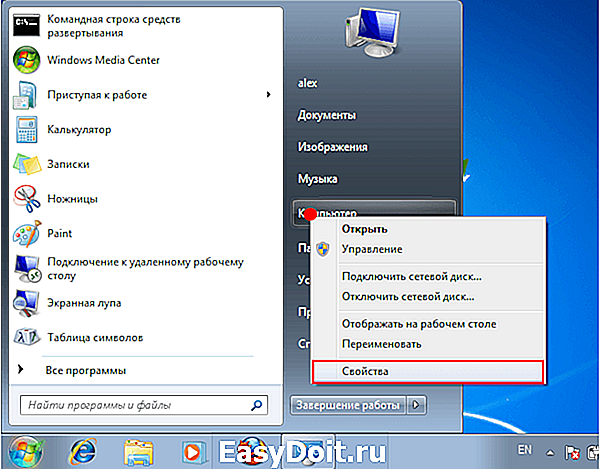 Открываем свойства компьютера через меню «Пуск»
Открываем свойства компьютера через меню «Пуск»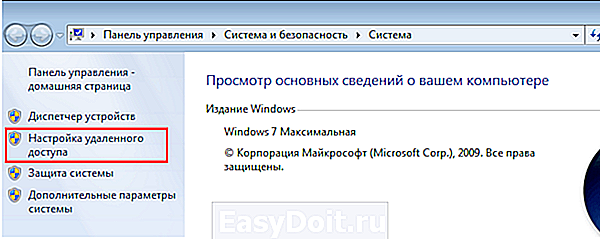 В открывшемся окне кликаем по разделу «Настройка удалённого доступа»
В открывшемся окне кликаем по разделу «Настройка удалённого доступа» Во вклдке «Удалённый доступ» ставим галочку рядом с «разрешить подключения удалённого помощника к этому компьютеру»
Во вклдке «Удалённый доступ» ставим галочку рядом с «разрешить подключения удалённого помощника к этому компьютеру» Выставляем параметры удалённого управления, нажимаем ОК
Выставляем параметры удалённого управления, нажимаем ОК Нажимаем кнопку «Прекратить удалённое управление», чтобы деактивировать его
Нажимаем кнопку «Прекратить удалённое управление», чтобы деактивировать его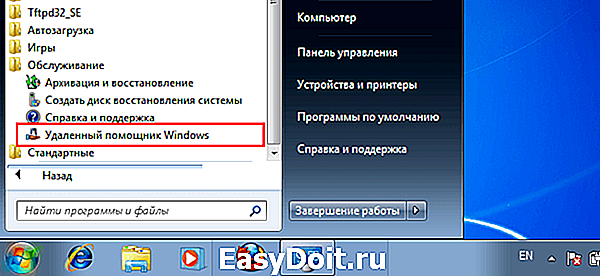 Открываем «Удалённый помощник» через меню «Пуск»
Открываем «Удалённый помощник» через меню «Пуск» Выбираем режим «Пригласить того, кому вы доверяете, для оказания помощи»
Выбираем режим «Пригласить того, кому вы доверяете, для оказания помощи»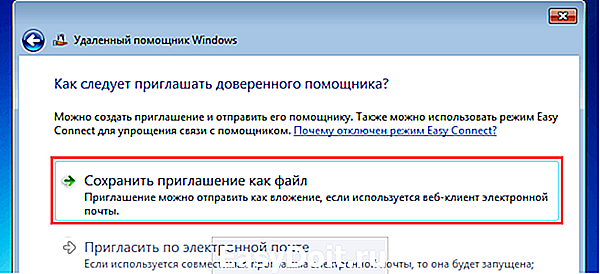 Выбираем, как пригласить мастера
Выбираем, как пригласить мастера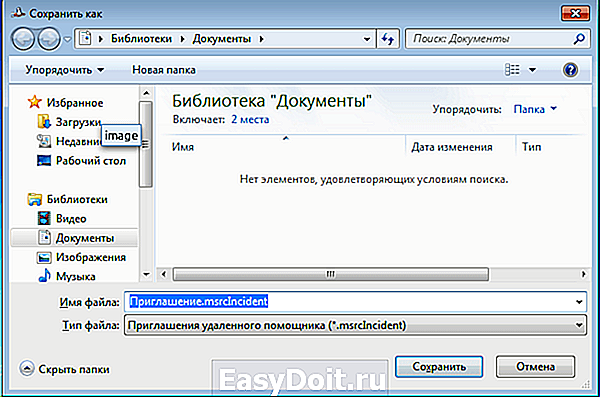 Сохраняем файл в папку, из которой доставать его будет удобнее всего
Сохраняем файл в папку, из которой доставать его будет удобнее всего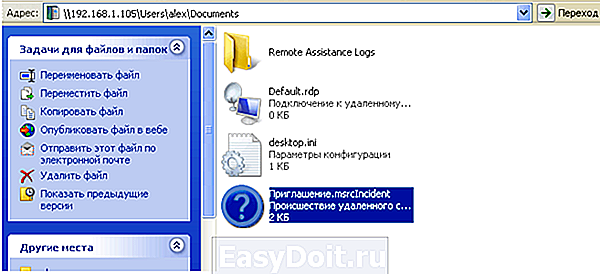 Открываем приглашение на компьютере мастера
Открываем приглашение на компьютере мастера Вводим на компьютере мастера ранее полученный пароль
Вводим на компьютере мастера ранее полученный пароль Подтверждаем путем нажатия кнопки «Да», что соединение должно быть установлено
Подтверждаем путем нажатия кнопки «Да», что соединение должно быть установлено Кликаем по кнопке «Взять управление», чтобы начать управлять компьютером другого пользователя
Кликаем по кнопке «Взять управление», чтобы начать управлять компьютером другого пользователя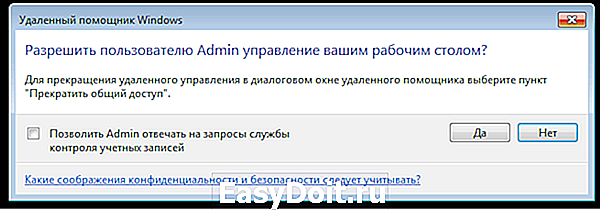 Указываем, что мастер может управлять компьютером
Указываем, что мастер может управлять компьютером Используем кнопку «Прекратить удалённое управление», чтобы прекратить сессию
Используем кнопку «Прекратить удалённое управление», чтобы прекратить сессию Открываем командную строку от имени администратора из меню «Пуск»
Открываем командную строку от имени администратора из меню «Пуск»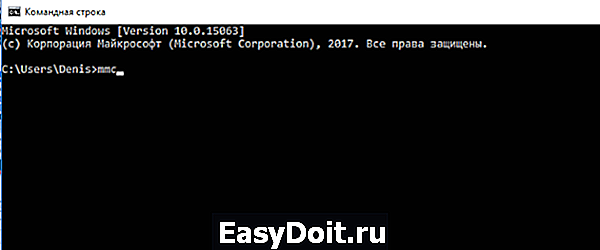 Прописываем в командной строке mmc, нажимаем Enter
Прописываем в командной строке mmc, нажимаем Enter Добавить редактор групповой политики в консоль управления можно с помощью кнопки «Добавить»
Добавить редактор групповой политики в консоль управления можно с помощью кнопки «Добавить»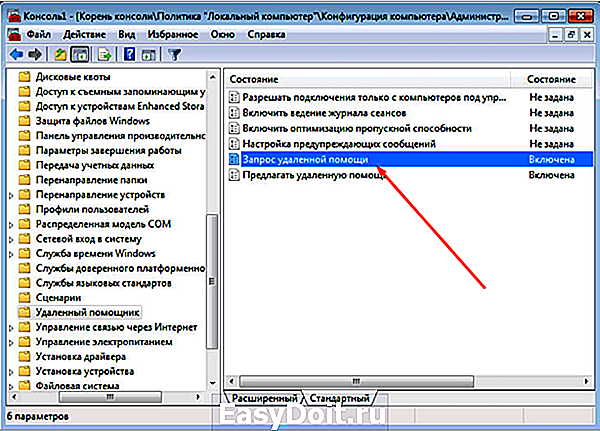 Открываем файл «Запрос удалённой помощи»
Открываем файл «Запрос удалённой помощи» Включаем функцию «Запрос удалённой помощи», отметив «Включить»
Включаем функцию «Запрос удалённой помощи», отметив «Включить»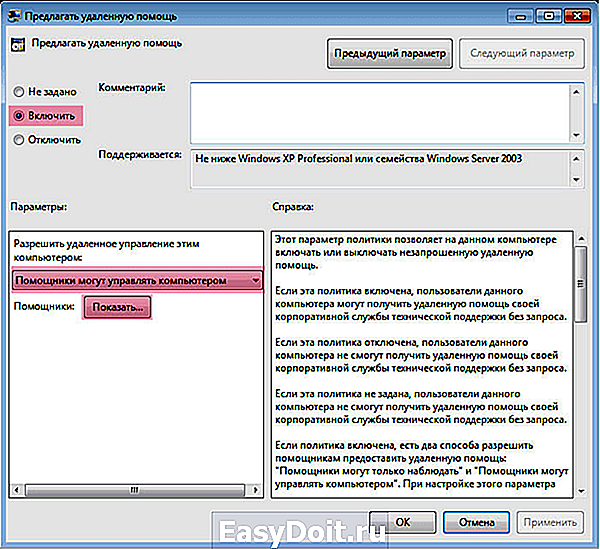 Включаем функцию «Предлагать удалённую помощь» и указываем, что помощники могут управлять этим компьютером
Включаем функцию «Предлагать удалённую помощь» и указываем, что помощники могут управлять этим компьютером Указываем мастера, который будет иметь доступ к компьютеру пользователя
Указываем мастера, который будет иметь доступ к компьютеру пользователя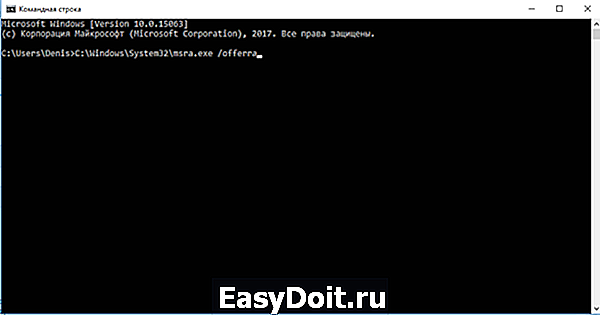 Выполняем команду C:WindowsSystem32msra.exe /offerra
Выполняем команду C:WindowsSystem32msra.exe /offerra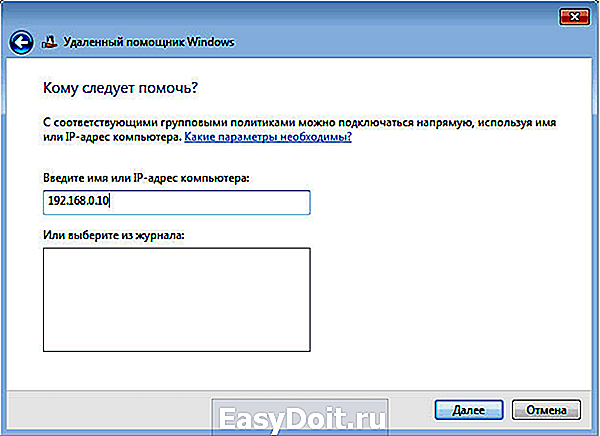 Указываем IP, к которому нужно подключиться
Указываем IP, к которому нужно подключиться Начинаем работу с «Удалённым помощником»
Начинаем работу с «Удалённым помощником» Добавляем изменения в код удалённого помощника
Добавляем изменения в код удалённого помощника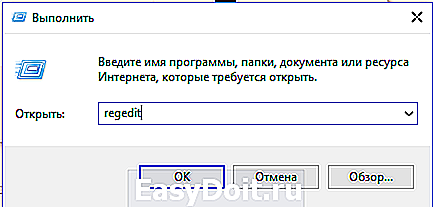 Выполняем команду regedit для перехода к реестру
Выполняем команду regedit для перехода к реестру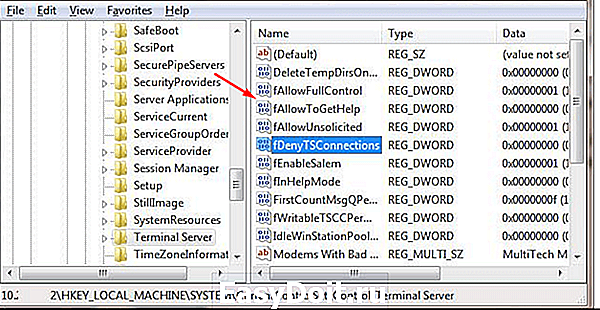 Избавляемся от файла fAllowToGetHelp, чтобы разблокировать доступ
Избавляемся от файла fAllowToGetHelp, чтобы разблокировать доступ