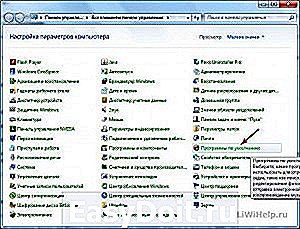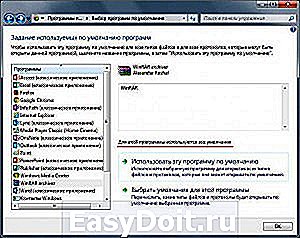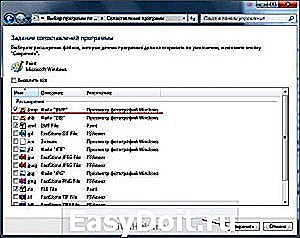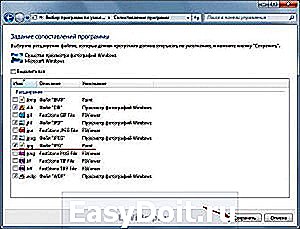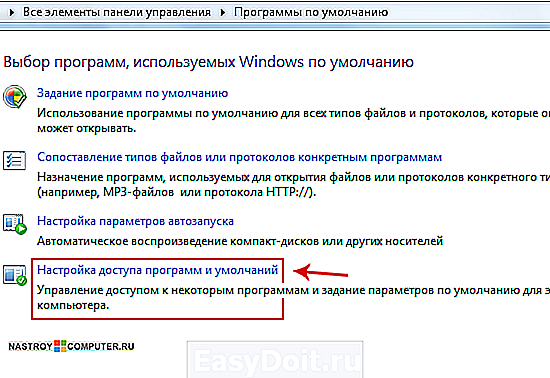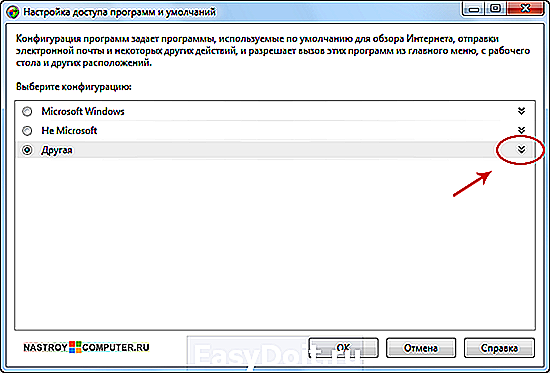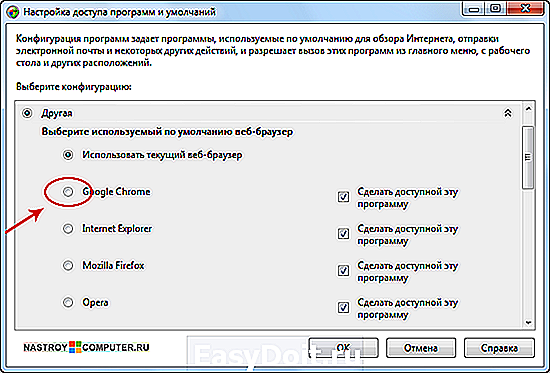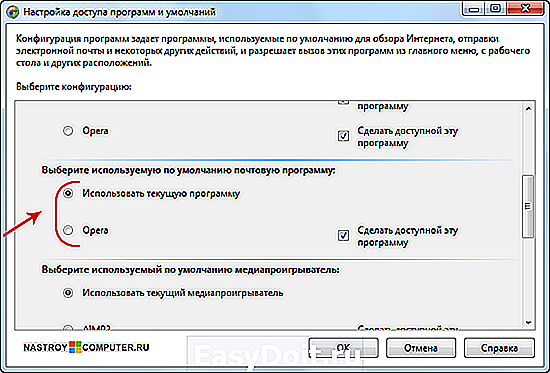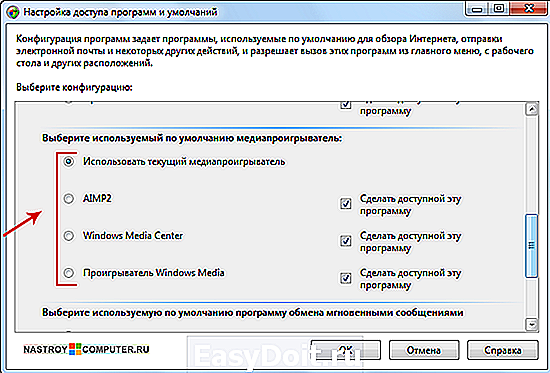Программы по умолчанию в Windows 7
Программы по умолчанию в Windows 7
Как известно, одни и те же функции могут выполнять разные программы, один и тот же файл либо файлы с одинаковым расширением мы можем открыть при помощи разного софта. Например, музыкальный файл с расширением mp3 можно открыть как стандартным плеером Windows Media так и KMPlayer, Winamp и многими другими.
Если на одном компьютере установлено несколько программ, которые выполняют одинаковые функции и открывают файлы с одинаковым расширением, то, как правило, одна программа используется постоянно и открывает все файлы с одинаковым расширением по умолчанию, а другая используется редко либо вообще не используется.
Программы по умолчанию в Windows 7 можно очень легко менять, а также настраивать, какой тип файлов и с каким расширением будет открывать та или иная программа.
Для того чтобы все это настроить жмем « Пуск – Программы по умолчанию ».
Перед нами открывается окошко, в котором можно выбрать первый пункт, а именно: « Задание программ по умолчанию ».
Перед нами высвечивается окно, в левой части которого отображены установленные программы:
Если нажать на одну из программ, то в правой части окна мы увидим небольшое ее описание, а также два предлагаемых действия:
1. « Использовать эту программу по умолчанию » — то есть программа будет открывать все типы файлов и протоколы, которые предусмотрели ее разработчики.
2. « Выбрать умолчания для этой программы » — можно настроить, чтобы программа открывала не все, а только определенные типы файлов либо протоколов.
Давайте нажмем на второй пункт и посмотрим, как это выглядит(как видно из скриншота, можно поставить птички и для всех возможных типов файлов, а можно только для необходимых. Чтобы изменения вступили в силу, необходимо нажать на кнопку « Сохранить »):
Теперь давайте вернемся на исходную позицию и выберем пункт под названием « Сопоставление типов файлов или протоколов конкретным программам »:
Если вы хотите чтобы определенный тип файлов открывала определенная программа, то делается это именно здесь. Просто найдите необходимый вам тип файлов и нажмите на кнопку « Изменить программу ».
В открывшемся окне вам предложат рекомендуемые операционной системой программы. Так же есть возможность выбрать любую программу при помощи кнопки « Обзор »
Как видим, стандартные возможности настройки программ по умолчанию в Windows 7 очень велики.
comp-profi.com
Настройка программ по умолчанию в windows 7
Что обозначает выражение по умолчанию? Настройки по умолчанию это те параметры, которые были установлены разработчиком при создании данного продукта. Эти настройки можно с легкостью изменить для каждого типа программ.
Для того чтобы настроить программы по умолчанию в windows 7 выполните следующие указания.
Шаг 1 . Нажмите Пуск и выберите Панель управления . В открывшемся окне нажмите на Программы по умолчанию .

Шаг 2 . В новом окне кликните по ссылке Настройка доступа программ и умолчаний .
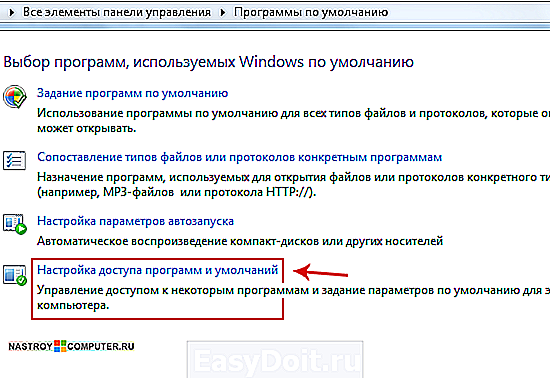
Шаг 3 . В открывшемся окне выберите конфигурацию . Поставьте переключатель в поле Другая и разверните список (Указано на рисунке.)
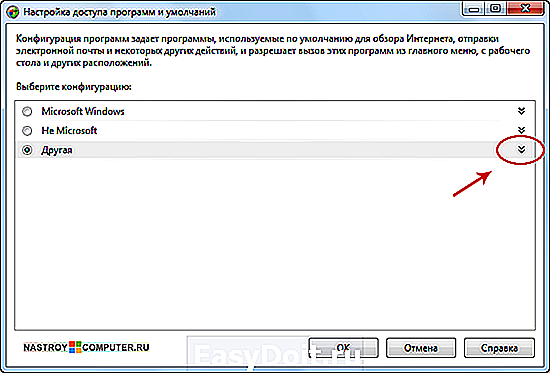
Шаг 4 . Итак, можем приступать к настройке программ по умолчанию.
Выберите используемый по умолчанию веб-браузер . По умолчанию вы можете:
— Использовать текущий веб-браузер.
— Google Chrome.
— Internet Explorer.
— Mozilla Firefox.
— Opera .
Для выбора браузера по умолчанию вам просто нужно поставить переключатель на нужный для вас браузер. Также поставьте галочки в поле Сделать доступной эту программу .
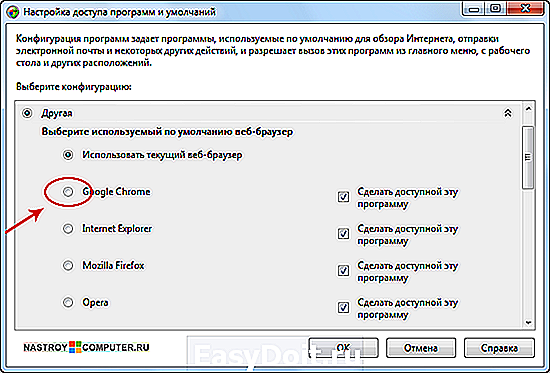
Шаг 5 . Переходим к следующему пункту. Далее вам необходимо выбрать используемую по умолчанию почтовую программу .
Если вы не устанавливали никаких почтовых клиентов, то по умолчанию у вас будет стоять программа microsoft outlook.
Для выбора другого почтового клиента поставьте переключатель в нужное поле.

Шаг 6 . Следующим шагом настроек является Выбор используемого по умолчанию медиапроигрывателя . Здесь также вы устанавливаете переключатель на нужный для вас проигрыватель. (если вы выбрали проигрыватель Aimp, то при запуске файла формата mp3 он будет запускаться всегда в программе Aimp).
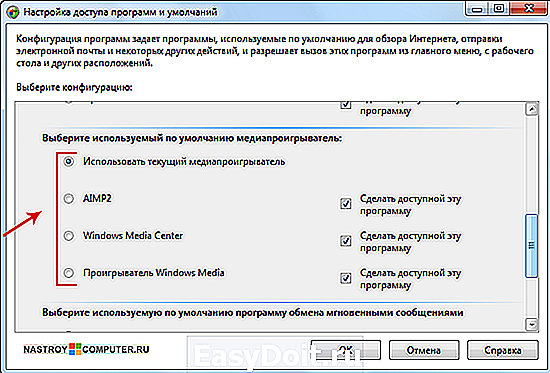
После завершения настроек нажмите Ок.
nastroy-computer.ru
Windows 7: Как изменить программу по умолчанию?
Привет друзья! Решил сегодня рассказать вам о том, как изменить программу по умолчанию в операционной системе Windows 7. Не поняли о чем я? Каждый тип файлов, например .txt открывается через определенную программу. Тот же .txt открывается по умолчанию через программу “Блокнот” , .doc через Microsoft Office Word (если он установлен), или “WordPad” .

Сейчас я расскажу, как поменять программу по умолчанию, то есть, как сделать так, что бы по двойному нажатию на определенный файл, он открывался через программу, которую мы хотим. А не через ту, которую этому файлу присвоила операционная система. На первый взгляд, это выглядит не очень то и нужным, но поверьте мне такой совет пригодится.
Например текстовый файл формата .txt открывается через блокнот, а вам нужно, что бы он открывался через Word, вот нужно и точка :). Можно конечно же все время выбирать “Открыть с помощью” , и выбирать Word , но это очень долго. Можно сделать что бы он открывался по двойному нажатию мышкой, и не делать все время так много действий.
Смотрите также:
Меняем программу по умолчанию
В этом нет нечего сложного, на файл, программу для открытия которого мы хотим изменить нажимаем правой кнопкой мыши, выбираем “Открыть с помощью” , и жмем “Выбрать программу…” .
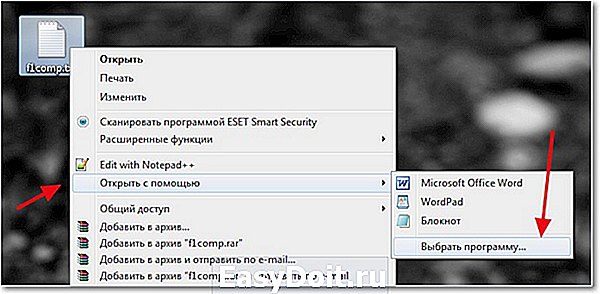
Затем откроется окно, в котором выделаем нужною нам программу, если в верхнем блоке ее нет, то нажмите на спойлер “Другие программы” . Выделяем нужную нам программу, затем ставим галочку (если ее нет), на “Использовать выбранную программу для всех файлов такого типа” и нажимаем “Ок” .
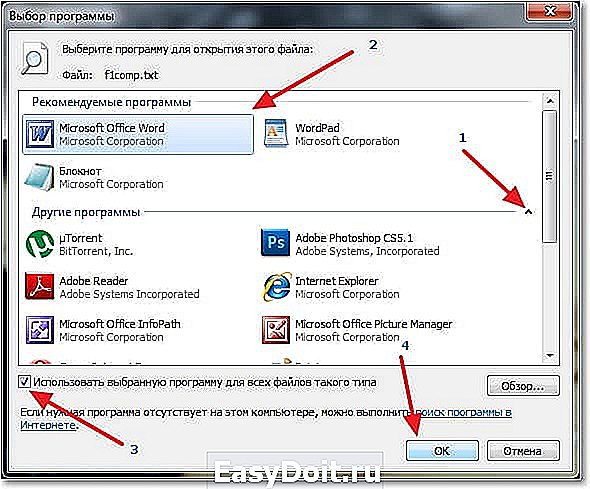
Теперь все файлы, с таким расширением будут открываться через выбранную нами программу. По желанию, таким же способом можно обратно изменить программу по умолчанию, просто выбрав другую программу. Еще я писал о том, что делать когда не открываются файлы, думаю будет полезно почитать. Удачи!
Связанные статьи:
| Помогите сайту, поделитесь ссылкой на статью ⇒ |