Удаление Домашней группы из Проводника Windows 7
Удаление Домашней группы из Проводника Windows 7
Опубликовав статью «Удаление библиотек из Проводника Windows 7», я получил сразу несколько писем от читателей с вопросом, нельзя ли удалить из Проводника Windows 7 еще и Домашнюю группу. Сразу скажу, что лично мне Домашняя группа кажется очень полезным нововведением с точки зрения эффективности и безопасности. В свое время я даже написал несколько статей, посвященных возможностям Домашней группы.
Домашняя группа в Windows 7 представляет собой усовершенствованную версию пиринговой рабочей группы. Она предназначена для простого обмена файлами и папками в рамках Домашней или небольшой офисной сети. В статье « Создание и настройка сети с помощью Домашней группы в Windows 7 » я объяснял, как создать Домашнюю группу и как в нее вступить.
В статье «Расширенные возможности общего доступа в Домашней группе Windows 7» я показал, как использовать библиотеки для обеспечения общего доступа к файлам и папкам, а также описал другие возможности публикации контента в рамках Домашней группы в Windows 7.
В статье «Настройка общего доступа к ресурсам Домашней группы Windows 7 для Vista и XP» я объяснил, как открыть компьютерам под управлением Windows XP и Windows Vista доступ к папкам и принтерам в Домашней группе и наоборот — как подключаться к общим ресурсам Windows XP и Windows Vista из Домашней группы.
Но если даже после прочтения этих статей вы все равно хотите удалить Домашнюю группу Windows 7 из панели навигации Проводника (рис. A), я объясню как это сделать, отключив службы, отвечающие за ее работу.
Домашнюю группу можно удалить из Проводника простым редактированием реестра, но в таком случае службы, отвечающие за ее работу, все равно будут запускаться в фоновом режиме. Метод, описанный в этой статье, позволяет не только убрать Домашнюю группу из панели навигации, но и сэкономить системные ресурсы.
Выход из Домашней группы
Даже если вы не пользуетесь Домашней группой, вполне вероятно, что вы в нее вступили при первоначальной настройке Windows 7. Поэтому первым делом нужно из нее выйти. Если вы не создавали Домашнюю группу и не вступали в нее, можете сразу переходить к следующему разделу.
Чтобы покинуть Домашнюю группу, нажмите кнопку «Пуск» (Start), введите в строке поиска ключевую фразу «Домашняя группа» (без кавычек) и нажмите [Enter], когда в списке результатов поиска появится ссылка «Домашняя группа». В диалоговом окне «Изменение параметров Домашней группы» (Change Homegroup Settings, рис. B) нажмите ссылку «Выйти из Домашней группы» (Leave the Homegroup).
В появившемся диалоговом окне (рис. C) нажмите ссылку «Выход из Домашней группы» (Leave the Homegroup).
После появления сообщения об успешном выходе из Домашней группы (рис. D), нажмите кнопку «Готово» (Finish).
Отключение служб Домашней группы
Чтобы отключить службы, отвечающие за работу Домашней группы, запустите утилиту «Службы» (Services). Для этого введите в строке поиска меню «Пуск» ключевое слово «службы» (без кавычек) и нажмите [Enter]. В появившемся окне найдите службу «Поставщик Домашней группы» (HomeGroup Provider, рис. E) и нажмите ссылку «Остановить службу» (Stop the Service).
После этого нужно изменить настройки службы, чтобы она не запускалась при загрузке системы. Дважды щелкните на имени службы в списке, чтобы вызвать окно «Свойства» (Properties). Выберите опцию «Отключена» (Disabled) из выпадающего меню «Тип запуска» (Startup Type, рис. F) и нажмите «OK».
Теперь дважды щелкните на имени службы «Прослушиватель Домашней группы» (HomeGroup Listener), которая была автоматически остановлена при отключении поставщика Домашней группы. В появившемся окне свойств выберите опцию «Отключена» из выпадающего меню «Тип запуска» и нажмите «OK».
После этого запустите Проводник, чтобы убедиться, что Домашняя группа в панели навигации отсутствует (рис. G).
А что думаете вы?
А вы пользуетесь Домашней группой? Если нет, планируете ли вы воспользоваться описанным способом, чтобы удалить ее из Проводника? Поделитесь своим мнением в комментариях!
www.winblog.ru
Удаление «Домашней группы» в Windows 7

Если после создания «Домашней группы» («Home Group») вы поняли, что не нуждаетесь в ней, поскольку хотите несколько иначе настроить сеть, смело удаляйте ее.
Как удалить «Home Group»
Удалить «Домашнюю группу» нельзя, но она сама исчезнет, как только все устройства выйдут из нее. Ниже описаны действия, которые помогут вам покинуть группу.
Выход из «Домашней группы»
- В меню «Пуск» откройте «Панель управления».
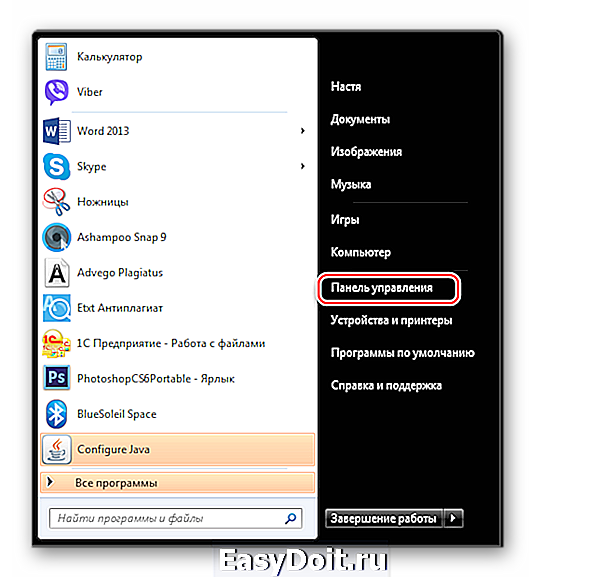
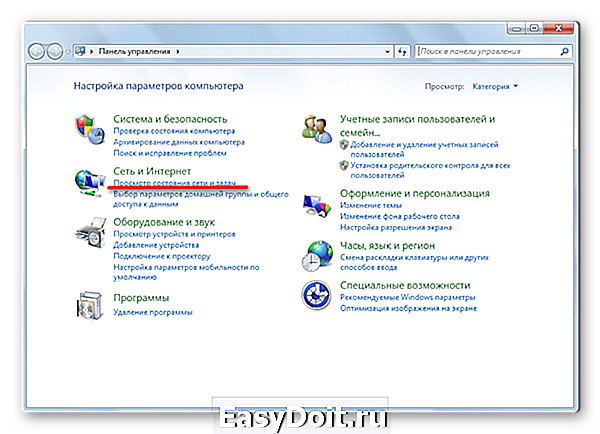
В разделе «Просмотр активных сетей» нажмите на строку «Присоединен».
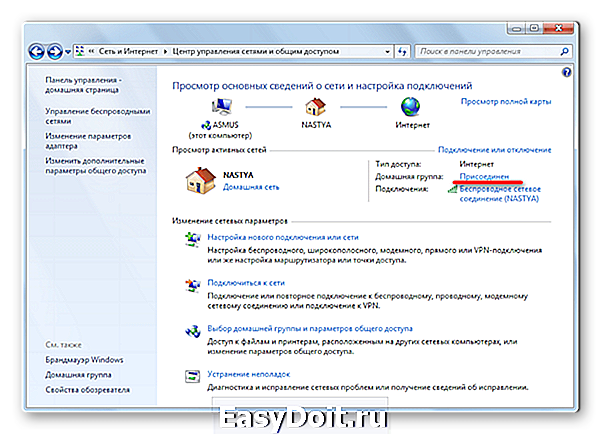
В открывшихся свойствах группы выберите «Выйти из домашней группы».
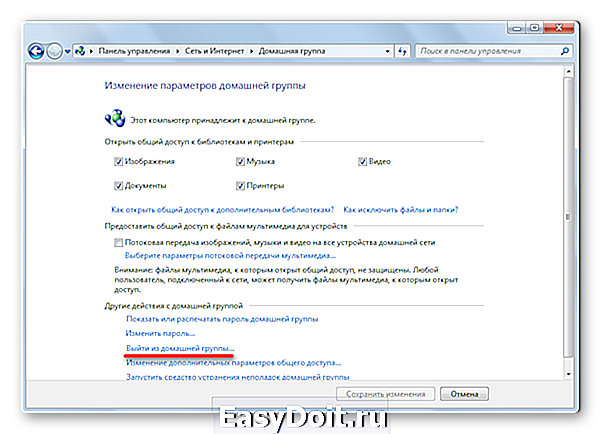
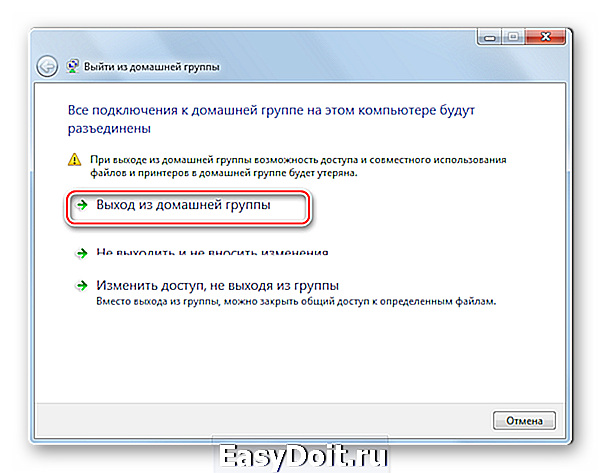
Дождитесь окончания процедуры и нажмите «Готово».

После того, как вы повторите эту процедуру на всех компьютерах, у вас появится окно с сообщением об отсутствии «Домашней группы» и предложением ее создать.
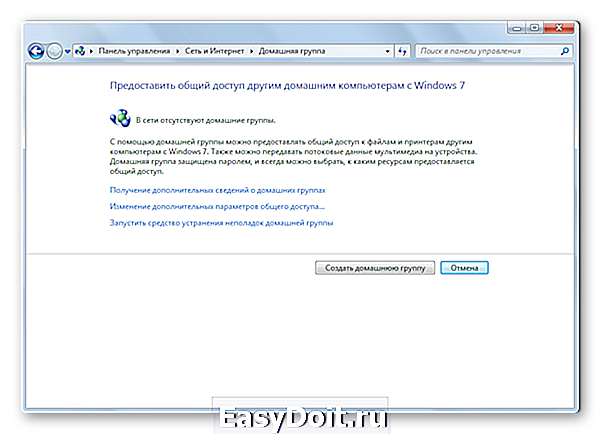
Отключение службы
После удаления «Домашней группы» ее службы по-прежнему будут активно работать в фоновом режиме, а в «Панели навигации» будет видна иконка «Home Group». Поэтому рекомендуем их отключить.

-
Для этого в поиске меню «Пуск» введите «Службы» или «Services».
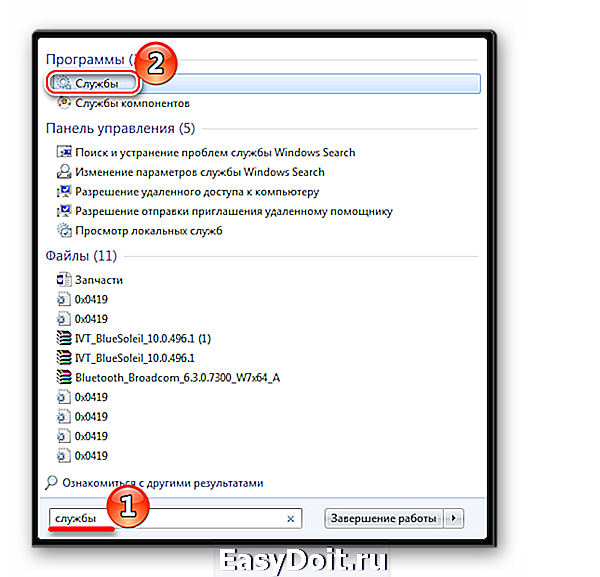
В появившемся окне «Службы» выберите «Поставщик домашней группы» и нажмите на «Остановить службу».
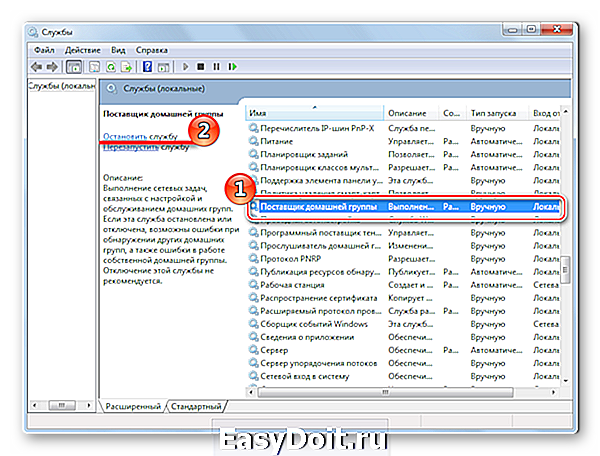
Затем необходимо отредактировать настройки службы для того, чтобы она не запускалась самостоятельно при запуске Виндовс. Для этого дважды нажмите на название, откроется окно «Свойства». В графе «Тип запуска» выберите пункт«Отключена».

Далее нажмите кнопку «Применить» и «ОК».

В окне «Службы» перейдите на «Прослушиватель домашней группы».
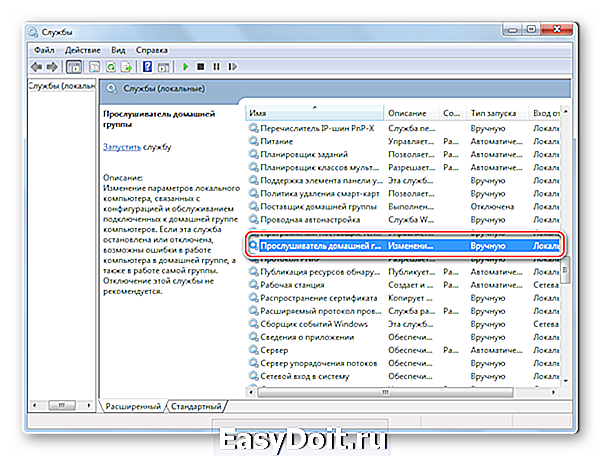
Дважды щелкните на нем. В «Свойствах» выберите опцию «Отключена». Нажмите «Применить» и «ОК».

Откройте «Проводник», чтобы убедиться, что иконка «Home Group» исчезла из него.
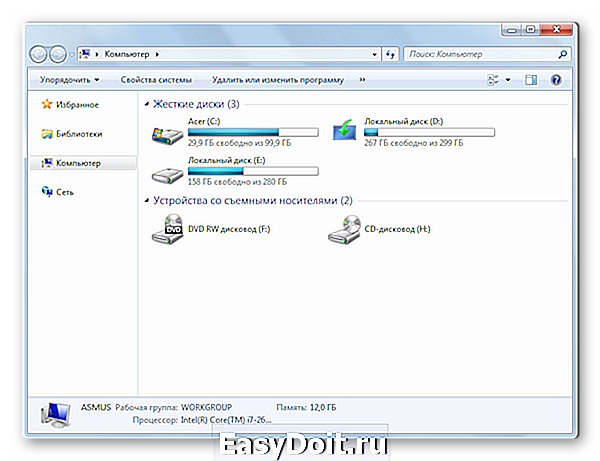
Удаление значка из «Проводника»
Если у вас нет желания отключать службу, но при этом вы не хотите каждый раз видеть значок «Home Group» в «Проводнике», можете просто удалить его через реестр.
-
Чтобы открыть реестр, напишите в строке поиска regedit.

Откроется необходимое нам окно. Вам нужно перейти в раздел:

Теперь необходимо получить полный доступ к данному разделу, поскольку даже Администратор не обладает достаточными правами. Нажмите правую кнопку мышки на папке «ShellFolder» и в контекстном меню перейдите на «Разрешения».
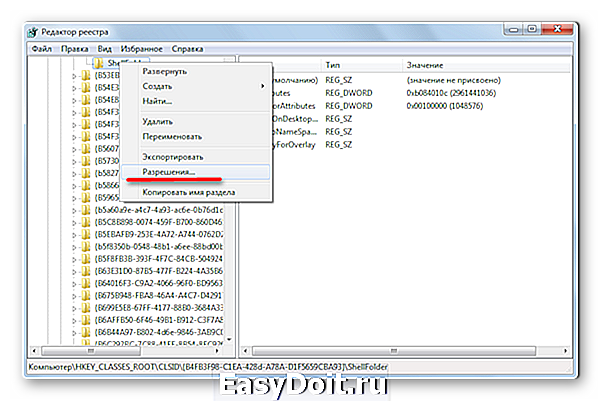
Выделите группу «Администраторы» и поставьте галочку в графе «Полный доступ». Подтвердите ваши действия, нажав «Применить» и «ОК».

Вернемся к нашей папке «ShellFolder». В столбце «Имя» найдите строку «Attributes» и щелкните по ней два раза.
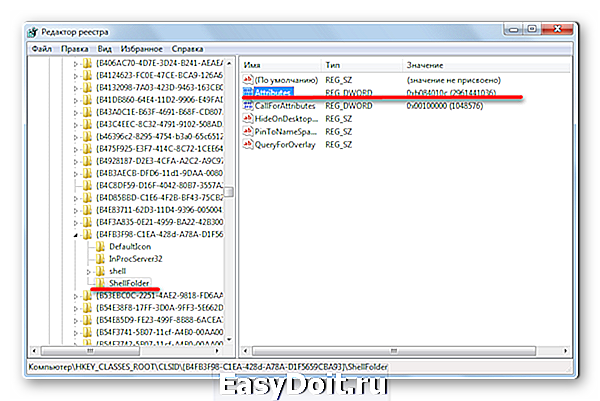
В появившемся окне измените значение на b094010c и нажмите «ОК».

Чтобы изменения вступили в силу, перезагрузите компьютер или выйдите из системы.
Заключение
Как видите, удаление «Home Group» — достаточно простой процесс, не требующий много времени. Вам доступно несколько способов решения проблемы: удалить значок, удалить саму «Домашнюю группу» или отключить службу, чтобы окончательно избавиться от этой функции. С помощью нашей инструкции вы справитесь с этой задачей всего за пару минут.
Отблагодарите автора, поделитесь статьей в социальных сетях.
lumpics.ru
Не могу удалить домашнюю группу Windows 7
#1 CrazyP
Привет.
Я сегодня попытался удалить домашнюю группу, но у меня это не получилось
Я уже прочитал много тем по этой проблеме, но ни в какой из них нет законченного решения.
У меня есть два компьютера, на обоих стоит WIndows 7. На первом компьютере я могу присоединяться и удаляться из рабочей группы Windows 7 без проблем. Но на другом ( он подключен к телевизору) не получается удалиться из домашней группы.
При попытке покинуть домашнюю группу я получаю сообщение, что Windows не может удалить меня из домашней группы.
Различий по оборудованию нет у них, я брал два одинаковых. На этом компьютере нет никаких антивирусов.
Смотрел в службах «Поставщик домашней группы» — служба запущена.
Служба «Прослушиватель домашней группы» — он запускается вручную, пробовал запуск выставлять «Авто», ничего не изменилось.
Отключил брэндмауер — бестолку.
Запустил устранение неполадок рабочей группы — нашлась проблема — пишет что отключена служба » Группировка сетевых участников«. В решении написано что нужно запустить группу Группировка сетевых участников и все. Но у меня не получается и я не знаю как это сделать.
rhpc.ru
Работа с домашней группой в операционной системе Windows 7 (Часть 1)
Посетителей: 102411 | Просмотров: 140192 (сегодня 19)
В последние годы наличие компьютера стало не роскошью, а необходимостью. Сейчас компьютером пользуются все члены семьи для работы с приложениями, общения, развлечения и многого другого. Поэтому у многих домашних пользователей ПК насчитывается по несколько единиц компьютерной техники, включая ноутбуки и нетбуки, и, естественно, все эти компьютера объединены в одну домашнюю локальную сеть. Но как же сделать так, чтобы вся информация, размещенная внутри домашней сети, оставалась конфиденциальной для внешнего мира? Конечно, можно дома поднять контроллер домена и централизовать все инфраструктурные единицы и данные, но это будет накладно с финансовой точки зрения. Можно попробовать спланировать топологию сети и групп безопасности, но на это уйдет уйма времени. А можно оснастить все домашние компьютера новейшей операционной системой и воспользоваться новым функционалом Windows 7 – «Домашняя группа».
Домашняя группа поможет вам избежать участи домашнего системного администратора и самостоятельно обеспечивает доступ к принтерам и файлам локальной сети, размещенным в библиотеках операционной системы Windows 7. Домашняя группа Windows 7 создает вполне безопасную группу, защищенную самогенерируемым паролем, о котором могут знать только члены вашей семьи. Кроме того, при помощи домашней группы вы сможете не только получать моментальный доступ к компьютерам домашней сети и печати файлов, а также транслировать данные на видео приставку XBOX 360 и другие устройства, поддерживающие этот функционал. Причем можно без проблем запретить возможность изменения файлов, открытых для общего доступа. Еще в операционной системе Windows Vista был разработан функционал сетевого размещения, при помощи которого можно было назначить права безопасности для использования сети. К сожалению, многим пользователям был непонятен смысл этих размещений. Теперь, с появлением домашней группы стало понятно то, что для использования этого функционала нужно выбрать расположение домашней сети, в связи с тем, что операционная система понимает, что вы пользуетесь компьютером у себя дома. Несмотря на то, что создавать домашнюю группу можно только используя редакции системы Windows 7 Professional и Ultimate, присоединиться к группе можно используя любую редакцию Windows 7. в этой статье будет рассмотрен базовый функционал использования домашних групп в операционной системе Windows 7.
Создание домашней группы
Внутри домашней сети, создать домашнюю группу можно только на одном компьютере. После создания домашней группы, все остальные компьютеры могут только присоединиться к созданной домашней группе. Перед тем как создавать домашнюю группу проверьте настройки своего сетевого адаптера и дополнительные настройки общего доступа. Для этого выполните следующие действия:
- Откройте окно «Центр управления сетями и общего доступа» и перейдите по ссылке «Изменение параметров адаптера». Также попасть в это окно можно введя команду rundll32.exe shell32.dll,Control_RunDLL ncpa.cpl в поле «Открыть» диалогового окна «Выполнить»;
- На сетевом адаптере, при помощи которого будет создаваться домашняя группа, нажмите правой кнопкой мыши и из контекстного меню выберите команду «Свойства»;
- Установите флажки возле опций «Служба доступа к файлам и принтерам сетей Microsoft» и «Протокол Интернета версии 6 (TCP/IPv6)» и нажмите на кнопку «ОК»;
- В окне «Центр управления сетями и общего доступа» перейдите по ссылке «Изменить дополнительные параметры общего доступа» и установите переключатели возле опций «Включить сетевое обнаружение», «Включить общий доступ к файлам и принтерам», а также «Разрешить Windows управлять подключениями домашней группы».
В том случае, если ваше сетевое расположение не является «Домашняя сеть», при создании домашней группы вы можете увидеть уведомление, которое отображается на следующем скриншоте, поэтому вам также нужно удостовериться в том, что ваше сетевое расположение – домашняя сеть. Причем, если компьютер является частью домена, то невозможно как создать домашнюю группу, так и присоединиться к уже созданной группе.
После того как все вышеперечисленные действия будут выполнены, можно приниматься за создание домашней группы.
- Откройте окно создания домашней группы. Открыть это окно можно несколькими способами:
- Нажмите на кнопку «Пуск» для открытия меню, откройте «Панель управления», из списка компонентов панели управления выберите «Домашняя группа». В окне «Домашняя группа» нажмите на кнопку «Создать домашнюю группу»;
- Нажмите правой кнопкой мыши на значке сети в области уведомлений и из контекстного меню выберите команду «Центр управления сетями и общим доступом». В окне «Центра управления сетями и общего доступа» перейдите по ссылке «Выбор домашней группы и параметров общего доступа» и нажмите на кнопку «Создать домашнюю группу».
- Откройте «Проводник Windows» и в навигационном меню выберите раздел «Домашняя группа». В отобразившемся окне нажмите на кнопку «Создать домашнюю группу».
На первом шаге мастера создания домашней группы вам предстоит выбрать элементы, к которым предоставляется доступ в домашней группе. К этим элементам относятся установленные на компьютере принтера, а также библиотеки, созданные операционной системой по умолчанию. Разрешить или запретить доступ к любому из этих элементов можно, установив флажок возле наименования элемента. После того как все необходимые элементы для домашней группы будут выбраны нажмите на кнопку «Далее»;
После того как вы нажмете на кнопку «Далее», мастер создания домашней группы автоматически создаст и настроит эту группу.
Вы можете спросить, по какому же принципу создается домашняя группа… Если смотреть с технической точки зрения, то домашняя группа создается следующим образом. Для создания и подключения к домашней группе существуют две службы:
- Прослушиватель домашней группы, который выполняется в файле svchost.exe, от имени LocalSystem. Эта служба отвечает за действия, которые могут изменяться на компьютере, связанные с настройкой и обслуживанием пользователя, который вступил в домашнюю группу. Прослушиватель домашней группы в основном отвечает за такие действия, как создание и управление группой HomeUsers Security Group;
- Поставщик домашней группы, который выполняется в файле svchost.exe, от имени LocalSystem. Эта служба отвечает за действия, которые могут изменяться на компьютере, связанные с созданием, настройкой и обслуживанием домашней группы. Основные задачи: отображение ссылки для присоединения к домашней группе внутри локальной сети, определения компьютеров, которые могут подключиться к домашней группе, мониторинг сетевых подключений, предоставление информации о домашней группе в проводнике Windows и многое другое.
Просмотр пароля домашней группы
При помощи главного окна домашней группы вы можете изменить пароль для доступа к домашней группы в сети. Для этого откройте окно «Домашняя группа» и перейдите по ссылке «Показать или распечатать пароль домашней группы». В этом окне отображается текущий пароль для вашей домашней группы. Для того чтобы распечатать этот пароль нажмите на кнопку «Печать этой страницы».
Изменение параметров домашней группы
Изменять некоторые параметры домашней группы можно непосредственно из главного окна домашней группы. В этом окне вы можете выполнять следующие действия:
- Отобразить или распечатать пароль домашней группы;
- Изменить пароль для домашней группы;
- Выйти из домашней группы;
- Изменить дополнительные параметры общего доступа для домашней группы;
- Запустить средство устранения неполадок домашней группы.
Для изменения дополнительных параметров общего доступа домашней группы перейдите по соответствующей ссылке. Все параметры, которые вы можете найти, перейдя по этой ссылке, аналогичны тем, которые рассматривались в разделе, связанном с созданием домашней группы. После внесения изменений нажмите на кнопку «Сохранить изменения».
Диагностика проблем, связанных с домашней группой
В том случае, если у вас возникают проблемы связанные домашней сетью, то вы можете воспользоваться средством устранения неполадок домашней группы. Это средство проверяет работу различных сетевых служб компьютера и позволяет убедиться, что компьютер является членом домашней группы, помогает решить проблемы, связанные с созданием и подключением к домашней группе. В первом диалоге диагностики и предотвращения неполадок на компьютере, нажмите на кнопку «Далее».
Сразу после нажатия на кнопку «Далее», мастер устранения неполадок домашней группы начнет анализировать ваш компьютер и попытается найти наиболее вероятные проблемы и устранить неисправности, которые могут быть связаны с домашней группой. Вам только нужно следовать шагам, предоставляемым мастером устранения неисправностей.
Изменение пароля к домашней группе
Помимо просмотра пароля домашней группы, вы также можете его изменять. Для того чтобы изменить пароль домашней группы, в окне «Домашняя группа» перейдите по ссылке «Изменить пароль». В диалоговом окне «Изменить пароль домашней группы» нажмите на кнопку «Изменения пароля».
В диалоге «Введите новый пароль для домашней группы» вы можете самостоятельно ввести новый пароль в поле «Введите свой пароль или используйте этот» или нажать на кнопку «Обновить» для того чтобы операционная система сгенерировала пароль автоматически. После того как пароль будет изменен, нажмите на кнопку «Далее».
Во время изменения пароля для домашней группы вы увидите следующее:
После завершения процесса изменения пароля, отобразится диалог, подобный тому, который вы могли видеть после завершения создания домашней группы. Из этого диалога вы можете переписать пароль для домашней группы или распечатать его, используя ссылку, расположенную под полем пароля.
Выход из домашней группы
В том случае, если вы больше не хотите являться членом домашней группы, то вы можете удалить свой компьютер из группы. После того, как вы выйдете из домашней группы, у вас больше не будет прав на совместное использование принтеров и общих файлов, расположенных в пределах домашней группы. Группа удаляется в том случае, если из нее выходят все участники. Для того чтобы выйти из домашней группы, в окне «Домашняя группа», перейдите по ссылке «Выйти из домашней группы». В диалоговом окне «Выйти из домашней группы» нажмите на кнопку «Выход из домашней группы».
Изменение ресурсов домашней группы
На любом компьютере, подключенном к домашней группе – как на компьютере, на котором создавалась домашняя группа, так и на компьютере, который подключен к домашней группу, можно легко изменить общий доступ к файлам и принтерам. Общий доступ к библиотекам изначально предоставляется с правом доступа «Чтение», которое позволяет просматривать или прослушивать содержимое библиотеки, но не позволяет вносить изменения в файлы. Вы можете, как дать доступ на запись для любой библиотеки, папки или файла, так и полностью закрыть на них доступ для других пользователей домашней группы. Это можно сделать любым из следующих способов:
-
Нажмите правой кнопкой мыши на значке сети в области уведомлений и из контекстного меню выберите команду «Центр управления сетями и общим доступом». В окне «Центра управления сетями и общего доступа» перейдите по ссылке «Выбор домашней группы и параметров общего доступа» или нажмите на кнопку «Пуск» для открытия меню, откройте «Панель управления», из списка компонентов панели управления выберите «Домашняя группа». Снимите флажок с той библиотеки, которую вы хотите исключить из домашней группы и нажмите на кнопку «Сохранить изменения».

- Нажмите на кнопку «Общий доступ» на панели управления и выберите одно из действий:
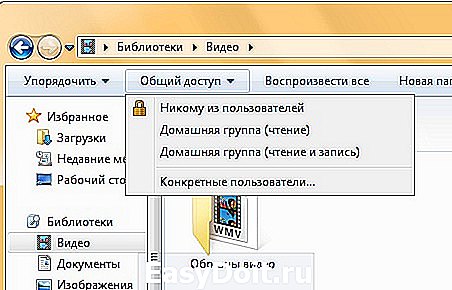
- В навигационной панели проводника Windows, на библиотеке, общий доступ к которой вы хотите изменить, нажмите правой кнопкой мыши и из контекстного меню выберите «Общий доступ», затем выберите одно из действий:
- Выделите любую папку, расположенную на вашем компьютере и нажмите на кнопку «Общий доступ» на панели инструментов, или нажмите на ней правой кнопкой мыши и из контекстного меню выберите команду «Общий доступ», а затем выберите одно из действий:
- В проводнике Windows нажмите правой кнопкой мыши на любой из библиотек и из контекстного меню выберите команду «Общий доступ», а затем выберите одно из действий:
- Никому из пользователей – это действие полностью закрывает доступ для выбранного файла, папки или библиотеки для всех пользователей домашней группы;
- Домашняя группа (чтение) – это действие позволяет дать доступ для выбранного файла, папки или библиотеки всем пользователям домашней группы, но только для чтения;
- Домашняя группа (чтение и запись) – это действие позволяет дать полный доступ для выбранного файла, папки или библиотеки всем пользователям домашней группы. Причем они могут, как изменять файлы, так и удалять их
- Конкретные пользователи – это действие позволяет выбрать дополнительные параметры доступа к выбранным файлам, папкам и библиотекам.
Заключение
На этом первая часть статьи, посвященной функционалу домашних групп в операционной системе Windows 7, подходит к концу. В этой части статьи подробно рассказывается о самом понятии «Домашняя группа», а также описываются базовые действия, которые можно выполнять для создания домашней группы, просмотра и изменения пароля для группы, о выходе из домашней группе, а также об изменении разрешений для ресурсов, расположенных на компьютерах домашней группы. В следующей части статьи я расскажу о том, как можно подключить пользователей к домашней группе, а также несколько маленьких хитростей, которые можно выполнять для ее настройки.
Статья опубликована в рамках конкурса «Наш выбор — Windows 7!». Оригинальный стиль автора сохранен.
www.oszone.net
