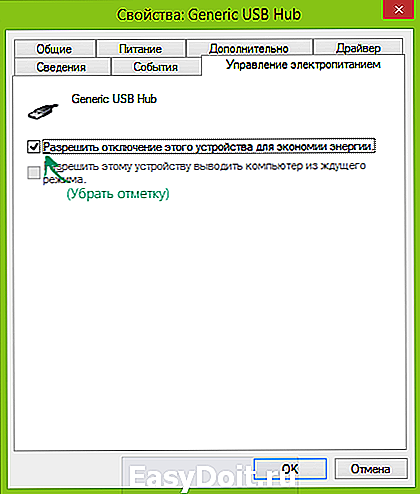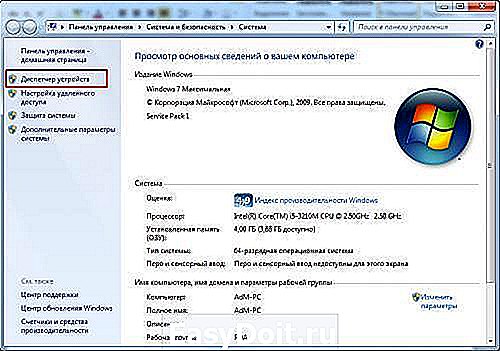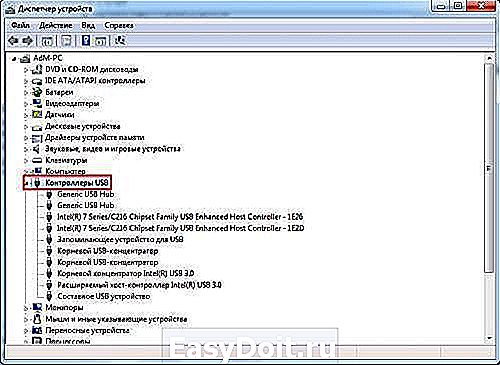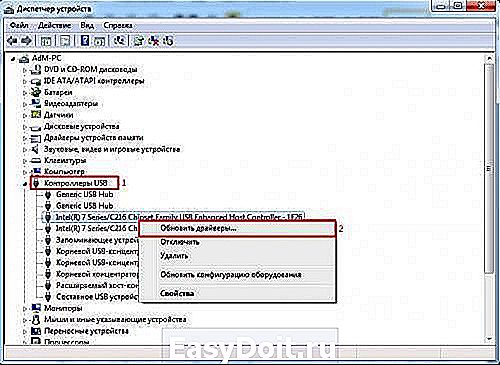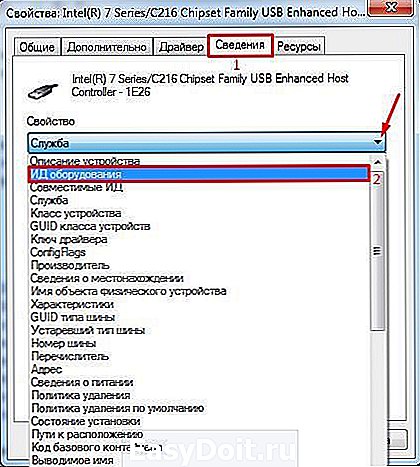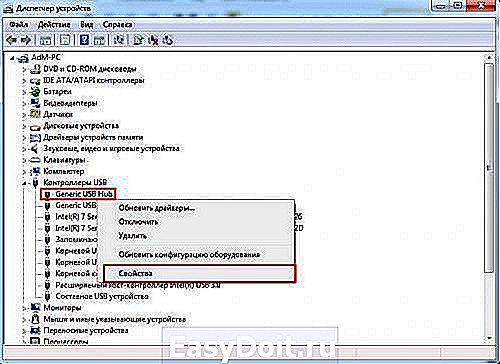USB-устройство не опознано на Windows 7, 10, что делать
USB-устройство не опознано на Windows 7,10, что делать?
Наверняка многие из пользователей уже встречались с проблемой, когда при подключении устройства USB к компьютеру на экране появляется сообщение «Устройство USB не опознано». Наиболее часто подобное наблюдается при подключении к ПК стандартных флеш-накопителей, но не редки и случаи, когда данное сообщение возникает после подключения более массивных устройств (внешние жёсткие диски, телефоны, цифровые камеры, принтеры и т.д.). В этом материале я подробно разберу эту проблему и опишу как исправить ошибку USB-устройство не опознано на Windows 7 и 10, каковы причины данной дисфункции.

Устройство ЮСБ не опознано
Почему появляется сообщение USB-устройство не опознано на Windows
Как следует из текста сообщения, оно сигнализирует о различных неполадках с портом ЮСБ на вашем компьютере, или с самим ЮСБ-устройством, которое вы подключаете к вашему ПК.
Конкретные же причины ошибки USB-устройство не определяется на Windows 7 и 10 могут быть следующими:
- Стохастический сбой в работе компьютера;
- Поломка ЮСБ-девайса;
- Поломка ЮСБ-порта;
- Проблемы в работе драйверов ЮСБ;
- На ПК не установлено необходимое обновление ОС Виндовс, ответственное за корректную работу устройств USB;
- Вышел из строя контроллер ЮСБ;
- Некорректно работает хаб ЮСБ;
- Физически повреждён шнур USB, через который устройство подключается к ПК.

Как исправить ошибку распознавания ЮСБ при подключении
Итак, как избавиться от «USB-устройство не опознано»? Рекомендую выполнить следующее:
- Отключите ваше устройство от ПК, а затем через пару секунд включите вновь. Довольно часто это бывает эффективным;
- Перезагрузите ваш компьютер. Отсоедините устройство ЮСБ, перезагрузите ПК, а затем вновь подключите устройство. Если проблема имеет случайный характер, тогда она исчезнет;
- Проверьте работоспособность подключаемого устройства. Попробуйте подключить его к другому ПК, и убедитесь, что подключение прошло нормально. Если устройство не определяется на другом ПК, тогда, вполне возможно, оно нуждается в ремонте;
- Отключите от компьютера другие ЮСБ-устройства (в том числе ЮСБ-хаб, через который ваше устройство подключается к ПК). Иногда одновременное подключение нескольких ЮСБ-устройств к ПК может создать между ними конфликт (или на обслуживание всех устройств просто не хватит мощности). Отключите другие устройства ЮСБ, оставив только одно, нужное вам;
- Попробуйте подключить ваше устройство к другому порту ЮСБ. Возможно, конкретный порт, к которому подключается устройство, работает некорректно (физическая поломка);

Меняем порт при вставке ЮСБ

Удаляем контроллеры USB
В случае, когда подключённое устройство отображается как «Неизвестное устройство», то можно попытаться обновить драйвера к нему, кликнув на нём правой клавишей мышки и выбрав опцию «Обновить драйверы» в появившемся меню.

Обновляем драйвера Неизвестного устройства
- Если же наше устройство находится в «Контроллеры USB», тогда наведите курсор на устройство, кликните правой клавишей мыши и выберите «Свойства».
- Перейдите во вкладку «Драйвер» и выберите там опцию «Откатить» (если в системе имеется предыдущая версия драйвера), а иначе нажмите на «Удалить».
- Затем нажмите на «Действие» сверху, и выберите там опцию «Обновить конфигурацию оборудования».
- Система проверит имеющиеся устройства, и, найдя наше устройство ЮСБ, попробует корректно его подключить и установить к нему драйвера.
Также можно последовательно войдя в свойства каждого из устройств Generic USB Hub, USB Root Controller и Корневой USB-концентратор, и переходя во вкладку «Управление электропитанием», снять пометку с опции «Разрешить отключение этого устройства для экономии питания», и понаблюдать, будет ли устройство работать корректно.

- Установите все свежие обновления для вашей ОС. В частности, если у вас на ПК стоит ОС Виндовс 7, и вы подключаете к компьютеру внешний жёсткий диск, тогда обязательно установите обновление KB976972;
- Также установите свежие драйвера для вашей материнской платы (обычно их можно скачать на сайте разработчика) или используйте функционал программы Driver Easy для автоматического обновления драйверов, в том числе и для ЮСБ.

Программа Driver Easy
Заключение
Если при подключении вашего устройства ЮСБ к компьютеру вы получаете сообщение «USB-устройство не опознано», тогда рекомендую последовательно выполнить все советы, перечисленные мной выше. Особое внимание советую обратить на удаление заряда с материнской платы и обновление драйверов к вашему ЮСБ-устройству – эти приёмы помогают в довольно многих случаях, помогая эффективно решить проблему распознавания устройств USB.
lifehacki.ru
Устройство USB не опознано в Windows
 Если при подключении флешки, внешнего жесткого диска, принтера или другого девайса, подключаемого по USB в Windows 7 или Windows 8.1 (думаю, применимо и к Windows 10) вы видите ошибку, сообщающую, что устройство USB не опознано, эта инструкция должна помочь решить проблему. Ошибка может возникать с USB 3.0 и USB 2.0 устройствами.
Если при подключении флешки, внешнего жесткого диска, принтера или другого девайса, подключаемого по USB в Windows 7 или Windows 8.1 (думаю, применимо и к Windows 10) вы видите ошибку, сообщающую, что устройство USB не опознано, эта инструкция должна помочь решить проблему. Ошибка может возникать с USB 3.0 и USB 2.0 устройствами.
Причины того, что Windows не опознает USB устройство, могут быть разными (их действительно много), а потому и решений проблемы также существует несколько, при этом одни сработают для одного пользователя, другие — для другого. Я постараюсь ничего не упустить. См. также: Сбой запроса дескриптора USB устройства (код 43) в Windows 10 и 8
Первые действия при появлении ошибки «Устройство USB не опознано»
Прежде всего, если у вас возникла указанная ошибка Windows при подключении флешки, мыши и клавиатуры или чего-то еще, я рекомендую убедиться, что виной всему не неполадки самого USB устройства (это, как минимум, сбережет ваше время).

Для этого просто попробуйте, если есть такая возможность, подключить данное устройство к другому компьютеру или ноутбуку и проверить, работает ли оно там. Если нет — есть все основания предполагать, что причина в самом устройстве и способы ниже, вероятно, не подойдут. Остается лишь проверить правильность подключения (если используются провода), подключить не к переднему, а заднему USB порту, а если ничего не поможет — нужно диагностировать сам девайс.
Второй способ, который следует попробовать, особенно если раньше это же устройство работало нормально (а также в том случае, если первый вариант нельзя осуществить, так как нет второго компьютера):
- Отключите USB устройство, которое не опознается и выключите компьютер. Вытащите вилку из розетки, после чего нажмите и удерживайте кнопку включения на компьютере несколько секунд — это уберет остатки зарядов с материнской платы и комплектующих.
- Включите компьютер и подключите проблемное устройство снова после загрузки Windows. Есть вероятность, что оно заработает.
Третий пункт, который также может помочь быстрее, чем все, которые будут описаны далее: если к вашему компьютеру (особенно к передней панели ПК или через USB разветвитель) подключено много оборудования, попробуйте отключить его часть, которая не нужна прямо сейчас, а само устройство, вызывающее ошибку, по возможности подключите к задней панели компьютера (если только это не ноутбук). Если сработало, дальше читать не обязательно.
Дополнительно: если USB устройство имеет внешний источник питания, подключите его (или проверьте подключение), а по возможности проверьте, работает ли этот блок питания.
Диспетчер устройств и драйвера USB
В этой части речь пойдет о том, как исправить ошибку Устройство USB не опознано в диспетчере устройств Windows 7, 8 или Windows 10. Отмечу, что это сразу несколько способов и, как я писал выше, они могут сработать, а могут и нет конкретно для вашей ситуации.

Итак, прежде всего зайдите в диспетчер устройств. Один из быстрых способов это сделать — нажать клавиши Windows (с эмблемой) + R, ввести devmgmt.msc и нажать Enter.

Ваше неопознанное устройство скорее всего будет находиться в следующих разделах диспетчера:
- Контроллеры USB
- Другие устройства (и называться «Неизвестное устройство»)
Если это неизвестное устройство в других устройствах, то вы можете, подключившись к Интернету, кликнуть по нему правой кнопкой мыши и выбрать пункт «Обновить драйверы» и, возможно, операционная система сама установит все, что нужно. Если нет, то вам поможет статья Как установить драйвер неизвестного устройства.
В том случае, когда неизвестное USB устройство с восклицательным знаком отображается в списке «Контроллеры USB», попробуйте следующие две вещи:
- Нажмите правой кнопкой мыши по устройству, выберите «Свойства», затем на вкладке «Драйвер» нажмите кнопку «Откатить», если она доступна, а если нет — «Удалить» для удаления драйвера. После этого в диспетчере устройств нажмите «Действие» — «Обновить конфигурацию оборудования» и посмотрите, перестало ли ваше USB устройство быть неопознанным.
- Попробуйте зайти в свойства всех устройств с названиями Generic USB Hub, Корневой USB-концентратор или USB Root Controller и на вкладке «Управление электропитанием» снять галочку «Разрешить отключение этого устройства для экономии питания».

Еще один способ, работоспособность которого довелось увидеть в Windows 8.1 (когда система пишет код ошибки 43 в описании проблемы Устройство USB не опознано): для всех перечисленных в предыдущем пункте устройств по порядку попробуйте следующее: нажмите правой кнопкой мыши — «Обновить драйверы». Затем — выполнить поиск драйверов на этом компьютере — выбрать драйвер из списка уже установленных драйверов. В списке вы увидите совместимый драйвер (который уже и так установлен). Выберите его и нажмите «Далее» — после переустановки драйвера для того USB контроллера, к которому подключено неопознанное устройство, оно может заработать.
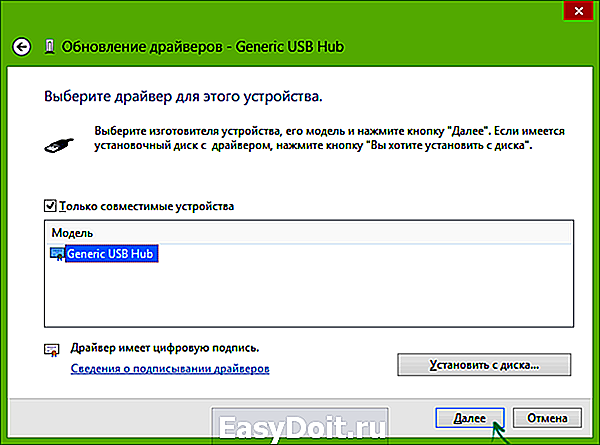
Устройства USB 3.0 (флешка или внешний жесткий диск) не опознаются в Windows 8.1
На ноутбуках с операционной системой Windows 8.1 ошибка USB устройство не опознано довольно часто встречается для внешних жестких дисков и флешек, работающих по USB 3.0.

Решить эту проблему помогает изменение параметров схемы электропитания ноутбука. Зайдите в панель управления Windows — электропитание, выберите используемую схему электропитания и нажмите «Изменить дополнительные параметры питания». Затем, в параметрах USB запретите временное отключение USB портов.
Надеюсь, что-то из перечисленного вам поможет, и вы не увидите сообщений о том, что одно из подключенных к этому компьютеру USB-устройств работает неправильно. По-моему, перечислил все способы исправить ошибку, с которыми приходилось сталкиваться. Дополнительно может также помочь статья Компьютер не видит флешку.
remontka.pro
Решение проблемы, когда Windows 7 не видит USB устройства
Большинство современных девайсов и устройств, например, смартфоны, камеры, принтеры, флешки и т.п., подключаются к ПК посредством USB-порта. Поэтому появление проблем с распознанием устройств после соединения с ЮСБ-шиной пользователи сталкиваются часто.
В результате выработалась испытанная временем эффективная инструкция, которая позволяет устранить неполадку либо выявить его причины. Ниже дана инструкция по устранению самых типовых причин неполадки. 
Инструкция
Windows 7 может не видеть USB-устройства по двум следующим причинам:
- Вследствие аппаратной неполадки или плохого контакта (в этом случае лучше доверить ремонт железного друга специалистам из сервисного центра);
- Из-за программных сбоев (в этом случае можно эффективно справиться с проблемой собственными силами, руководствуясь настоящей инструкцией).
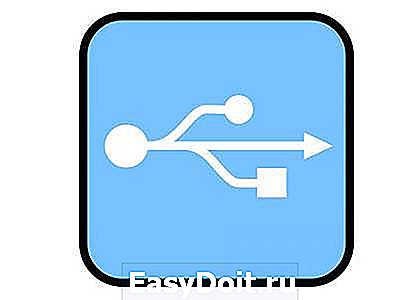 Продвинутые пользователи могут сразу догадываться о причинах, вызвавших проблему и прицельно устранить ее, воспользовавшись одним из параграфов настоящего руководства. Что максимально быстро устранит сбой.
Продвинутые пользователи могут сразу догадываться о причинах, вызвавших проблему и прицельно устранить ее, воспользовавшись одним из параграфов настоящего руководства. Что максимально быстро устранит сбой.
Однако новичкам рекомендуется исполнять нижеописанные пункты в той последовательности, в какой они приведены ниже (пока неполадка не будет исправлена). 
Предварительные действия
Прежде, чем приступать к сложным процедурам и делать операции по удалению и установке ПО, рекомендуется исполнить следующие шаги:
- Извлечь устройство из порта и вновь вставить на место (такое простое действие нередко оказывается эффективным);
- Перезапустить ПК, предварительно отсоединив проблемную флешку, телефон или другое оборудование от шины. Потом снова вставить в ЮСБ;
- Испытать исправность подключаемого оборудования на другом ПК, возможно, сам девайс неисправен, а не ЮСБ-порт компьютера или его комплектующее;
- Установка устройства с соседний порт иногда устраняет проблему;

- Если оборудование подсоединено к USB посредством переходника, то подключить его напрямую;
- Если устройство соединяется через кабель, то проверить работоспособность девайса с другим проводом (рекомендуется применять только оригинальные ЮСБ-кабели, особенно это касается мобильных гаджетов от компании «Samsung», которые ведут себя капризно взаимодействуя через китайские аналоги фирменных ЮСБ-шнуров);
- Выключить и обесточить ПК, отсоединив его от сети электропитания. Если используется лэптоп, то надо отключать и аккумуляторные батареи. После этого нажать клавишу «Вкл./Откл.» и отпустить ее только досчитав до десяти. Затем вновь подключить компьютер к сети, и загрузив его вставить флешку или другое проблемное устройство в порт, оно должно теперь нормально заработать.
При безуспешности всех перечисленных выше 7-ми шагов, приступить к исполнению следующего параграфа. 
Обновление драйверов
В большинстве случаев сбой исправляется процедурой апгрейта программного обеспечения. Часто обладатели iphone, давно не обновлявшие «Айтюнс» в компьютере, сталкиваются с отказом Виндовс 7 воспринимать подключенный яблочный телефон.
Поэтому не стоит лениться и периодически осуществлять апгрейт утилиты. Но даже у пользователей android-гаджетов иногда возникают сложности, девайсы которых определяются «Семеркой», просто как флешка, таким образом, ОС видит память смартфона без дополнительных утилит, а просто через проводник.
Регулярное обновление ПО не позволяет возникнуть сбою вновь и позволит ПК работать с подключенным оборудованием максимально быстро.
С целью апгрейта программного обеспечения любого подсоединенного к ЮСБ-шине оборудования (смартфона, джойстика, жесткого диска, печатающего устройства, мыши и т.п.) потребуется исполнить следующие последовательные действия:
- Развернуть контекст от «Компьютер», как изображено на рисунке ниже;

- Клацнуть «Свойства»;
- Войти во вкладку «Диспетчер устройств»;

- Развернуть содержимое «Контролеры USB»;

- Среди перечня отобразившегося оборудования знаком «!» выделяется то, которое седьмая ОС сейчас не способна опознавать — на нем необходимо открыть контекст и клацнуть «Обновить драйверы»;

- Подождать;
- «Семерка» в автоматическом режиме произведет поиск ПО. В случае, когда ОС самостоятельно не справляется с поставленной задачей, вновь раскрыть контекст и кликнуть «Свойства»;

- Далее открыть закладку под наименование «Сведения»;

- Указать « />
- В выпадающем меню клацнуть «Обновить конфигурацию оборудования»;
- Подождать;
- После окончания процесса перезапустить компьютер или ноутбук;
- Когда загрузка ПК завершится, проверить устранена ли проблема.
Когда после обновления ПО, подключенная к шине ЮСБ-клавиатура или другое оборудование так и осталось неопознанным, следует раскрыть раздел «Контролер USB» и найти строчку «Generic USB Hub».
 Затем выполнить следующие действия:
Затем выполнить следующие действия:
- Развернуть контекст;

- Клацнуть «Свойства»;
- Открыть закладку под наименованием «Управление электропитанием»;

- Убрать отметку с графы, которая выделена красным прямоугольником на скриншоте выше;
- Перезапустить комп.;
- Готово.
Установить обновления для Виндовс 7 и материнки ПК
Процедура инсталляции апгрейтов из категории важных часто решает проблему. В частности, когда не распознается внешний винчестер или принтер, подсоединяемые к ПК посредством ЮСБ, следует инсталлировать пакет под кодовым номером «KB976972».
Если после процедуры апгрейта «Семерки» результат не достигнут, то обновить драйвера материнки, которые бесплатно доступны на ресурсе производителя.
Новичкам рекомендуется применять специальную утилиту «Driver Easy». 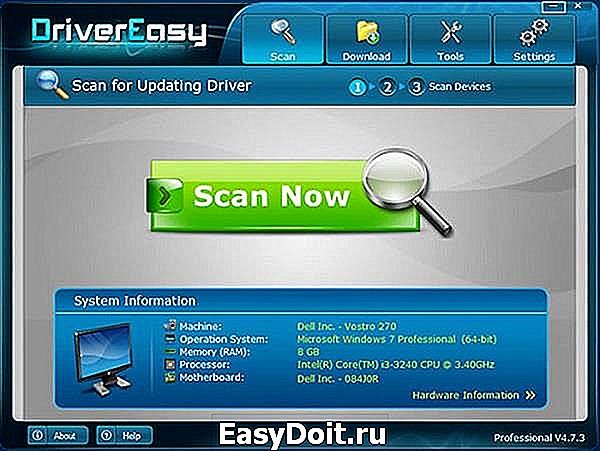
Заключение
Если человек дошел до изучения этого заключительного раздела инструкции, то значит ни одно из вышеописанных мероприятий ему не помогло и телефон или флешка по-прежнему не распознаются системой.
Это может означать проблемы с комплектующими компьютера, например, свидетельствовать о недостаточной мощности встроенного блока питания.
Рекомендуется временно отключить остальные устройства от ПК и снова предпринять попытки подсоединения проблемного оборудования.
windowstune.ru