Установка и настройка принтера в Windows 7
Установка и настройка принтера в Windows 7
| Windows 7 | Разместил: Firsov, 2012-04-01 | 42274 0 |
Принтер – одно из самых востребованных внешних устройств, его установка в Windows 7 максимально автоматизирована и не должна вызвать сложностей даже у малоопытных пользователей. Все современные печатающие устройства оснащены USB разъемами и определяются операционной системой автоматически. Достаточно подключить принтер к питанию и соединить его с компьютером специальным USB кабелем. Новое устройство автоматически появится в разделе «Устройства и принтеры».
Также установка принтера может выполняться в ручном режиме за несколько шагов, давайте рассмотрим их поподробнее.
Первое, что нужно сделать – это открыть раздел «Устройства и принтеры». Попасть в него можно через меню Пуск или из Панели управления:

Теперь переходим по ссылке вверху «Установка принтера»

Появляется окно с предложением выбора варианта подключения. Здесь нужно определить тип устанавливаемого принтера.
Если вы пытаетесь установить в систему принтер доступный в локальной сети, выберите второй вариант и с помощью поисковых средств найдите нужное устройство в сети, при этом на удаленном принтере должны быть выставлены соответствующие права доступа.
Для подключения конкретного принтера к конкретному компьютеру выберите «Локальный принтер».
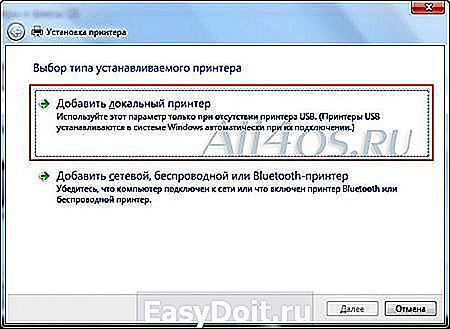
После чего мы перейдем к следующему этапу — выбору порта. Из раскрывающегося списка выберите тип вашего подключения, чаще всего параметры, выставленные по умолчанию — LPT1, будут верными. Также вы можете создать новый порт – для этого установите маркер напротив соответствующего пункта.

После завершения настройки физического подключения, нажмите Далее. Перед вами появиться окно выбора драйвера принтера:

К каждому принтеру должен идти свой драйвер – необходимое программное обеспечение для распознавания и успешной работы вашего устройства в системе. Обычно поставляется на диске в комплекте. В Windows 7 вам будет предложен набор производителей техники и драйверов от них. Можно выбрать из этого списка или установить собственные, для этого нажмите кнопку «Установить с диска». После завершения этого этапа нажмите Далее, появится окно настройки параметров доступа к принтеру:

Если вы планируете использовать принтер только с одного компьютера(подходит для большинства домашних пользователей), то выберите первый пункт – «Нет общего доступа к этому принтеру». Если ваш компьютер находится в локальной сети, связан с другими машинами, и вы хотите дать возможность им распечатывать документы с вашего устройства, тогда выберите второй пункт, задайте принтеру сетевое имя, с помощью которого его можно было бы идентифицировать в будущем.
После нажатия кнопки Далее, мы попадаем в завершающий этап установки, где можно послать на печать пробную страницу, в случае успеха которой, нам гарантируется правильная установка устройства.

Нажимаем Готово и попадаем в раздел «Устройства и принтеры», где появился наш только что установленный принтер, зеленая галочка на его значке говорит о том, что этот принтер выбран по умолчанию на компьютере. Например, если в системе установлено несколько принтеров, все документы будут посылаться на тот, что выставлен по умолчанию.
all4os.ru
Меняется принтер по умолчанию в Windows 10
Windows 10 устанавливает по умолчанию принтер, который вы использовали в последний раз. Но не всем это нравится и не всегда это нужно. Зачем менять принтер по умолчанию на тот, который я использую раз в месяц? В течении минуты можно изменить такое поведение системы и мы сегодня расскажем как!
Принтер по умолчанию постоянно меняется
Откройте меню «Пуск» и выберите «Параметры».

В «Принтеры и сканеры» опуститесь почти в самый низ и возле «Разрешить Windows управлять принтером по умолчанию» переключите ползунок с вкл. на откл.
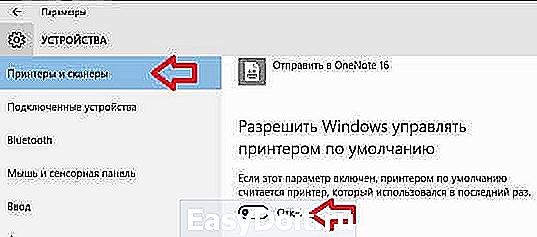
Все теперь Windows будет использовать принтер по умолчанию выбранный вами, а не тот который вы использовали последним.
Установить принтер по умолчанию в Windows 10
Повторите все шаги выше, то есть «Пуск» => Параметры => Устройства => Принтеры и сканеры => в пункте принтеры и сканеры нажмите левой клавишей мыши на принтер, который нужно установить по умолчанию => под ним появится подменю в котором вы сможете назначить его по умолчанию нажав на «Использовать по умолчанию», или удалить из системы нажав на «Удалить устройство».
Если перед установкой принтера по умолчанию вы выполнили предыдущий пункт и выключили «Разрешить Windows управлять принтером по умолчанию», то выбранный вами принтер не будет меняться, он будет всегда по умолчанию пока вы это не измените сами.
Кстати отключить пункт «Разрешить Windows управлять принтером по умолчанию» можно и с помощью реестра, не знаю нужно ли вам это но все же опишу 🙂
Нажимаем клавиши Win+R в открывшемся окне вводим regedit и нажимаем «ОК» => в редакторе реестра используя левую панель перейдите к HKEY_CURRENT_USER SOFTWARE Microsoft Windows NT CurrentVersion Windows => с правой стороны выберите параметр LegacyDefaultPrinterMode => откройте его двойным щелчком левой клавиши мыши и установите значение 1 => закройте редактор реестра. Всё, вы добились отключения функции использования по умолчанию принтера, который использовался последний раз.
На сегодня всё, если есть дополнения — пишите комментарии! Удачи Вам 🙂
vynesimozg.com
Как установить принтер по умолчанию

Порой возникает необходимость решения задачи, связанной с тем, как установить принтер по умолчанию. Это особенно актуально в том случае, если к персональному компьютеру подключен не один девайс, а сразу несколько, либо одно из печатающих устройств может быть доступно на нем посредством локальной сети. Конечно, вместо того, чтобы изменить установленный по умолчанию принтер, можно каждый раз при вызове окна настроек печати, выбирать из списка необходимый девайс. Однако подобная операция является очень нудной, т.к. она заставляет совершать несколько абсолютно не нужных действий.
- Если вы не хотите постоянно при печати выбирать нужное устройство и для решения данной задачи решили использовать по умолчанию один из принтеров, в таком случае в первую очередь кликните на меню «Пуск» и перейдите в панель управления ПК.
- В окне с представленными разделами найдите «Оборудование и звук», после чего кликните на «Просмотр устройств и принтеров». Если же в вашей операционной системе Windows 7 используется режим под названием «Мелкие значки», в таком случае откройте раздел «Устройства и принтеры».
- В новом окне, где представлен список устройств, подключенных к ПК, вам следует найти нужный девайс и дважды кликнуть по нему. Чтобы поставить его «по умолчанию», откройте «Принтер» и поставьте галочку рядом с пунктом, подразумевающим использование текущего девайса в качества устройства по умолчанию.
- Если остальные принтеры вам не нужны, т.к. используемый на текущий момент времени девайс вполне подходит для решения всех необходимых задач, то просто удалите все остальные устройства. Для этой цели в списке принтеров кликайте правой кнопкой мышки по каждому устройства и выбирайте среди контекстного меню пункт «Удалить», после чего подтверждайте сделанный выбор нажатием на «ОК».
Если на вашем ПК установлена не ОС Windows 7, а более новая версия — Windows 8, то для решения задачи, связанной с тем, как сделать принтер по умолчанию выполните следующие действия:
- Передвиньте курсор мышки в правую верхнюю часть экрана и в открывшемся меню кликните на опцию поиска.
- Введите в строку поиска следующий запрос: «Оборудование и принтеры».
- Далее в списке устройств, подключенных к ПК, найдите иконку девайса, который будет устанавливаться «по умолчанию». Откройте его и поставьте галочку рядом с соответствующим пунктом.
- Кликните на «ОК», чтобы сделанная настройка была изменена, после чего выполните пробную печать. Учтите, что если установленный по умолчанию девайс не будет работать, то документы отправляемые на распечатку, так и будут накапливать в очереди. В дальнейшем это может привести к сбою.
Windows 10
Если у вас не установлена ни одна из вышеназванных ОС, т.к. ваш персональный компьютер работает под управлением системы Windows 10, то ознакомьтесь со следующей инструкцией:
- Кликните на меню «Пуск», после чего выберите раздел под названием «Параметры».
- Найдите и нажмите на пункт «Устройства», после чего выберите нужный принтер.
- Теперь вам остается нажать на кнопку, которая подразумевает использование текущего девайса по умолчанию.
Еще один вариант решения вышеописанной задачи в Windows 10 заключается в том, чтобы сделать принтером по умолчанию тот девайс, которые был использован последним:
- Откройте меню «Пуск» и нажмите на «Параметры».
- В разделе «Устройства» найдите параметр «Сделать последний использованный…» и включите для него значение «Вкл.».
- Сохраните сделанное изменение и попробуйте распечатать любой документ.
printeros.ru
Как установить принтер по умолчанию в Windows 10
Всё, что вы отправляете на печать печатается на принтере выбранном по умолчанию в вашей системе. Когда на вашем устройстве установлено множество принтеров, вы можете каждый раз при печати выбирать нужный, а также можете выбрать тот на который по умолчанию будет печататься всё. В сегодняшней статье рассмотрим как установить принтер по умолчанию в Windows 10.
Разрешить Windows управлять принтером по умолчанию
Если включить данную функцию, Windows установит по умолчанию тот принтер, который использовался последним в текущей сети. То есть, даже если вы постоянно пользуетесь одним принтером, отправили разово печать на другой принтер — он сразу же устанавливается по умолчанию, и чтобы вернуться к предыдущему — нужно выбрать его из списка при следующей печати.
1. Откройте меню «Пуск», зайдите в «Параметры».
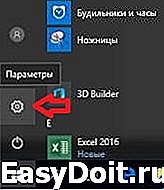
2. Зайдите в «Устройства», с левой стороны выберите «Принтеры и сканеры», с правой стороны поставьте галочку «Разрешить Windows управлять принтером, используемым по умолчанию».
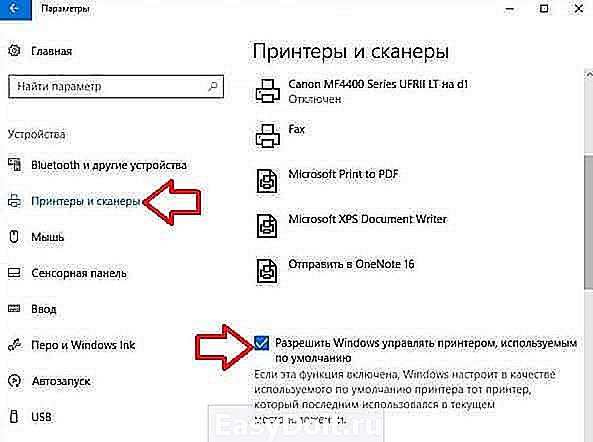
Установить принтер по умолчанию в параметрах
1. Откройте меню «Пуск», зайдите в «Параметры».
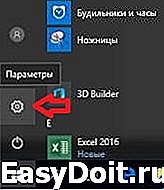
2. Зайдите в «Устройства», с левой стороны выберите «Принтеры и сканеры, с правой стороны уберите галочку возле «Разрешить Windows управлять принтером, используемым по умолчанию». Нажмите на принтер, который вы хотите выбрать по умолчанию, в появившемся меню выберите «Управление».
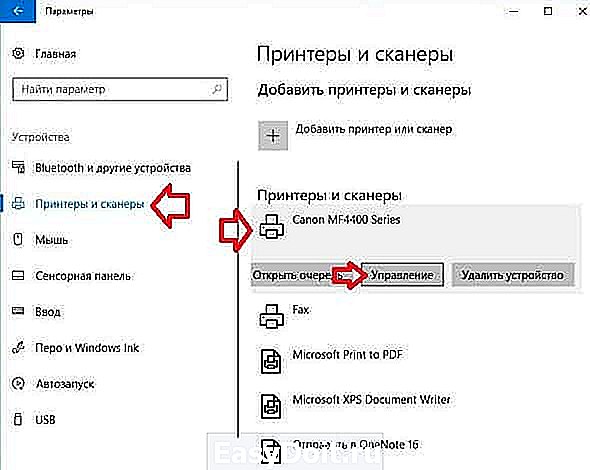
3. Нажмите на «Использовать по умолчанию».

Выбранный вами принтер установлен по умолчанию, закройте окно с настройками.
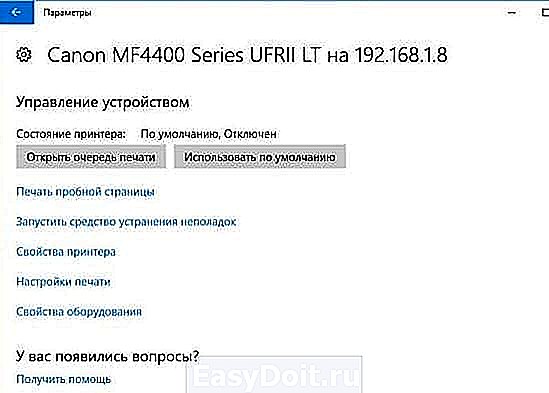
Установить принтер по умолчанию в панели управления
1.Откройте «Панель управления» : один из способов — в строке поиска или в меню «Выполнить» (выполнить вызывается клавишами Win+R) введите control и нажмите клавишу Enter.
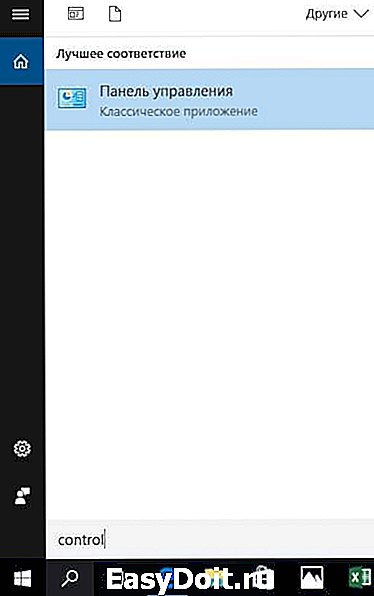
2. Зайдите в «Устройства и принтеры».
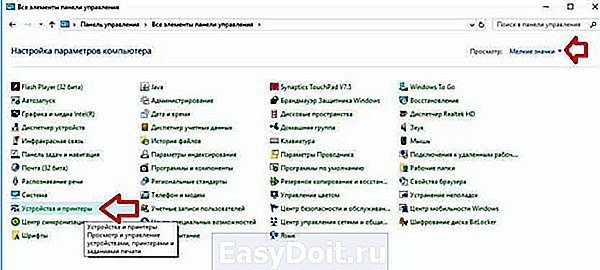
3. Нажмите правой клавишей мыши на принтер, который вы хотите выбрать по умолчанию, и выберите из открывшегося меню «Использовать по умолчанию».
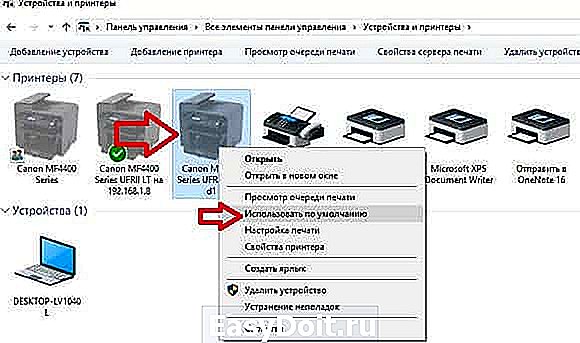
4. В некоторых случаях может высветить окно «Установить этот принтер в качестве принтера по умолчанию означает, что Windows прекратит управление вашим принтером по умолчанию», нажмите на «ОК».

Установить принтер по умолчанию в командной строке
1.Откройте командную строку : один из способов — нажмите на меню «Пуск» правой клавишей мыши и выберите «Командная строка (Администратор)».

2. Введите команду wmic printer get name,default и нажмите клавишу Enter. Запомните имя принтера, которого вы хотите установить по умолчанию.
3. Введите команду wmic printer where name=» имя принтера » call setdefaultprinter (замените выделенное красным на имя, которое вы узнали во втором пункте). К примеру, я хочу установить принтером по умолчанию Canon 4400, нужно ввести команду wmic printer where name=»Canon 4400″ call setdefaultprinter и нажать клавишу Enter.

На сегодня всё, если вы знаете другие способы — пишите в комментариях! Счастья Вам 🙂
vynesimozg.com
Как в Windows 10 принудительно установить принтер по умолчанию
Д обавление нового принтера в Windows 10 производится с помощью мастера, очень удобного и простого. В нём есть опция, которая позволяет установить новый принтер действующим по умолчанию, однако в некоторых случаях попытки назначить его «главным» заканчиваются неудачей, а пользователь получает уведомление «Принтер по умолчанию не может быть установлен» .
Как вариант, можно зайти в раздел классической панели управления «Устройства и принтеры» и попробовать установить нужный вам принтер основным вручную.
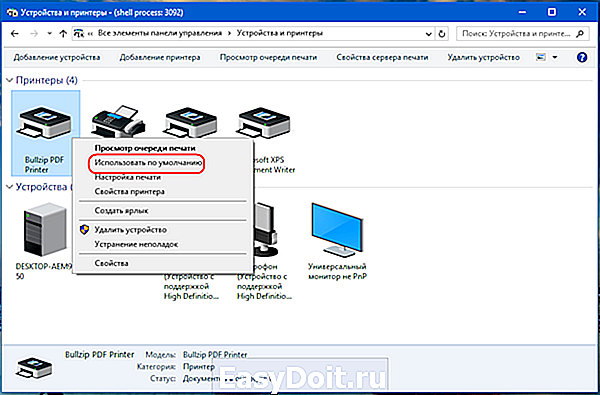
Но если и это не даст положительного результата, тогда, возможно, проблему с принтером решит простой твик реестра. Делает он то же самое — устанавливает выбранный вами принтер действующим по умолчанию, только не через интерфейс Windows, а напрямую. Командой regedit откройте редактор реестра и перейдите по следующему пути:
В правой колонке окна редактора кликните два раза мышкой по строковому параметру Devices и измените его значение таким образом, чтобы перед элементом строки «,winspool,» и всё, что после неё, стояло имя нового принтера.

В нашем примере принтер называется Bullzip PDF Printer, следовательно, новое значение параметра Devices будет выглядеть как Bullzip PDF Printer,winspool,Ne03: .
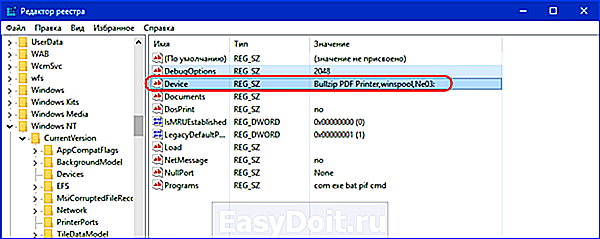
После сохранения настроек, новый принтер пометится птичкой в зелёном кружке, как это бывает для выбранных по умолчанию устройств.

А чтобы принтер сам не менялся на прежний, а такое тоже бывает, зайдите в раздел приложения Параметры Устройства -> Принтеры и сканеры и отключите опцию «Разрешить Windows управлять принтером по умолчанию».
www.white-windows.ru
Установка и настройка принтера в Windows 7
| Windows 7 | Разместил: Firsov, 2012-04-01 | 42274 0 |
Принтер – одно из самых востребованных внешних устройств, его установка в Windows 7 максимально автоматизирована и не должна вызвать сложностей даже у малоопытных пользователей. Все современные печатающие устройства оснащены USB разъемами и определяются операционной системой автоматически. Достаточно подключить принтер к питанию и соединить его с компьютером специальным USB кабелем. Новое устройство автоматически появится в разделе «Устройства и принтеры».
Также установка принтера может выполняться в ручном режиме за несколько шагов, давайте рассмотрим их поподробнее.
Первое, что нужно сделать – это открыть раздел «Устройства и принтеры». Попасть в него можно через меню Пуск или из Панели управления:

Теперь переходим по ссылке вверху «Установка принтера»

Появляется окно с предложением выбора варианта подключения. Здесь нужно определить тип устанавливаемого принтера.
Если вы пытаетесь установить в систему принтер доступный в локальной сети, выберите второй вариант и с помощью поисковых средств найдите нужное устройство в сети, при этом на удаленном принтере должны быть выставлены соответствующие права доступа.
Для подключения конкретного принтера к конкретному компьютеру выберите «Локальный принтер».

После чего мы перейдем к следующему этапу — выбору порта. Из раскрывающегося списка выберите тип вашего подключения, чаще всего параметры, выставленные по умолчанию — LPT1, будут верными. Также вы можете создать новый порт – для этого установите маркер напротив соответствующего пункта.

После завершения настройки физического подключения, нажмите Далее. Перед вами появиться окно выбора драйвера принтера:

К каждому принтеру должен идти свой драйвер – необходимое программное обеспечение для распознавания и успешной работы вашего устройства в системе. Обычно поставляется на диске в комплекте. В Windows 7 вам будет предложен набор производителей техники и драйверов от них. Можно выбрать из этого списка или установить собственные, для этого нажмите кнопку «Установить с диска». После завершения этого этапа нажмите Далее, появится окно настройки параметров доступа к принтеру:

Если вы планируете использовать принтер только с одного компьютера(подходит для большинства домашних пользователей), то выберите первый пункт – «Нет общего доступа к этому принтеру». Если ваш компьютер находится в локальной сети, связан с другими машинами, и вы хотите дать возможность им распечатывать документы с вашего устройства, тогда выберите второй пункт, задайте принтеру сетевое имя, с помощью которого его можно было бы идентифицировать в будущем.
После нажатия кнопки Далее, мы попадаем в завершающий этап установки, где можно послать на печать пробную страницу, в случае успеха которой, нам гарантируется правильная установка устройства.

Нажимаем Готово и попадаем в раздел «Устройства и принтеры», где появился наш только что установленный принтер, зеленая галочка на его значке говорит о том, что этот принтер выбран по умолчанию на компьютере. Например, если в системе установлено несколько принтеров, все документы будут посылаться на тот, что выставлен по умолчанию.
all4os.ru
